如何开始在您的 WordPress 网站上接受信用卡付款
已发表: 2018-05-09您想在 WordPress 上经营一家成熟的商店吗? 或者您可能只想销售一种产品? 然后,当然,您需要在您的网站上提供信用卡支付功能。
默认情况下,WordPress 不提供创建在线商店和在 Web 上销售产品的功能,因此如果您想在线销售,只需安装 WooCommerce 并为您的网站进行配置即可。
很明显,WordPress 没有信用卡支付选项,所以如果你想让你的客户方便下订单,使用一些额外的插件和解决方案来实现信用卡支付会很棒。
无论您拥有一家商店,或者您只是提供客户可以直接在您的企业网站上订购的服务,进行信用卡付款的机会都很重要。
因此,在这篇文章中,我们将讨论如何在您的网站上设置接受信用卡付款的功能。
SSL 和 HTTPS
在我们开始之前,请注意您必须在您的网站上启用 HTTPS/SSL。 这是以安全方式共享个人信息所必需的。
您的客户将登录、创建帐户、进行购买,因此他们必须确保他们的个人数据不会被盗。 如果他们共享的所有信息都没有正确加密,则可能会被监视,直到很容易被盗,因此需要 SSL 来避免这种情况。
安装 SSL 证书后,您的网站地址将类似于 https://example.com,因此您会看到 HTTP 现在已替换为 https。 SSL 提供加密技术,用于在您的浏览器和 Web 服务器之间建立连接——安全。
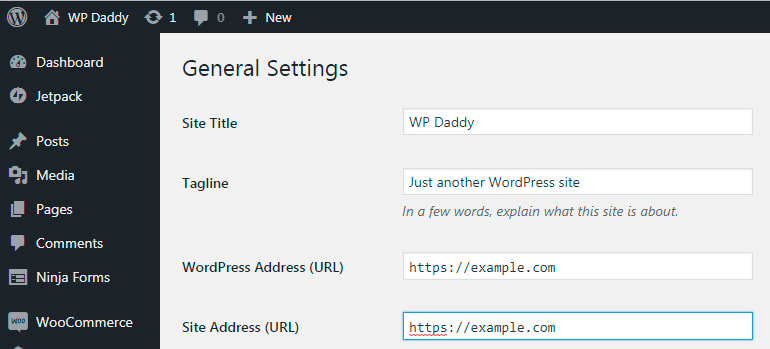
当您浏览这些网站时,您有时可能会收到一条警告消息,指出某个网站的连接不安全。 这意味着安装的证书不匹配或服务器不是 https 的。
要启用 SSL 证书,请联系您的托管服务提供商。
配置 WooCommerce
要开始销售您的产品并接收信用卡付款,您可以设置一个成熟的购物车,也可以创建一个带有信用卡付款选项的在线订单。 如果您要销售单一产品或接受服务付款,则第二种变体更可取。
首先,我们将讨论如何在您功能齐全的在线商店中接受信用卡付款。
要开始销售,您应该正确配置您的 WooCommerce 帐户。 因此,在安装并激活 WooCommerce 之后,让我们看看如何为您的 WP 网站设置 WooCommerce:
第一步需要输入您的实际地址、邮政编码,并选择您要销售的产品类型。
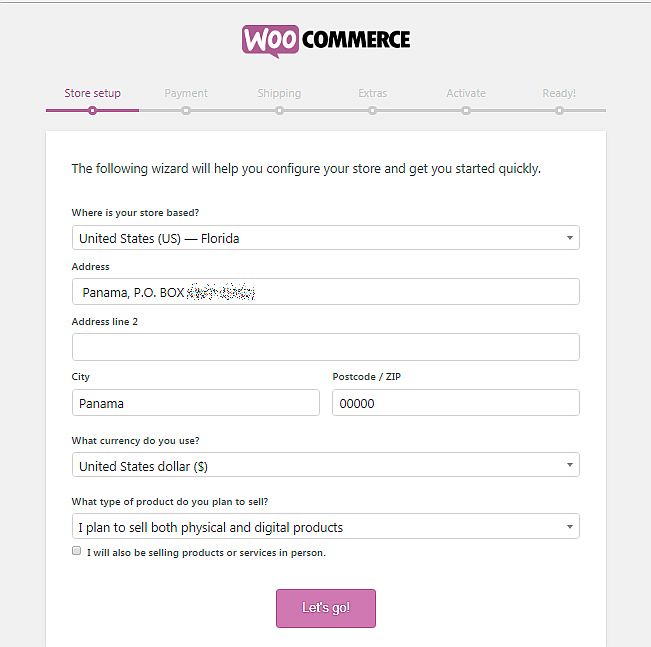
第二步允许选择将在您的网上商店中可用的付款方式。 选择以135多个货币接受借记卡和信用卡的条纹时,请检查自己为自己创建新的条纹帐户的选项并插入电子邮件。 您的帐户将自动创建。
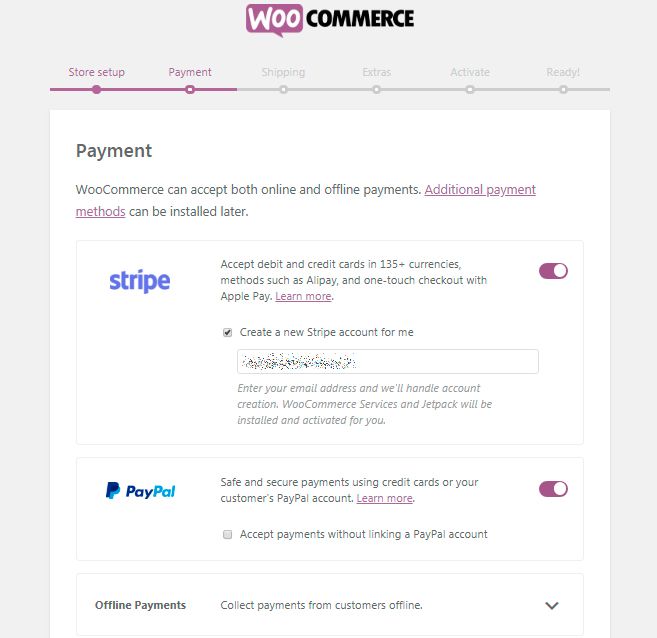
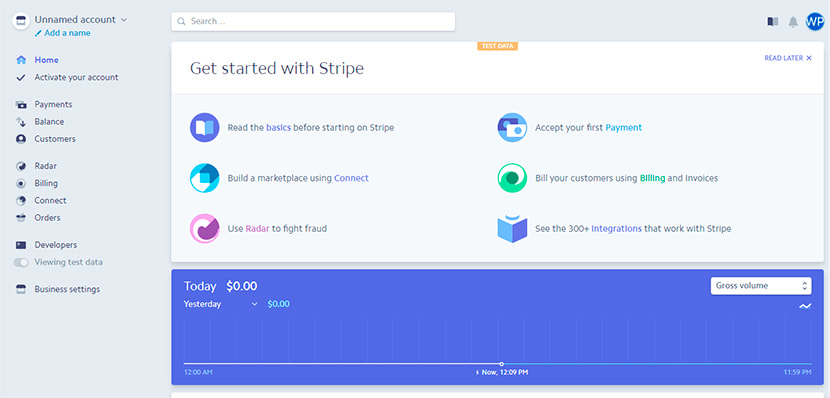
第三步允许选择运输区域,选择运输方式以及从可用下拉列表中选择重量和尺寸单位。
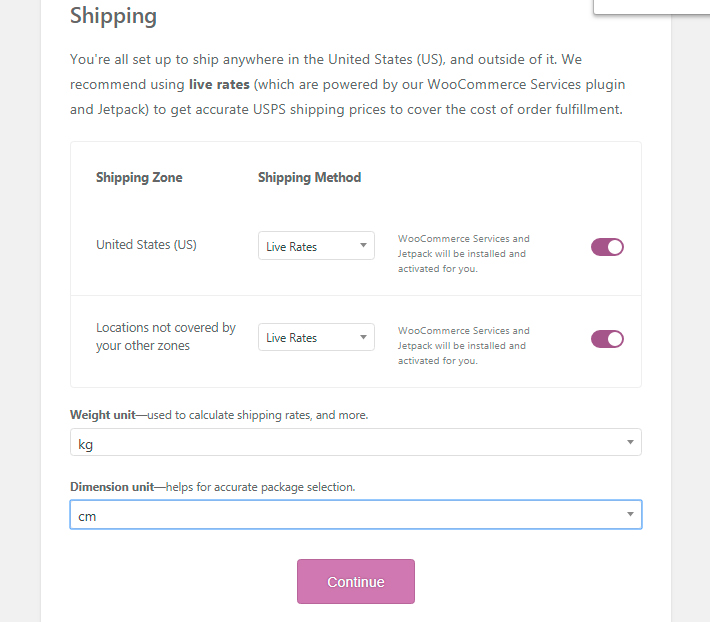
第四步专门用于推荐的附加功能,因此您可以决定是切换用于您的网上商店的店面主题选项还是拒绝此优惠。 顺便说一句,您还可以选择在每次客户结账时自动计算并收取正确税率的选项。
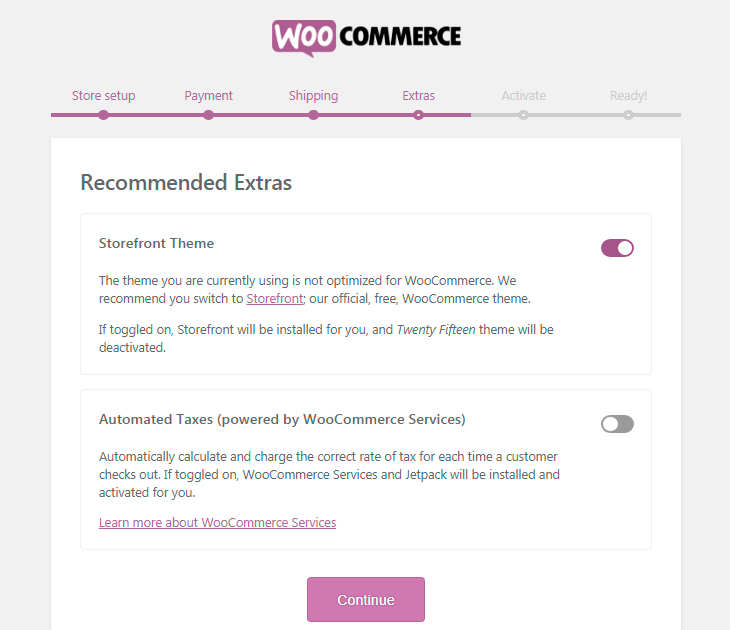
要激活付款设置、实时费率和折扣运输标签等服务,只需将您的商店连接到 Jetpack。 这是一种经济实惠的解决方案,可让您开始备份个人或企业网站并防止垃圾邮件。
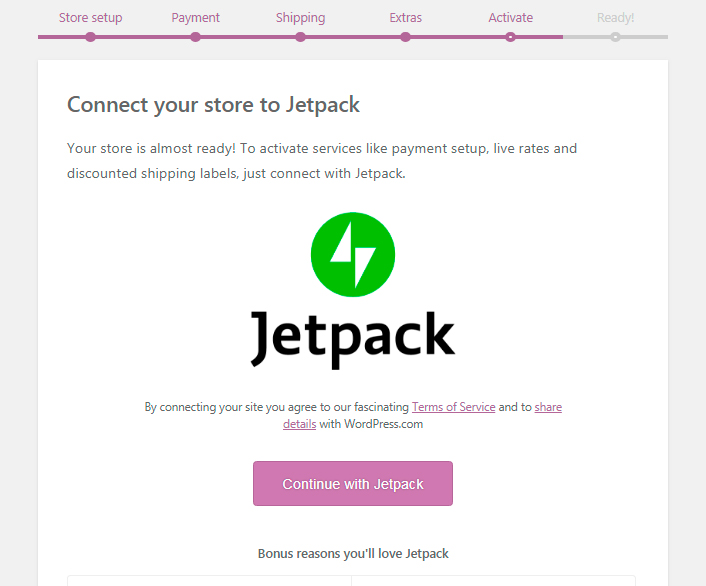
最后第六步通知您现在已准备好轻松销售您的产品。 如果需要,您可以在此处留下您的电子邮件以获取提示、产品更新和其他信息。
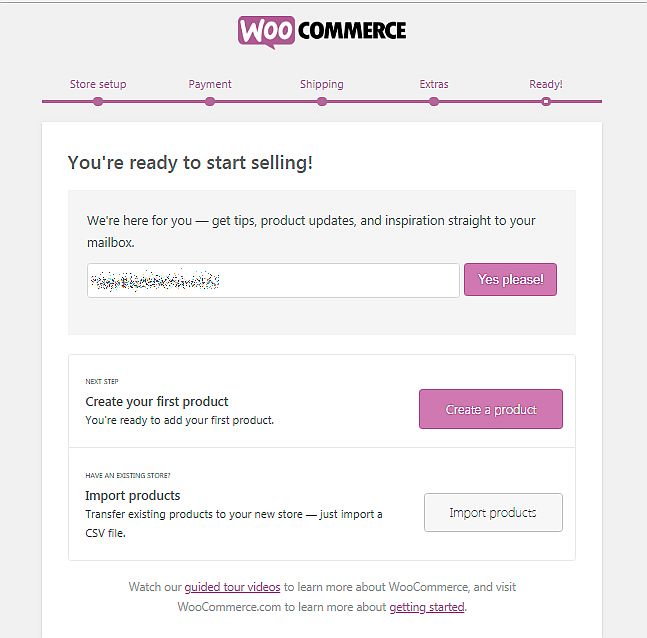
现在使用 WP Live Customizer 设计您的网上商店。
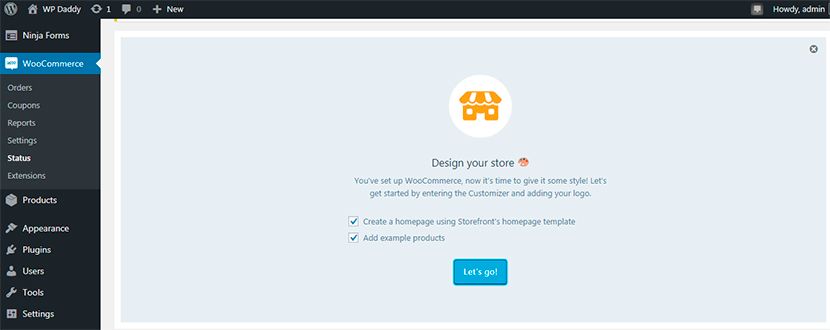
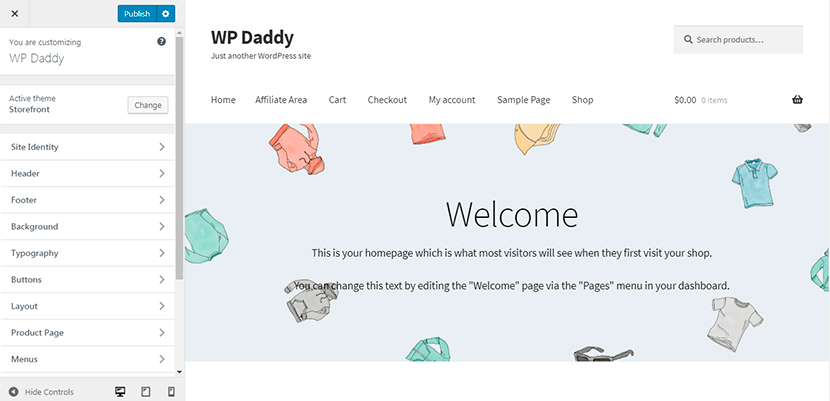
条纹信用卡付款
如果您的在线商店中已经安装了 WooCommerce Stripe Gateway 插件,请转到 WooCommerce -> 设置 -> 结帐 -> Stripe 设置用于信用卡付款的 Stripe 帐户。
在开始之前,请转到结帐选项并选中强制安全结帐选项以在结帐页面上强制使用 SSL (HTTPS)。
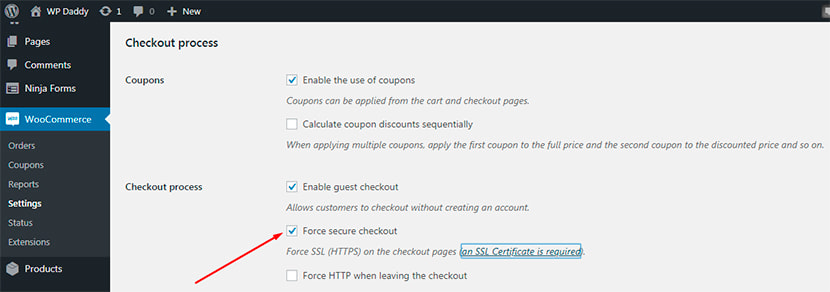
(我将使用测试产品测试 Stripe 信用卡付款的可用性。为了轻松下订单并进行付款,我转到 WooCommerce -> 设置 -> 运输以确保有适用于特定运输区域的运输方式,并且创建新的送货方式(免费送货)。)
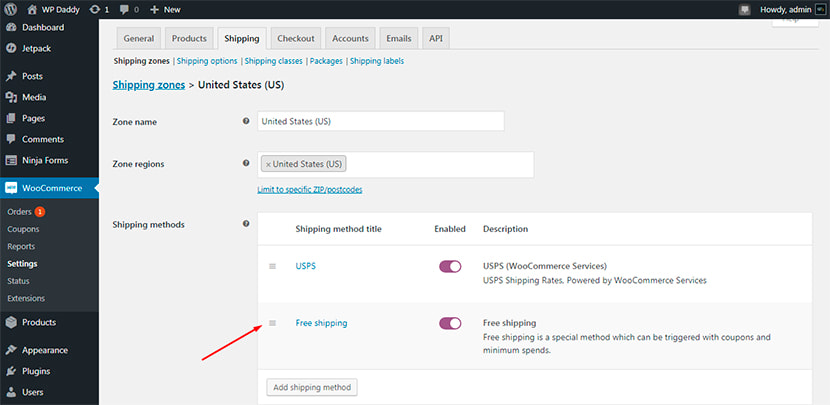
由于您的 Stripe 帐户已经创建,请登录并获取您的 API 密钥以将您的帐户连接到您的站点。
转到 WooCommerce -> 设置 -> 结帐 -> Stripe -> Webhook Endpoints,复制可用的 webhook 端点 URL 并将其添加到您的 Stripe 帐户设置中。
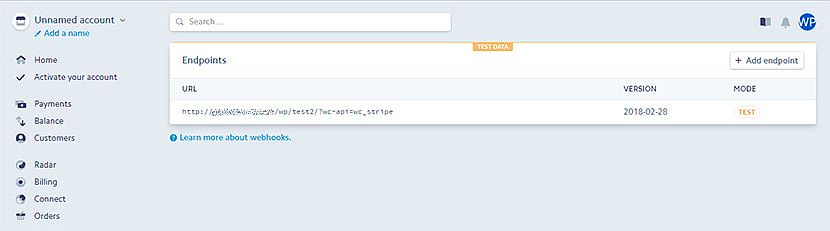
我启用了测试模式并复制了我的可发布密钥和密钥,以将它们插入到我的仪表板的对应字段中。 如果您想在实时模式下运行 Stripe,您可以将可发布 (pk_live)、秘密 (sk_live) 和受限密钥 (rk_live) 复制到 WP 仪表板的相应字段中。
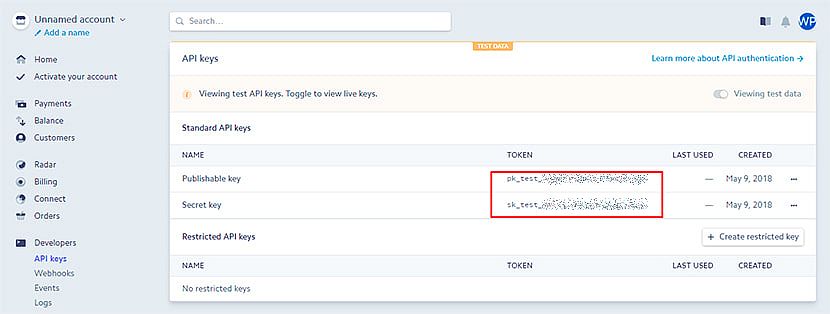
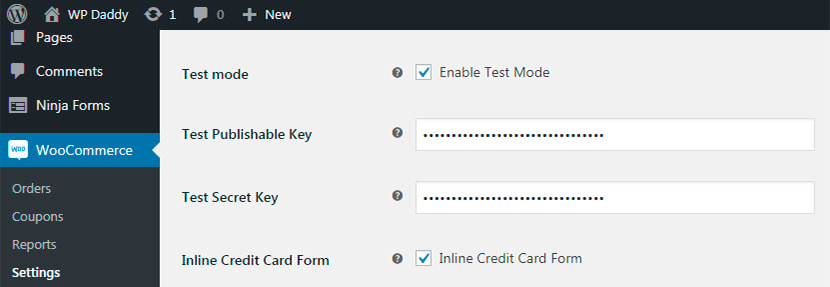
我还检查了 Enable Stripe Checkout 和 Enable Payment via Saved Cards Stripe checkout 选项,然后保存更改。
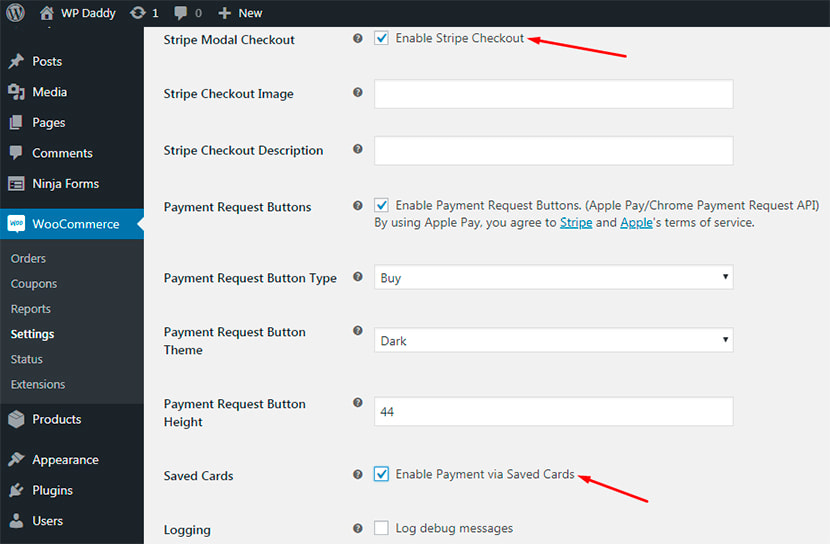
为了确保我现在可以使用 Stripe 信用卡付款,我创建了一个新产品来购买它并通过测试信用卡付款。
所以我去 Products -> Add New,创建一个产品的标题,
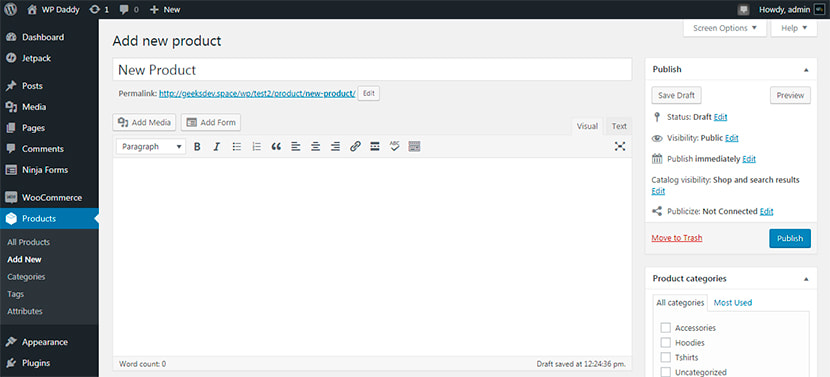

然后我在产品数据中选择简单的产品类型。 我还选择了一个类别,设置常规价格和促销价,上传产品图片并发布产品以使其上线。
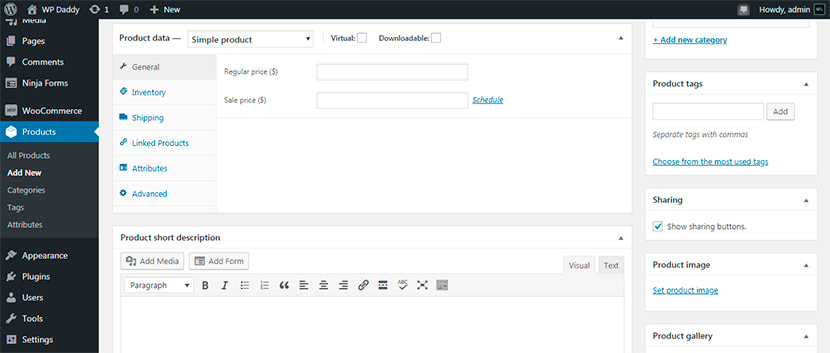
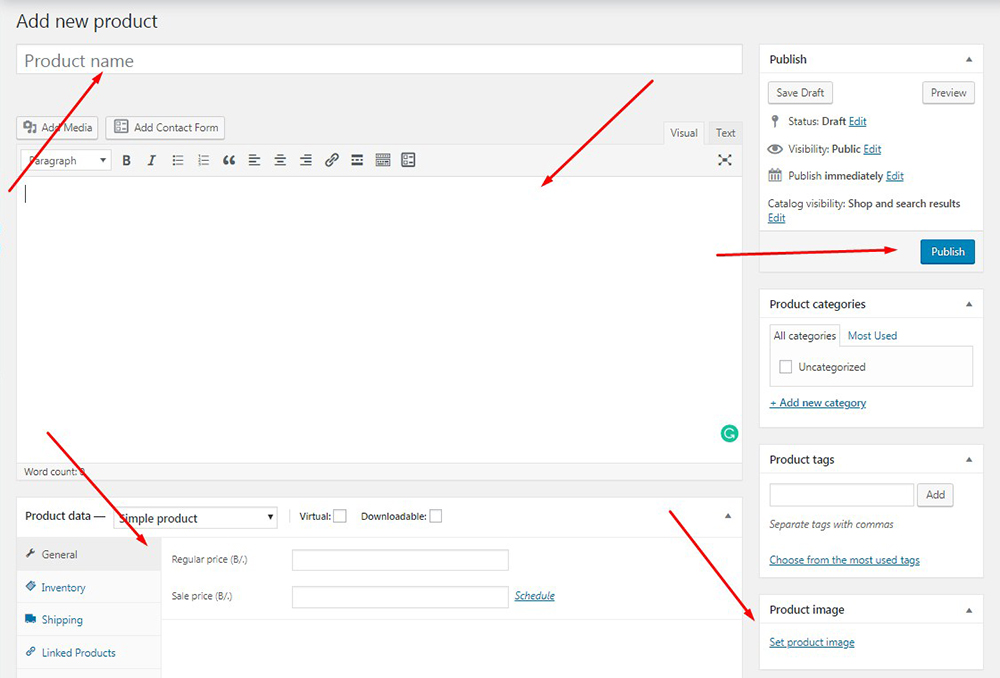
现在客户可以单击“添加到购物车”按钮并查看他们的产品已添加到购物车以查看详细信息(数量、价格和购物车总数)。 之后,只需继续结帐。
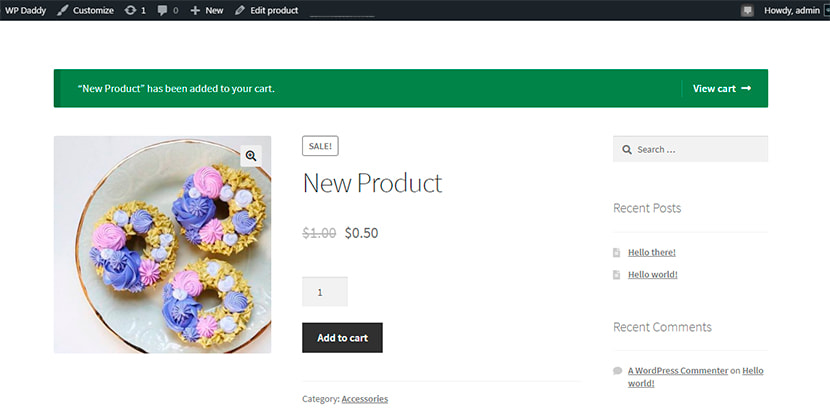
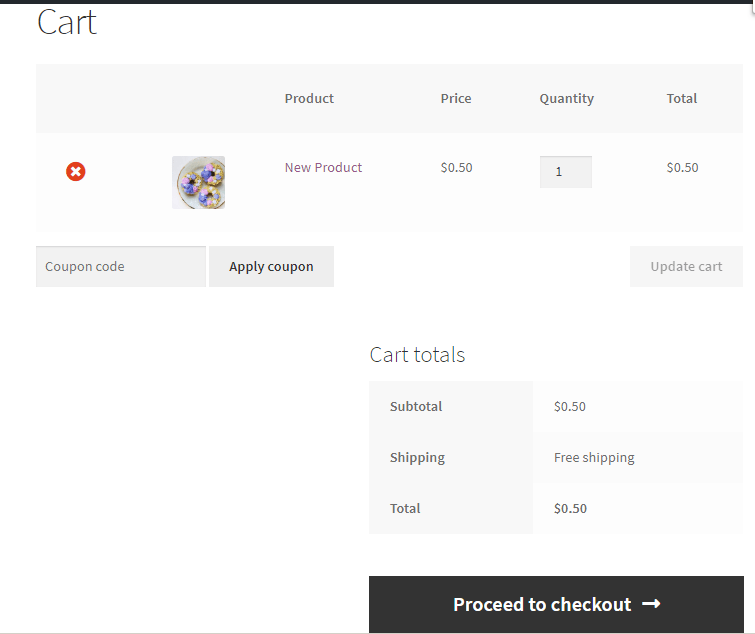
我插入账单明细,我使用 4242424242424242 VISA 卡号作为测试模式。
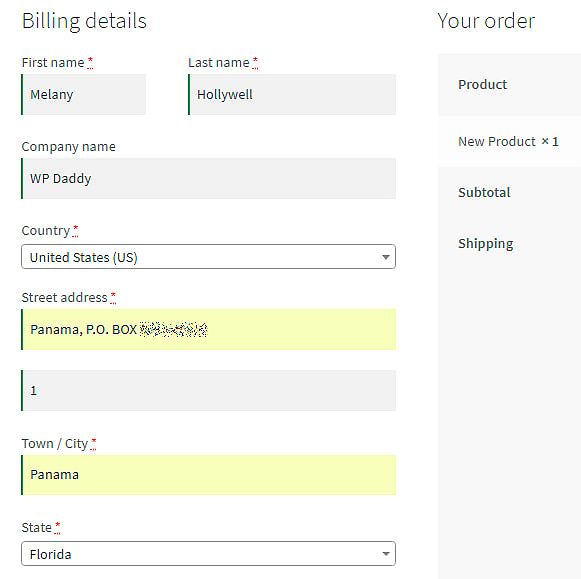
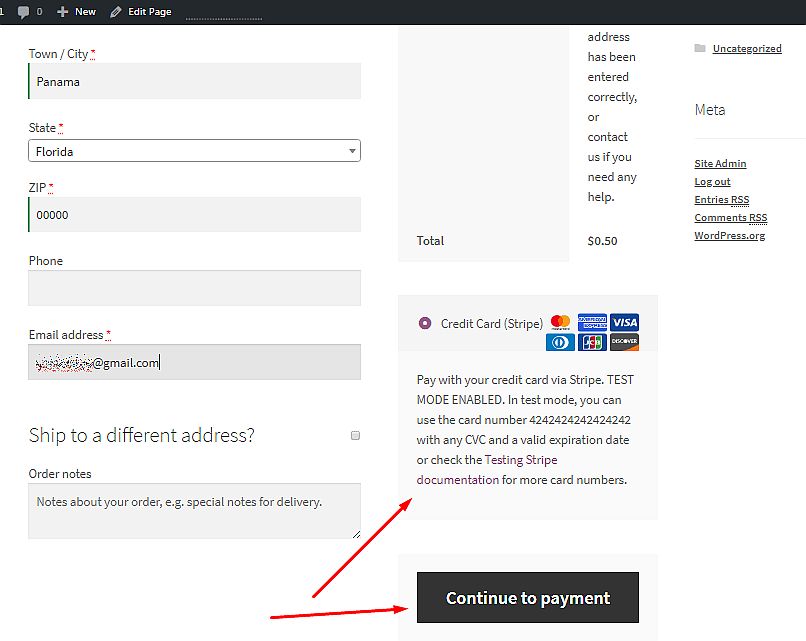
之后,我继续付款。 我插入测试卡号、测试 CVC 和有效到期日期,点击支付(产品价格)按钮,我的订单就收到了。
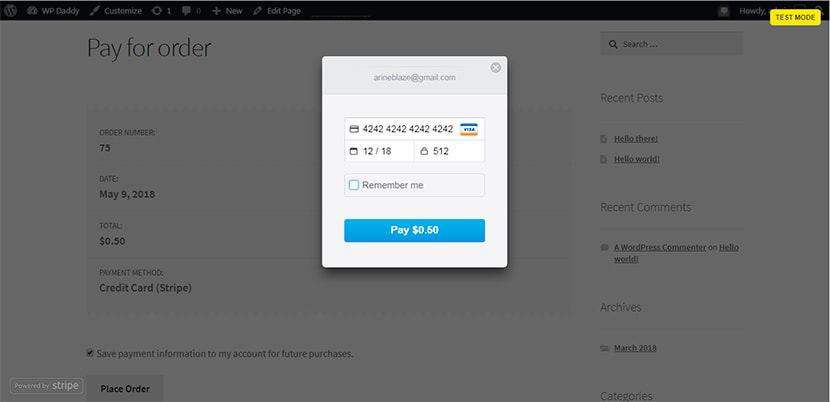
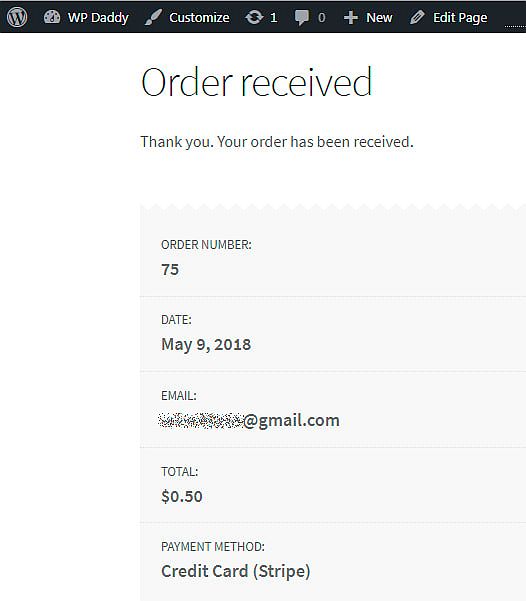
通过支付订单阶段时,您可以选中“将付款信息保存到我的帐户以备将来购买”选项,您的付款详细信息将被保存。
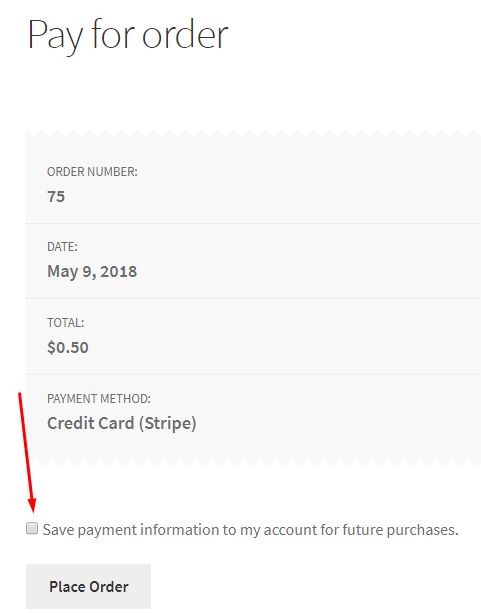
立即查看订单详情。
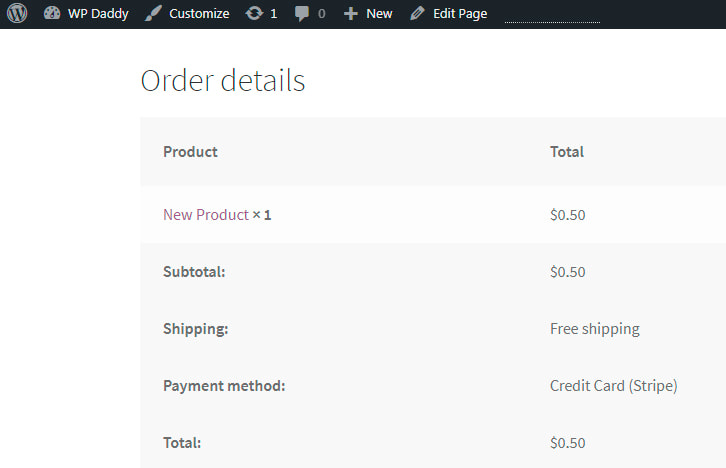
如果我在我的仪表板中转到 WooCommerce -> 订单,我会在那里找到我的完整订单; 现在处于处理状态。
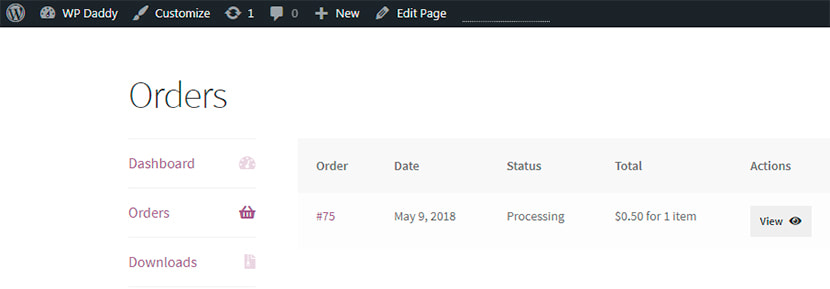
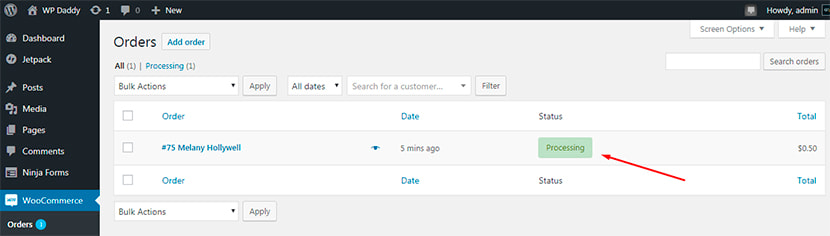
会员网站上的信用卡付款
当您出售订阅或付费内容时,您还可以在会员网站上接受信用卡付款。
请阅读我们的分步指南,了解如何创建会员网站并轻松开始获取利润。
我们使用付费会员专业插件向您展示如何处理接受付款的会员网站。 它与 Stripe、PayPal、2Checkout 和其他流行的支付网关集成,允许轻松接受信用卡付款。
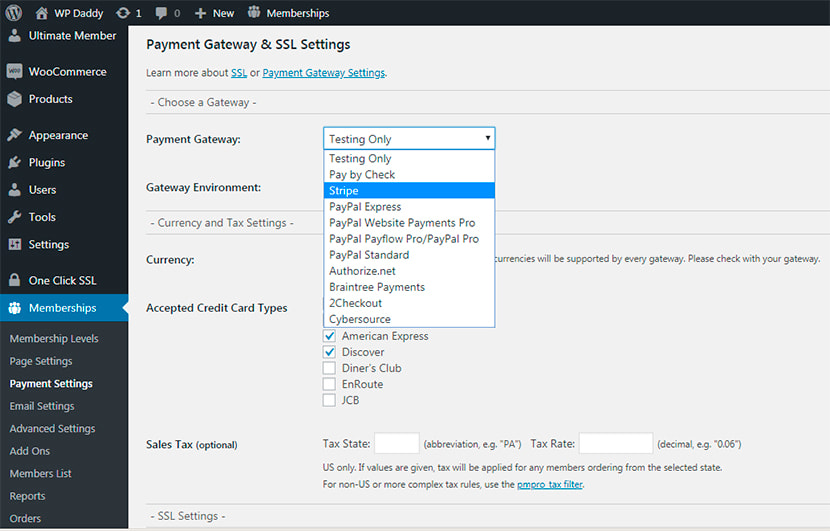
订购单一产品或服务
如果您提供单一产品或提供任何服务并希望在线接收信用卡付款,则可以避免使用购物车创建成熟的在线商店。 订单创建就足够了。
因此,我使用了 WordPress 的 Stripe Payments 插件,然后转到常规设置将我的 Stripe 帐户连接到网站。
我插入测试可发布密钥和密钥,并保留可用的测试模式。 只是不要选中实时模式选项来使用测试卡号测试信用卡支付功能。
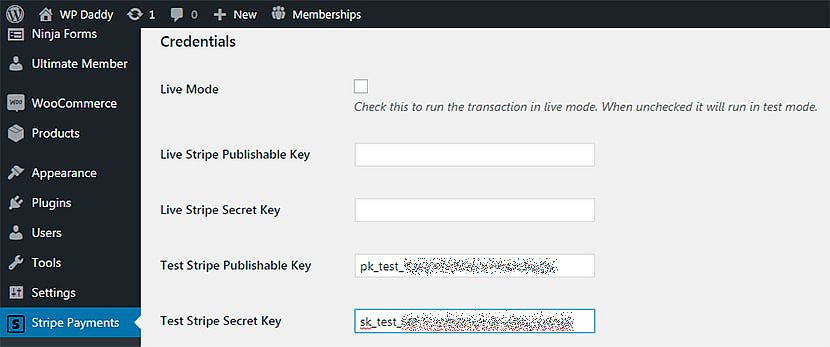
我转到 Stripe 设置 -> 添加新产品,所以我可以在这里添加它的简短描述,检查指定数量开/关选项,(插入数字产品的下载 URL),指定运费等。
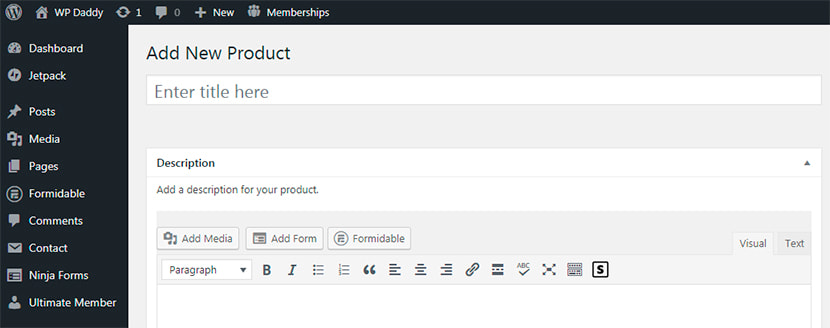
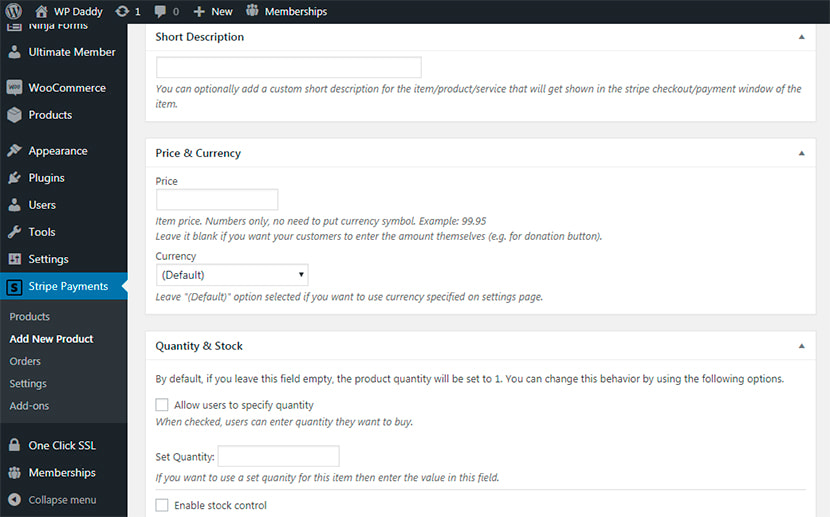
我向下滚动并复制我创建的产品的简码。 之后,我单击“发布”按钮以完成产品创建过程。
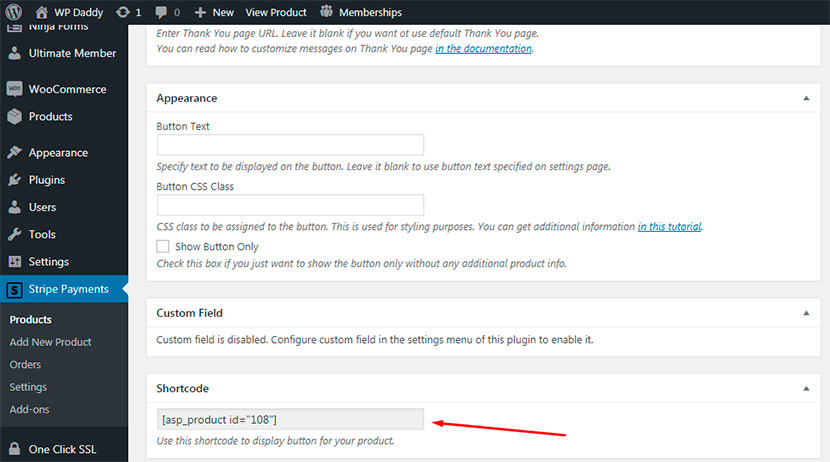
新创建的产品将出现在产品列表中。
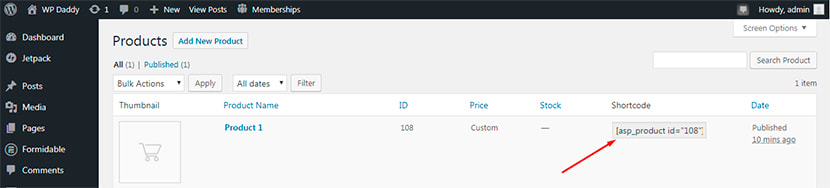
所以,我去 Pages -> Add New 并插入这个带有特定产品名称的短代码,然后我发布页面。
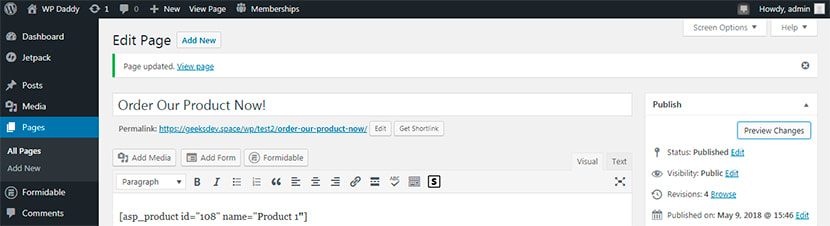
现在我上线并看到我的产品可供订购。
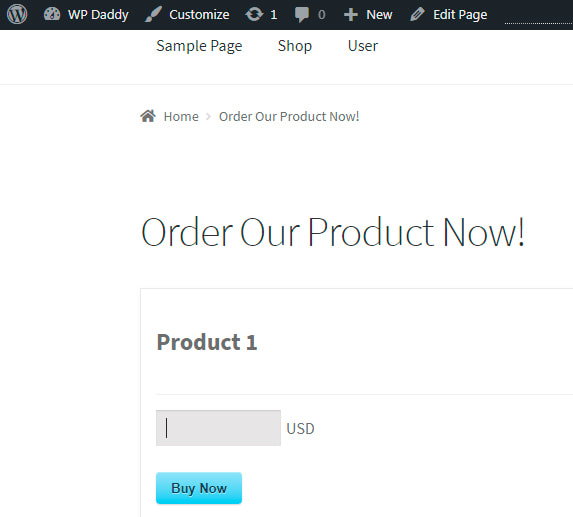
所以我以美元指定价格并单击立即购买按钮,现在我可以插入带有 CVC 和有效到期日期的 4242424242424242 VISA 卡号,瞧!..
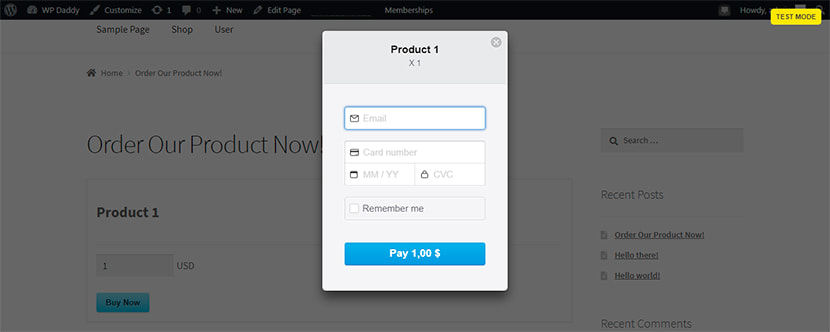
我的结帐结果在这里:我以一美元的价格购买了该产品。
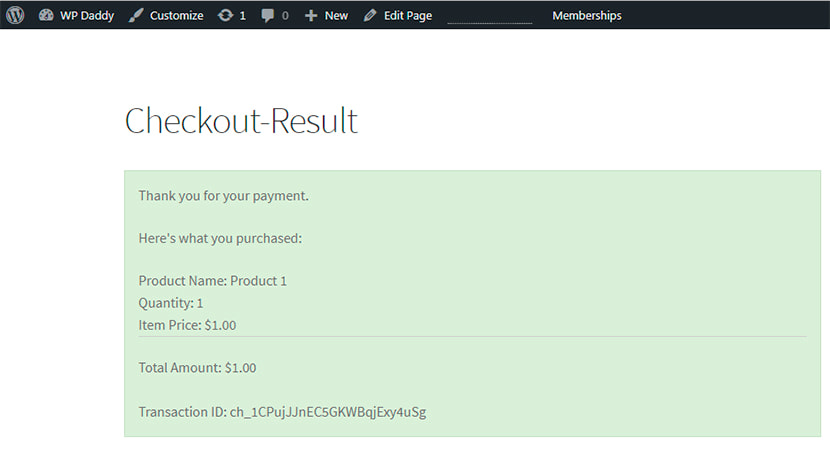
所以我去了 Stripe Payments -> Orders,我看到我的订单正在处理中。
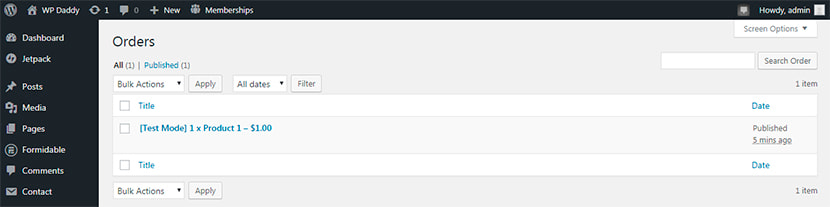
如您所见,在您的 WordPress 网站上开始接受信用卡付款非常容易。 如果您有什么要说的,有任何疑虑、陈述或问题,让我们讨论一下。
