如何处理 WordPress 中的“评论已关闭”(初学者指南)
已发表: 2022-01-04您是否观察到 WordPress 帖子上的“评论已关闭”消息?
当提交时禁用反馈时会显示此概念。 另一方面,一些客户报告意外查看了该消息。
在这篇文章中,我们将向您展示如何更正 WordPress 中的“评论已关闭”。
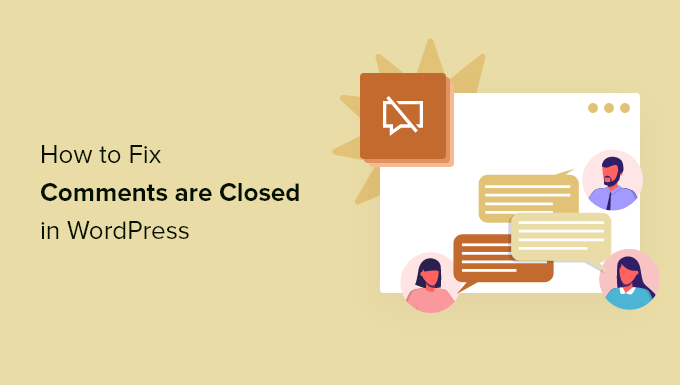
WordPress错误中的“评论已关闭”是什么?
您的 WordPress 博客站点的评论区域使您的网站访问者能够提供反馈、提出问题、提供他们对主题的看法以及对其他响应做出反应。
默认情况下,所有 WordPress 页面上都禁用响应,并且您不会在网页上看到“评论已关闭”的概念。 话虽如此,您仍然可以按照下面的操作在您的网页上打开反馈,就像发布帖子一样完美。
对于博客网站帖子,您可以禁用对独特帖子或完整 WordPress 网站的意见。 例如,您可能希望禁用对公告文章的意见。
当您对至少有一条评论的文章禁用评论时,您将看到消息“评论已关闭”。 这向您的人澄清,即使帖子上有评论,也不能留下进一步的评论。
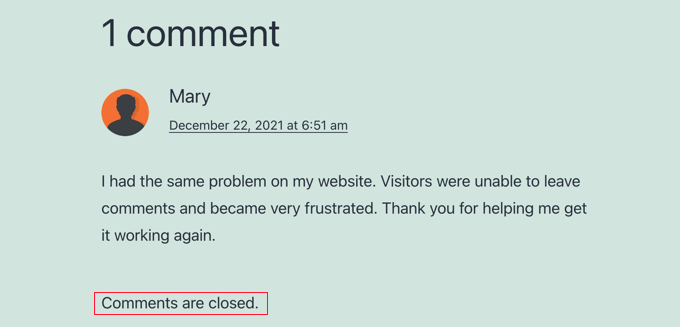
如果您禁用对没有回复的评论的反馈,那么您将不会看到“评论已关闭”消息。 WordPress 不会显示评论类型。
您可能会意外地在网页上看到“评论已关闭”消息。 尽管 WordPress 使用起来毫不费力,但对于没有经验的人来说,一些错误消息可能很难解决。 这就是为什么我们将 50 个最典型的 WordPress 故障以及如何解决它们的记录放在一起。
这个概念目前很可能只是因为没有正确配置的 WordPress 设置而被揭示。 这是因为WordPress在各个地方都有评论配置,这使得新手很难获得正确的选项来纠正困难。
在这篇文章中,我们将引导您了解购买时需要查看的所有配置,以重新打开您网站帖子的评论。
随着这一点的解释,让我们看看如何处理 WordPress 中的“评论已关闭”。
评论通常在 WordPress 网站上关闭,主要是因为在较早的某个时间检查了一个位置,默认情况下禁用对新帖子的响应。
您可以通过导航到Settings » Dialogue来检查这个位置。 在这里,您会遇到一组复选框,用于管理新帖子的评论处理方式。
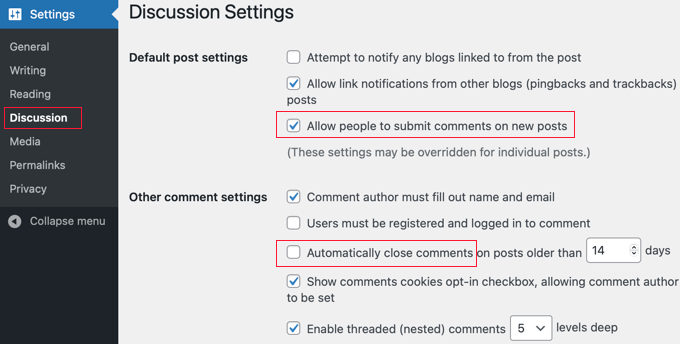
首先要浏览的位置是“允许人们对新文章发表评论”。 应选中此框,以便潜在帖子的默认放置是允许评论。
即将出现,出现在“自动关闭评论超过 XX 天的文章或博客帖子”。 如果您不希望客户能够对更成熟的帖子发表评论,则此放置是有益的。 话虽如此,如果您想让所有帖子都回复,那么您应该确信此框未选中。
一旦您对对话选项感到满意,请确认您单击显示屏底部的“保存更改”按钮以保留配置。
这将绝对确保您创建的所有新帖子的回复都是开放的。 但它不会授权他们使用以前制作的帖子。
这就是我们将在接下来的步骤中所做的。
此技术将向您展示如何一次启用对现有帖子 1 的评论。 但是,如果您希望允许对多个帖子进行评论,那么您必须坚持我们在下面处理的“启用批量反馈”技术。
如果您在 WordPress 网站上使用块编辑器,那么您需要向下滚动屏幕右侧的设置窗格,直到您来到对话面板。
现在您只需单击“讨论”以增加解决方案,然后确保选中“允许评论”框。
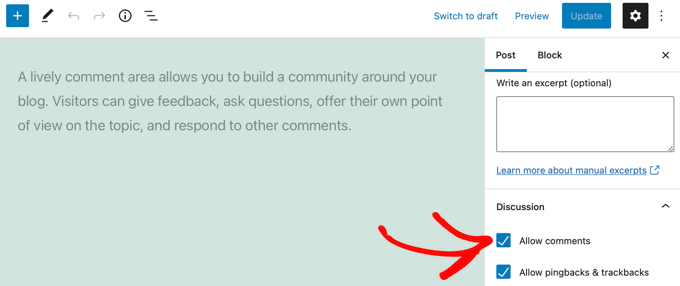
在您只需单击屏幕主要的更新按钮以帮助保存放置后,将启用此发布的反馈。
您必须重复这些技术以启用对其他博客站点帖子的评论。 您还可以观察在 WordPress 网页上启用评论的相同方法。
如果讨论面板被隐藏,如何屏蔽它
虽然默认显示“对话”面板,但它可能隐藏在您的网站上。 如果您找不到它,那么您将需要单击显示屏幕最前面的“选择”图标。 这个图标看起来像 3 个垂直点。
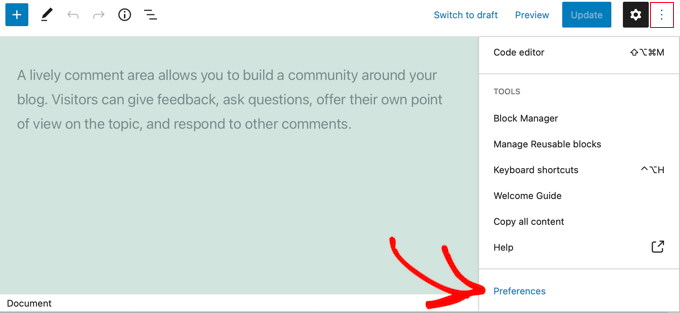
然后,您只需单击“首选项”并导航到“面板”选项卡。 在那里,您可以打开“讨论”更改以显示面板。
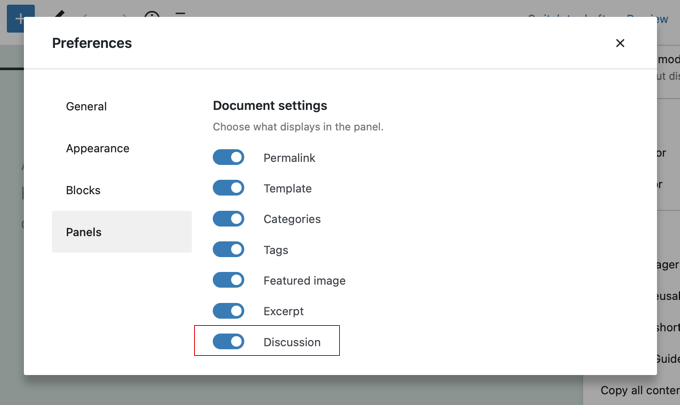
如果您使用的是通用编辑器,那么在发布时启用评论的方式会非常不同。 在这里,对话元框默认隐藏。 要展示它,您需要单击屏幕右上方的“屏幕选择”。
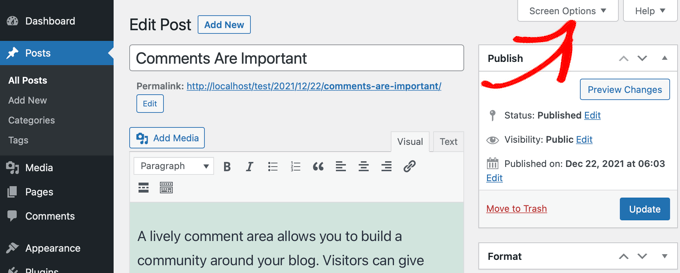
随后,您必须测试“屏幕元素”下方的讨论框。 之后,只需再次单击“屏幕选项”即可返回您的帖子。
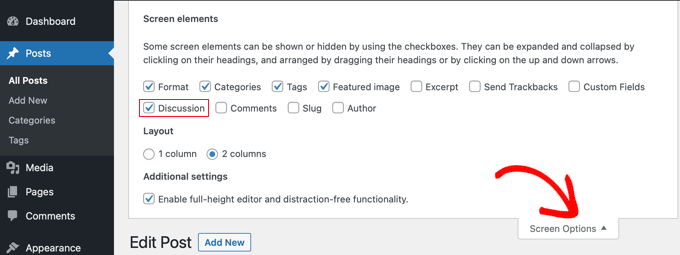
您现在可以向下滚动到文章的底部,您将在此处看到对话元框。 您必须确保选中“允许评论”框。

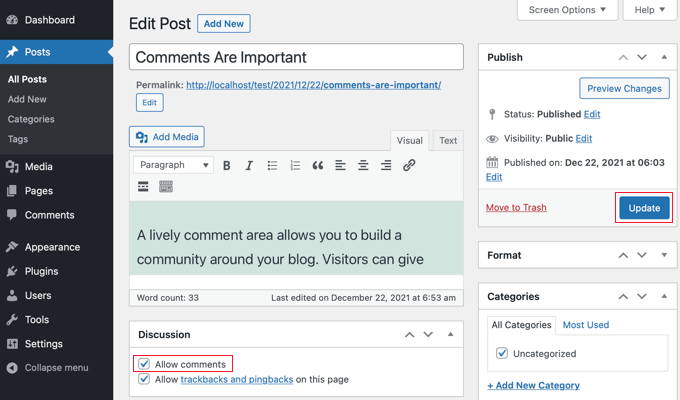
在您单击更新按钮保存环境后,将立即为此发布启用意见。
如果您需要对大量帖子启用回复,则可以批量更新它们。 为此,请导航到帖子»所有帖子网页,您将在其中发现所有帖子的列表。
您想通过单击每个文章旁边的复选框来选择禁用响应的帖子。
之后,您必须从“批量步骤”下拉框中选择“编辑”,然后单击“应用”按钮。 这将打开批量编辑显示。
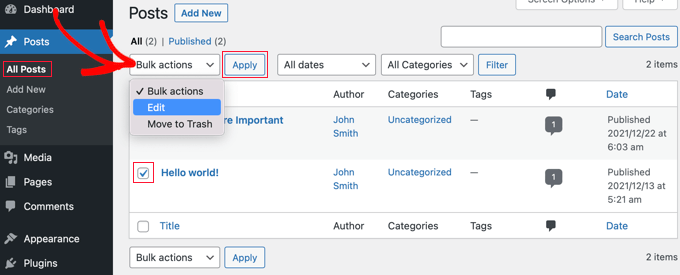
在本文中,您需要单击“评论”下拉菜单,然后选择“允许”。
真的不要忘记单击“更新”按钮来转换所有选择帖子的设置。
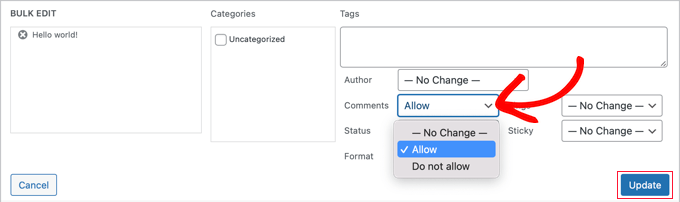
如何在何时选择所有帖子
如果您想在何时允许对您网站上的每一次提交进行评论,那么如果您的网页上有数百篇博客文章,那么坚持前面提到的操作将花费大量时间。
为了更快地做到这一点,您应该考虑一些多余的方法。 最初,您需要确保所有帖子都显示在一个站点上。
您可以在显示屏开头的“帖子”标题下查看网页上所有帖子的依赖。 如果您有 20 个或更少的帖子,那么它们目前会在 1 个网站上展示。 如果您有超过 20 个帖子,那么您将不得不扩大每个网站的商品范围。
为此,您应该点击网页顶部的“屏幕选项”。 然后,在分页下,发现“每页的产品数量”环境。 在本文中,您必须对大于您网站上所有帖子的数字进行排序。
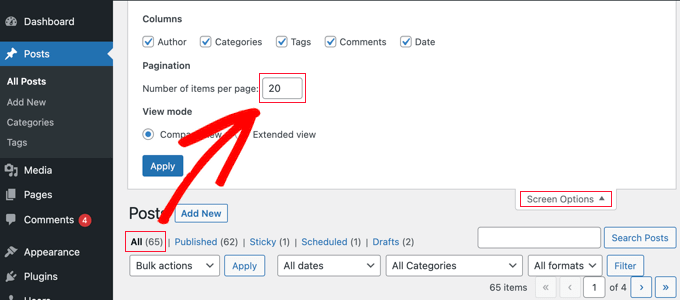
例如,如果您的网站上有 65 个帖子,那么您可以设置数字 70 的样式。
之后,您需要立即单击“应用”按钮,您的所有帖子都将显示在个人页面上。 您现在可以再次单击“屏幕可能性”来伪装设置。
现在,您只需单击“标题”旁边的复选框,即可选择您网站上的所有内容。
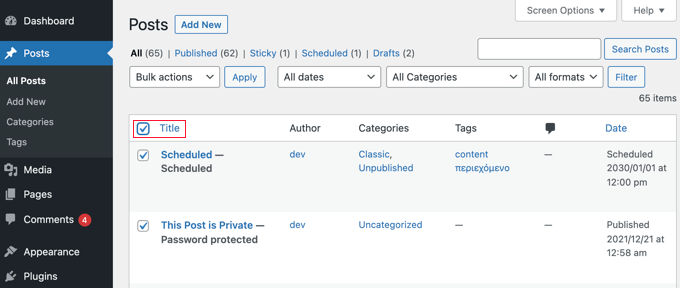
要允许对所有这些帖子进行评论,您需要单击“批量操作”,然后单击“编辑”,并按照我们在本部分前面列出的步骤将评论位置更改为“允许”。
请注意:如果您有渐进式网络托管,我们不建议同时尝试更新数百个网站帖子,因为您的网站可能会在完成所有更新之前超时或冻结。
查看不兼容的主题或插件
如果您已经尝试了高于以上的所有步骤并且仍然在您的网站上禁用了反馈,那么可能是因为您的概念或单个插件不兼容。
有时,即使打开了评论,编码不佳的 WordPress 主题也可能会错误地显示“评论已关闭”消息。
要检查您的概念是否是问题,您应该真正导航到外观»主题并快速激活其他主题。
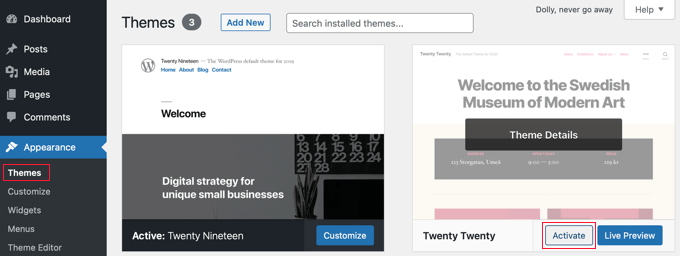
如果“评论已关闭”消息现在已修复,那么您的概念就是问题所在。 您可以请求主题开发人员解决问题。 有关更多事实,请参阅我们有关如何充分请求 WordPress 帮助并获得帮助的信息。
或者,如果你是一个老练的人,那么你可以自己去处理这个问题。 您需要参考我们关于如何在 WordPress 中禁用评论的教程,然后遵守“删除 WordPress 中的“评论已关闭””下方的建议。
如果您认为插件可能会造成问题,那么您可以转到插件»已安装插件并确定您没有放入旨在禁用评论的插件,例如禁用响应。 如果您有,那么只需禁用该插件并查看反馈是否正在运行。
如果评论仍然关闭,那么您需要测试不兼容的插件。 您需要通过单击“停用”超链接一次快速停用单个插件。
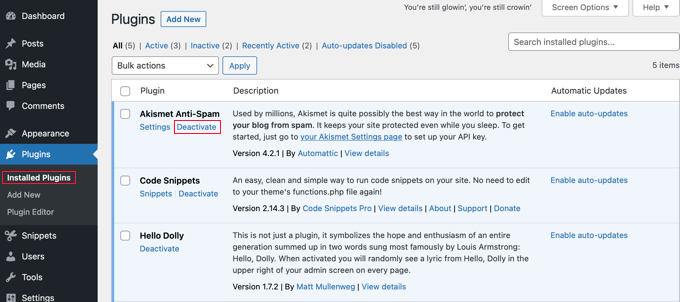
现在检查您的 Internet 站点上是否启用了评论。 如果他们现在还没有表现,那么这个插件就不是挑战了。 只需单击其“启用”连接并转移到以下插件。
我们希望本教程能帮助您了解如何修复 WordPress 中的“评论已关闭”。 您可能还想了解如何改善您的网站访问者,或查看我们的 WordPress 最佳社交媒体插件记录。
如果您喜欢这篇文章,那么您应该订阅我们的 YouTube 频道以获取 WordPress 在线视频教程。 您也可以在 Twitter 和 Facebook 上找到我们。
