如何使用 Google Analytics 跟踪 WordPress 中的用户参与度
已发表: 2022-10-11您是否正确跟踪 WordPress 网站上的用户参与度?
用户参与度是最重要的跟踪指标之一,因为它可以帮助您更好地了解您的受众和他们想要什么。 借助 Google Analytics,您可以轻松了解人们如何与您的网站互动。
在本文中,我们将向您展示如何使用 Google Analytics 跟踪 WordPress 中的用户参与度。
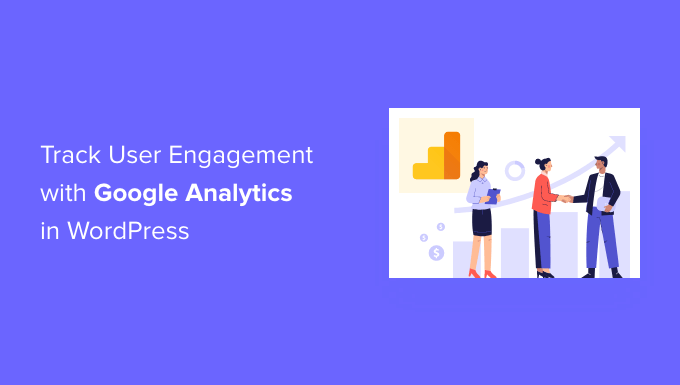
为什么要使用 Google Analytics 跟踪用户参与度
通常,WordPress 网站所有者将流量和综合浏览量视为其网站性能的最重要指标。 他们认为更高的流量会带来更多的转化和销售。
虽然这是事实,但您可以通过跟踪和优化用户参与度获得更好的结果。
用户参与度向您显示用户到达您的网站时做了什么。 它可以帮助您识别高度参与的用户行为模式,从而带来更多的转化和销售。
例如,您可能意识到访问特定页面的用户进行购买的可能性是您网站上任何其他访问者的 10 倍。 您可以使用此洞察力将用户的注意力重定向到该页面。
同样,跟踪用户参与度可以帮助您了解访问者点击了哪些附属链接或横幅广告。 使用此数据,您将能够优化您的内容以获得更多点击次数并促进转化。
也就是说,让我们看看如何使用 Google Analytics 在 WordPress 中设置用户参与度跟踪。
使用 Google Analytics 跟踪 WordPress 中的用户参与度
在 WordPress 中设置用户参与跟踪的最佳方法是使用 MonsterInsights。 它是适用于 WordPress 的最佳分析插件,可帮助您在不编写代码的情况下配置 Google Analytics。
MonsterInsights 在 Google Analytics 中自动设置出站链接跟踪、表单转换跟踪、滚动深度、附属链接点击和其他开箱即用的高级跟踪功能。
它在 WordPress 中自动粘贴不同的分析代码和事件跟踪的过程,因此您不必处理代码和配置的麻烦。
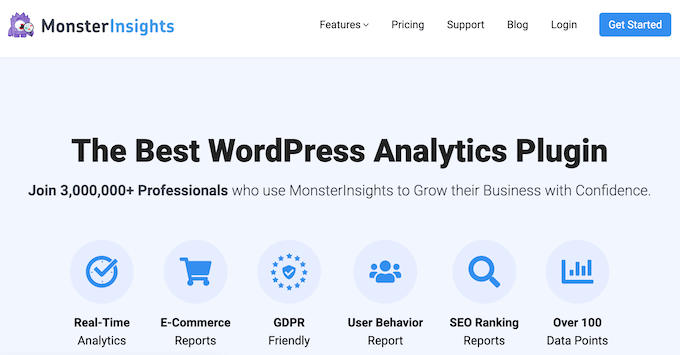
对于本教程,我们将使用 MonsterInsights Pro 版本,因为它包含高级跟踪功能和更多仪表板报告。 但是,还有一个 MonsterInsights Lite 版本,您可以免费使用它并开始跟踪用户参与度。
首先,您需要安装并激活 MonsterInsights 插件。 如果您需要帮助,请参阅我们关于如何安装 WordPress 插件的指南。
激活后,您将看到 MonsterInsights 欢迎屏幕。 继续并单击“启动向导”按钮。
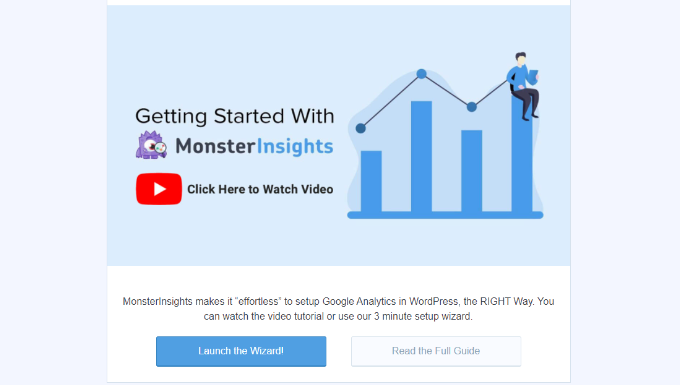
有关详细信息,请参阅我们关于如何在 WordPress 中安装 Google Analytics 的指南。
MonsterInsights 还通过其双重跟踪功能帮助在 WordPress 中设置 Google Analytics 4 (GA4)。 这样您就可以同时使用 Universal Analytics 和 GA4。
Google Analytics 4 是最新版本的 Analytics,它将在 2023 年 7 月 1 日取代 Universal Analytics。在此日期之后,您将无法在 Universal Data 中跟踪数据。 为保护您的跟踪数据,我们强烈建议您创建 GA4 媒体资源。
如果您需要帮助,请参阅我们关于如何在 WordPress 中切换到 Google Analytics 4 的教程。
现在您已准备好使用带有 MonsterInsights 的 Google Analytics(分析),让我们来看看哪些用户参与度指标最适合跟踪以及如何跟踪它们。
这些并不是您可以使用 MonsterInsights 和 Google Analytics 跟踪的所有指标,但它们是最重要的开始指标。 您可以单击下面的链接跳转到任何部分:
1. 追踪您最受欢迎的内容
您想弄清楚的第一件事是您的 WordPress 博客上的哪些帖子和页面在您的用户中很受欢迎。 您网站上的这些重要页面和帖子获得的流量最多。
弄清楚您的用户在您的网站上喜欢什么可以帮助您规划一个扩展现有内容的内容策略。
MonsterInsights 让它变得非常简单。 您只需访问 WordPress 管理区域中的Insights » Reports页面,然后转到“概览”报告。

之后,您可以向下滚动以查看具有不同数据的其他报告。
您会在“热门帖子/页面”部分下找到最受欢迎的内容。
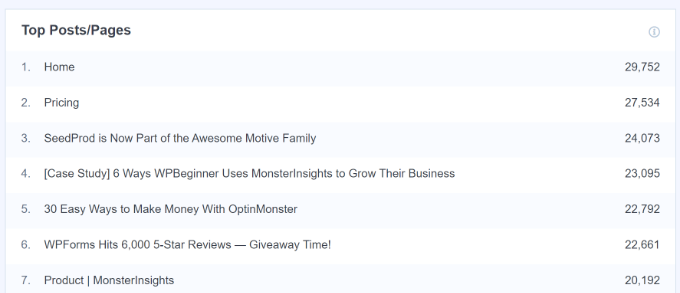
在大多数网站上,90% 的流量都流向了 10% 的首页。
找到这些热门页面后,您可以通过在这些帖子上添加内容升级或有针对性的铅磁铁来优化它们以获得最大转化率。
2. 跟踪用户如何使用您网站上的表单
大多数网站依靠联系表来收集用户线索和反馈。 可悲的是,大多数 WordPress 联系表单插件不会为您提供准确的跟踪和转换数据。
MonsterInsights 让您可以利用 Google Analytics 中的事件跟踪功能来查看您的表单被查看和提交的次数。
要启用表单跟踪,您需要访问Insights » Addons页面。 在此页面上,您需要安装并激活 Forms 插件。
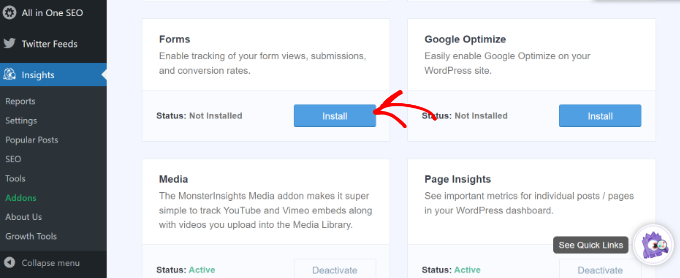
激活插件后,MonsterInsights 将自动开始跟踪您网站上的所有表单。
它适用于流行的联系表单插件,如 WPForms、Formidable Forms 等。 MonsterInsights 还会跟踪您的网站评论表、用户注册表等。
您可以通过从 WordPress 仪表板转到Insights » Settings然后单击“Conversions”选项卡来检查设置。
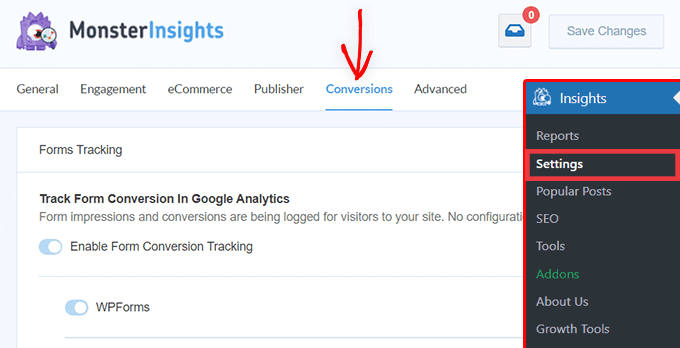
接下来,MonsterInsights 会在仪表板内显示 WordPress 表单的性能。
只需从管理面板转到Insights » Reports ,然后单击“Forms”选项卡。 该报告显示展示次数和转化次数,以及不同 WordPress 表单的转化率。
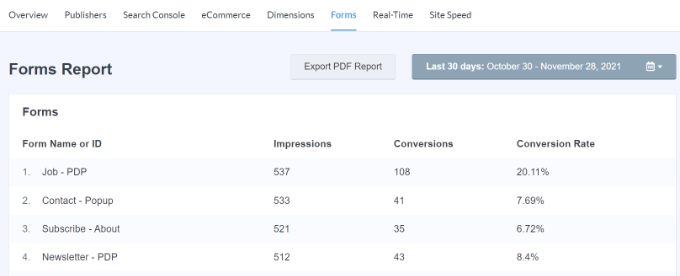
有关更多详细信息,请参阅我们的指南,了解如何在 WordPress 中跟踪表单转换。
3. 在谷歌分析中跟踪电子商务商店的表现
Google Analytics 提供了许多专门针对电子商务网站的功能。 然而,这些功能在 Google Analytics 中并没有默认开启,大多数用户甚至不知道它们的存在。
电子商务跟踪可让您查看购物行为、结帐行为、产品性能、销售性能等等。 最好的部分是您可以将这些数据与您的整体网站流量结合起来,以收集更好的见解。
使用 MonsterInsights,您可以轻松地在您的网站上设置增强型电子商务,而无需编辑代码。 它与 WooCommerce、Easy Digital Downloads、MemberPress、GiveWP 等流行插件无缝协作。
您可以查看我们关于如何在 WordPress 中设置电子商务跟踪的指南以获取更多信息。
配置跟踪后,您可以从 WordPress 管理菜单前往洞察 » 报告,然后单击“电子商务”报告。
使用该报告,您可以快速查看您的在线商店的表现。 它显示转化率、交易数量、收入和平均订单价值等统计数据。
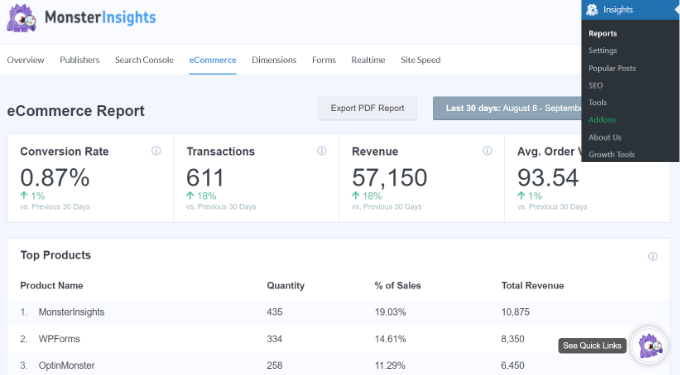
它还有助于识别用户最常参与的产品以及他们来自哪里。
您还可以在 Universal Analytics 媒体资源中查看电子商务报告。 只需访问您的 Google Analytics(分析)帐户并转到转化 » 电子商务页面。
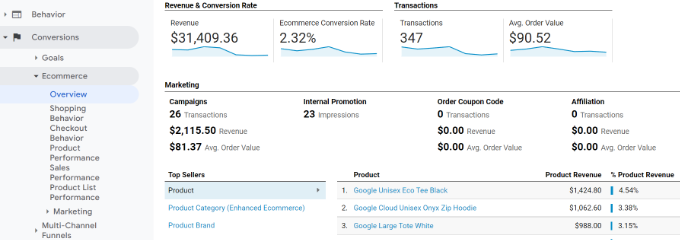
以下是您通过在商店中启用增强型电子商务跟踪获得的一些强大报告:
- 购物行为
- 结帐行为
- 产品列表性能
- 销售成绩
另一方面,您可以直接在 Google Analytics 4 仪表板中查看电子商务报告,方法是转到报告 » 货币化 » 电子商务购买。
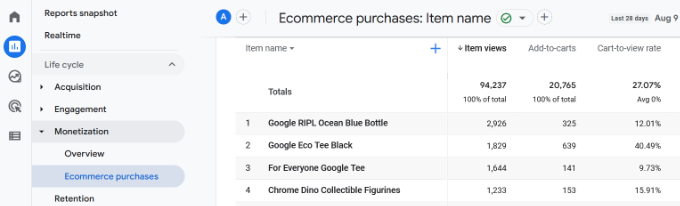
4. 跟踪谁点击了您的 AdSense 广告
许多网站依靠广告在线赚钱,同时创建有用的内容。 但是,借助 Google Analytics,您实际上可以看到用户如何与您网站上的广告互动。
例如,您将能够跟踪每个广告收到的点击次数、发现您的受众忽略了哪些广告、确定最有效的广告展示位置等等。
首先,您需要将 Google Analytics 集成到您的 Google Adsense 帐户中。
转到您的 Google Analytics(分析)仪表板,然后单击位于屏幕左下角的“管理”按钮。 在管理页面上,点击属性栏下的“AdSense 链接”。
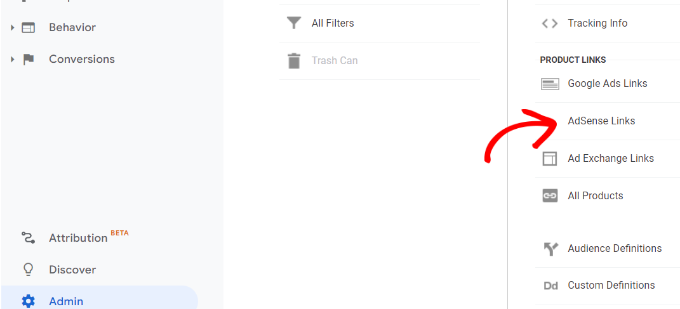
接下来,您需要选择要与您的 Analytics(分析)媒体资源相关联的 AdSense 媒体资源。

要查看正确的 AdSense 属性,只需确保您使用在 AdSense 和 Google Analytics(分析)上使用的同一 Google 帐户登录即可。
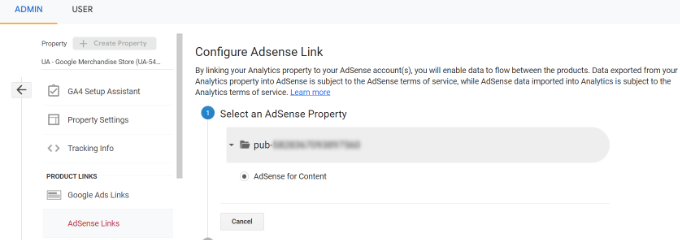
之后,单击“链接配置”选项。
在这里,您可以选择您希望 AdSense 数据在其中可用的 Analytics 视图。
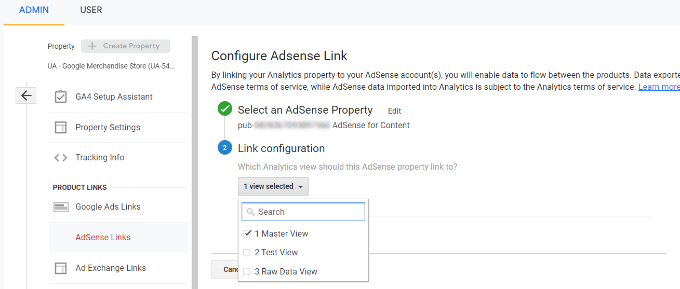
在 Google Analytics 中配置完所有内容后,您现在可以查看 AdSense 广告的效果。
要查看您的 AdSense 报告,请转到您的 Google Analytics(分析)帐户并访问行为 » 发布商页面。
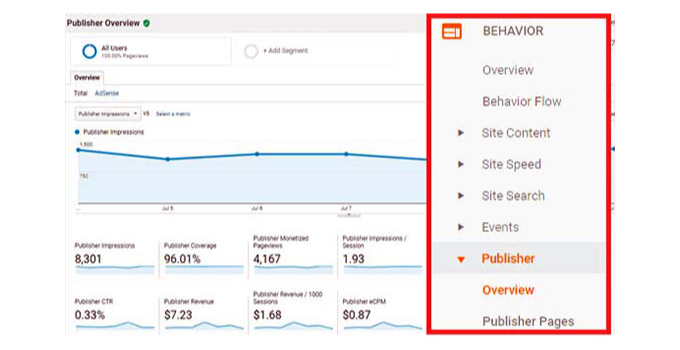
5. 跟踪人们滚动你网站的距离
在跟踪用户在 WordPress 中的参与度时,查看访问者滚动您的网站的距离也很重要。
它可以让您深入了解人们如何使用您的网站,并有助于提高您的页面长度。 此外,您还可以使用这些数据将您的 AdSense 广告、号召性用语按钮和联属网络营销链接放置在可以获得最多曝光率和转化率的位置。
MonsterInsights 自动启用滚动深度跟踪。 您可以通过从 WordPress 管理面板转到Insights » Reports并单击“Publishers”选项卡来查看报告。
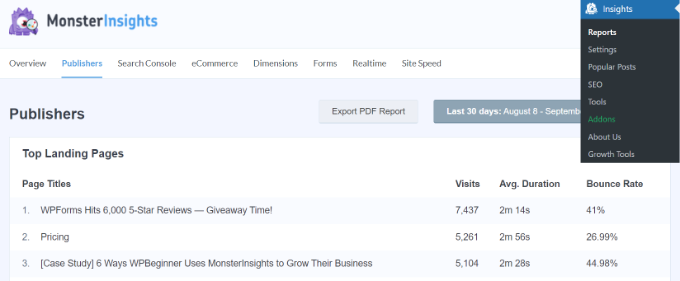
接下来,向下滚动并查看“滚动”报告。
它将显示平均滚动深度百分比。 MonsterInsights 将在用户滚动页面的 25%、50%、75% 和 100% 时触发 Google Analytics 4 中的事件,并根据这些结果计算百分比。
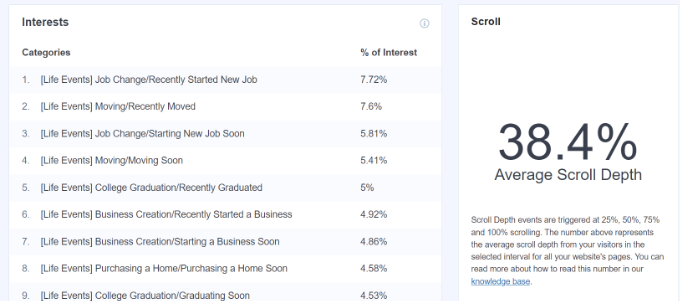
6. 在 Google Analytics 中跟踪您的附属链接
大多数营销人员使用附属插件来管理和隐藏附属链接。 这使您的会员链接看起来更加用户友好。 这是一个隐藏的附属链接的示例:
https://example.com/recommends/product-name/
MonsterInsights 允许您在 Google Analytics 中跟踪附属链接。 这有助于您了解哪些联属网络营销产品表现良好,哪些页面产生了更多的联属网络营销收入等等。
要启用附属链接跟踪,您需要访问Insights » Settings页面。 接下来,您可以切换到“发布者”选项卡并前往“会员链接”部分。
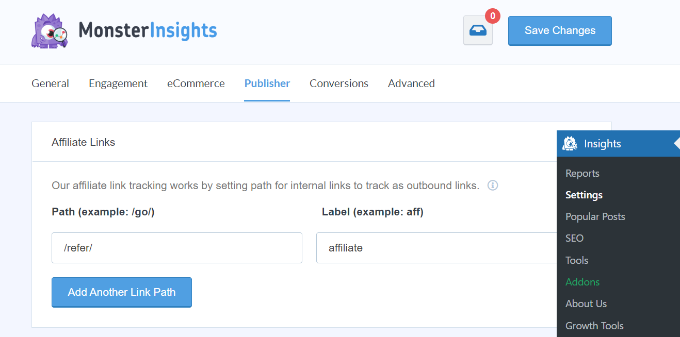
首先,您需要在路径字段下输入链接的前缀,例如“/refer/”或“/recommend/”。 之后,您需要提供一个标签,您希望将其用于 Google Analytics 报告中的这些链接。
完成后,单击“保存更改”按钮以存储您的设置。
接下来,您可以在 MonsterInsights 报告中查看您的顶级会员链接点击次数。 只需转到“发布者”选项卡并向下滚动到“顶级附属链接”部分。
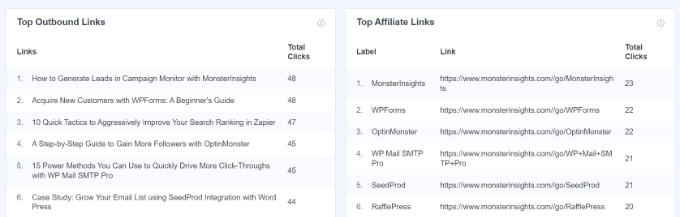
在这里,您将看到哪些附属公司获得的点击次数最多,因此您可以在您的网站上更多地宣传它们并促进销售。
此外,MonsterInsights 还将显示您的热门出站链接。 这些是人们点击并退出您网站的外部链接。 您可以使用此报告中的见解来获得更多反向链接、建立合作伙伴关系、注册联属网络营销计划以及交换来宾帖子。
有关更多详细说明,请参阅我们的指南,了解如何在 WordPress 中跟踪出站链接。
7. 在 Google Analytics 中跟踪跳出率
跳出率是指登陆您的网站并决定离开而不转到第二页的用户百分比。
借助 MonsterInsights,您可以在 WordPress 仪表板中查看网站的整体跳出率。 只需从 WordPress 管理菜单转到Insights » Reports ,然后单击“Overview”选项卡。

除此之外,该插件还会显示重要页面的跳出率。
您可以转到发布商报告并查看“热门着陆页”部分。 在报告中,您会看到不同内容的跳出率。
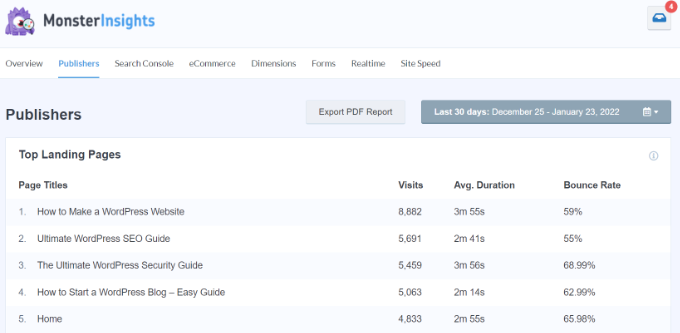
较高的跳出率表示您无法说服用户访问其他页面。 用户可以通过单击浏览器中的后退按钮、单击传出链接或关闭窗口来离开您的网站。
每个网站都有跳出率。 但是,较高的跳出率可能表明您的网站存在影响用户体验并导致低参与度的问题。
要降低跳出率,您可以加快网站速度、改进内部链接、确保您的内容符合搜索意图、提高文章的可读性、显示热门帖子等等。
有关更多提示,您可以查看我们的指南,了解如何在 WordPress 中增加网页浏览量和降低跳出率。
8. 跟踪您在网站上花费的时间
显示用户参与度的另一个指标是会话持续时间,或用户在您网站上花费的时间。
如果用户没有花足够的时间浏览就放弃了您的网站,那么一定是出了问题,您需要修复它。
在 MonsterInsights 概览报告中,您可以查看您网站在过去 30 天内的平均会话持续时间。

如果您使用的是 Google Analytics 4,那么您会看到一个称为平均参与时间的新指标。 它告诉您的网页成为用户关注焦点的平均时间。
您可以登录您的 GA4 帐户查看报告,然后前往Reports » Engagement » Overview 。
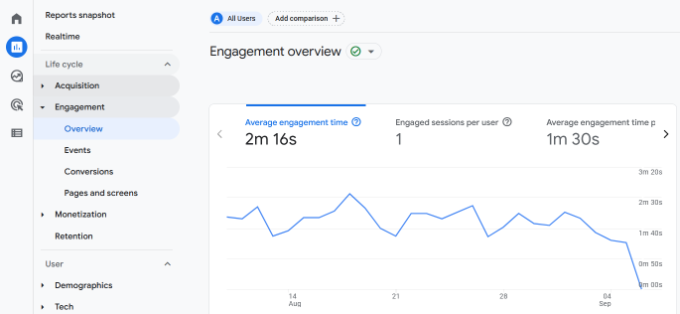
使用这些数据,您可以更好地了解您的用户旅程。 如果参与时间很短,那么您可以研究诸如修复缓慢的网站速度、调试任何错误以及使您的网站界面用户友好等问题。
9. 使用 Google Analytics 跟踪每次访问的综合浏览量
每次访问的页面浏览量是衡量用户参与度的另一个很好的指标。 每次会话的综合浏览量更高意味着人们正在访问您网站上的多个着陆页和文章。 这反过来有助于增加用户在您网站上花费的时间并降低跳出率。
Universal Analytics 将在“受众 » 概览”页面上向您显示给定时间段内的总页面浏览量。 但是,要跟踪用户参与度,您希望查看每个会话的网页浏览量。
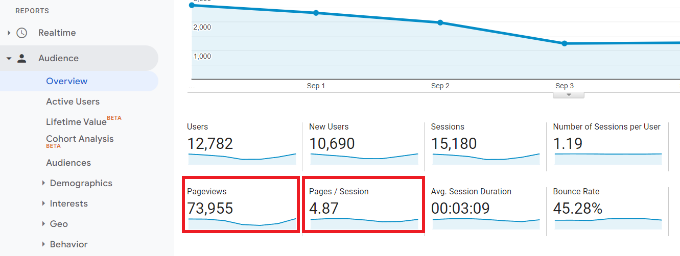
您还可以按来源和渠道细分每个会话的页面浏览量。
只需转到获取 » 所有流量 » 渠道页面。
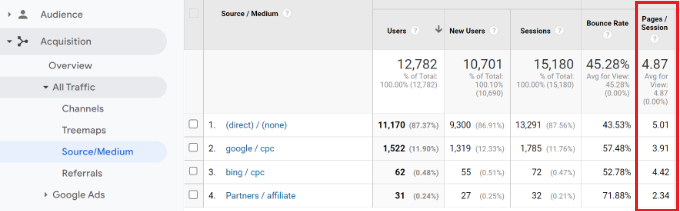
在 Google Analytics 4 中,您可以根据不同的流量来源查看每个用户的会话指标,并查看用户在单个会话中查看了多少页面。
只需前往报告 » 获取 » 从您的 GA4 媒体资源获取用户。
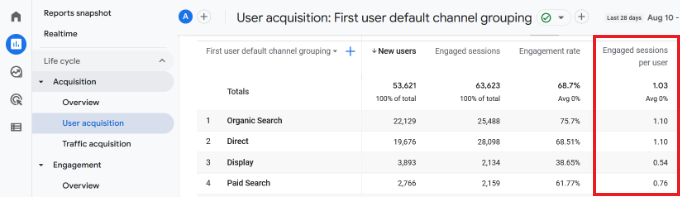
这有助于您了解哪些流量渠道最适合您的网站。 然后,您可以将内容营销工作集中在实际推动结果的领域。
我们希望本文能帮助您使用 Google Analytics 跟踪 WordPress 中的用户参与度。 您可能还想查看我们的终极分步 WordPress SEO 指南以及如何以正确的方式创建电子邮件通讯。
如果您喜欢这篇文章,请订阅我们的 YouTube 频道以获取 WordPress 视频教程。 您还可以在 Twitter 和 Facebook 上找到我们。
