如何在 WordPress 中使用无干扰全屏编辑器
已发表: 2023-10-03您想在 WordPress 中使用无干扰的全屏编辑器吗?
WordPress 为作家提供了一种内置的免打扰模式。 此元素隐藏不必要的组件,并为您提供全屏画布来构建书面内容。
在这篇文章中,我们将向您展示如何在 WordPress 中快速使用无干扰成本的全屏编辑器。
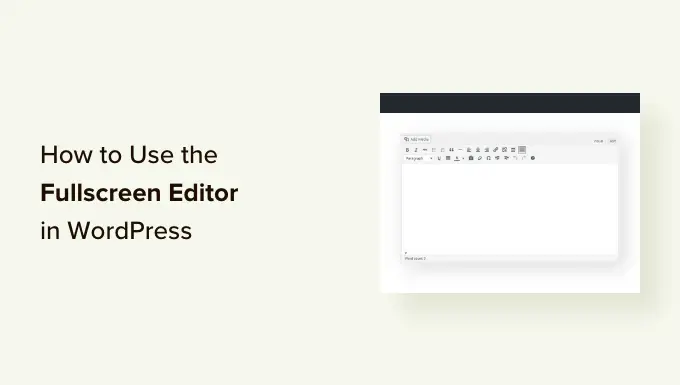
为什么在 WordPress 中使用完全免费的全屏编辑器?
撰写博客文章是一个艺术过程,需要了解深度和焦点。 然而,许多作家感觉 WordPress 制作界面的屏幕方面(如按钮、列、工具栏等)分散了注意力。
在 WordPress 网站上创建文章时,您可以在块编辑器中使用默认的无干扰、突出显示和全屏模式,以获得完全自由且清晰的创建界面。
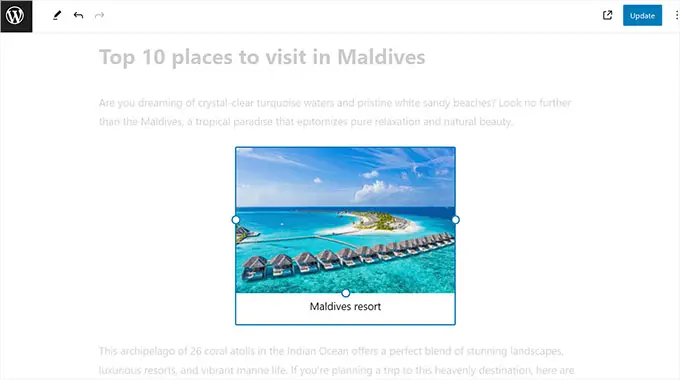
应用这些属性可以消除块面板、块菜单、WordPress 管理侧边栏等干扰,从而帮助您专注于创作并提高生产力。
作为一名作者,这可以使制作系统对你来说更加愉快和平静。
话虽如此,让我们看看如何轻松地使用 WordPress 中的无干扰全屏编辑器。 我们将同样解决块编辑器和传统编辑器的方法,您可以使用下面的快速超链接跳转到您想要使用的方法:
如何在 WordPress 块编辑器中使用完全免费的全屏编辑器
如果您使用 WordPress 块编辑器发布您的帖子,那么您可以通过在编辑器中打开新的或现有的提交来快速更改分心免费方法。
到达那里后,只需单击显示屏右上角的 3 点图标即可。
这将打开一个提示,您将在其中观察到当前默认启用全屏模式。
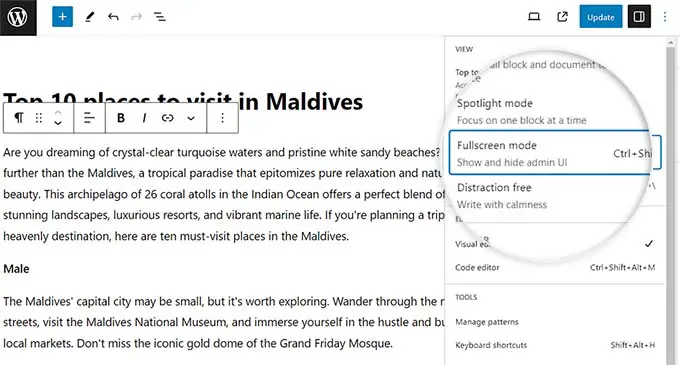
如果取消选中此选项,则 WordPress 管理侧边栏将显示在内容编辑器的剩余一侧。
另一方面,我们建议保持此位置不变。
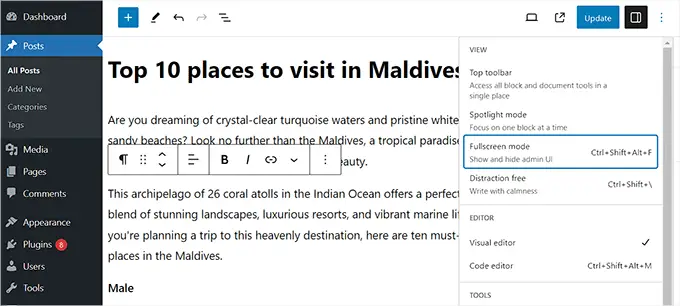
您还可以通过单击顶部的三个点来帮助实现完全无干扰的方式。
接下来,测试下拉菜单中的“无干扰”选项。
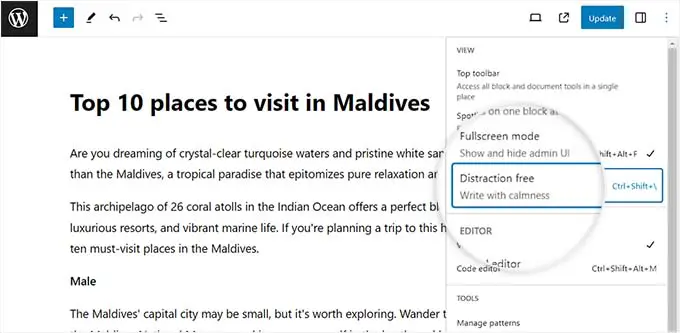
一旦执行此操作,右侧的块面板选项和左侧的块菜单选项将立即从显示屏上消失。
现在,您将拥有一个完全干净的画布来开始撰写文章。
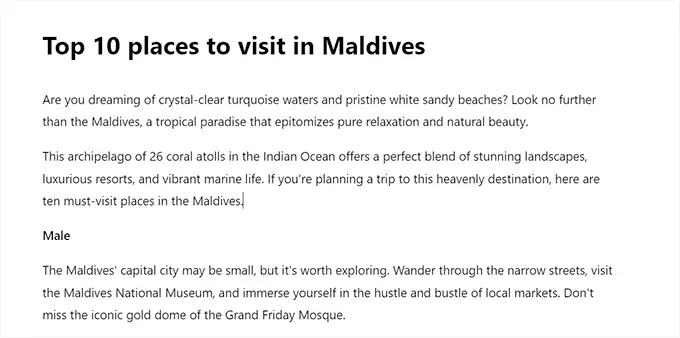
当您完成制作并想要退出完全无干扰的方式时,您也可以通过将鼠标悬停在最高评级上来做到这一点。
这将在块编辑器顶部显示菜单,您可以在其中单击几个点图标来打开下拉菜单。 然后,取消选择“无干扰”选项。
现在您已经了解了如何在 WordPress Gutenberg 编辑器中启用全屏和无干扰成本模式,是时候激活“突出显示”方法了。
此模式仅突出显示您最近正在执行的块,并使所有其他块变暗。 这使您可以轻松地一次瞄准一个特定的块。
要激活聚光灯模式,只需单击显示屏最合适角落的几个点图标,然后选择“聚光灯模式”选项即可。
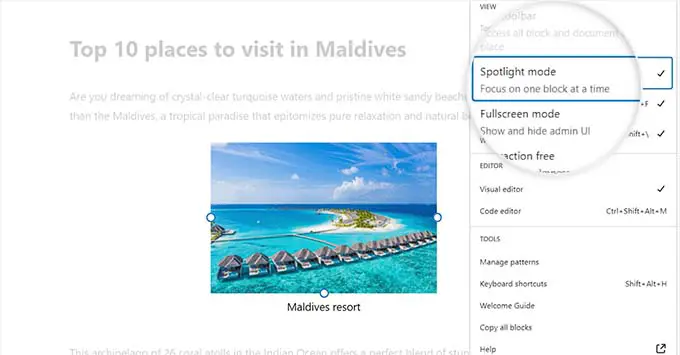
执行此操作后,只有您当前正在处理的块会在监视器上突出显示,而其余块将在资格中淡出。
例如,如果您正在创建网站文章,并且此时引入一些屏幕截图或照片,则只有图像块会在显示屏上突出显示,而段落块将淡出。

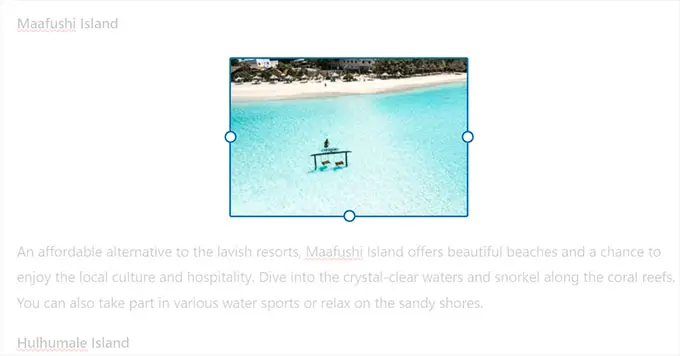
您现在可以在 WordPress 块编辑器中不受干扰地发布博客文章。
不过,请记住,在无干扰的免费模式下,您仍然会在显示器上看到一个工具栏。 此工具栏可让您合并新块、撤消改进以及显示短文章的大纲。
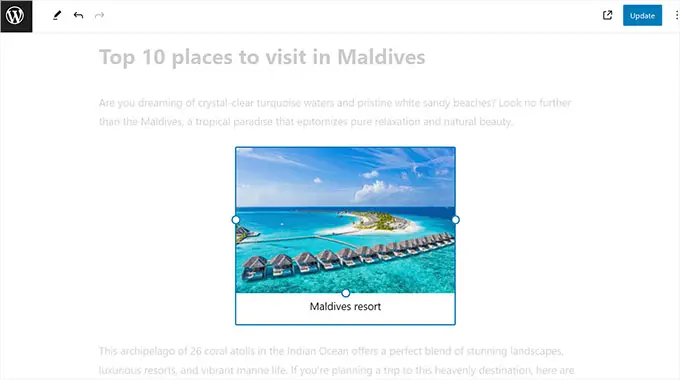
完成后,请不要忘记单击“发布”或“更新”按钮来保留您的设置。
现在,您配置的完全无干扰的设置将自动对您在块编辑器中编辑的所有帖子和网页执行。
如何在 WordPress 基本编辑器中使用无干扰成本全屏编辑器
如果您现在仍在使用以前的 WordPress 经典编辑器,那么您可以使用此策略来激活完全免费的全屏编辑器。
为此,只需在传统编辑器中打开您喜欢的新的或现有的文章即可。
然后,单击发布菜单栏中的“无干扰制作模式”按钮。
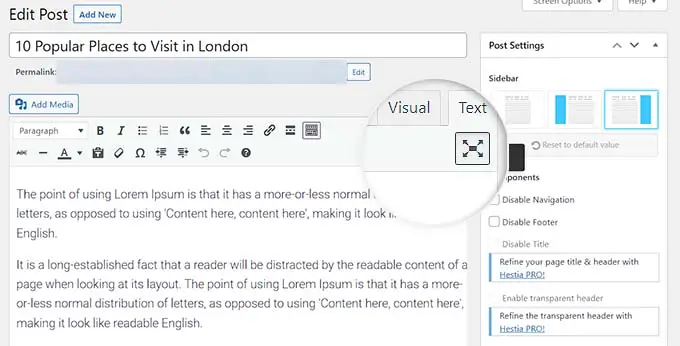
WordPress 现在会将显示转换为一个免费的全屏编辑器。
全屏编辑器具有简约的布局。 它的屏幕顶部有一个菜单栏,其中包含文本格式化解决方案,甚至可以让您轻松地在可见编辑器和文本编辑器之间进行切换。
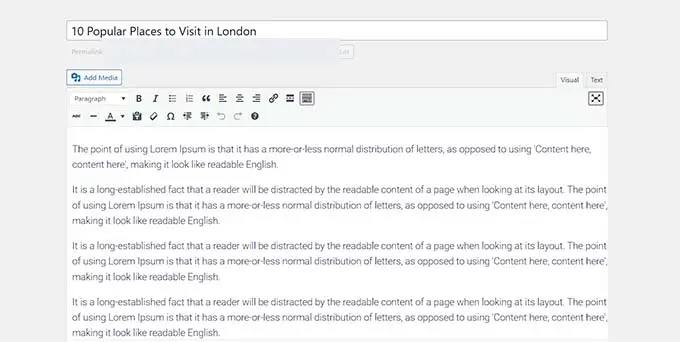
即便如此,全屏编辑器没有“发布”按钮或任何元包装容器来挑选类和标签。
完成后,您可以将鼠标悬停在屏幕的左侧或适当的一侧,方便地退出无干扰模式。
执行此操作后,所有隐藏选项和 WordPress 仪表板将变得显而易见。
现在,只需单击“更新”或“发布”按钮即可零售存储您的发布配置。
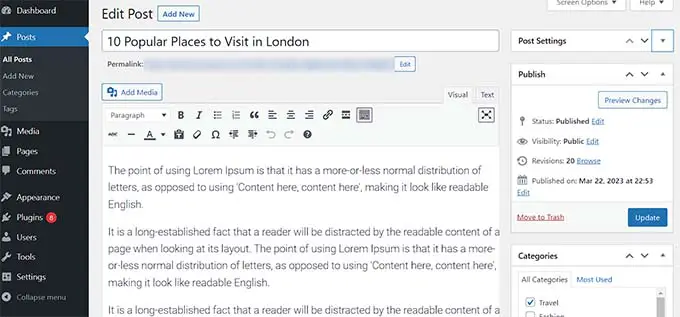
应用 WordPress 块编辑器的奖励建议
除了启用完全无干扰的方法之外,您还可以使用块编辑器中的一些其他功能来提高您的工作效率。
您可以使用键盘快捷键来更加快速地创建信息。 例如,只需在编写的内容编辑器中键入 /,通过您要使用的块的名称即可。
然后,块编辑器将向您显示块,您可以通过单击它们将其直接插入到您的书面内容中。
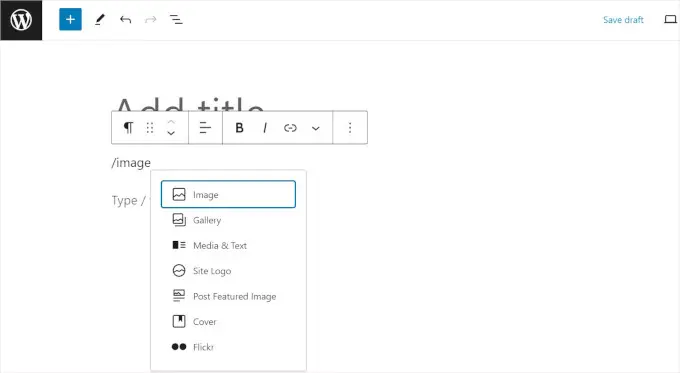
您还可以使用可重用块元素来保存任何内容块,并在您网站上的其他帖子和网页中重用它。
这可以节省您大量的时间和精力。
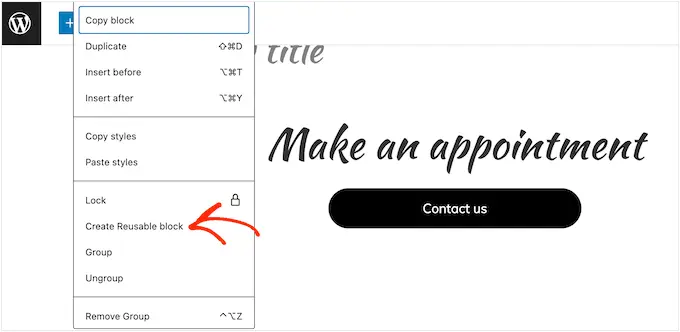
要成为应用块编辑器的全面专家,您可以查看我们完整的古腾堡教程。
我们希望这篇文章能帮助您学习如何在 WordPress 中使用完全免费的全屏编辑器。 您可能还想查看我们关于如何检查 WordPress 中的语法和拼写问题的初学者指南,以及我们针对 WordPress 理想古腾堡块插件的专家精选。
如果您喜欢这篇文章,请务必订阅我们的 WordPress 电影教程 YouTube 频道。 您还可以在 Twitter 和 Facebook 上找到我们。
