如何使用 FileZilla:分步指南
已发表: 2021-12-21WordPress 网站所有者最常见的任务之一是使用安全文件传输协议 (SFTP) 访问文件和文件夹。 碰巧,这也是运营网站最可怕的方面之一。 毕竟,您正在以最直接的方式在您的网站上工作。 因此,您将希望拥有一个出色的 SFTP; 因为它是市场上最受欢迎的解决方案之一,所以学习如何使用 FileZilla 是一个绝妙的主意。
这是一个经常被推荐的 SFTP 客户端。 您可以快速登录服务器,获得有关连接状态的即时反馈,然后再次注销。 更重要的是,您只需要一个窗口即可执行您想要执行的所有基本任务。
在这篇文章中,我们将为您提供有关如何使用 FileZilla 的完整教程。 我们将向您展示界面中所有内容的含义,以及如何与客户端一起执行一些基本任务。 首先,我们将更多地讨论 FileZilla 的功能,以及它在其他解决方案中的位置。
介绍 FileZilla
对于不知情的人,FileZilla 是适用于 Windows、macOS 和 Linux 机器的出色 SFTP 客户端。 它使您可以远程连接到您拥有凭据的任何服务器,并使用其中的文件和文件夹。
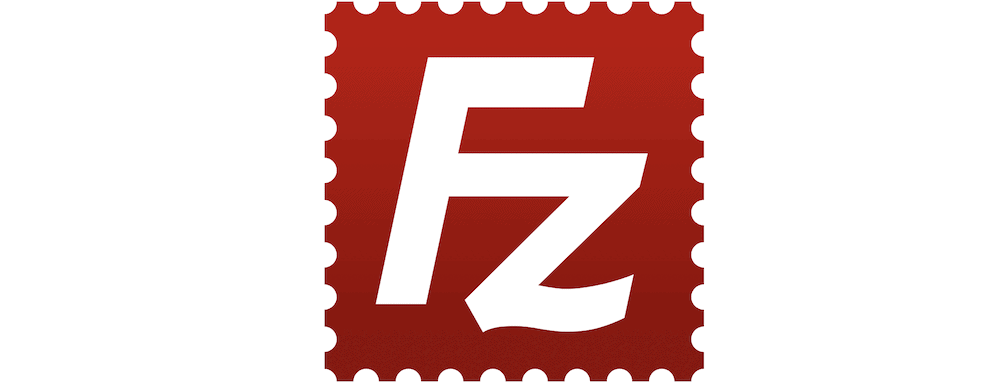
由于 SFTP 是进入服务器的一种安全且快速的方式,因此它是许多站点所有者的典型标准。 但是,为了使过程尽可能顺利,您需要有一个合适的客户。 FileZilla 使用图形用户界面 (GUI) 来帮助您导航两台机器——您自己的和远程服务器。
如果您认为这样的解决方案会花费一分钱,请再想一想! FileZilla 是开源的,可以免费下载。 因此,您无需打开钱包即可使用客户端的全部功能。
使用 FileZilla 的理由还有很多。 在下一节中,我们将了解它们是什么,以及为什么要在其他 SFTP 客户端上使用它。
为什么要使用 FileZilla
我们可以直接了解您为什么要使用 FileZilla:它是几乎所有其他可用 SFTP 客户端的旗手。 许多其他类似的主题(包括 WordPress.org 自己的帖子)表明 FileZilla 是推荐的工具。
然而,虽然其他解决方案可以(并且确实)与 FileZilla 的体验相媲美,但将其用作您的主要客户有很多实实在在的好处:
- 您将为 95% 的任务使用一个窗口,这对于快速工作和保持低“恐惧因素”非常有用。
- 用户界面 (UI) 很熟悉,尤其是如果您是 Windows 用户。 这意味着您可能不需要查阅文档。
- FileZilla 是跨平台的,因此无论您使用何种计算机,您都可以使用相同的特性、功能和界面。
- 值得再次指出的是,客户端是免费使用的,因为有些不是(尽管有可靠的功能集)。
最后一点提出了一个重要问题:您为什么要使用 FileZilla 而不是其他可用的 SFTP 解决方案? 在下一节中,我们将回答这个问题。
为什么要在其他 SFTP 客户端上使用 FileZilla
如果您阅读有关该主题的一些文章,您会想知道 FileZilla 是否是唯一可用的 SFTP 客户端。 这篇文章将向您展示为什么有这么多蜡像抒情的。 但是,您也可以使用其他工具。 最受欢迎的以及我们在 WPKube 文章中提到的那些是:
- 赛博鸭。 这是另一个开源和免费的 SFTP 客户端,其工作方式与 FileZilla 不同。 但是,它会产生相同的结果,并且许多人更喜欢它而不是其他应用程序。
- 发送。 开发人员(Panic)为 macOS 机器制作了一些精美的工具——Nova 代码编辑器是我们的最爱之一。 这是一个高级 SFTP 客户端,尽管对于原生应用来说它物有所值。
至于您为什么要使用 FileZilla 而不是这些,该决定涉及许多主观原因。 值得注意的是,在客观的基础上,所有这些应用程序都将能够帮助您在服务器上执行日常任务。 至于为什么首先选择 FileZila:
- Cyberduck 和 Transmit 都使用多个屏幕,或者希望您从 Finder 窗口工作以将文件传输到您的服务器。 FileZilla 没有——您需要的一切都在屏幕上可见。
- 虽然 Cyberduck 没有成本(但在捐赠后会提供许可证),但 Transmit 可以。 FileZilla 完全不附加任何费用,这意味着您的思想是免费的,如果我升级怎么办? 想法。
- FileZilla 上有很多教程,很多文章都会使用它来向您展示如何解决 WordPress 的错误。
在 WPKube,我们经常使用 Cyberduck,因此在某些情况下您会看到它而不是 FileZilla。 总的来说,除了成本,任何领先的 SFTP 客户端都很棒。
如何使用 FileZilla(5 个关键方面)
每天使用 FileZilla 有五个不同的方面。 它们在这里,以及我们的指南的期望:
- 下载和安装过程。
- 界面向您展示了什么,以及如何使用 FileZilla。
- 将文件和文件夹从计算机移动到服务器所需的操作。
- 如何在 FileZilla 中更改文件权限。
- 您将如何在客户端中创建、删除和编辑文件。
在本文的最后,您将掌握使用 FileZilla 所需的基本技能。 更重要的是,您可以利用这些技能并利用它们来了解您可以使用的更强大的功能,或者无需重新学习就可以转移到另一个 SFTP 客户端。
1. 下载并安装 FileZilla
当然,在使用 FileZilla 之前,您需要先下载它。 您可以从官方网站执行此操作。
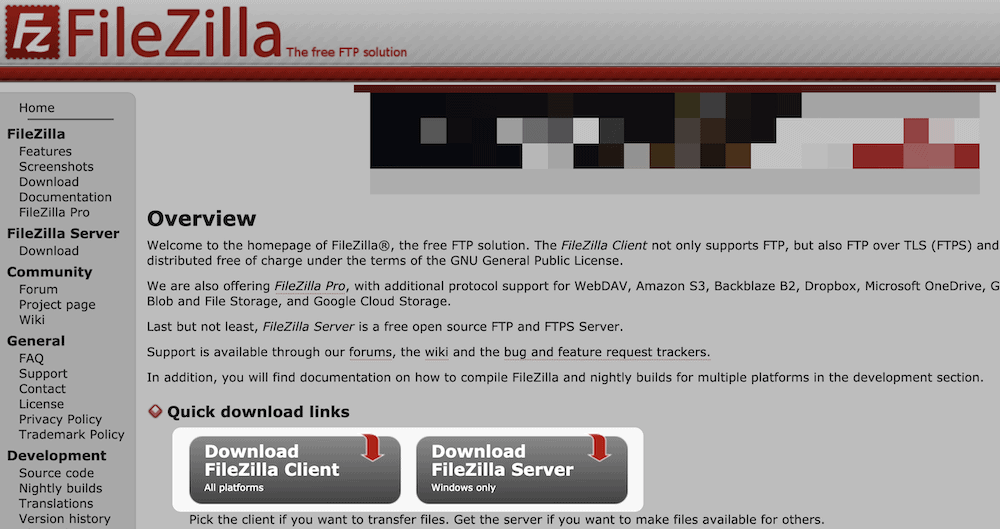
如果您曾经从 Internet 下载文件,这将像呼吸一样简单。 安装程序只需单击两次即可下载。 您可能会发现需要选择特定版本的 FileZilla:
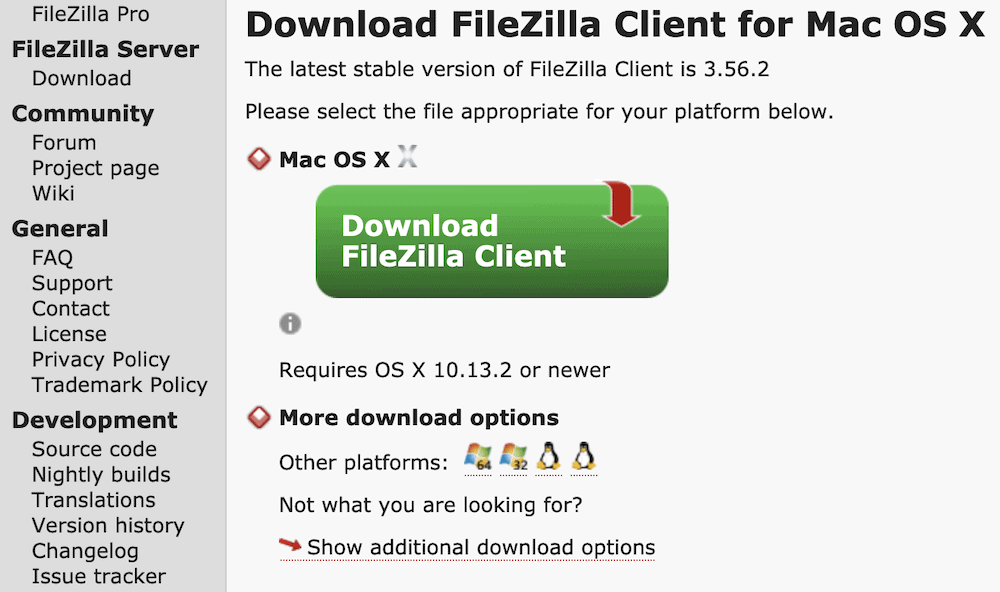
但是,选择是手动下载客户端还是不下载客户端。 FileZilla Pro 的选项是具有自己网站的客户端的高级版。 这使其与我们在其他地方提到的其他解决方案保持一致。 即便如此,本教程或服务器中的任何日常工作都不需要它。
准备就绪后,您可以根据您的操作系统 (OS) 安装软件。 最后一步是打开它并开始了解界面。
2. 浏览界面
当您打开 FileZilla 时,界面看起来很稀疏。 这是因为您还没有任何服务器文件可供浏览(尽管我们将在接下来修复此问题)。
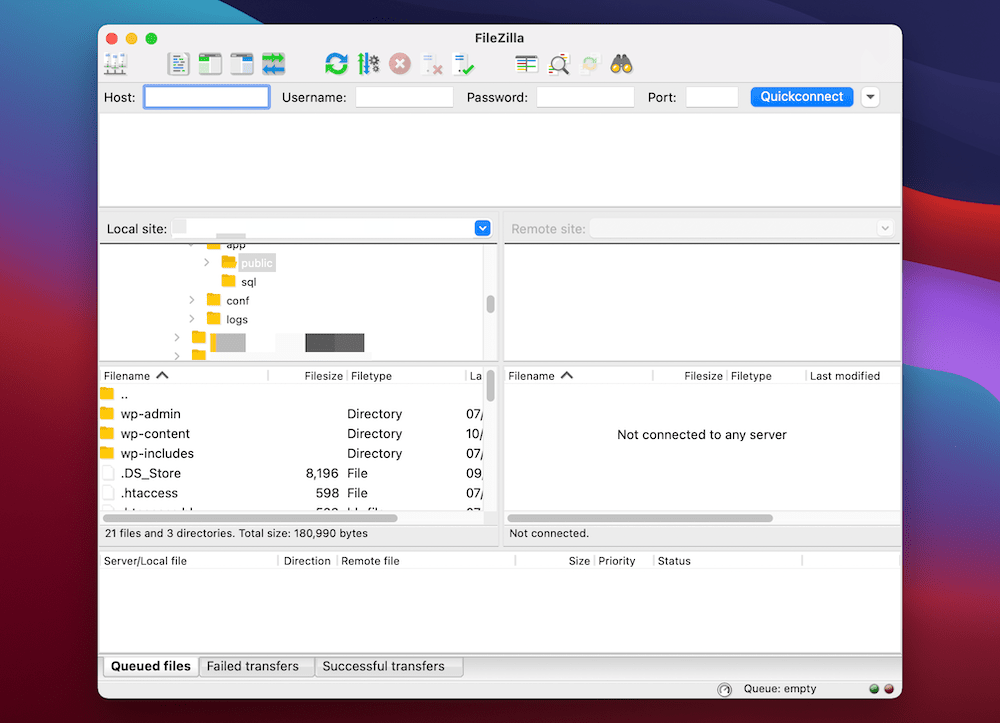
布局看起来很复杂,但很简单。 顶部是工具栏中的一系列图标。 这些将帮助您浏览 FileZilla 中的各种选项。 根据我们的经验,您不会非常需要这些,但它们很方便。

下面是快速连接栏。 您的登录凭据位于此处,您还可以从 Quickconnect 按钮中选择以前的连接:

在此下方是一个活动面板,它将向您显示您执行的任何操作的状态和进度(例如登录服务器、发生的任何错误等等):

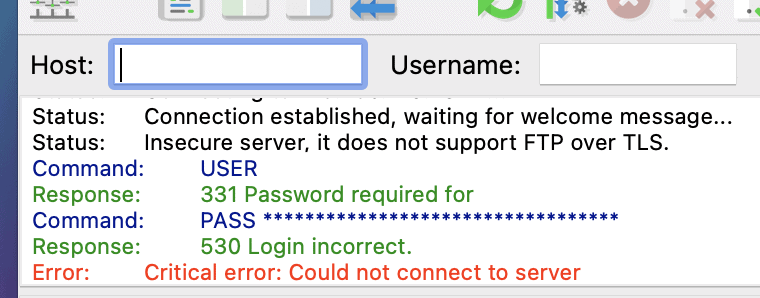
构成 FileZilla 界面主体的四个象限是您管理计算机和服务器上文件的地方:
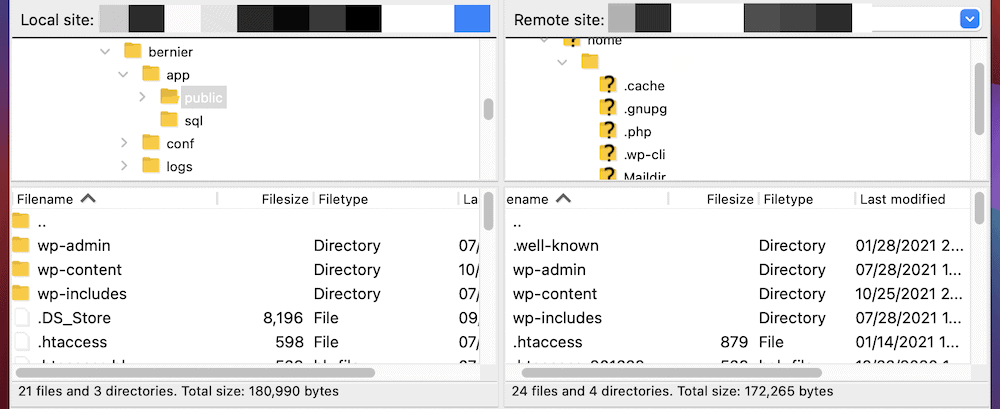
左边是你的电脑,右边是你的服务器。 上象限是目录树,下象限将您的文件和目录显示为资源管理器。
底部是传输队列。 当您向服务器上传或下载文件时,此屏幕将向您显示进度。 与活动面板不同,这是特定于文件和文件夹的,因为它将显示文件大小、确切进度等:
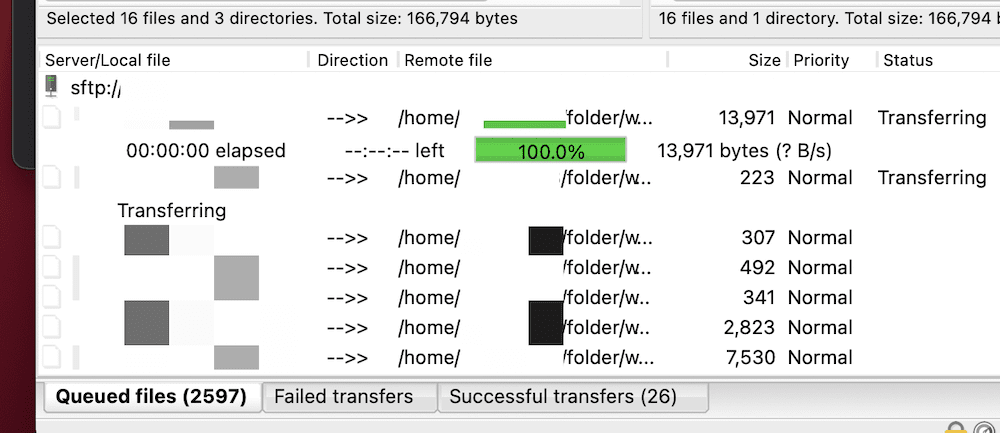
这就是 FileZilla 界面的全部内容。 在本文的其余部分,我们将向您展示您将使用 FileZilla 和 SFTP 执行的一些基本任务。
3. 在服务器之间移动文件和文件夹
一旦您了解了该界面可以帮助您实现的目标,您就可以直接了解 FileZilla。 即便如此,我们还是可以向您展示一些任务,以极大地推动您前进。
您将执行的一项常见任务是在服务器之间移动文件和文件夹。 好消息是这在 FileZilla 中非常简单。 首先,登录到您的服务器。 接下来,在界面的左侧(或“本地”)选择要上传的文件,然后单击鼠标右键。 在这里,您会看到一个上传选项:
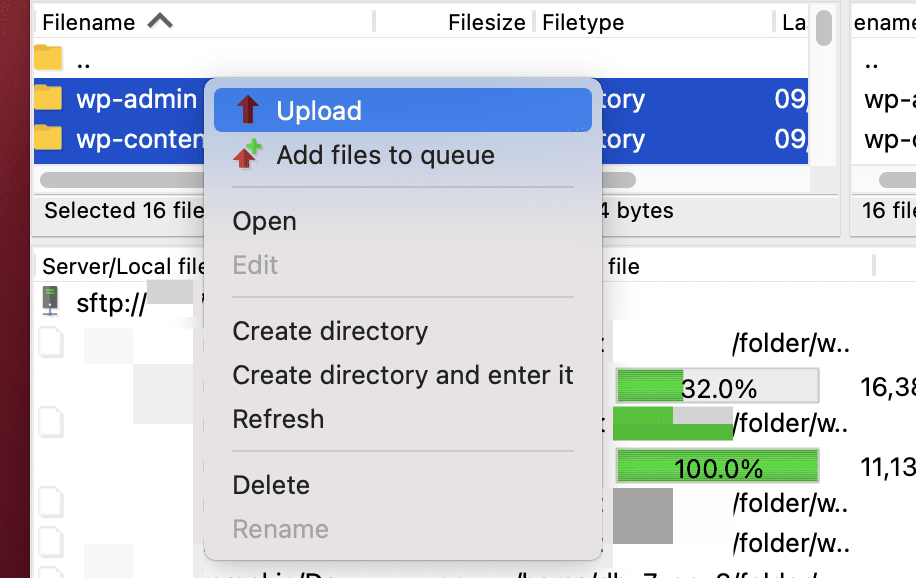
选择该选项后,文件将传输。 要从您的服务器下载文件,请在右侧(或“远程”)选择它们,然后选择下载:
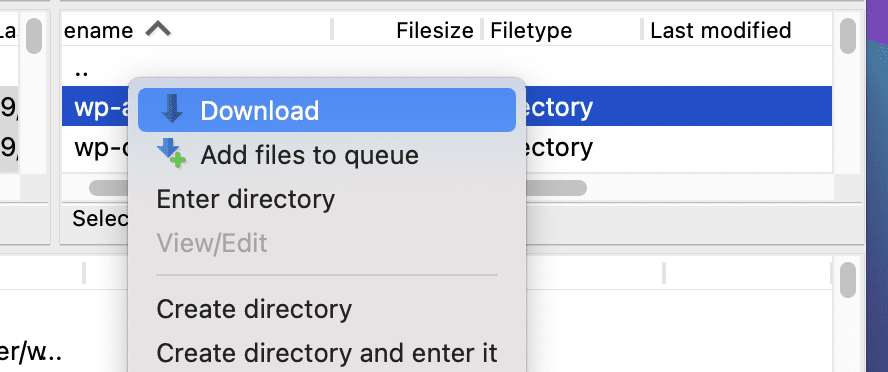
同样,FileZilla 将执行必要的操作,您将在Transfer Queue中看到进度。
4.更改文件权限
文件权限对几乎每个 WordPress 网站都起着至关重要的作用。 它们有助于将您的站点安全地保持在核心级别,但如果您需要修复某些站点错误,它们也可以证明是至关重要的。
要在 FileZilla 中更改它们,请右键单击远程端文件,然后选择文件权限... :
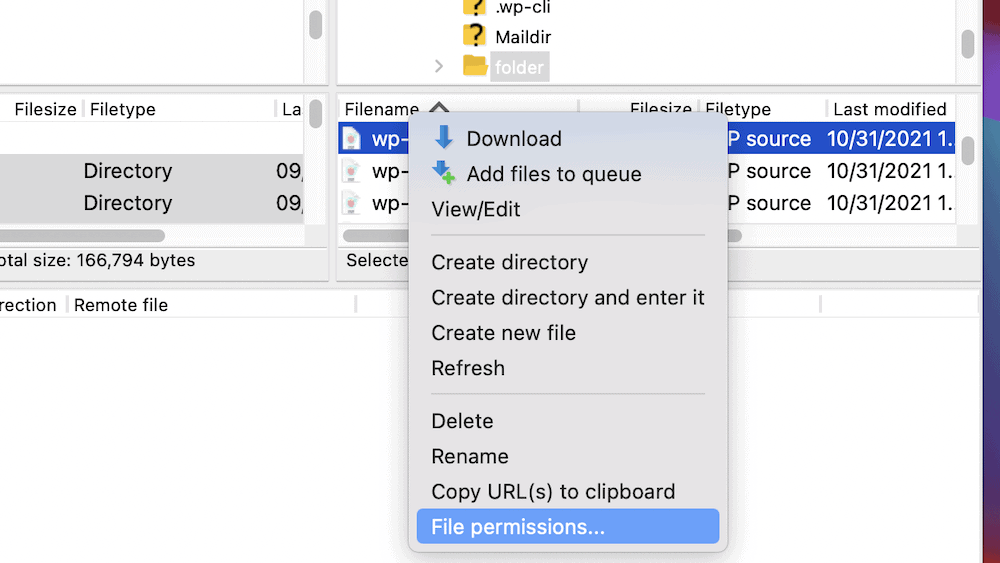
从这里,您可以单独管理文件权限:
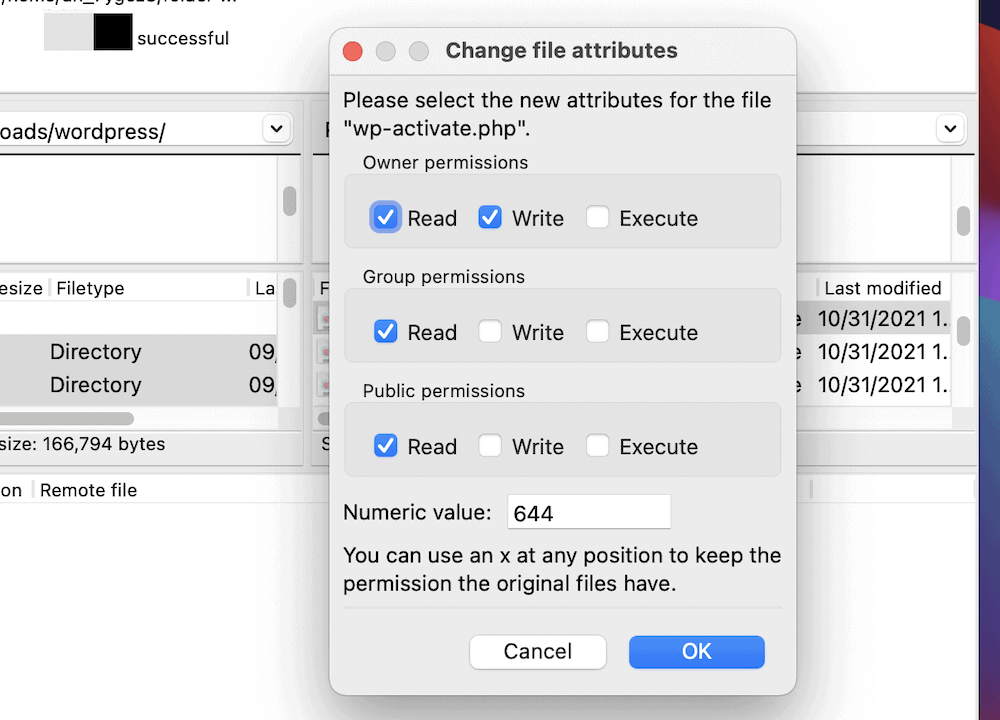
文件权限的性质超出了本文的范围,尽管我们在 WPKube 博客的其他地方介绍了您需要的基础知识。 但是,在使用文件权限时,您应该注意一些注意事项:
- 更改会立即应用,因此请确保您有可靠的服务器备份。
- 您设置的权限可能会对您的网站及其安全性产生严重影响。 经验法则是使每个文件和文件夹尽可能“硬”,并仅在需要时放松这些权限。
在大多数情况下,您不需要更改文件权限,除非您的网站上发生了某些事情。 尽管这种情况很少见,但更改文件权限是一项常见的 SFTP 任务的情况已经足够了。
5. 创建、删除和编辑文件
虽然您可能不需要经常在 FileZilla 中创建文件,但知道如何执行此操作意味着您还可以执行一些其他任务。 您需要的选项将位于右键单击上下文菜单下,您将在远程执行此操作:
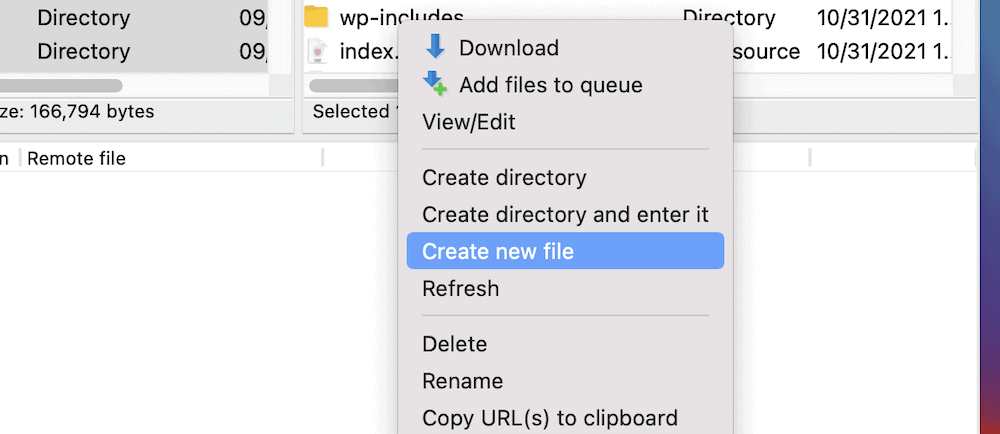
在这里,您将找到Create new file 、 Create directory和Create directory 选项并输入它。 后者将您带入目录,以便您可以开始在其中工作并节省几次点击。
您还将看到有用于删除和重命名文件或文件夹的选项。 因此,此菜单为您提供了一系列标准工具来帮助管理服务器的文件。 但是,这里有一个选项可让您从 FileZilla 本身编辑文件: View/Edit 。
如果您右键单击特定文件并选择此文件,则可能需要先选择适当的应用程序:
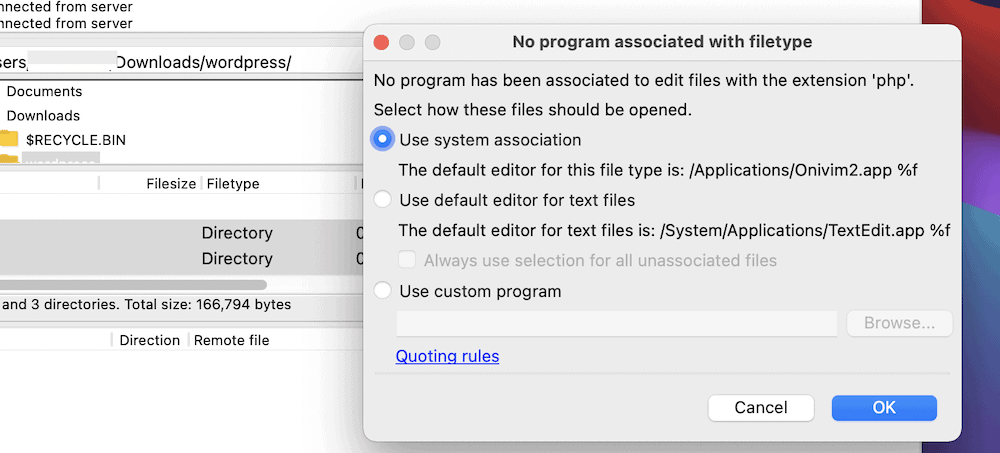
完成此操作后,您将在Transfer Queue中看到一些活动,该文件将在您的编辑器中打开,您可以对其进行处理:
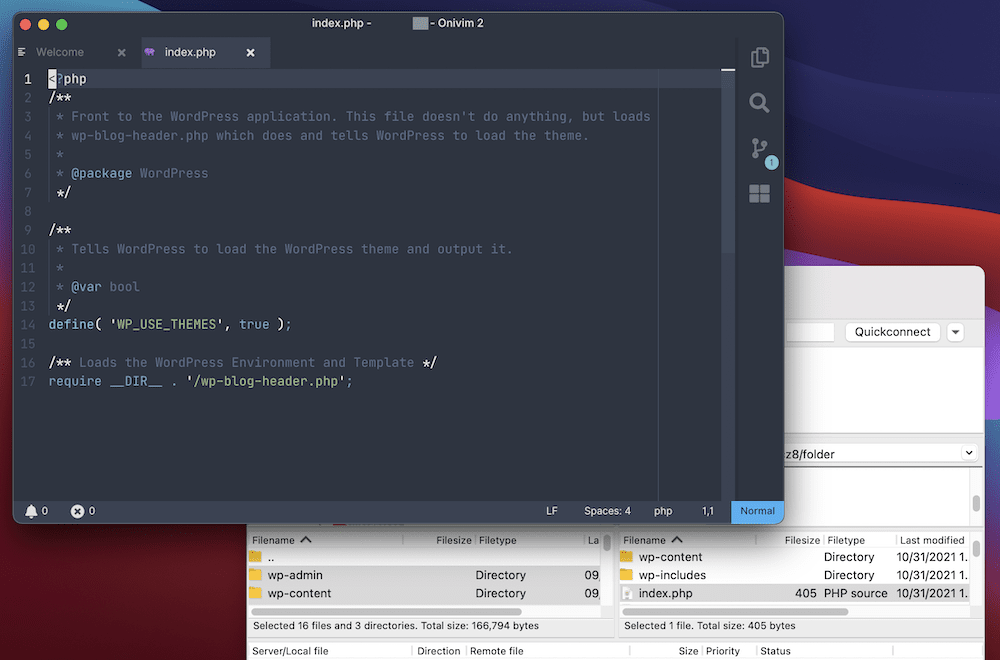
完成后,您可以保存更改,FileZilla 将再次上传文件。 这里的所有都是它的!
总之
如果您必须登录到您网站的服务器——而且您可能会在某个时候登录——使用一流的 SFTP 客户端,这个过程可能不会让人头疼。 虽然有几个可供选择,但 FileZilla 是一个领先的解决方案。 它提供了丰富的功能、易用性和价格。
这篇文章着眼于如何使用 FileZilla,这个过程再简单不过了。 您将使用一个窗口来处理本地和远程文件,分成象限。 从那里,您可以检查屏幕顶部的活动。 如果您可以使用计算机的 Finder 或文件资源管理器,则可以使用 FileZilla。
您需要了解更多有关如何使用 FileZilla 的信息吗? 在下面的评论部分提出您的问题!
