如何在 WordPress 中使用 Grammarly? (终极指南)
已发表: 2023-06-21您想学习如何在 WordPress 中使用 Grammarly吗? 如果是,那么这篇文章适合您。
在在线内容创作中,精确性、清晰度和参与度至关重要。
良好的语法不仅是读写能力的表现,而且会显着影响文章的可读性和理解性。 这就是Grammarly发挥作用的地方。
因此,如果您想提高内容质量,将 Grammarly 纳入您的 WordPress 流程可能是您需要的解决方案。
因此,我们将指导您如何为 WordPress 设置 Grammarly 并演示如何正确使用它。
什么是语法? Grammarly 可以在哪些方面为 WordPress 提供帮助?
Grammarly 是一款广泛使用的应用程序,旨在监控您的写作是否存在语法错误,这使其成为作家的绝佳工具。
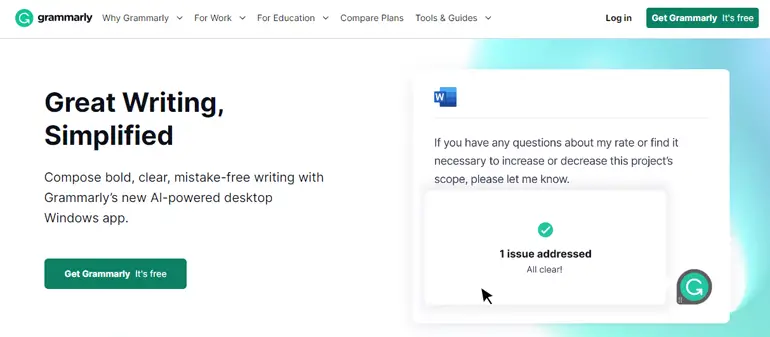
它是一款基于人工智能的写作增强工具,可帮助作家创建无错误、简洁且有效的内容。
该工具对于 WordPress(全球最受欢迎的内容管理系统 (CMS) 之一)的用户来说非常有益。
但为什么要在 WordPress 中使用 Grammarly? 让我们深入探讨 Grammarly 提升 WordPress 体验的多种方式。
- 语法和拼写检查: Grammarly 是一款深度校对器,可捕获拼写、标点符号和语法错误,这对于维护 WordPress 上的专业内容至关重要。
- 句子结构和清晰度改进: Grammarly 建议句子结构和清晰度改进,帮助 WordPress 用户创建简单、简洁且易于理解的内容。
- 词汇和单词选择改进:利用其广泛的词汇数据库,Grammarly 有助于丰富词汇量并改善单词选择,这对于在 WordPress 上创建引人入胜且令人难忘的内容至关重要。
- 语气和风格调整: Grammarly 提供有关语气和风格的反馈,允许 WordPress 博主调整语言以匹配目标受众,确保整个帖子的一致性。
- 抄袭检测: Grammarly 的抄袭检测工具可将内容与数百万个网页进行交叉引用,确保内容原创性并维护 WordPress 网站的可信度和声誉。
如何注册 Grammarly?
如果您想通过 Grammarly 的高级语法、拼写和抄袭检查来增强您的写作能力,注册一个帐户非常简单。
那么,让我们引导您完成这个简单的方法。
第 1 步:访问 Grammarly 网站
首先访问 Grammarly 网站。 您可以通过在浏览器地址栏中输入“www.grammarly.com”并按 Enter 键来完成此操作。 此操作将带您进入 Grammarly 的主页。
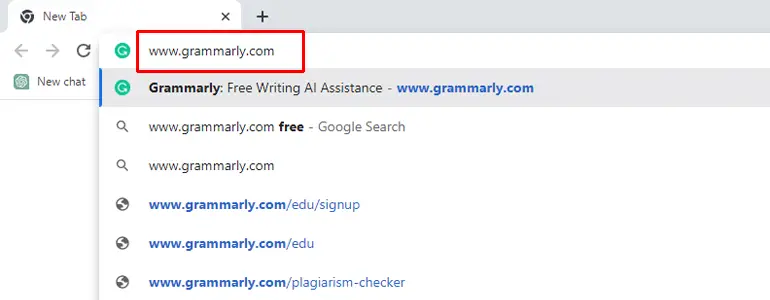
第 2 步:点击“获取语法”
在 Grammarly 主页上,您会注意到一个标有“获取 Grammarly”的绿色按钮。 单击此按钮启动注册过程。
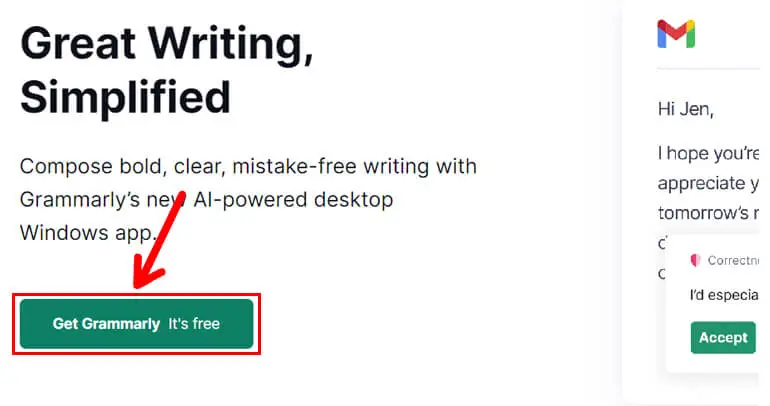
第 3 步:选择您的计划
Grammarly 现在将为您提供不同的计划选项。 其中包括免费版本和几个提供更高级功能的高级选项。 选择最适合您需求的计划。
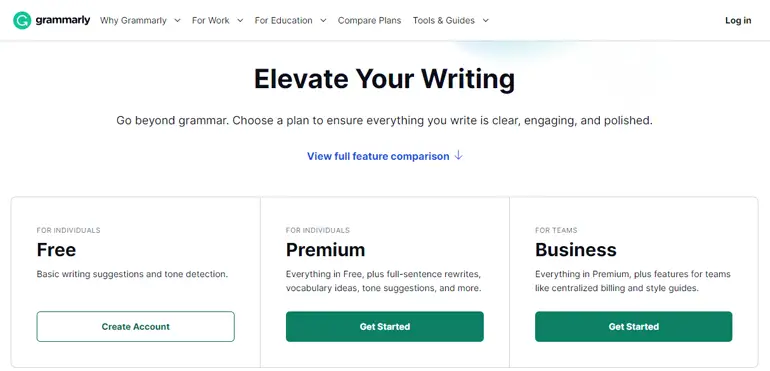
第 4 步:创建帐户
选择计划后,系统将提示您创建帐户。 您可以使用 Google 帐户、Facebook 帐户或电子邮件地址进行注册。 选择最适合您的方法并按照说明进行操作。
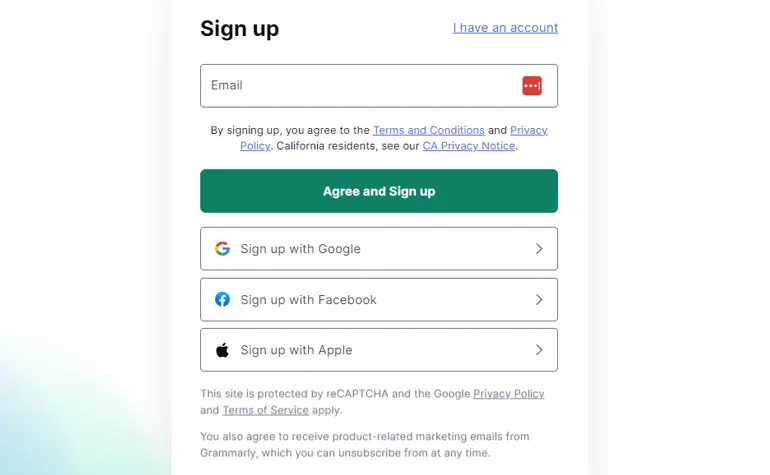
第 5 步:设置您的个人资料
注册后,系统会要求您设置您的 Grammarly 个人资料。 这包括选择您的语言偏好和定义您的写作目标。
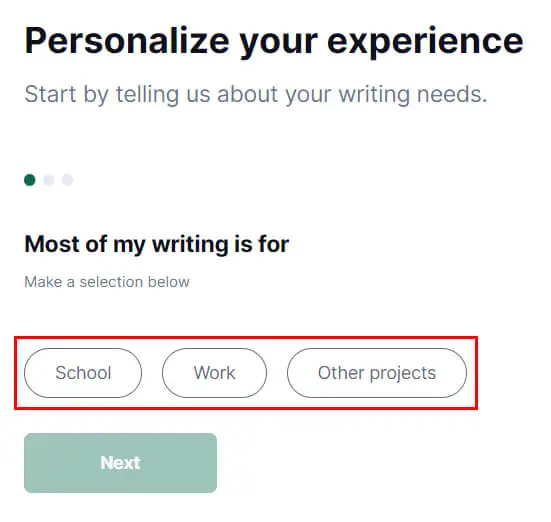
第 6 步:安装 Grammarly 扩展
在您的浏览器和文字处理器上安装 Grammarly 扩展程序,以便更轻松地访问和实时建议。 按照屏幕上的提示完成安装。

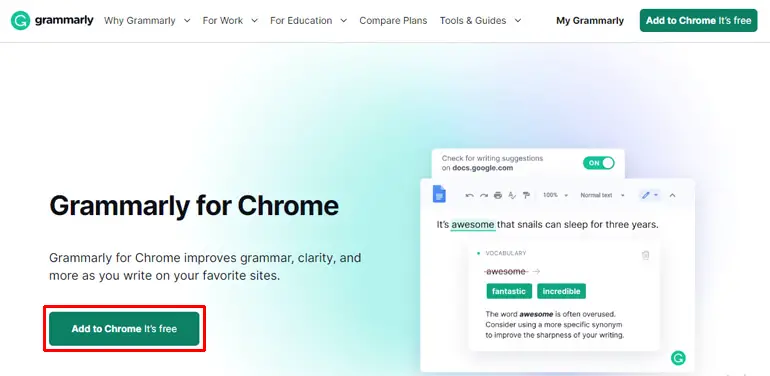
就是这样! 您现在可以开始使用 Grammarly 来提高您的写作水平。
只需将文本输入 Grammarly 的编辑器中,或者直接在浏览器或文字处理器上书写(如果您安装了扩展程序)。
通过执行以下步骤,您可以快速注册 Grammarly 并使用其强大的写作工具。
现在您已经注册了 Grammarly。 我们将向您展示在 WordPress 中使用它的不同方法。
在 WordPress 中使用 Grammarly 的方法(4 个简单方法)
如果您想知道如何在 WordPress 中使用 Grammarly,可以使用以下四种简单方法。
1.手动复制粘贴
此方法无需安装。 只需在 WordPress 中编写您的内容,然后将其复制并粘贴到网站上的语法编辑器中即可。
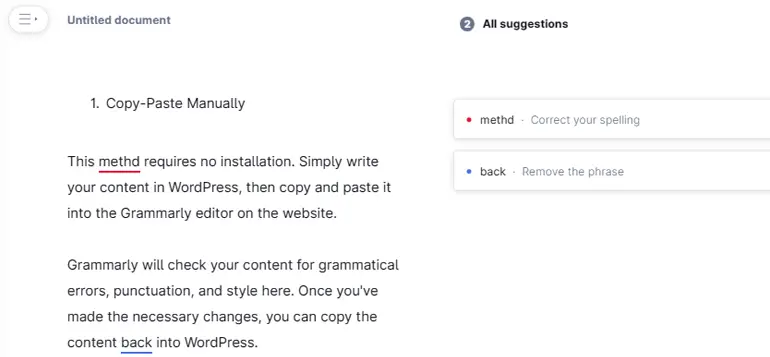
Grammarly 将检查您的内容是否存在语法错误、标点符号和风格,并提供相关建议。
进行必要的更改后,您可以将内容复制回 WordPress。
2. Grammarly 的 Chrome 扩展
您可以从 Chrome 网上应用店安装适用于 Chrome 的 Grammarly 扩展程序。
安装后,它将立即开始处理您的 WordPress 文本字段,并强调它发现的任何语法或拼写问题。
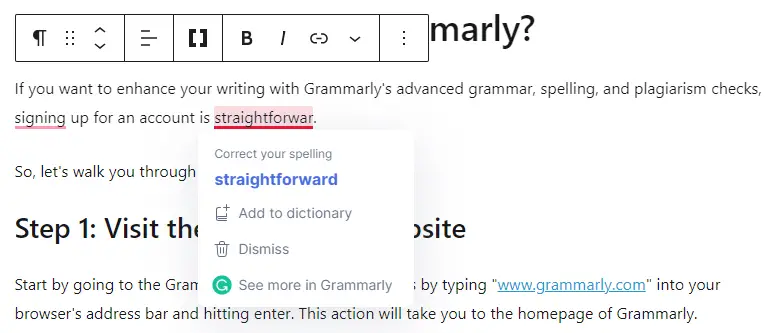
您可以单击带下划线的单词来查看 Grammarly 的建议更改,如果您同意,则应用它们。
3. 在 Windows/Mac 上安装 Grammarly 应用程序
Grammarly 为 Windows 和 Mac 提供独立的桌面应用程序。
成功安装后,您可以使用此应用程序编写内容、更正错误,并将最终产品复制并粘贴到 WordPress 中。
该应用程序的工作原理与 Grammarly 网络编辑器类似。
4. 语法键盘
Grammarly 还为 iOS 和 Android 设备提供移动键盘。 这意味着您可以随时随地检查和更正您的 WordPress 内容。
安装 Grammarly 键盘后,确保其已启用并将其设置为默认键盘。
当您在 WordPress 中写作时,Grammarly 会在错误下划线,您可以点击建议来应用更改。
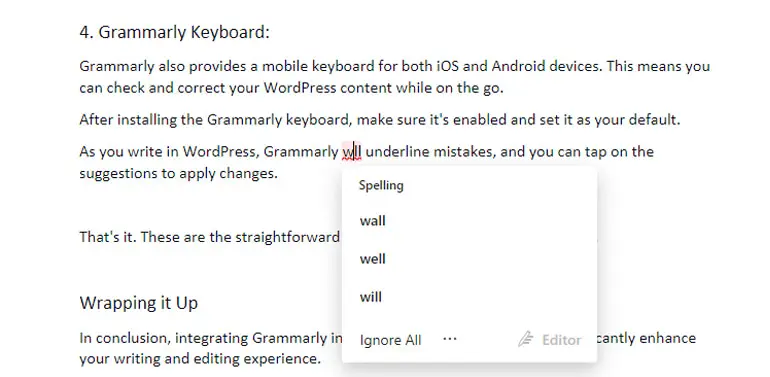
就是这样。 这些是在 WordPress 中使用 Grammarly 的简单方法。
把它包起来!
总之,将 Grammarly 集成到您的 WordPress 网站可以显着增强您的写作和编辑体验。
本指南引导您逐步完成在 WordPress 中有效使用 Grammarly 的过程,确保内容无错误且精美。
首先,我们探讨了使用 Grammarly 的各种好处,例如它能够发现拼写错误、纠正语法错误以及提供改进写作风格的建议。
接下来,我们提供了有关如何在 WordPress 网站上设置和安装 Grammarly 的分步指南。
这包括注册 Grammarly 帐户、安装 Grammarly 浏览器扩展以及配置设置以满足您的写作需求。
此外,我们还重点介绍了如何在 WordPress 编辑器中使用 Grammarly。
就是这样了。 如果您有兴趣,请查看我们关于如何学习 WordPress 以及如何在 WordPress 中添加元描述和关键字的文章。
如果您想查看更多与 WordPress 相关的内容,请访问我们的博客。
如果您有任何疑问,请随时通过 Facebook 和 Twitter 与我们联系。
