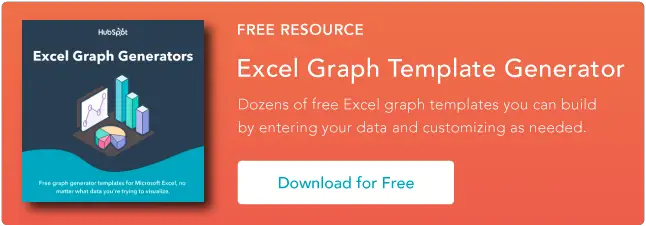如何在 Excel 中使用 IF-THEN 语句
已发表: 2023-07-26要充分使用 Excel,您必须知道如何使用 IF-THEN 函数。
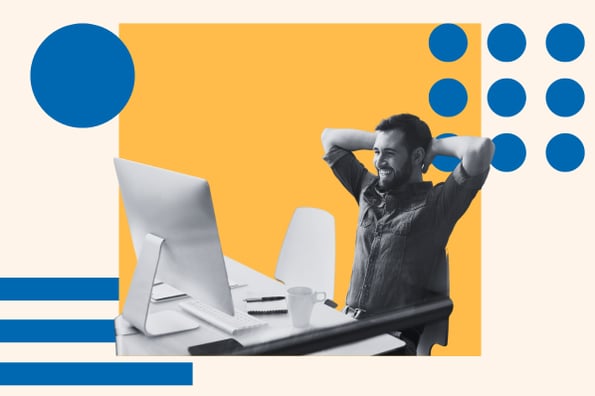
![为营销人员下载 10 个 Excel 模板 [免费套件]](/uploads/article/18400/I8to3NhRehvEcMw9.png)
IF-THEN 是 Excel 最令人印象深刻的功能之一,因为您可以使用它来分析数据、得出推论并在某些预设条件下做出决策。 但是 IF-THEN 语句到底是什么?如何开始使用它们?
在本指南中,我们将向您展示如何使用 IF-THEN 语句来提高您对 Excel 的掌握。
目录
Excel 中的 IF-THEN 语句是什么?
IF-THEN 语句是 Excel 中的函数,可在满足预设条件后返回一组唯一的操作。简而言之,当您使用“If”语句时,您将设置一个条件并指示 Excel 在预设条件为真时执行一组独特的操作,在预设条件为假时执行另一组操作。
要在 Excel 中使用“If”函数,首先要编写等号 (=),然后是“if”,然后是您的条件,以及一个由两部分组成的语法,指示程序在您的要求满足或满足时执行操作没有遇见。
语法通常如下所示:
- =IF(逻辑测试, [value_if_true], [value_if_false])

“If”函数很方便,尤其是当您有大量数据并且希望避免为每个数据计算公式的压力时。 以下示例展示了在 Excel 中使用 IF-THEN 语句有多么简单:
在此示例中,我有一个包含三列数据的电子表格。 其中 A 列包含名称数据,B 列和 C 列包含整数数据。
使用 If 函数,我使用以下语法设置条件:
- =IF(B1>C1, “是”, “否”)
此函数启动一个命令,告诉 Excel 程序测试单元格 B1 中的数据值是否大于单元格 C1 中的数据值。
我只是指示 Excel 在单元格 B1 的值大于单元格 C1 的条件下给出“是”响应,在单元格 B1 的值小于该值的条件下给出“否”响应单元格 C1。
然后,我使用简单的自动填充技巧将此功能扩展到其他相应的单元格。 请参阅我们的像专业人士一样使用 Excel 的指南,了解一些有用的技巧,让您的 Excel 体验更加轻松。
需要注意的是,IF-THEN 语句仅允许您为两个变量设置条件。 这意味着您只能设置包括单元格 B1 和 C1 中的数据值的条件,或者包括单元格 B1 中的数据值和定义的整数或文本的条件。
例如,您可以设置一个条件,指示 Excel 在单元格 B1 中的值大于单元格 B2 中的值时返回“是”响应,如上例所示。 或者,您可以设置一个条件,要求 Excel 在单元格 B1 的值大于或小于 1000 时返回响应“是”或“否”。
这是一个简单的例子:

在这里,我告诉 Excel 如果单元格 C1 中的数据值大于 5000,则返回响应“yes”;如果该值小于 5000,则返回“no”。
这是 Excel 返回的响应:

如前所述,IF-THEN 语句是一个功能强大的 Excel 函数,具有许多优点。 学习正确使用此函数将极大地提高您对 Excel 的掌握。
Excel 中 IF-THEN 语句的优点以下是 Excel 中的 IF-THEN 语句可以为您带来的一些好处:
检查数据中的错误
将数据输入电子表格时,您可以使用 IF-THEN 语句检查是否有错误。
例如,如果您觉得在电子表格中输入数字而不是文本而犯了错误,则可以使用 if 函数进行检查:
- IF(B1 =“”,“文本”,“数字”)
计算债务表或折旧表
财务分析师可以使用 IF-THEN 语句来计算债务和折旧计划。
使用 IF-THEN 语句,您可以设置条件,要求程序返回未清余额月份的响应,甚至可以制定还款计划。
用于预算
作为一名财务分析师,使用 IF-THEN 语句将使预算更加容易。 IF-THEN 函数允许您创建最多 64 个条件,这可以帮助您进行预算流程。
组织数据
IF-THEN 语句的主要功能是在特定条件下设置指令。 因此,在特定条件下使用 if 语句可以轻松组织电子表格中的数据。
您可以为特定单元格框或多个单元格设置条件,并在所述条件下组织电子表格数据。
与其他配方配合良好
IF-THEN 语句的一个令人兴奋的优点是它们的灵活性。 由于其灵活性,您可以将 IF-THEN 语句与 Excel 中的其他公式一起使用。
例如,您可以将其与 DATEVALUE() 函数、SUM() 函数甚至 COUNT() 函数一起使用。
如何在 Excel 中使用 IF-THEN 语句现在您已经知道什么是 IF-THEN 语句以及它如何使您受益,下一步就是了解如何正确使用它。
有两种方法可以使用该函数,我们将从基础开始。 首先,这是在 Excel 中编写 IF-THEN 语句的简单分步过程。
第 1 步:单击要设置格式的单元格,例如单元格 A1。
步骤2:将IF-THEN函数公式直接写入单元格框中。

或者在公式框中。 
第 3 步:开始写下您的条件以及对所述条件的预期响应。

请记住:公式始终以“等号”开始,并输入适当的标点符号,这样您在输入函数后就不会收到错误消息。
这是您可以使用的替代步骤。
替代步骤 1:单击 Excel 程序任务栏菜单中的“公式”选项卡。

替代步骤 2:单击“插入函数”选项,这将启动一个对话框菜单:

替代步骤 3:从对话框菜单的选项列表中选择“IF”,然后单击“确定”。 它将启动一个对话框。

替代步骤 4:在对话框中输入条件和指令,告诉程序满足条件和不满足条件时返回什么答案。


注意:如果您正在编写简单的 IF-THEN 函数,最好使用“插入函数”方法,因为它会启动公式生成器,帮助您消除输入公式时出现错误的风险。
此方法会自动输入适当的标点符号和格式,只需要您在对话框的三个字段中输入条件和说明。
现在您已经知道如何开始使用 IF-THEN 函数,让我们回顾一下 if 函数的其他用例。
为文本编写 IF-THEN 函数

用于文本的 IF-THEN 函数是常规 IF-THEN 函数,但在本例中,该函数测试文本字符串,然后根据条件是否满足返回预设响应。
使用 IF-THEN 函数非常简单,到目前为止,我们在示例中已经多次涉及它。 不过,这里提供了在 Excel 中使用文本编写 IF-THEN 语句的分步过程。
第 1 步:单击要插入函数的单元格框。
步骤 2:写下“等号”(=)。
步骤 3:开始编写 if 语句以及测试条件和要返回的响应。
第四步:写完if语句后,点击回车。
下面的示例展示了如何使用 Excel 中的 IF-THEN 语句和文本生成备注,说明谁通过或未通过一年级课程:
在此示例中,使用 IF-THEN 函数:
- If(B2 = “及格”, “得分高于 50”, “得分未高于 50”)
如果单元格 B2 中的文本字符串等于“通过”,则要求程序返回“得分高于 50”或“得分未高于 50”的响应。
但是,我们可以使用该函数进行相反的测试:
- If(B2 <> “及格”, “得分超过 50 分”, “得分未超过 50 分”)
如果单元格 B2 中的文本字符串不等于“通过”,则要求程序返回“得分高于 50”或“得分未高于 50”的响应。
注意:在说明文本参数时始终插入双引号。
除非另有说明,否则 IF-THEN 语句不区分大小写。
要使 IF-THEN 语句区分大小写,必须在条件参数前面添加单词“EXACT”。 使用上面的示例,Excel 将使用以下公式测试大写文本:
- IF(EXACT(B2, “通过”), “得分高于 50”, “得分未高于 50”)
为数字编写 IF-THEN 函数
在 Excel 中编写数字的 IF-THEN 语句之前,您必须了解基本的 Excel 运算符及其符号。 这是 Excel 指南,可帮助您学习基本的 Excel 公式、运算符等。
按着这些次序。
第 1 步:单击要插入函数的单元格框。
步骤 2:写下“等号”(=)。
步骤 3:开始编写 if 语句以及测试条件和要返回的响应。
第四步:写完if语句后,点击回车。 你的公式应该是这样的:
- IF(B2>=50,“通过”,“失败”)
使用上面的函数,我们可以编写一个 IF-THEN 语句来检查学生是否通过或未通过课程。 这是一个例子:

该函数设置一个条件来测试单元格 B2 是否包含大于或等于 50 的整数值。如果满足此条件,程序将返回“通过”响应,如果不满足条件,程序将返回“失败”响应。
注意: IF-THEN 函数不仅适用于整数。 它们还可以用于实数和负数。
为日期编写 IF-THEN 函数
编写 IF-THEN 函数的独特形式之一是日期格式。 许多人可能认为他们可以为日期编写 IF-THEN 函数,就像为数字编写 IF-THEN 函数一样。
不幸的是,事实并非如此。
由于 Excel 程序无法读取 mm/dd/yyyy 的常规日期格式,因此您必须将“DATEVALUE”函数插入到 IF-THEN 函数中,以使 Excel 程序知道您正在测试日期条件。
你的函数应该是这样的:
- IF(B2>=DATEVALUE(“月/日/年”),“是”,“否”)
以下是有关如何在电子表格中使用此功能的分步过程:
第 1 步:在电子表格中,单击要输入函数的单元格。
步骤 2:写下“等号”(=)。
第三步:开始编写if函数。 你的语法应该是这样的:

步骤 4:单击键盘上的 Enter,该函数将返回“已发布”或“未发布”的状态响应。

上面的函数测试单元格 B2 中的日期是否大于 2023 年 4 月 11 日。该函数将根据是否满足条件给出“已发布”或“未发布”响应。
注意:您可以通过将 TODAY() 函数输入到 IF-THEN 函数中,将 IF-THEN 函数设置为与当前日期进行比较。
您的函数应如下所示:
- IF(B2>TODAY(), “已发布”, “未发布”)
为多个条件编写 IF-THEN 函数(嵌套 IF 语句)
多个 IF-THEN 语句或通常所说的嵌套 if 语句允许您将多个 if 语句添加到一个 if 语句中。
嵌套的 if 语句如下所示:
- IF(逻辑测试, [value_if_true], if(逻辑测试, [value_if_true], if(逻辑测试, [value_if_true], [value_if_false])))
如果您想编写一个 IF-THEN 函数来为特定课程中一年级学生的分数分配备注。 以下是如何通过几个步骤完成此操作:
第 1 步:单击要插入函数的单元格框
步骤 2:写下“等号”(=)。
步骤 3:开始编写 IF-THEN 函数。 你的函数应该是这样的:
- IF(B2>90, “优秀”, IF(B2>=80, “很好”, IF(B2>=70, “良好”, IF(B2>= 50, “一般”, “差”))) )

步骤 4:单击 Enter 键以接收对您的函数的响应。
对于得分为 90 或以上的学生,该函数将返回“优秀”的响应; 得分在 79 到 90 之间的学生为“非常好”; 69分和80分的学生为“好”; 得分在 49 到 70 之间的学生为“一般”; 分数低于 50 分的学生为“一般”。
Excel 中 IF-THEN 语句的最佳实践为了充分利用 Excel 中的 IF-THEN 函数,请遵循以下一些做法。
始终使用括号。
避免 Excel 公式中出现错误的最佳方法是使用括号。 因此,如果您希望 if 语句正常运行,请确保正确使用括号。
例如,在编写多个条件或嵌套 if 语句时,请确保在正确的位置使用括号以避免“#NAME?” 错误。
使用范围而不是单元格。
当您使用范围而不是单元格时,可以避免单元格数据更改或需要调整公式时产生的错误。
将每个部分写成自己的公式。
这听起来可能没有必要,但是将每个电子表格部分编写为自己的公式将使您的数据更具可读性和更容易理解。
这样做的另一个好处是,您可以在一个地方找到您需要的所有内容,并根据您的需要进行编辑。
更重要的是,如果您的函数存在错误,将每个部分编写为自己的公式可以让您更轻松地调试和查找公式中的任何错误。
毫不犹豫地使用其他公式。
Excel 的一件奇妙的事情是,它允许您通过将多个函数插入到另一个函数中来使用它们。
与 Excel 中的其他公式一样,您可以将其他函数插入到 IF-THEN 函数中以充分利用它。
将 IF-THEN 函数与其他公式一起使用可以更轻松地进行计算、节省时间(尤其是在处理大数据时),并且可以轻松发现任何错误。
入门
IF-THEN 语句肯定会让您的生活更轻松。 虽然一次掌握所有内容可能很困难,但通过不断练习和持续使用,您会发现它很容易。
因此,每当您遇到有问题的 IF-THEN 语句挑战时,请随时访问本指南。