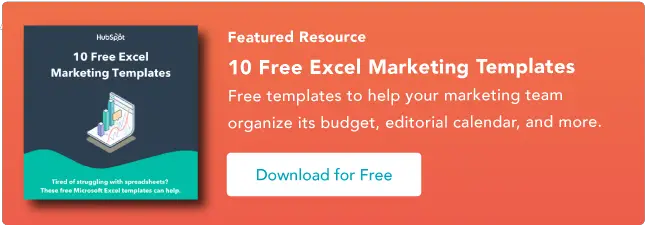如何在 Microsoft Excel 中使用 VLOOKUP 函数 [+视频教程]
已发表: 2023-09-06在 Microsoft Excel 中协调大量数据是一件非常耗时且令人头痛的事情。 值得庆幸的是,你不必这样做。 VLOOKUP 函数可以帮助您自动执行此任务并节省大量时间。

VLOOKUP 到底有什么作用? 简单的解释如下:VLOOKUP 函数搜索数据中的特定值,一旦识别出该值,它就可以查找并显示与该值关联的其他一些信息。
![为营销人员下载 10 个 Excel 模板 [免费套件]](/uploads/article/18745/WfOurHn6EZ6aFuFI.png)
Microsoft Excel 的 VLOOKUP 函数比您想象的更容易使用。 更重要的是,它非常强大,绝对是您想要在分析武器库中拥有的东西。
跳至:
VLOOKUP 是如何工作的?VLOOKUP 代表“垂直查找”。 在 Excel 中,这意味着使用电子表格的列以及这些列中的唯一标识符作为搜索的基础,在电子表格中垂直查找数据的行为。 当您查找数据时,无论该数据位于何处,都必须垂直列出。
VLOOKUP Excel 公式
=VLOOKUP(查找值、包含查找值的范围、包含返回值的范围中的列号、近似匹配 (TRUE) 或精确匹配 (FALSE))。
它有助于以某种方式组织数据,以便您要查找的值位于您要查找的返回值的左侧。
该公式始终向右搜索。
在 Excel 中执行 VLOOKUP 时,您实际上是在另一个电子表格中查找与当前电子表格中的旧数据关联的新数据。 当 VLOOKUP 运行此搜索时,它始终在当前数据右侧查找新数据。
例如,如果一个电子表格具有垂直的姓名列表,而另一个电子表格具有这些姓名及其电子邮件地址的无组织列表,则您可以使用 VLOOKUP 按照您在第一个电子表格中的顺序检索这些电子邮件地址。 这些电子邮件地址必须列在第二个电子表格中姓名右侧的列中,否则 Excel 将无法找到它们。 (去搞清楚 … )
该公式需要唯一的标识符来检索数据。
VLOOKUP 工作原理的秘密是什么? 唯一标识符。
唯一标识符是两个数据源共享的一条信息,并且顾名思义,它是唯一的(即标识符仅与数据库中的一条记录相关联)。 唯一标识符包括产品代码、库存单位 (SKU) 和客户联系人。
好了,解释已经足够了:让我们看看 VLOOKUP 的另一个例子!
VLOOKUP Excel 示例在下面的视频中,我们将展示一个实际示例,使用 VLOOKUP 函数将电子邮件地址(来自第二个数据源)与单独工作表中的相应数据进行匹配。
作者注: Excel 有许多不同的版本,因此您在上面视频中看到的内容可能并不总是与您在自己的版本中看到的内容完全匹配。 这就是为什么我们鼓励您遵循下面的书面说明。
如何在 Excel 中使用 VLOOKUP
- 确定您想要用新数据填充的一列单元格。
- 选择“函数”(Fx) > VLOOKUP 并将此公式插入到突出显示的单元格中。
- 输入您想要检索新数据的查找值。
- 输入所需数据所在的电子表格的表格数组。
- 输入您希望 Excel 返回的数据的列号。
- 输入您的范围查找以查找与您的查找值精确或近似匹配的值。
- 单击“完成”(或“输入”)并填写新列。
VLOOKUP 函数的语法如下所示,供您参考:
VLOOKUP(查找值、表数组、列索引号、范围查找)
在下面的步骤中,我们将为每个组件分配正确的值,使用客户名称作为唯一标识符来查找每个客户的 MRR。
1. 确定您想要用新数据填充的一列单元格。
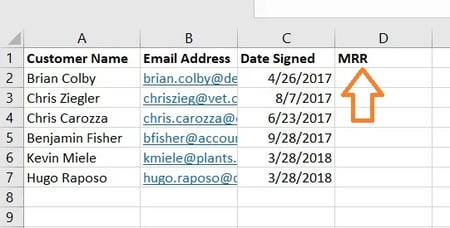
请记住,您希望从另一张工作表检索数据并将其存入此工作表。 考虑到这一点,在您需要更多信息的单元格旁边标记一列,并在顶部单元格中添加适当的标题,例如“MRR”,表示每月经常性收入。 这个新列是您要获取的数据所在的位置。
2. 选择“函数”(Fx) > VLOOKUP 并将该公式插入到突出显示的单元格中。
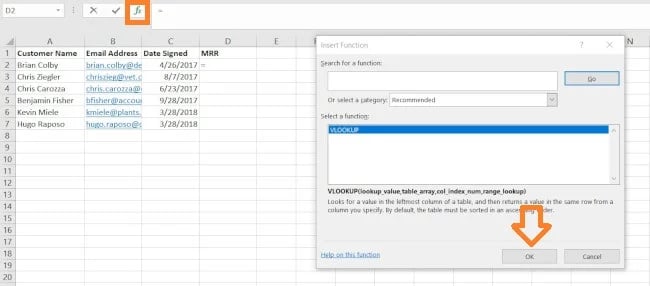
在电子表格上方文本栏的左侧,您会看到一个看起来像脚本的小功能图标: Fx 。 单击列标题下方的第一个空单元格,然后单击此功能图标。 屏幕右侧将出现一个标题为“公式生成器”或“插入函数”的框(取决于您使用的 Excel 版本)。
从公式生成器中包含的选项列表中搜索并选择“VLOOKUP”。 然后,选择“确定”或“插入函数”开始构建 VLOOKUP。 您当前在电子表格中突出显示的单元格现在应如下所示:“ =VLOOKUP() ”
您还可以通过在所需的单元格中准确输入上面的粗体文本来手动将此公式输入到调用中。
在第一个单元格中输入 =VLOOKUP 文本后,就可以用四个不同的条件填充公式了。 这些条件将帮助 Excel 精确缩小所需数据的位置以及要查找的内容。
3. 输入您要检索新数据的查找值。
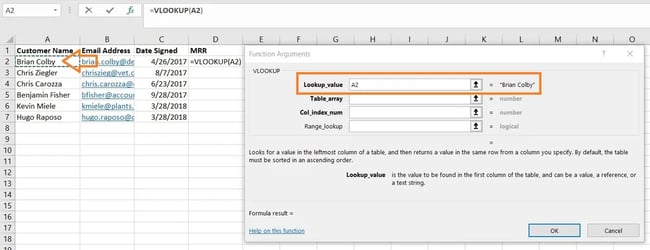
第一个条件是您的查找值 - 这是具有关联数据的电子表格的值,您希望 Excel 查找并返回该值。 要输入它,请单击包含您要查找匹配项的值的单元格。 在我们的示例中,如上所示,它位于单元格 A2 中。 您将开始将新数据迁移到 D2 中,因为此单元格代表 A2 中列出的客户名称的 MRR。

请记住,您的查找值可以是任何内容:文本、数字、网站链接,凡是您能想到的。 只要您要查找的值与引用电子表格中的值匹配(我们将在下一步中讨论),此函数就会返回您想要的数据。
4. 输入所需数据所在电子表格的表格数组。 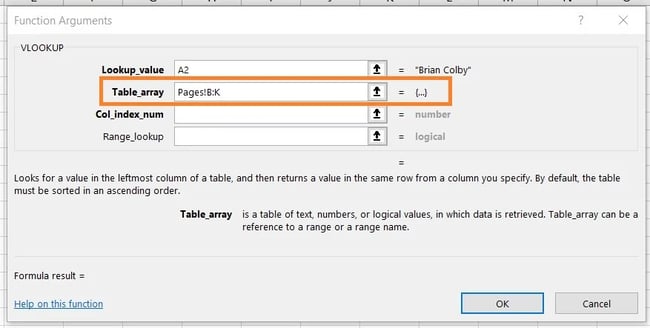
在“表格数组”字段旁边,使用上面屏幕截图中显示的格式输入要搜索的单元格范围以及这些单元格所在的工作表。 上面的条目意味着我们要查找的数据位于标题为“Pages”的电子表格中,并且可以在 B 列和 K 列之间的任何位置找到。
数据所在的工作表必须位于当前的 Excel 文件内。 这意味着您的数据可以位于当前电子表格中某个位置的不同单元格表格中,也可以位于工作簿底部链接的不同电子表格中,如下所示。
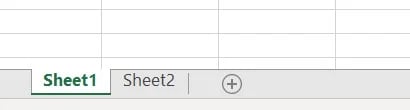
例如,如果您的数据位于单元格 C7 和 L18 之间的“Sheet2”中,则您的表数组条目将为“Sheet2!C7:L18”。
5. 输入您希望 Excel 返回的数据的列号。
在表数组字段下方,您将输入要搜索的表数组的“列索引号”。 例如,如果您关注的是 B 至 K 列(在“表数组”字段中输入时标记为“B:K”),但您想要的特定值位于 K 列中,则您需要在其中输入“10” “列索引号”字段,因为 K 列是左起第 10 列。
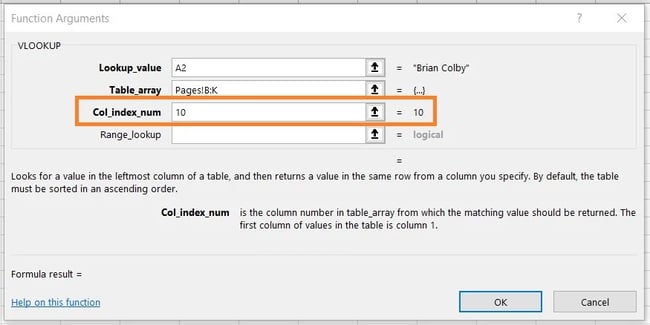
6. 输入您的查找范围以查找与您的查找值精确或近似匹配的值。
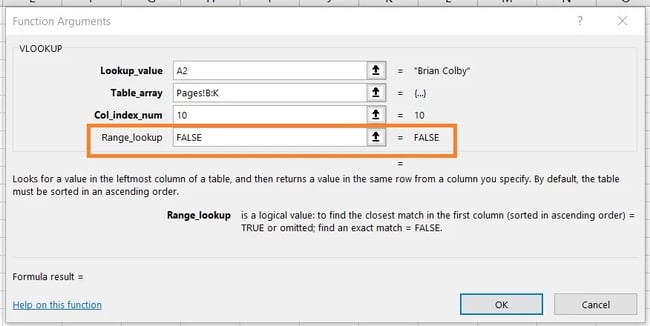
在像我们这样涉及月收入的情况下,您希望从正在搜索的表格中找到完全匹配的内容。 为此,请在“范围查找”字段中输入“FALSE”。 这告诉 Excel 您只想查找与每个销售联系人相关的确切收入。
回答您的紧迫问题:是的,您可以允许 Excel 查找近似匹配而不是精确匹配。 为此,只需在上面显示的第四个字段中输入 TRUE 而不是 FALSE。
当 VLOOKUP 设置为近似匹配时,它会查找与查找值最相似的数据,而不是与该值相同的数据。 例如,如果您正在查找与网站链接列表相关的数据,并且某些链接以“https://”开头,则您可能需要找到近似匹配,以防万一存在以下链接:没有这个“https://”标签。 这样,链接的其余部分就可以匹配,而无需此初始文本标记,从而导致 VLOOKUP 公式在 Excel 找不到它时返回错误。
7. 单击“完成”(或“输入”)并填写新列。
为了将您想要的值正式引入步骤 1 中的新列,请在填写“范围查找”字段后单击“完成”(或“输入”,具体取决于您的 Excel 版本)。 这将填充您的第一个单元格。 您可以借此机会查看另一个电子表格,以确保这是正确的值。
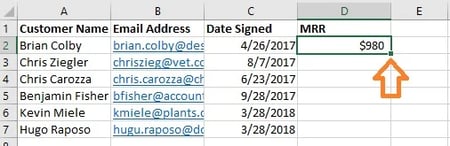
如果是这样,请通过单击第一个填充的单元格,然后单击该单元格右下角出现的小方块,用每个后续值填充新列的其余部分。 完毕! 你所有的价值观都应该出现。
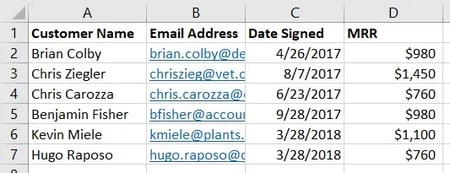
VLOOKUP教程
尝试按照上述步骤进行自己的 VLOOKUP 后遇到困难吗? 查看 Microsoft 提供的这个便捷教程,该教程将引导您正确使用该功能。
如果您已按照上述步骤操作,但 VLOOKUP 仍然无法正常工作,则可能是您的以下问题:
- 语法(即如何构造公式)
- 值(即正在查找的数据是否良好且格式正确)
VLOOKUP 语法疑难解答
首先查看您在指定单元格中编写的 VLOOKUP 公式。
- 它是否指的是其键标识符的正确查找值?
- 它是否为需要检索的值指定了正确的表数组范围
- 它是否为该范围指定了正确的工作表?
- 该表拼写正确吗?
- 是否使用正确的语法来引用工作表? (例如页面!B:K 或“工作表 1”!B:K)
- 是否指定了正确的列号? (例如,A 为 1,B 为 2,依此类推)
- True 或 False 是设置工作表的正确路径吗?
对 VLOOKUP 值进行故障排除
如果语法不是问题,那么您尝试接收的值可能会出现问题。 这通常表现为 #N/A 错误,其中 VLOOKUP 找不到引用值。
- 值的格式是垂直且从右到左吗?
- 这些价值观与您提及的方式相符吗?
例如,如果您要查找 URL 数据,则每个 URL 必须是一行,且其左侧的相应数据位于同一行中。 如果将 URL 作为列标题且数据垂直移动,则 VLOOKUP 将不起作用。
与此示例保持一致,两个工作表中的 URL 格式必须匹配。 如果一个工作表的值中包含“https://”,而另一工作表省略“https://”,则 VLOOKUP 将无法匹配这些值。
VLOOKUP 作为强大的营销工具
营销人员必须分析各种来源的数据,以全面了解潜在客户的产生(以及更多)。 Microsoft Excel 是准确、大规模地执行此操作的完美工具,尤其是使用 VLOOKUP 函数。
编者注:这篇文章最初发表于 2019 年 3 月,为了全面性已进行了更新。