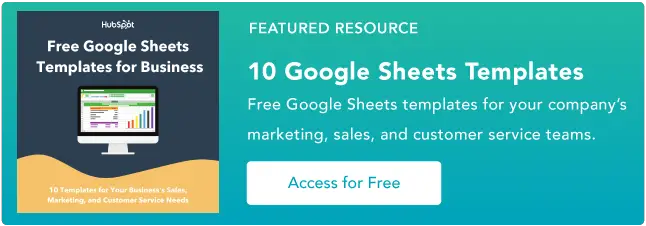如何在 Google 表格中使用 vlookup
已发表: 2023-05-10vlookup 是一个功能强大的工具,允许用户在大型数据集中搜索特定数据。 无论您是企业主还是只是处理数据的人,掌握 vlookup 功能都可以节省您的时间并帮助您做出更明智的决策。
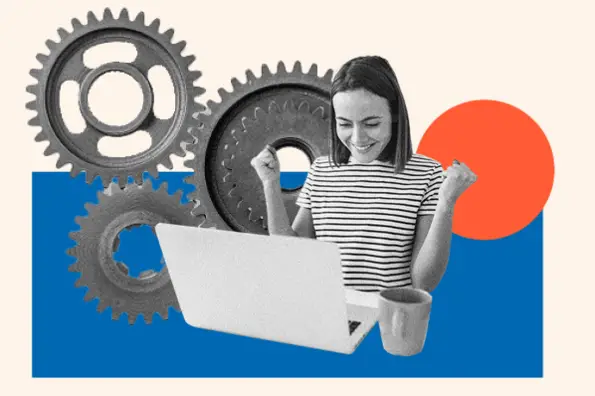
![→ 立即访问:Google 表格模板 [免费套件]](/uploads/article/18119/OnlINlzvGDqoRv1y.png)
您可能是 vlookup 的初学者。 或者您可能更熟悉 Excel,并想知道如何在 Google 表格中执行此公式。
无论哪种方式,您都会在下面找到分步说明和有用的提示,以确保您正确使用 vlookup 函数并从数据集中检索准确的结果。
目录
vlookup 在 Google 表格中起什么作用?
Vlookup 是 Google 表格中的一个函数,它在表格或范围的最左边的列中搜索特定值,并从该范围内的指定列返回相应的值。
vlookup函数的语法如下:
Vlookup(搜索键、范围、索引、[已排序])
- search_key是您要搜索的值。
- range是您要搜索的表或范围。
- index是要检索的值的列号(从 1 开始)。
- is_sorted是一个可选参数,指示范围内的数据是否按升序排序。 如果此参数设置为 TRUE 或省略,则该函数假定数据已排序并使用更快的搜索算法。 如果此参数设置为 FALSE,则该函数将使用适用于未排序数据的较慢搜索算法。
例如,如果您有一个表,第一列包含产品名称列表,第二列包含相应的价格,则可以使用 vlookup 函数根据特定产品的名称查找特定产品的价格。
在 Google 表格中使用 vlookup 的好处
在搜索大型数据集时,使用 vlookup 可以节省大量时间。 这是快速查找所需数据的好方法,而无需手动滚动数百行。
还可以在 Google 表格中使用 vlookup:
- 节省时间和精力。 您可以通过 vlookup 自动执行搜索和检索过程,从而快速从大型数据集中检索信息。 与手动在表中搜索信息相比,这可以节省您大量的时间和精力。
- 减少错误。 手动搜索信息时,存在人为错误的风险,例如错误输入或误读信息。 Vlookup 可以根据精确匹配执行准确搜索,从而帮助您避免这些错误。
- 提高准确性。 Vlookup 允许您搜索表中的特定值,从而帮助确保您检索正确的信息。 这可以帮助您避免检索到不正确或不相关的信息。
- 改进数据分析。 通过使用 vlookup 比较和检索不同表中的数据,您可以更有效地分析数据。 这可以帮助您轻松识别数据点之间的模式、趋势和关系。
- 提供灵活性和定制性。 Vlookup 允许您指定搜索条件并选择要从中检索数据的列,使其成为可用于多种任务的多功能且可自定义的工具。
如何在 Google 表格中使用 vlookup
- 打开新的或现有的 Google 表格。

- 在工作表的一列中输入要搜索的数据。 例如,A 列中可能有一个产品名称列表。
- 在工作表的另一列中输入要检索的相应数据。 例如,您可能在 B 列中有一个价格列表。

- 确定要使用哪个单元格来输入 vlookup 公式,然后单击该单元格将其选中。
- 在单元格中输入以下公式:
=VLOOKUP(搜索键、范围、索引、[已排序])

- 将“search_key”参数替换为对包含要搜索的值的单元格的引用。 例如,如果您要搜索名为“牛奶”的产品的价格,并且“牛奶”位于单元格 A1 中,则可以将“search_key”替换为“A1”

- 将“范围”参数替换为对包含要搜索的数据的单元格范围的引用。
例如,如果您的产品名称位于 A 列,而您的价格位于 B 列,则您可以将“range”替换为“A:B”。

如果您正在使用较小的数据集,您还可以单击并将鼠标拖动到 vlookup 用于检索数据的单元格范围上。

- 将“index”参数替换为包含要检索的数据的列号。 例如,如果您想从 B 列检索价格,则可以将“index”替换为“2”。

- 如果范围内的数据按升序排序,则可以省略最后的“[is_sorted]”参数或将其设置为“TRUE”。 如果数据未排序,则应将此参数设置为“FALSE”以确保结果准确。

- 按Enter 键应用公式并检索所需的数据。

就是这样! vlookup 函数现在应该根据您指定的搜索键检索相应的数据。 您可以将公式复制到工作表中的其他单元格以检索其他数据。
vlookup示例
让我们看一下如何在 Google Sheets 中使用 vlookup 函数的实际示例。
假设您有一个表,其中 A 列中列出了员工姓名,B 列中列出了相应的工资。您想要使用 vlookup 函数查找名为“John”的员工的工资。

将数据输入 Google 表格后,您需要决定要使用哪个单元格来输入 vlookup 公式,然后单击该单元格将其选中,然后再输入以下公式:
=VLOOKUP(“约翰”, A:B, 2, FALSE)
vlookup 函数现在应该检索 John 的工资,即 50,000。 该公式的工作原理如下:
在第一个参数中,“John”是搜索键,它是您要在表的最左列中查找的值。 在第二个参数中,“A:B”是您要搜索的范围,其中包括 A 列和 B 列。
在第三个参数中,“2”是要从中检索数据的列的索引,即 B 列(因为 B 列中列出了工资)。
第四个参数“FALSE”表示范围内的数据不按升序排序。
因此,该公式在表的最左列中搜索姓名“John”,在 B 列中找到相应的工资,并返回该值 (50,000)。
使用 vlookup 的最佳实践
在 Google 表格中使用 vlookup 时需要记住一些关键事项,以确保其正常工作并返回准确的数据。
确保数据位于同一行。
首先,确保要返回的数据与要搜索的值位于同一行。 否则,vlookup将无法找到它。
按升序对第一列进行排序。
确保数据范围的第一列按升序排序。
这将确保 vlookup 函数返回正确的结果。 如果不是,请确保在公式中使用 FALSE 参数。
在 vlookup 公式中包含标题。
如果您的数据范围包含标题,请务必将它们包含在 vlookup 公式中,以便函数知道在哪里查找相关数据。 否则,该函数可能不知道要在哪一列中搜索,并且可能返回不正确的结果。
例如,如果您的列在工作表的第 1 行中具有标题(例如“价格”、“名称”或“类别”),请确保这些单元格包含在公式的“范围”部分中。
使用通配符。
可以在查找值中使用通配符 (*) 来表示任意字符组合。
例如,假设数据范围的第一列中有一个产品名称列表,并且您想要查找名为“巧克力棒”的产品的销售额。
然而,数据范围内的产品名称被列为“巧克力棒 - 牛奶巧克力”。 在这种情况下,精确匹配查找将找不到“巧克力棒”产品的销售额。
以下是在 Google 表格 vlookup 公式中包含通配符的方法:
=VLOOKUP(“巧克力棒*”, A2:B10, 2, FALSE)
需要注意的是,使用通配符时,vlookup 将返回在与查找值匹配的数据范围的第一列中找到的第一个匹配项。
如果有多个匹配项,它将返回找到的第一个。 因此,确保查找值足够具体以返回所需的结果非常重要。
将您的公式与您要查找的数据的情况相匹配。
请记住,vlookup 区分大小写,因此您在公式中输入的值必须与单元格中的值的大小写匹配。
例如,假设您有一个数据区域,其中包含一列产品名称,并且产品名称以不同的大小写形式列在不同的单元格中,例如“apple”、“Apple”和“APPLE”。
如果您使用 VLOOKUP 搜索特定产品的销售额,则需要确保公式中的查找值与数据范围中数据的大小写匹配。
入门
如果您要处理复杂电子表格中的大型数据集,Google 表格中的 vlookup 函数将非常有用。 乍一看使用起来可能很复杂,但经过一些练习,您就会掌握它的窍门。
请记住牢记最佳实践,如果您的 vlookup 不起作用,请使用上面的提示进行故障排除。