WooCommerce 中的进出口运输方式
已发表: 2021-04-16说 WooCommerce 是我们最喜欢的电子商务工具可能并不令人震惊。 然而,我们意识到它确实有它的缺陷。 其中之一当然是缺乏进出口运输方式。 这就是我们创建灵活运输导入/导出 WooCommerce 插件的原因,它允许您在 WooCommerce 中轻松导入和导出运输方式。
在开发灵活运输导入/导出插件时,我们专注于满足客户向我们报告的三个重要需求。 这些需求是:将运输方式导出到不同的 WooCommerce 商店,在运输区域之间移动运输方式,以及同时手动更新多种运输方式的价格。 我们相信,使用我们的插件,所有这些操作都会变得更加容易。
WooCommerce 的灵活运输导入/导出49英镑
通过导入/导出功能扩展灵活运输,并轻松交换、移动或更新商店中的运输方式。
添加到购物车或查看详情该插件允许您轻松导入和导出使用灵活运输插件创建的运输方式。 它还可以与灵活运输 PRO 插件和灵活运输位置插件一起使用。
如何在 WooCommerce 中导出运输方式?
首先,安装并激活灵活运输导入/导出插件。 然后转到您的 WooCommerce 商店的运输区。 在所有运输方式的列表下,您将找到灵活运输导入/导出按钮。 使用它打开导入/导出窗口。
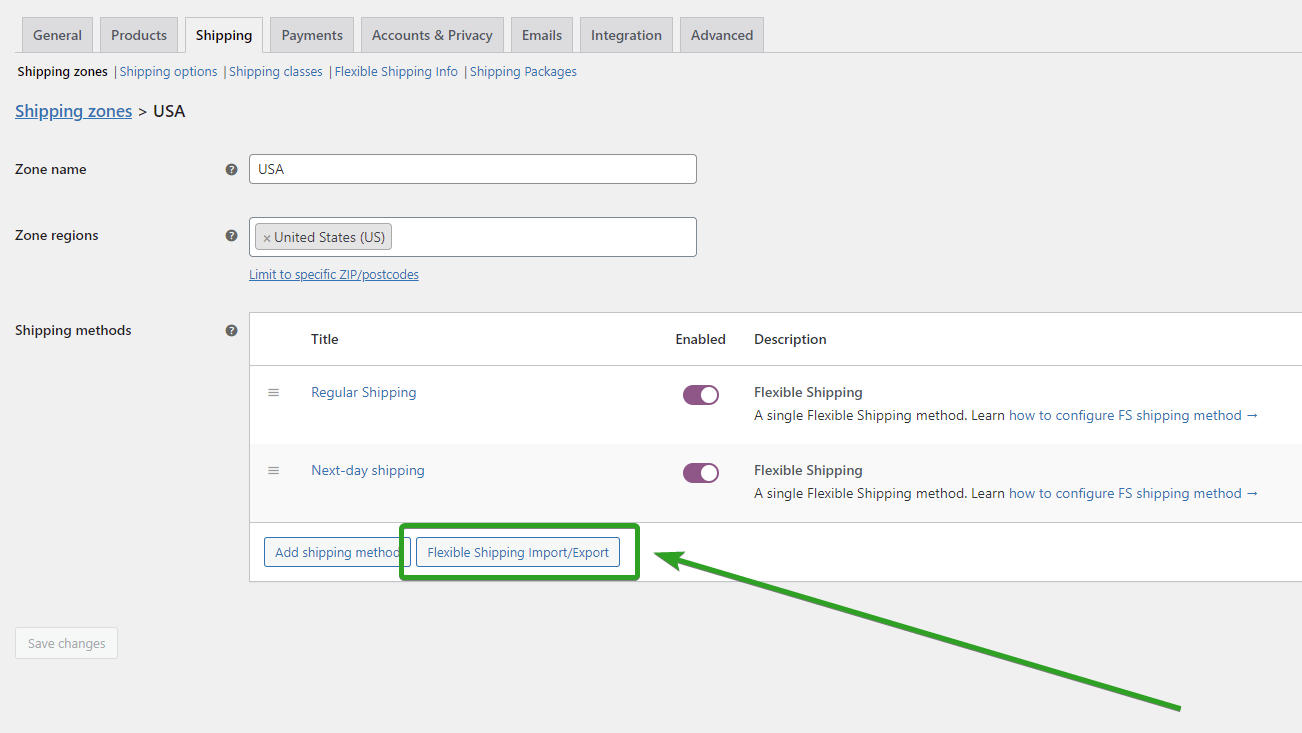
要导出运输方式,请选择导出。
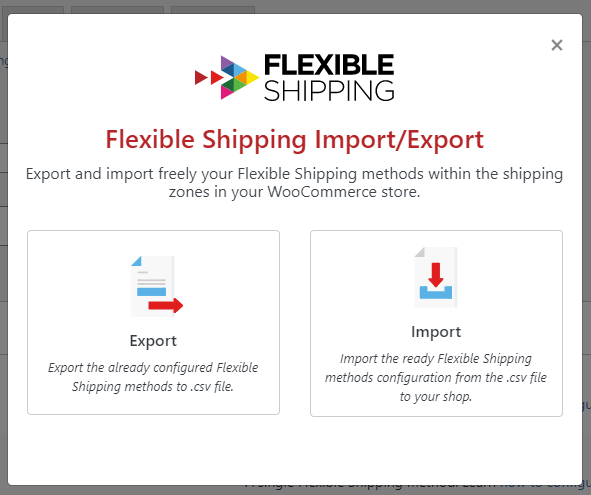
选择导出选项后,您将看到所有可用于导出的运输方式。 您可以选择导出所有运输方式或选择特定的运输方式。 然后单击导出方法按钮。 该插件将创建一个CSV 文件并下载它。 如果您导出多种运输方式,它们都将在一个 CSV 文件中。
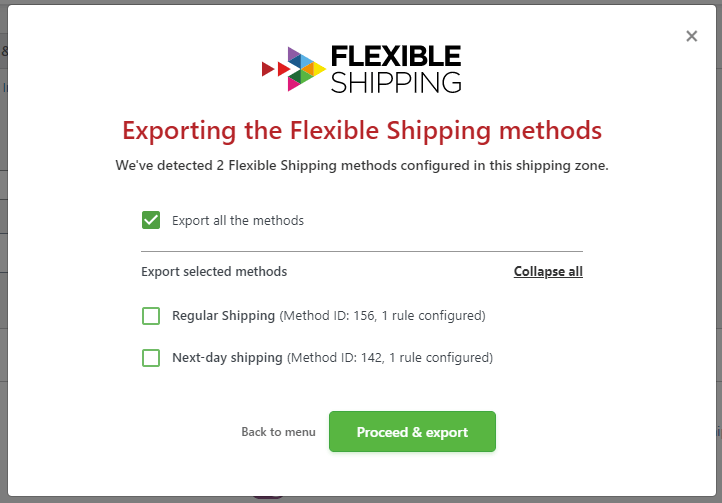
请记住,灵活运输导入/导出插件仅导出使用灵活运输插件创建的运输方式。 如果插件没有检测到任何导出方法,它将显示错误消息:
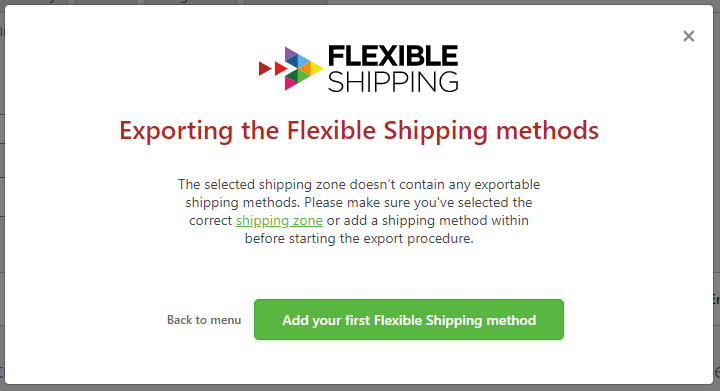

在这种情况下,创建新的灵活运输方式,然后可以将其导出到 CSV 文件。 您可以使用添加您的第一个灵活运输方式按钮来执行此操作。
如何在 WooCommerce 中导入运输方式?
要导入运输方式,您需要一个包含运输方式的 CSV 文件。 最好简单地导出运输方式,但您可以自己创建此文件。 如果您想了解有关支持的格式的更多信息或想要下载示例 CSV 文件,请查看插件文档。
获得 CSV 文件后,请转到您要导入运输方式的运输区域。 在所有方法的列表下,您会找到灵活运输导入/导出按钮。 使用它打开导入/导出窗口。
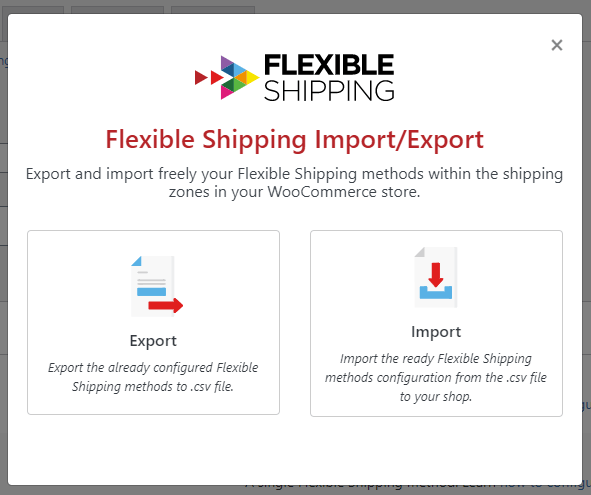
要导入送货方式,您需要上传 CSV 文件。 您可以单击窗口中框的中心以选择要上传的文件,或者只需将其拖放到此位置。 该插件仅接受具有正确配置数据结构的 CSV 文件。
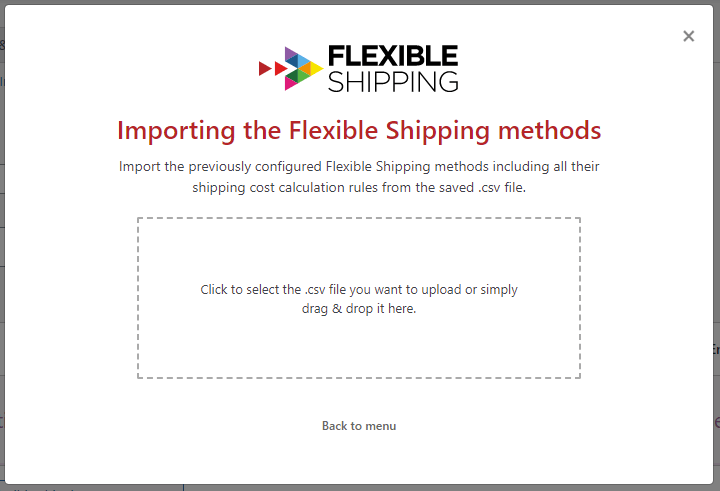
加载文件后,插件将显示所有可导入的运输方式。 对于每种方法,都有三种可能的操作:
- 创建新的运输方式
- 不要导入(忽略)
- 更新运输方式 - 您可以选择要更新的方式
在这里,您还可以启用导入的运输方式。 如果您不更新任何运输方式,请选择创建新的运输方式,然后选择导入方式。
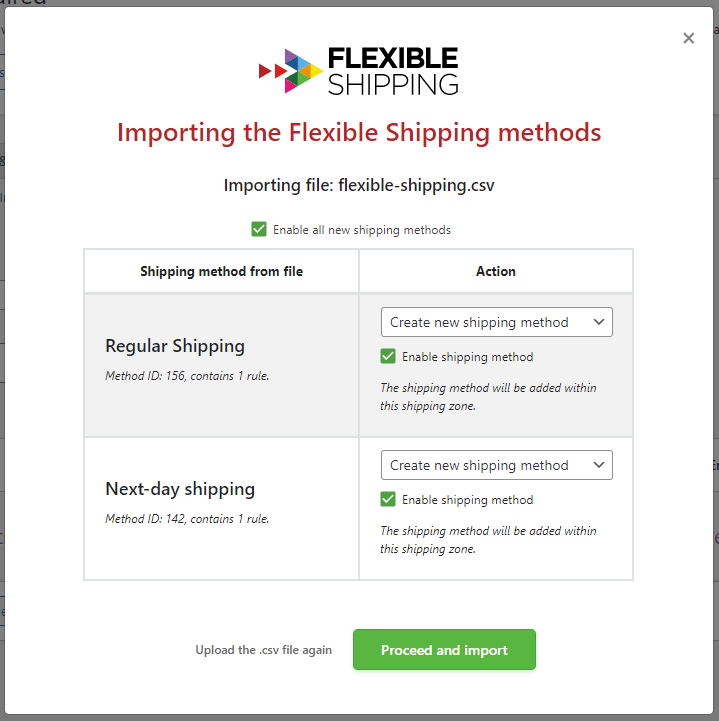
如果导入成功,您将收到一条确认消息。
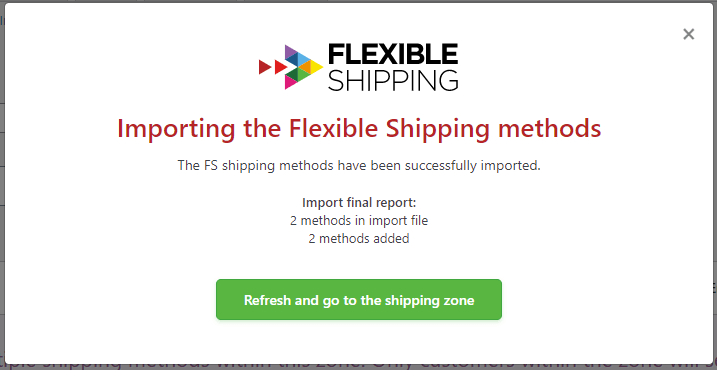
您现在可以刷新页面或使用刷新并转到发货区域按钮。
进出口运输方式的实际运用
现在,您知道如何使用灵活的运输导入/导出插件在 WooCommerce 中导入和导出运输方式,让我们谈谈这些选项的实际使用。 正如我之前提到的,我们专注于三个最流行的场景:将运输方式导出到不同的 WooCommerce 商店、在运输区域之间移动运输方式以及同时手动更新多种运输方式的价格。
将运输方式导出到不同的 WooCommerce 商店
如果您管理多个基于 WooCommerce 的商店,您肯定知道设置每个新商店都需要花费大量时间。 借助导入和导出功能,您可以轻松地将运输方式从一个 WooCommerce 商店转移到另一个。 如果您想为所有商店添加新的运输服务,它也非常有用。 使用灵活的运输导入/导出插件,您可以在一个商店中设置它,导出运输方式,然后将其导入到其他每个商店。
在运输区域之间移动运输方式
如果您将产品运送到多个国家/地区,您肯定会花费大量时间来设置您的运送方式。 快递公司的运费通常基于重量,并且在大多数国家/地区有所不同。 使用基于重量的运输设置一种运输方式可能需要一些时间来配置。 当您将其乘以运输区域的数量时,整个运输设置可能需要几个小时。 使用灵活运输导入/导出插件,您只需配置一种运输方式,然后为每个运输区域导入它。
同时更新多种运输方式的价格
在 WooCommerce 中使用进出口运输方式的另一种实用方法是同时手动更新多种运输方式的价格。 当您在一个运输区域中有多种运输方式并且需要更新它们时,这将很有效。 这通常发生在快递员更新价格时。 您可以导出所有运输方式并直接在 CSV 文件中更改价格,而不是从一种方式转换到另一种方式并更改每种运输方式中的值。 这将允许您在一个地方更改所有价格并节省您的时间。
