使用两个 XML 文件在您的 WooCommerce 中导入产品(直销)
已发表: 2021-07-24你有一家直销店。 导入产品很容易,因为您使用 Dropshipping XML WooCommerce 插件。 一切都很好,您的销售额也在不断增长。 有一天,您收到一条消息,批发商为您提供了两个文件:一个包含所有产品详细信息,第二个包含库存可用性。 是否可以从两个不同的文件导入产品?
使用两个 XML 文件的正面网站
是的,Dropshipping XML WooCommerce 插件可以处理这种情况! 那么使用两个 XML 文件至少有一个优点,这是提高导入速度的一种可能。 只有库存的文件很轻,可以显着减少 WordPress 内存和服务器进程的使用。
直销 XML WooCommerce 79美元
导入批发产品并将其与 WooCommerce 产品同步。
添加到购物车或查看详情如何从两个文件将产品导入 WooCommerce 商店?
首先,我将使用包含产品名称、描述、价格、图片等详细信息的文件,所有这些都是创建 WooCommerce 产品所需的。 现在我准备要导入的文件。 这一步至关重要; 我必须在两个文件中找到完全相同的标签。 这些标签对于识别产品至关重要。 有时是名称,有时是产品的 ID。
我将使用 ID 产品标签,因为我的库存文件不包含产品名称标签。 所以我将使用 ID 来映射 WooCommerce 产品中的 SKU 字段。 使用相同的字段来识别产品对于正确的导入过程是必要的。 否则,永远不会更新现有产品的库存。 这些现场 SKU 将允许识别商店中的产品并对其进行更新。
然后我在第一个文件中选择了一个映射字段。 将标签从文件拖放到与产品名称、图像、描述、价格和尺寸相关的字段中。 另外,我选择了一个标签来表示SKU,它是ID。
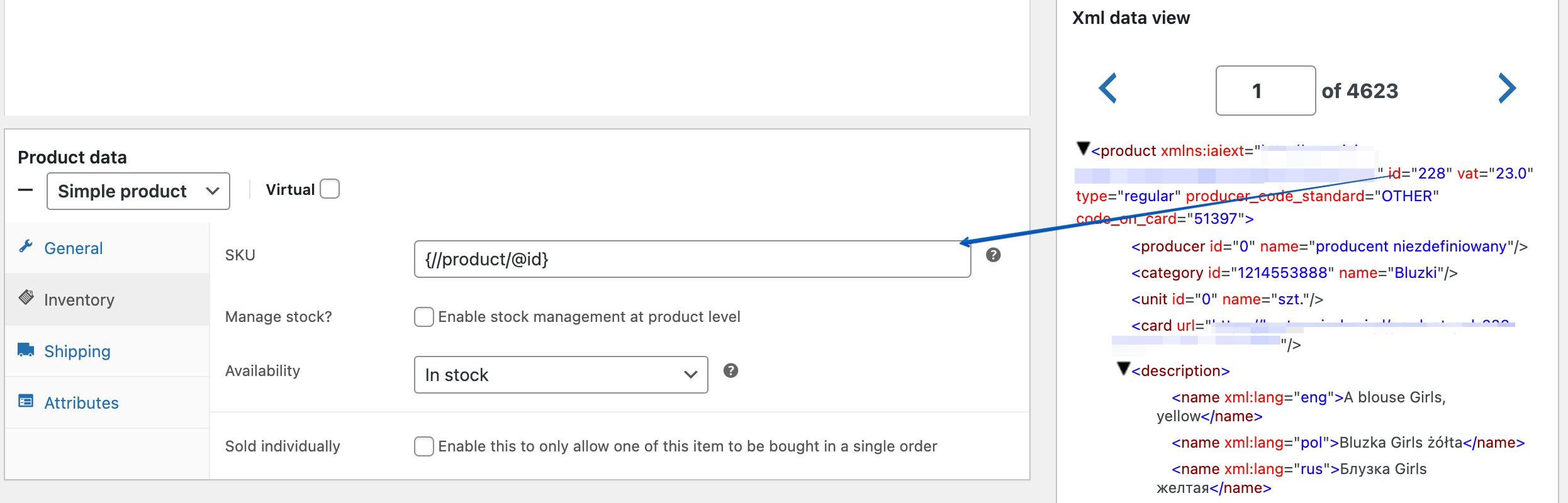
我配置映射字段并转到配置选项。 我选择在商店中识别产品的字段。 它也将在第二次导入期间使用,以便两个文件中的产品具有相同的字段并且可以被识别。
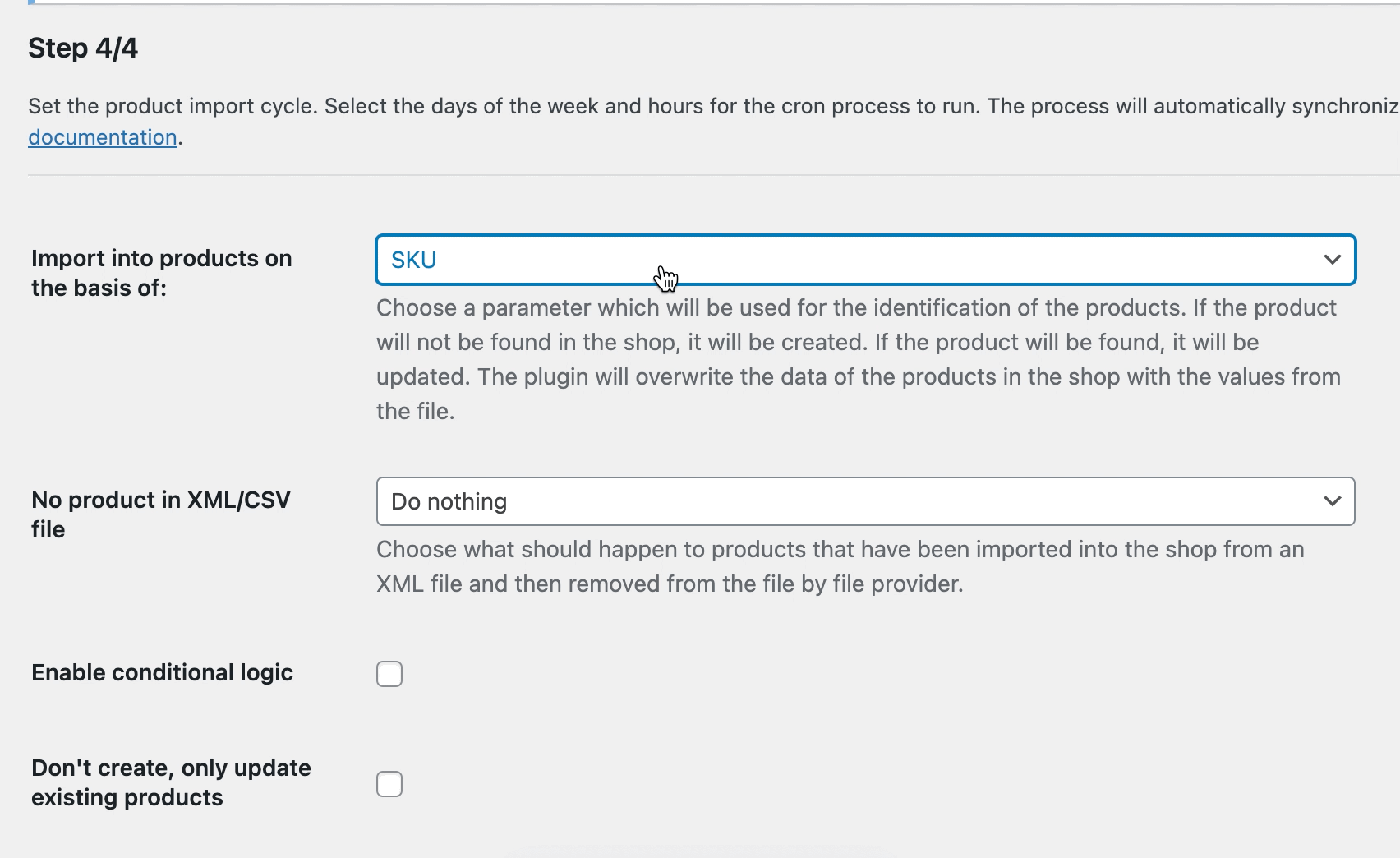
在此步骤中,您可以根据插件选择字段,该插件会将文件中的产品与 WooCommerce 中的现有产品同步。 您可以向批发商询问价格、描述等的更新频率。根据这些信息,您可以设置进口计划。
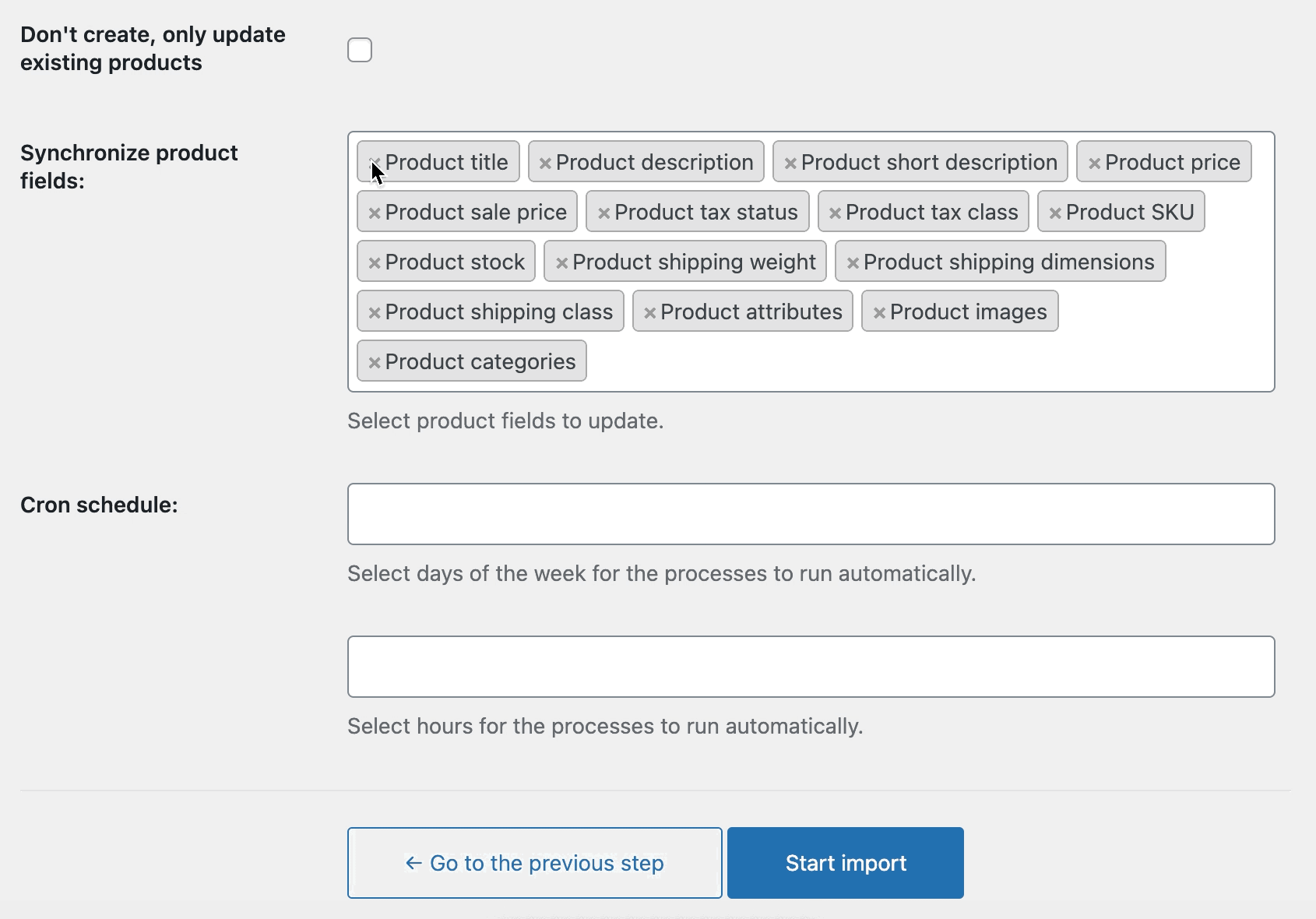
接下来,您可以开始导入。 流程结束后,您应该会在商店中看到文件中的所有产品。
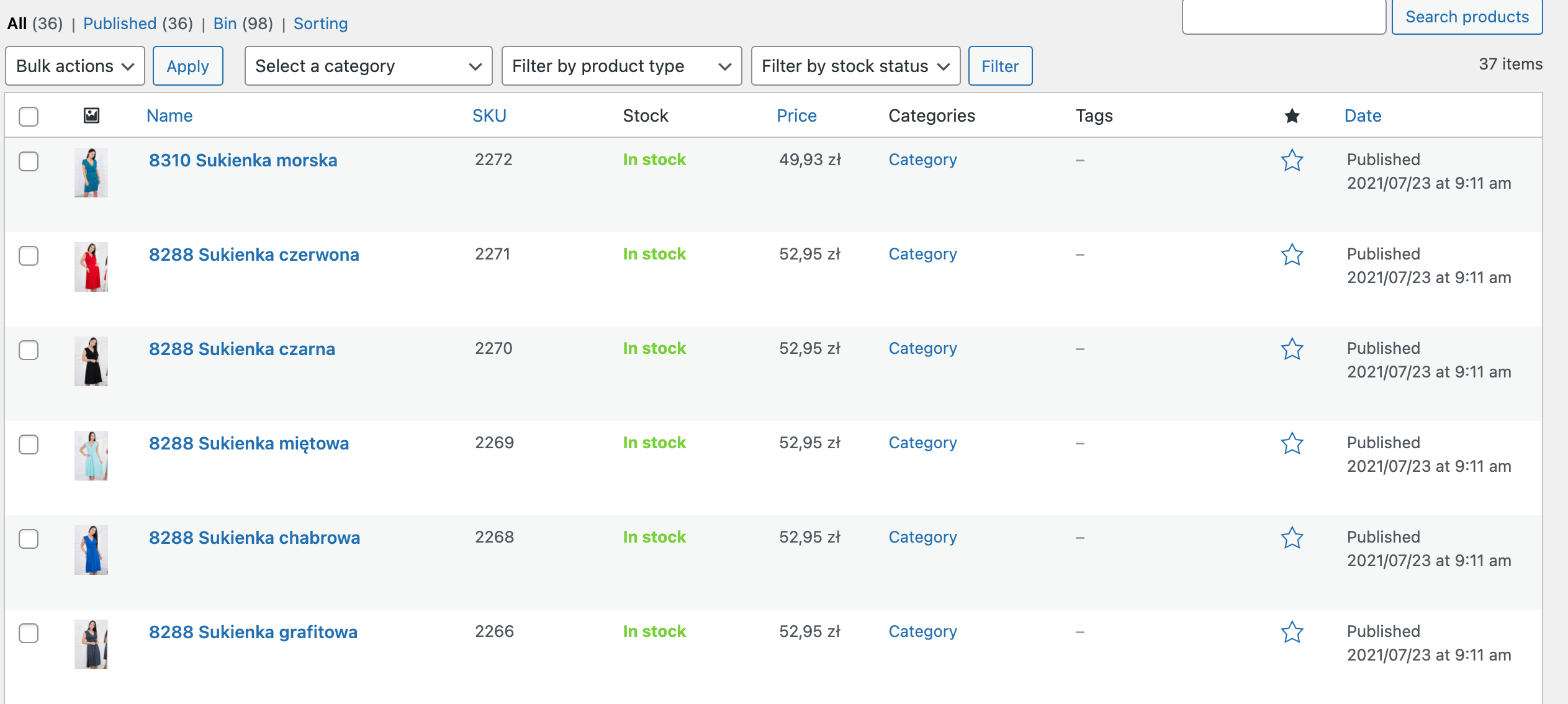
具有库存可用性的 XML 文件
好的,第二步! 现在是第二个有库存的文件的时候了。 所有过程都类似于使用第一个文件:
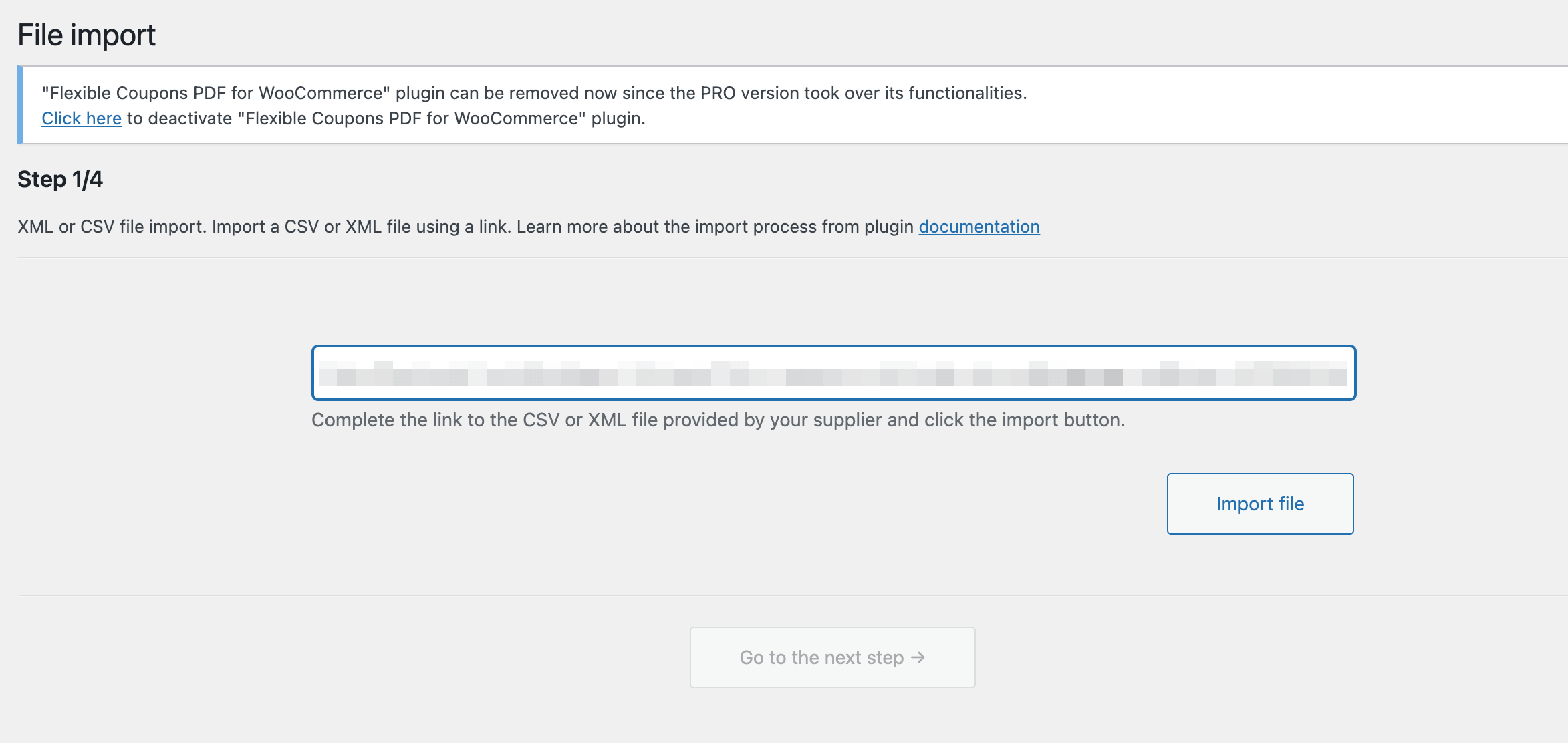
在第二步中,我选择与第一个文件中相同的参数来映射 SKU 字段。 我选择根据与库存情况相关的广告标签导入产品选项。

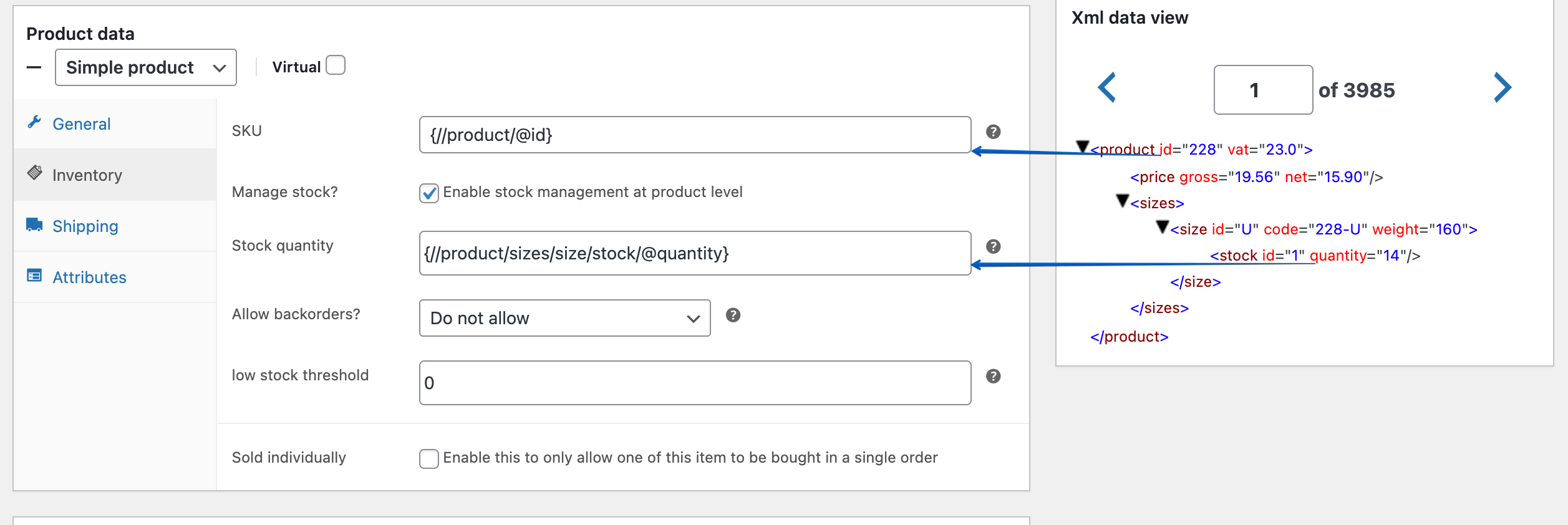
查看可用库存的 XML 文件。 它包含的标签比第一个标签少。 所以现在最重要的是选择相同的标签来识别产品!
在导入的最后一步,我正在配置导入选项。 我选择用 SKU 识别产品。 另外,我选中复选框不创建,仅更新现有产品,因为在我的场景中,我不想创建新产品而只是更新它们。
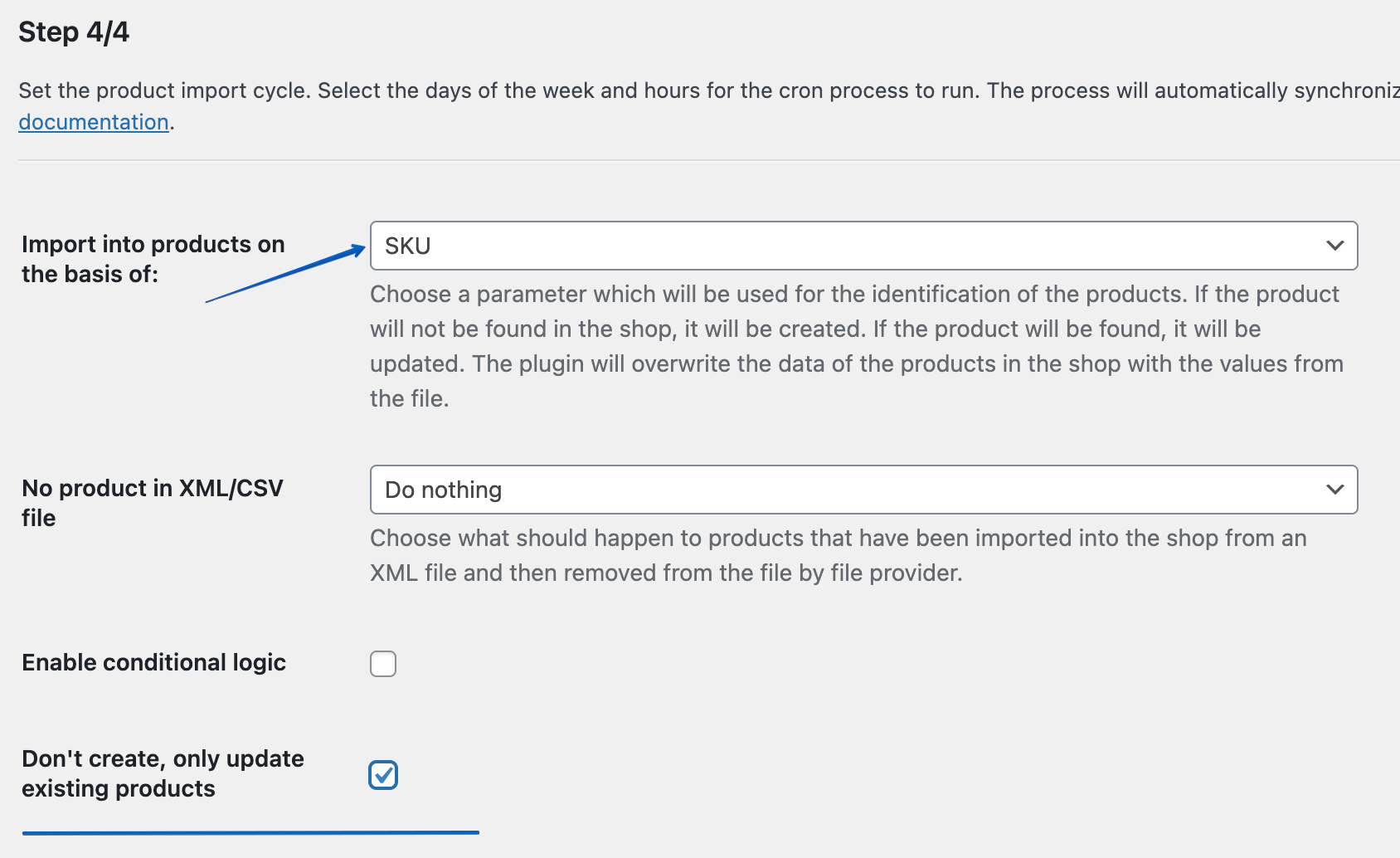
这一步要做的最后一件事是选择同步频率,即定期更新商店中的产品。 在这种情况下,所有都在批发方面,它与产品一起交付 XML 文件。 联系并根据此选择开始导入过程的日期和时间。
如何检查该过程是否正确进行?
在导入过程中,您可以看到信息。 已找到产品并将对其进行更新。 这表明一切顺利,产品被识别并位于文件和商店中。
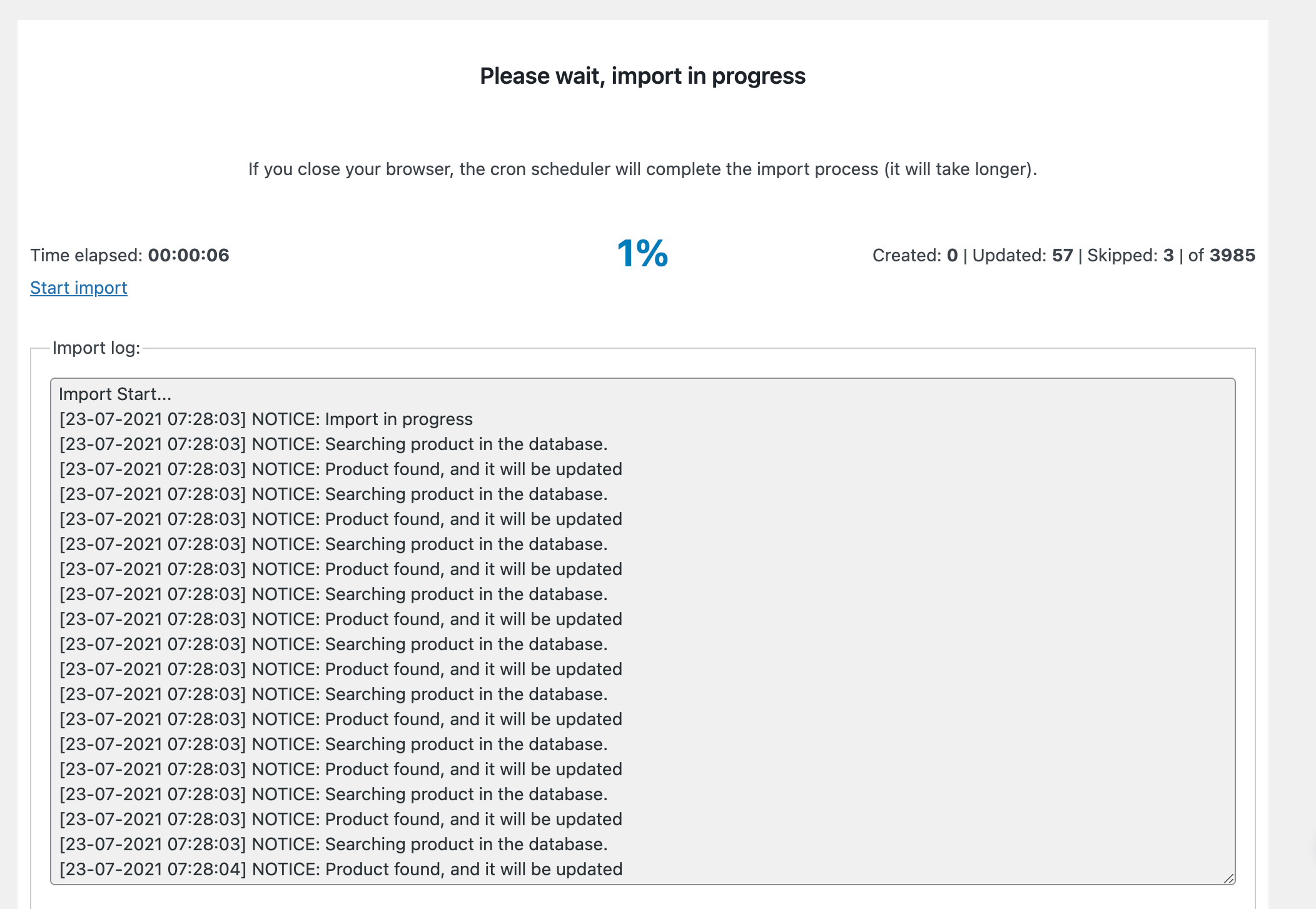
如果您在文件中选择了错误的产品标识字段,导入日志中将显示以下消息: Product not found 。 在这种情况下,请检查您是否在 SKU 字段中使用了正确的标签,并且您是否在Import into products on based 中正确选择了参数。
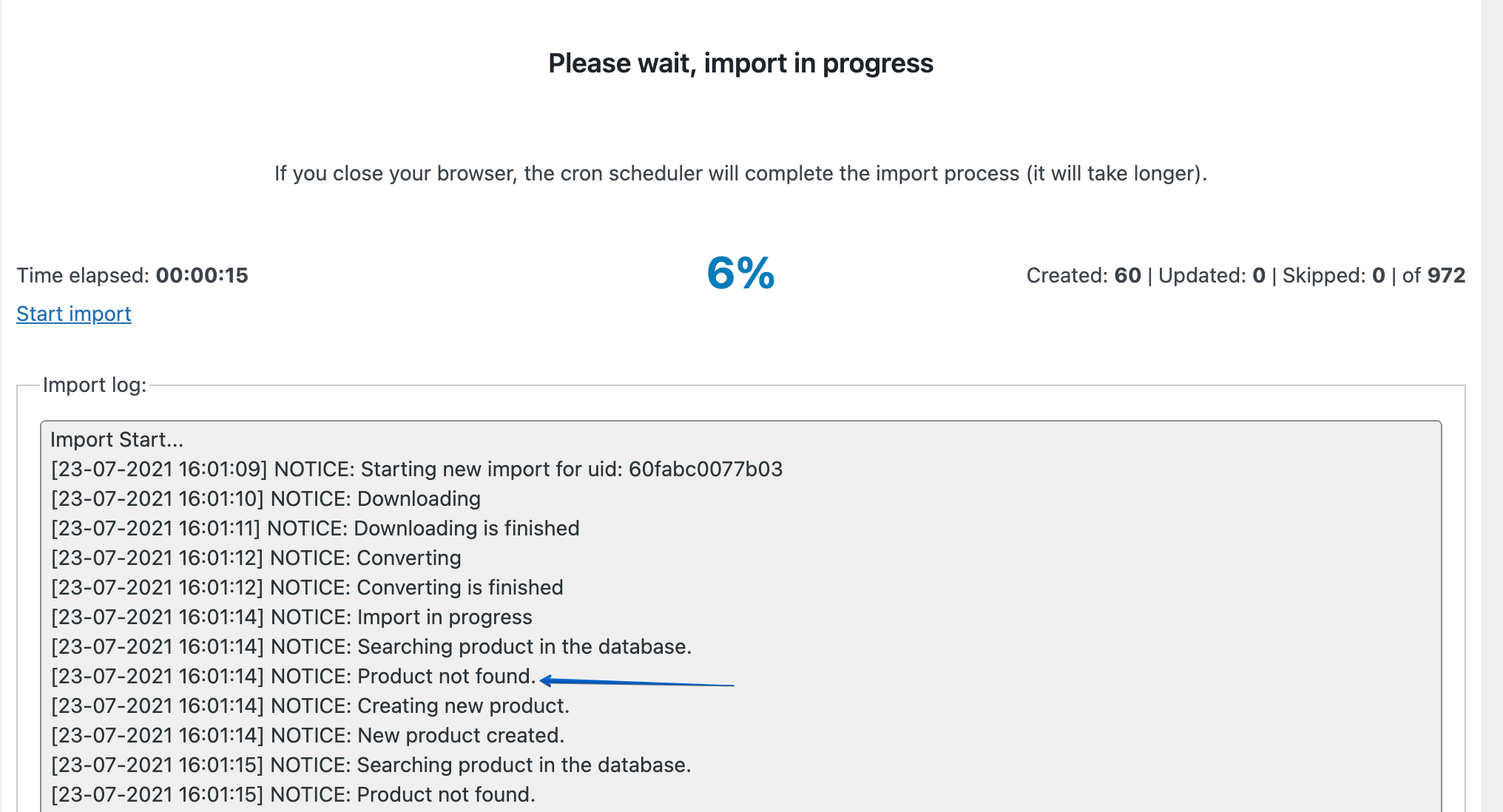
导入完成后,应更新商店中可用的商品数量。
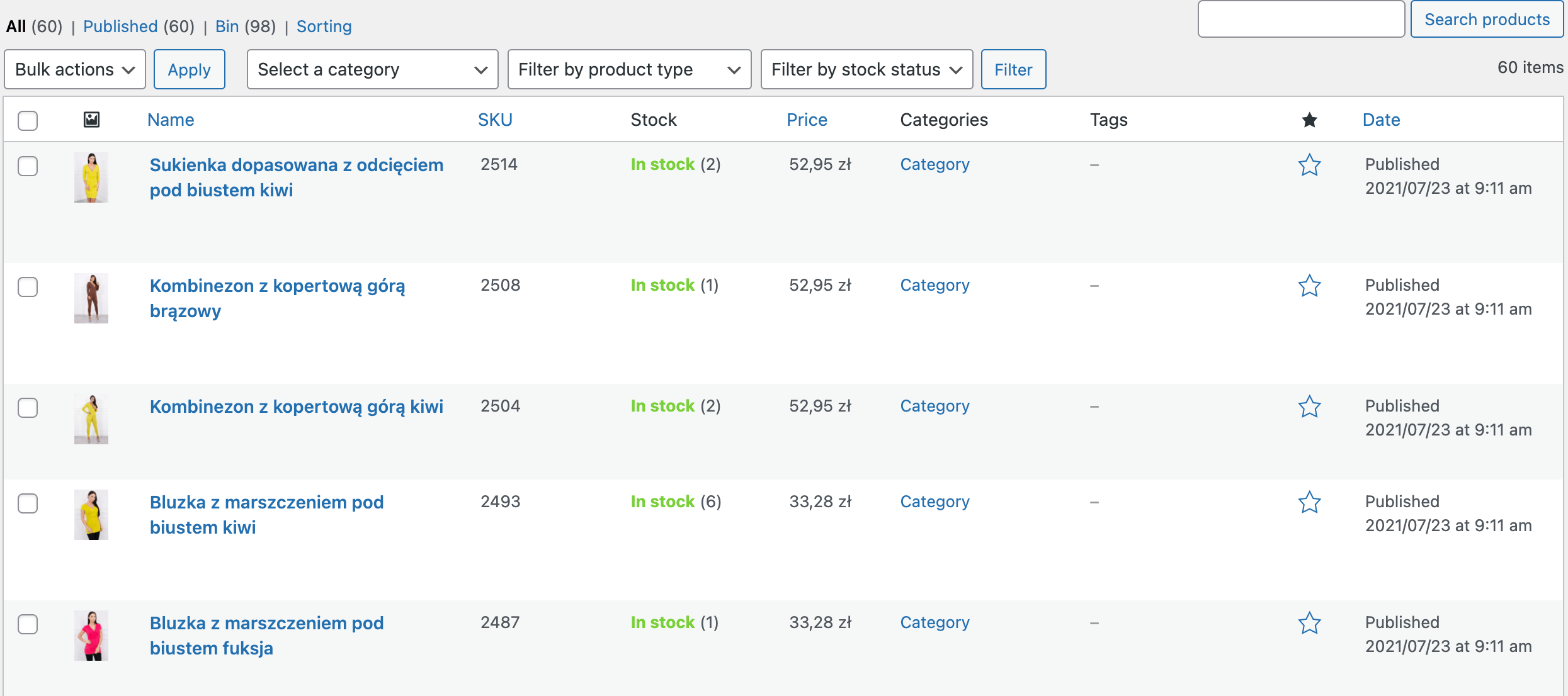
文档和视频教程
访问插件文档以查看并阅读其所有选项。 此外,请观看下面播放列表中的视频,了解如何在 WooCommerce 中导入和更新产品。
WooCommerce 商店中两个 XML 文件的产品同步
我希望我的文章清楚地解释了如何同时使用两个 XML 文件。 您可以通过我们的演示亲自尝试 Dropshipping XML WooCommerce。 您可以使用您的产品文件测试我们的插件。 如果您在配置导入时遇到任何困难或您的文件不典型,请写信给我们。 我们将很乐意提供帮助!
购买前询问→
访问产品页面以了解更多信息并查看插件的所有功能。
直销 XML WooCommerce 79美元
导入批发产品并将其与 WooCommerce 产品同步。
添加到购物车或查看详情