使用 WordPress 数据库 API 将数据插入 WordPress 数据库
已发表: 2022-09-11如果您是开发WordPress 插件的新手,那么您需要学习的第一件事就是将数据插入 WordPress 数据库。 这可以使用 WordPress 数据库 API 来完成。 在本教程中,我们将介绍如何使用 WordPress 数据库 API 将数据插入 WordPress 数据库。 我们还将介绍如何在将数据插入数据库之前对其进行清理和验证。
WordPress有数据库插件吗?
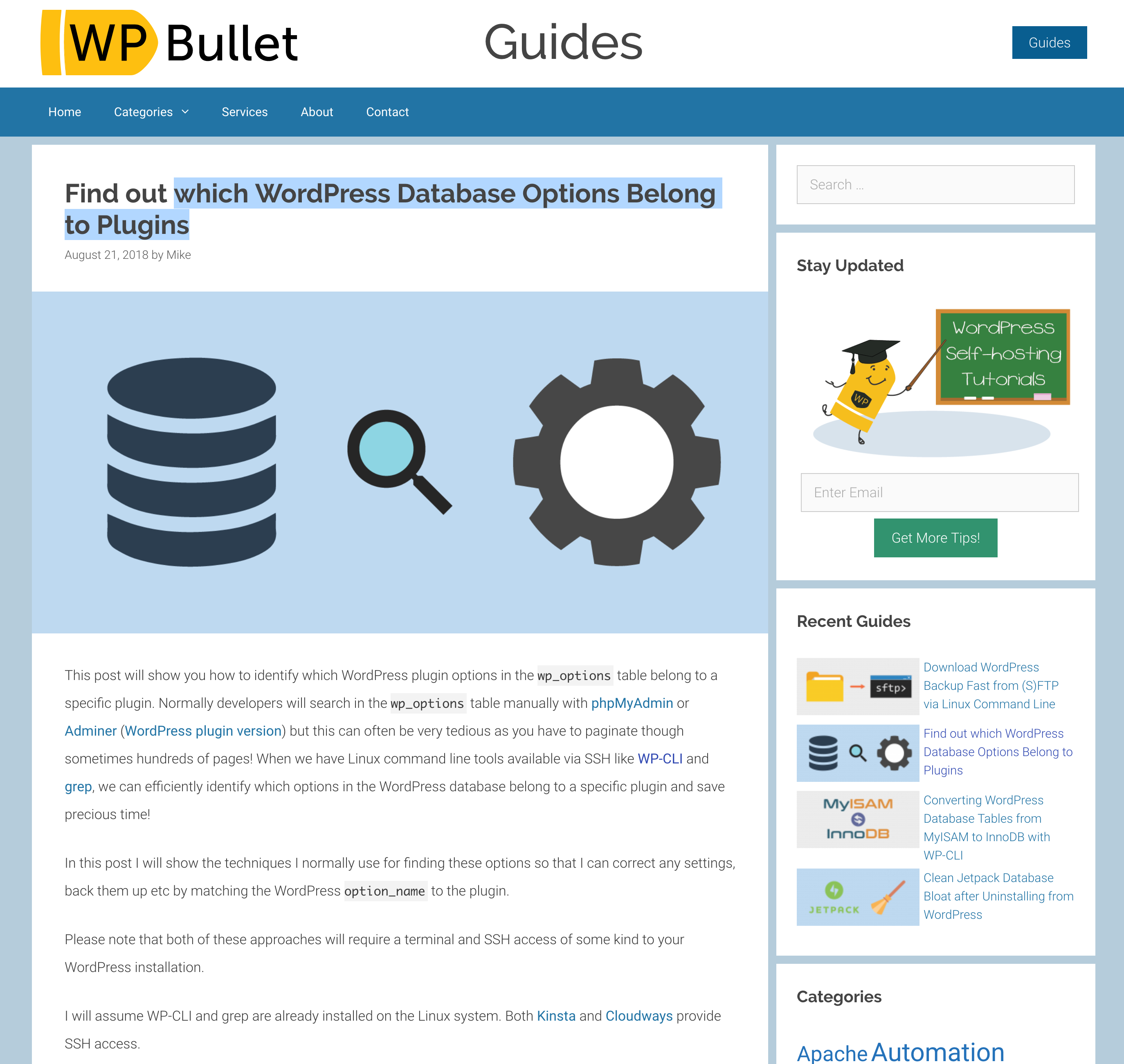 信用:wpshout.com
信用:wpshout.comWP-DBManager 是最基本的 WordPress 数据库插件之一。 它为您提供备份和恢复数据库文件的附加功能,让您从一开始就优化数据库。
Formidable Forms 是一个很棒的 WordPress 数据库和表单构建插件。 表单构建器使您能够收集信息并为关系数据库生成潜在客户。 它使用 Formidable 来替换默认的 WordPress 数据库,但它没有这样做。 我们将能够快速导入数据并进行搜索。 内置工具允许您在网站前端实时搜索、过滤和显示数据。 高级工具还可用于在数据库中创建动态字段关系。 Formidable 的表单构建插件包括各种集成和扩展,以及大量预制模板。 视图使您能够定义布局和 WordPress 主题中显示的数据。 因为我们有 14 天退款保证,所以您现在没有理由不尝试 Formidable。
Wp-sweep 是 WordPress 数据库管理的绝佳选择
WP-Sweep 插件可用于管理 WordPress 数据库,是 WordPress 管理员的绝佳选择。 它使用简单,让您更轻松地清理站点数据以更好地了解正在发生的事情。
如何将数据添加到数据库?
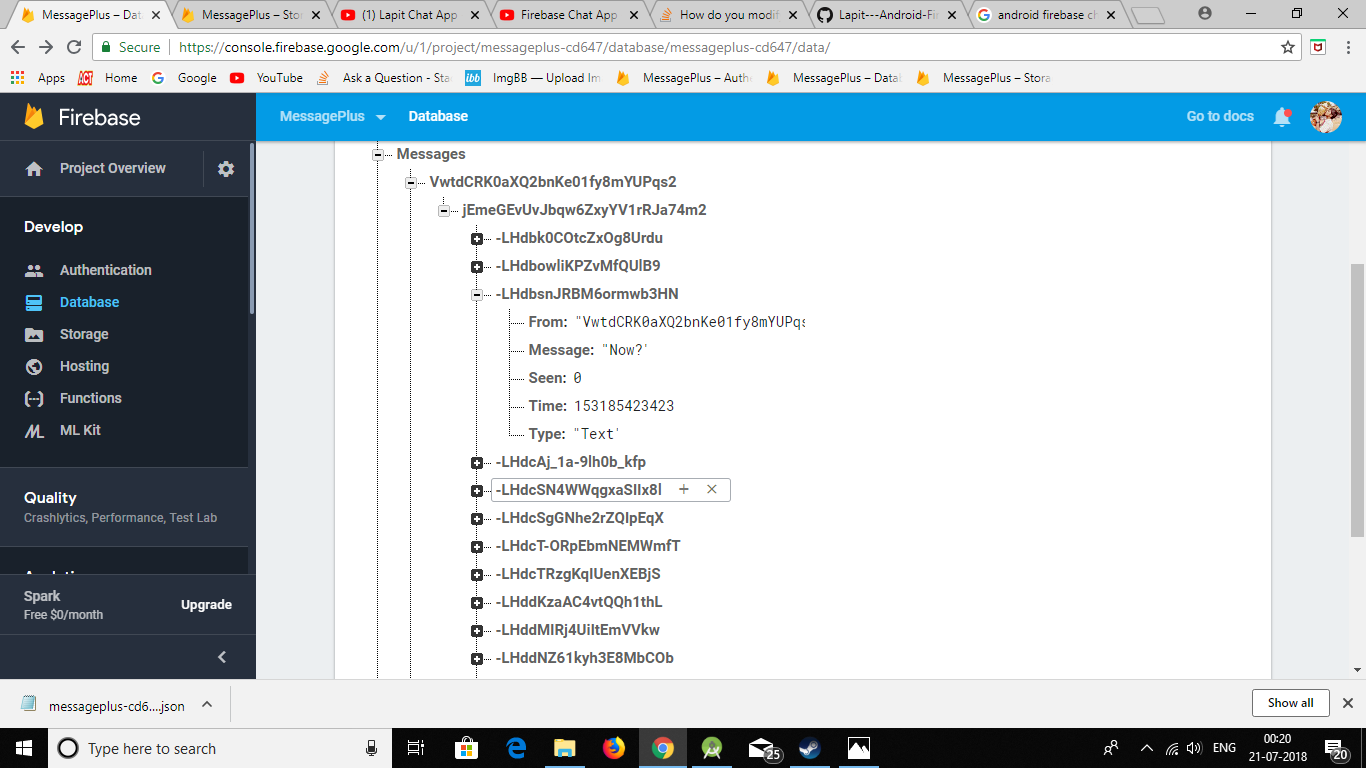 信用:堆栈溢出
信用:堆栈溢出将数据添加到数据库是一个可以通过多种方式完成的过程,具体取决于数据库的类型和添加的数据量。 对于较小的数据库,可以通过用户界面手动添加数据。 对于较大的数据库,可以使用将数据自动插入数据库的脚本或程序来添加数据。
使用多种方法,您可以将数据添加到数据库表中。 以下步骤可用于将数据插入数据库。 直接录入似乎是最快最简单的方法,但如果你有很多数据,它可能很难使用。 您无法在大多数企业数据库系统中形成表单。 因为它们是为大型应用程序设计的,所以它们非常适合拥有数百甚至数百万用户的大型应用程序。 数据库开发人员经常使用 SQL 脚本来创建完整的数据库并同时插入数据。 通过使用此方法,您的数据库可以用于更大的应用程序,例如网站。 对于数据库系统,客户端和服务器以这种方式工作:数据库与应用程序分开。
在查询编辑器中配置数据源
可以选择源的数据表。 从“选择表”窗口中选择要为其分配数据的表。 您可以在“选择列”窗口中为数据源选择列。
在下一步中,单击您在数据源连接窗口中的上一步中创建的数据源的名称。 导航到数据源属性窗口并配置数据源的属性。
连接属性窗口允许您修改数据源的连接选项。 在行集属性窗口中,更改数据源的行集。
数据类型属性窗口可用于配置数据源的数据类型属性。
在数据源窗口中,您可以选择之前创建的数据源。 可以从“属性”窗口配置数据源的属性。
可以通过在查询编辑器中选择要创建的查询的名称来创建查询。 您要使用的 SQL 语句可以在 Select SQL 窗口中找到。 从“参数”菜单中选择 SQL 语句的参数。
在显示结果窗口中,您可以配置结果窗口的属性。
通过键入您要使用的 SQL 语句,您可以在执行查询中执行查询。 设置显示结果窗口的属性。
只需从要在查询编辑器中运行的查询列表中选择查询。 使用要在“执行查询”窗口中使用的 SQL 语句填写表单。 您可以通过在“结果”窗口中单击查询来查看查询结果。
WordPress 显示数据库中的数据
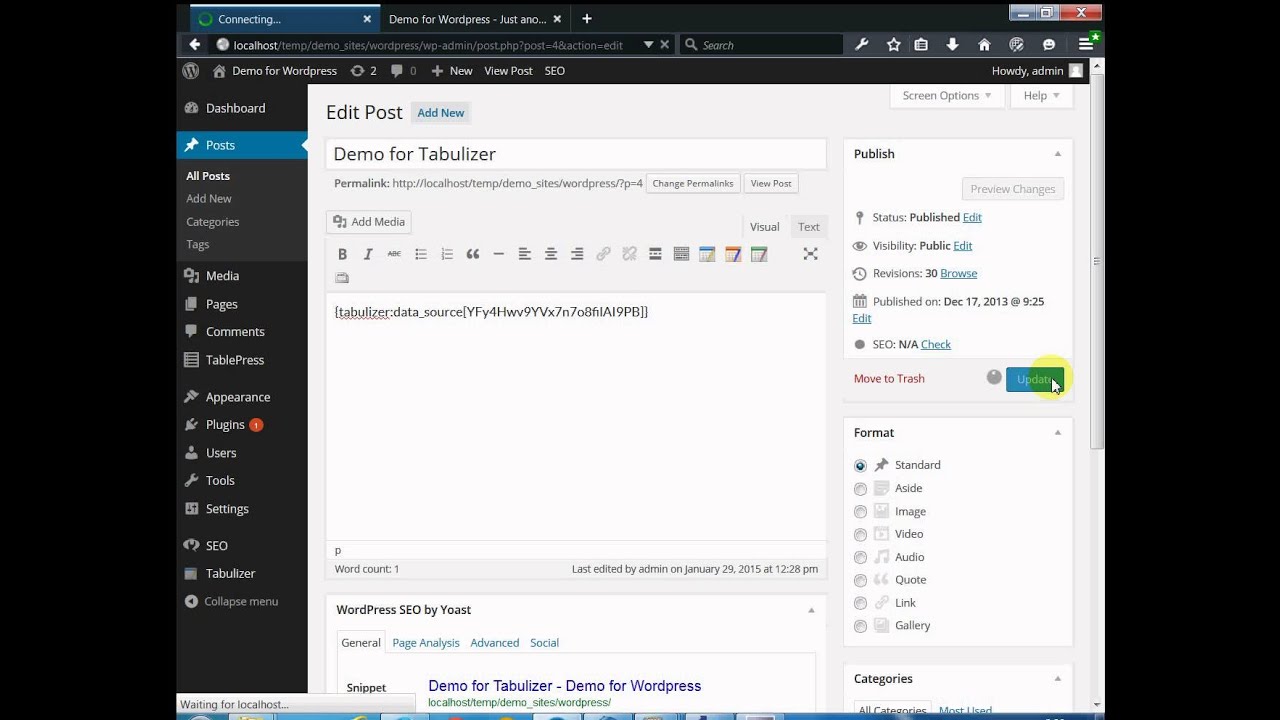 信用:YouTube
信用:YouTubeWordPress 的一大优点是它的灵活性。 您不仅可以使用它来创建简单的博客或网站,还可以使用它来创建具有多个页面和自定义内容的更复杂的网站。 向 WordPress 站点添加自定义内容的一种方法是显示数据库中的数据。 这可能是向您的网站添加大量内容的好方法,而无需自己手动添加所有内容。 有几种不同的方法可以在 WordPress 网站上显示数据库中的数据。 一种方法是使用像 WP Data Tables 这样的插件。 这个插件允许您创建自定义表格,然后将它们插入到您的 WordPress 帖子和页面中。 在 WordPress 网站上显示来自数据库的数据的另一种方法是使用自定义 PHP 脚本。 这种方法有点复杂,但它允许您更好地控制数据的显示方式。 无论您选择哪种方法,在您的 WordPress 网站上显示数据库中的数据都是向您的网站添加更多内容的好方法。

如何在没有插件的 WordPress 中创建数据库表
要在您的文档中插入表格,请首先单击文档顶部的插入按钮,然后将鼠标悬停在该选项上并选择表格的尺寸。 虽然仍在 Google Docs 中,但您可以格式化表格中的数据,以便稍后在 WordPress 中更轻松地更改行和列。
在 WordPress 中,不需要使用插件来创建表格。 根据您在 Citadela 中的 WordPress 表格内容选择两个WordPress 表格选项之一。 通过使用 Citadela 的高级版本,您将能够使用 WordPress,而无需额外的插件。 在今天的部分中,我们将介绍 Table Block 的基础知识,并解释为什么它对 WordPress 用户很实用。 表格块使无需编码或插件即可轻松创建表格。 此外,您可以使用斜杠 /,后跟单词 table,来搜索表块。 如果要更改表格的样式或格式,请移至顶部工具栏。
检查器对于设置表格块最复杂的设置很有用。 Inspector 允许您选择是启用还是禁用页眉和页脚部分。 如果您需要将表格与图像并排,则可以使用列块。 此块可用于将各种内容类型插入列中。
如何在 WordPress 中为表格创建代码?
创建文件后,导航到插入 | 表。 之后,您可以选择要添加的表格行数和列数。 确定所需的行数和列数后,按回车键。 接下来,将表格的数据从 Google Docs 复制并粘贴到 WordPress 编辑器中。
您是否需要在数据库中创建表以进行 WordPress 安装?
在安装期间,WordPress 使用有关数据库的信息来构建表并将默认安装数据存储在这些表中。 安装后,WordPress 通过将内容动态插入数据库来为您的网站或博客生成 HTML 页面。
WordPress 插入
如果您想在您的 WordPress 网站中插入一些内容,您可以通过单击工具栏中的“插入”按钮来实现。 这将弹出一个弹出窗口,您可以在其中选择要插入的内容类型。
Wp-insert 是最强大但最简单的插件,用于在 WordPress 中管理和插入广告。 广告的 Geo Geo Targeting 功能要求您将访问者的 IP 地址发送到第三方服务(例如 http://freegeoip.net/ 或 https://ipstack.com/privacy),并且仅在您启用或在插件管理中使用此功能。 该插件与视频智能集成以提供新功能并轻松与其服务集成。
Wp Insert:帮助您管理广告和 Adsense 帐户的 WordPress 插件
什么是 WP 插件? WP Insert 是一个WordPress 插件,可让您管理您的广告和 Adsense 帐户。 因为它针对 Adsense 进行了优化,所以这个插件允许您将广告直接插入到您的帖子和页面中。 此外,此插件允许您对广告和帐户数据执行各种查询。 如何在 CSS 文件中插入 WP? 默认情况下,WP Insert 会提示您连接到 WordPress 数据库。 使用此方法,您可以从 WordPress 数据库中的任何表中读取数据。 您还可以使用 $WPDB 对象对广告和帐户信息中的数据执行各种查询。
