简单快速教程:如何通过 LAMP 在 Ubuntu 上本地安装 WordPress
已发表: 2021-01-29Ubuntu 是当今最流行的 Linux 发行版之一。 近年来出现了几个 Ubuntu 衍生产品,例如 Linux Mint、Elementary Linux、Zorin OS、Linux Lite 等。
#Ubuntu 如此特别的原因在于它的简单性和作为服务器端 Linux 发行版的作用。
点击推文Ubuntu可以用于很多事情; 您甚至可以在 Raspberry Pi 上运行它。 但是它在博客中的用途呢?
由于 WordPress 是目前最受欢迎的博客平台和使用最广泛的 CMS 之一,为全球 63% 以上的网站提供支持,因此有时需要在您的操作系统上直接运行此 CMS。
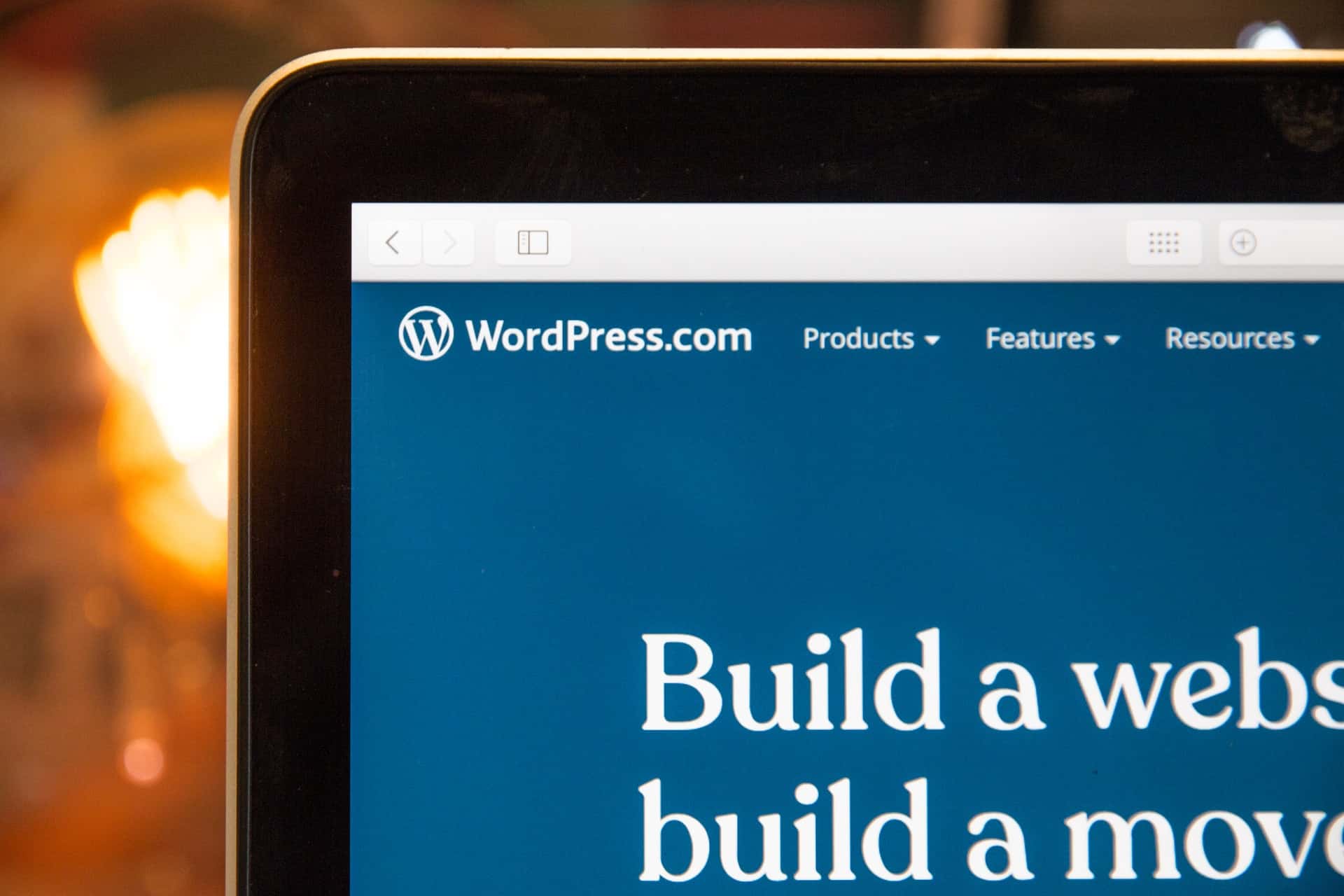
由于每个 Linux 发行版都可以用作本地服务器来存储您的数据,因此您甚至可以将其用于在本地运行 WordPress。
这正是我们将在本文中学习的内容; 在 Ubuntu Linux 上启动并运行 WordPress。
本文的第一部分将介绍在 Ubuntu Linux 20.04 Focal Fossa 上安装和设置 LAMP Stack(Linux、Apache、MySQL 和 PHP)。 在本文的第二部分也是最后一部分,我们将下载、配置和启动 WordPress。
那么让我们开始吧,好吗?
什么是 LAMP 堆栈?
LAMP Stack 基本上是我们可以用来构建动态网站的不同软件的组合。 它是 Linux、Apache、MariaDB/MySQL 和 PHP 的缩写。 一旦安装在 Ubuntu Linux 上,LAMP Stack 可用于在 WordPress 或 Joomla 等平台上构建和部署很棒的网站。
在本文中,我们不会构建任何类型的网站。 相反,我们将安装 LAMP Stack 并启动和运行 WordPress。
首先需要安装的是Apache2 。 它是一个开源且非常强大的 Web/HTTP 服务器软件,被 Internet 上的众多网站使用。 要安装它,我们可以运行以下命令:
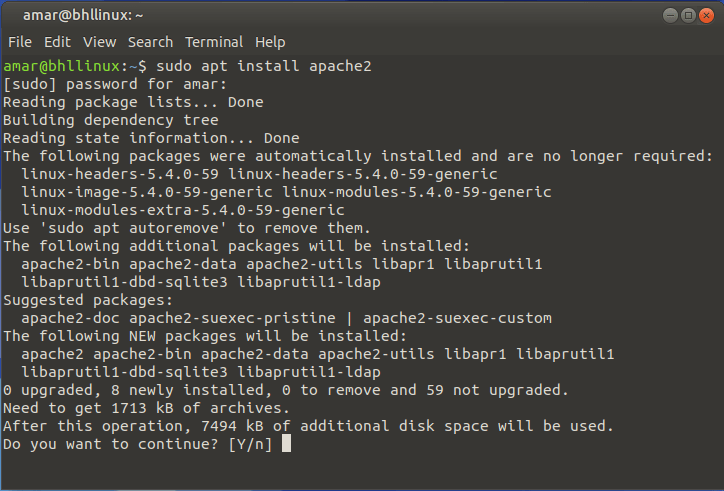
看到安装 Apache2 的请求后,输入“Y”,让终端完成 Apache2 的安装。
请注意,Apache2 的配置文件位于/etc/apache2目录中,主配置文件位于/etc/apache2/apache2.conf中,您可以使用 Vim 文本编辑器打开它。
用于存储 Web 文件的默认文档根目录位于/var/www/html/中。
现在我们需要检查 Apache2 是否启动并运行。 为此,我们可以使用以下命令:
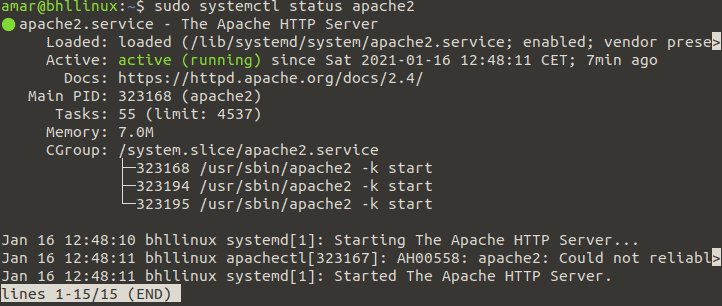
在 Ubuntu Linux 和所有其他现代 Linux 发行版上,systemd 是一个服务管理器,负责维护 Apache2 等服务。
您可以在此链接中找到有关 systemd 的更多信息。
接下来,运行以下命令以确保 Apache2 已启用。

现在是时候通过打开 Web 浏览器并输入您的 IP 地址来测试 Apache2。 完成此操作后,您应该会看到 Ubuntu 徽标和 Apache2 Ubuntu 默认页面。
要显示 Apache2 Ubuntu 默认页面,请输入http://YOUR_IP_ADDRESS 。 您可以通过运行命令hostname -I找出您的 IP 地址。

在 Web 浏览器中输入您的 IP 地址后,应弹出以下 Apache2 Ubuntu 默认页面:
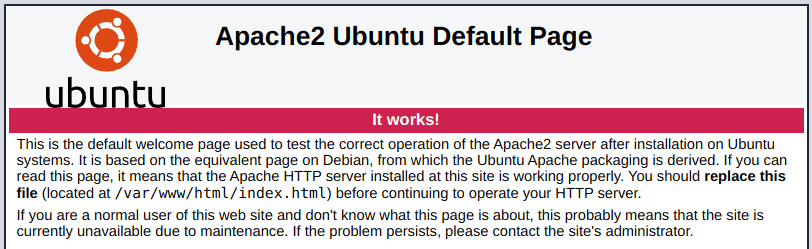
如果您看到此页面,则表示您已成功在您的机器上安装了 Apache2。
现在,我们正在转向 MariaDB。
在 Ubuntu 20.04 上安装 MariaDB
在本文的这一部分,我们将安装和设置 MariaDB,它是流行的 MySQL 数据库管理系统的一个分支。 这个数据库客户端非常受欢迎,以至于它也在 Ubuntu Linux 中找到了自己的位置。
要安装它,请运行以下命令:

运行此命令后,终端将显示以下安装提示:
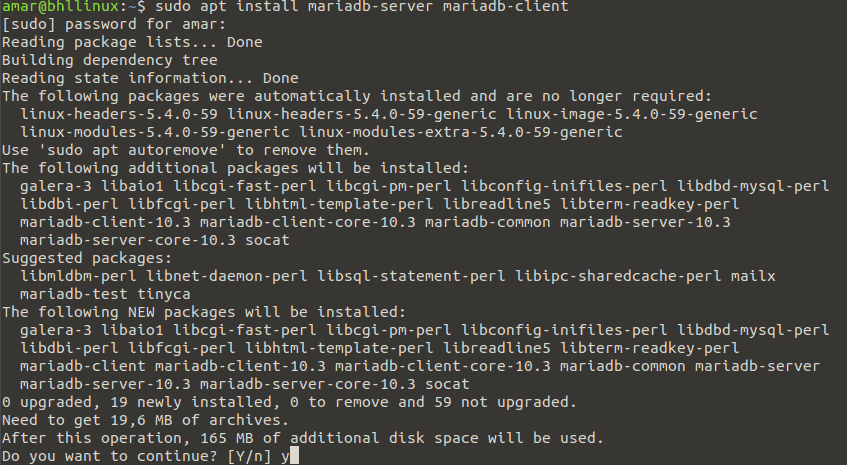
MariaDB 的配置文件存储在/etc/mysql目录中。 再一次,如果你愿意,你可以使用 Vim 文本编辑器打开它。
现在,运行以下命令以确保 MariaDB 服务正在运行:
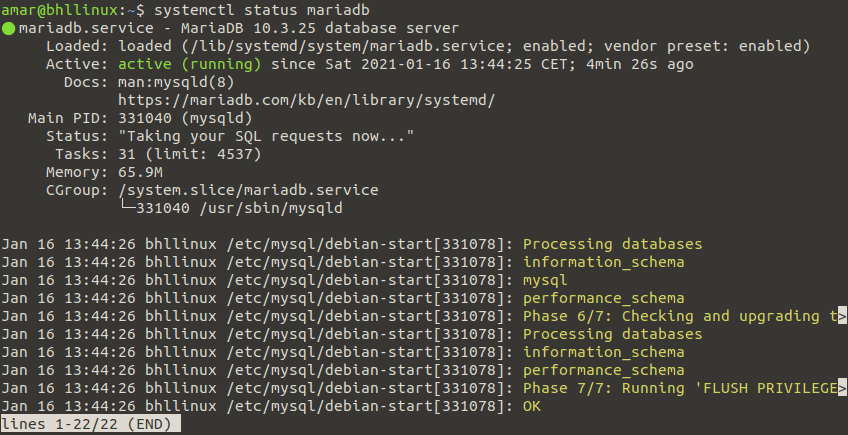
最后,我们需要确保 MariaDB 会在系统重启时自动启动。 我们可以通过输入以下命令来做到这一点:

现在,让我们通过运行mysql_secure_installation脚本为 MariaDB 数据库安装设置一些基本的安全措施。
运行此脚本后,您必须回答几个问题:
- 输入 root 的当前密码(按 Enter 表示无): Enter
- 设置root密码? [是/否]是
- 移除匿名用户? [是/否]是
- 远程禁止root登录? [是/否]是
- 删除测试数据库并访问它? [是/否]是
- 现在重新加载权限表? [是/否]是
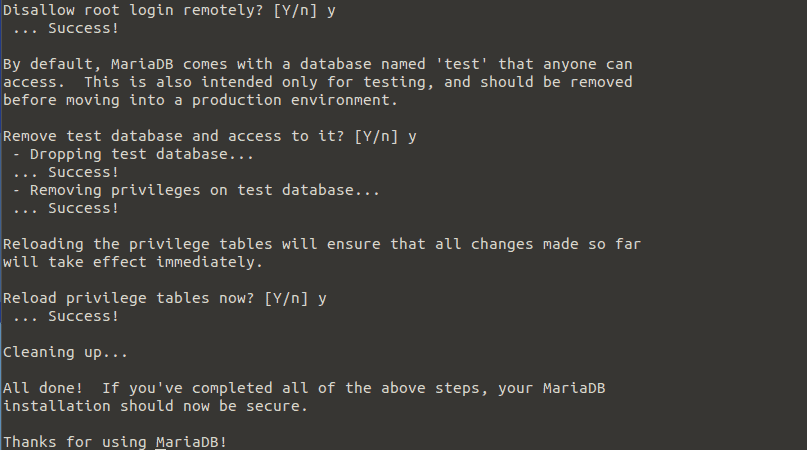
接下来,使用 sudo 权限运行以下命令,以访问 MariaDB shell:
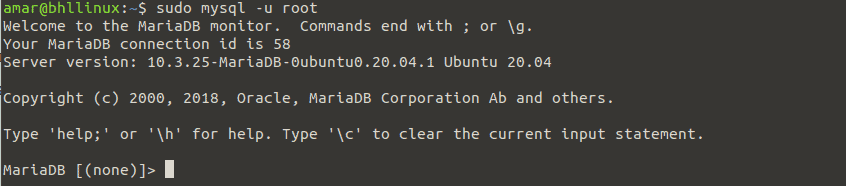
好的,这就是Ubuntu Linux 20.04上MariaDB的安装和配置。
现在,让我们安装 PHP。
在 Ubuntu 20.04 上安装 PHP
PHP 是一种通用脚本语言,也是用于 Web 开发的最流行的编程语言之一。 它为世界上一些最受欢迎的网站和网络服务提供支持。
要将 PHP 安装到 Ubuntu 20.04 中,请运行以下命令:

运行此命令后,您将在 Ubuntu Linux 终端中看到以下安装提示:
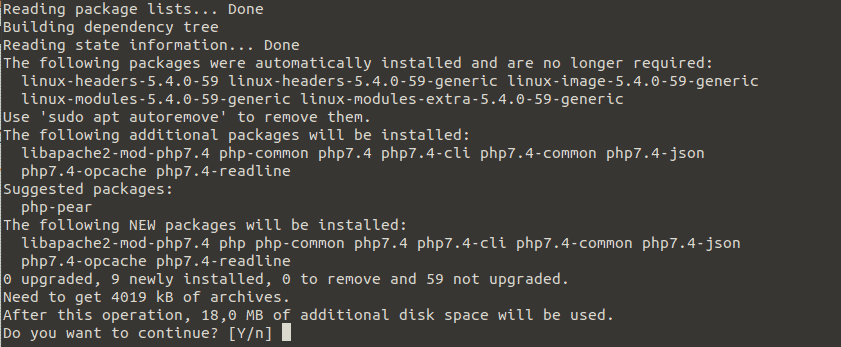
请注意,PHP 的配置文件位于/etc/php/7.2目录中。
安装 PHP 后,运行以下命令重启 Apache2,使更改生效:

为了测试 Apache 和 PHP 是否正常工作和通信,我们需要在以下位置/var/www/html创建一个示例info.php页面。 我将使用 Vim 文本编辑器来完成任务。
info.php页面的源代码如下:

现在,运行命令http://YOUR_IP_ADDRESS/info.php 。

如前所述,您可以使用命令hostname -I找到您的 IP 地址。 运行该命令应显示以下 PHP 页面:
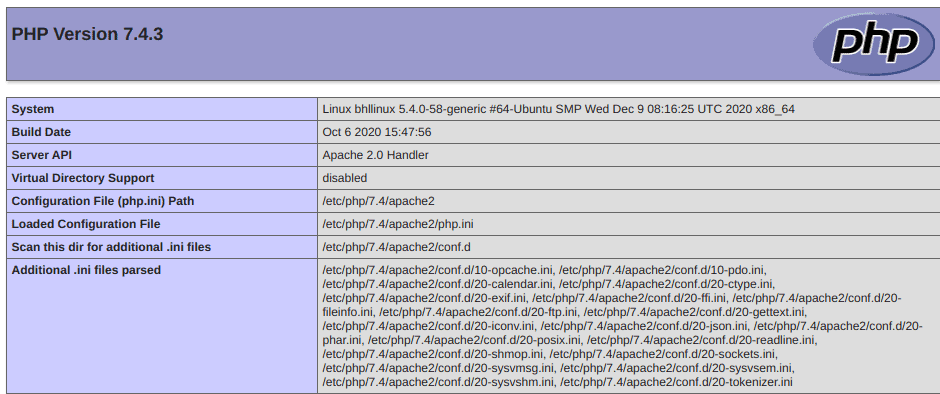
如果你看到上面显示的页面,这意味着 PHP 已经成功安装在你的机器上,在我的例子中,是在 Ubuntu Linux 20.04 上。 这标志着在 Ubuntu Linux 20.04 下成功安装 LAMP Stack。
现在,我们已准备好下载、安装和配置 WordPress。
下载和安装 WordPress
现在我们已经成功安装并设置了 LAMP Stack,让我们下载最新版本的 WordPress 并将其安装在 Ubuntu Linux 20.04 上。
为此,请运行以下命令:
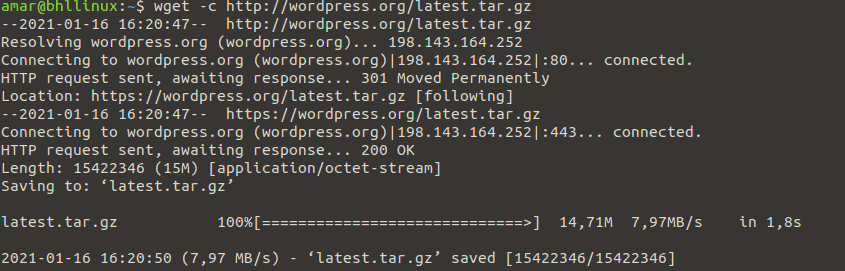
下载完成后,我们需要使用tar命令来提取存档文件。 命令如下:

以下是 WordPress 包提取的详细信息:

现在,将提取的 WordPress 目录移动到您的文档根目录/var/www/html/中,如下图所示。 除您的情况外,请将“mysite.com”替换为您的网站名称或域名。
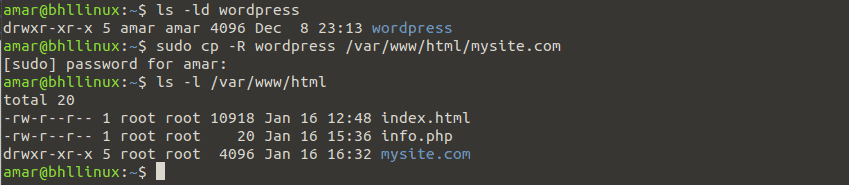
现在,我们需要为网站目录(/var/www/html/mysite.com)设置适当的权限。 该目录必须由名为 www-data 的 Apache2 用户和组拥有。
要完成此任务,必须使用以下命令:

为 WordPress 网站创建数据库
要开始创建数据库,我们需要使用以下命令登录 MariaDB 数据库外壳:
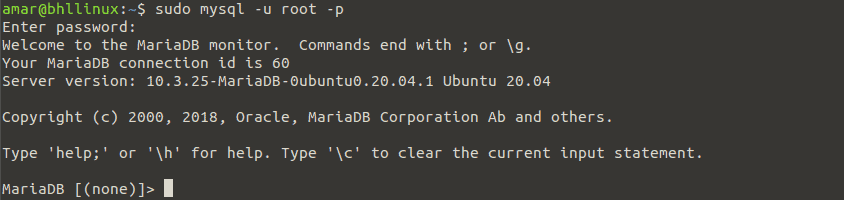
登录后,我们需要运行几个命令来创建站点数据库和具有权限的用户。 命令如下:
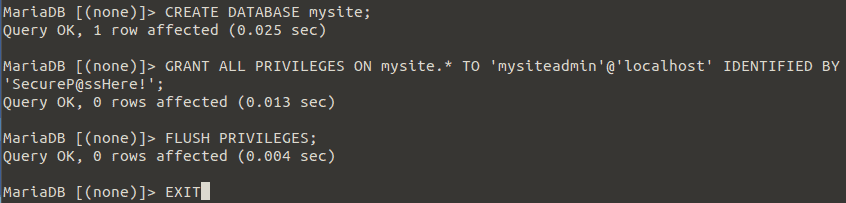
接下来,进入您的网站文档根目录,并使用下图所示的示例配置创建一个wp-config.php文件。

现在,使用 Vim 文本编辑器,打开wp-config.php文件并输入以下信息:
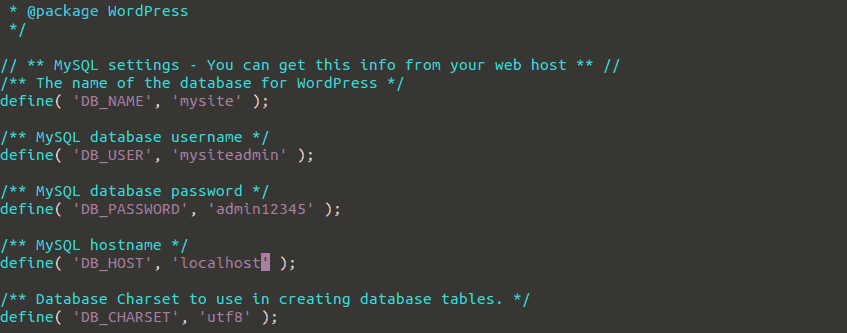
在本文的下一部分中,我们需要为 WordPress 网站创建一个 Apache 虚拟主机。 所以我们走吧。
为 WordPress 网站创建 Apache 虚拟主机
我们需要配置 Apache 网络服务器来为我们的 WordPress 站点提供服务。 我们可以通过在 Apache 配置下为网站创建一个虚拟主机来做到这一点。
要创建和激活新的虚拟主机,我们需要在/etc/apache2/sites-available/目录中创建一个新文件。
出于演示目的,我们将其命名为mysite.com.conf 。 我们可以使用以下命令创建文件:

可以编辑文件后,输入以下配置:

现在,保存新编辑的 mysite.com.conf 文件并检查 Apache 配置的语法正确性。 如果一切正常,启用新站点并重新加载 Apache2 服务以使更改生效。
执行此操作的命令如下:

下面你可以看到我是如何启用 mysite.com.conf 并重新加载 Apache2。

最后,确保禁用默认虚拟主机,以便您的新站点可以在 Web 浏览器中正确加载。
为此,请运行以下命令:

通过 Web 界面完成 WordPress 安装
本文的最后部分演示了如何使用 Web 安装程序完成 WordPress 安装。
首先,打开浏览器并输入以下内容:

运行此程序后,应加载 WordPress 窗口。 在那里,您需要单击下一步。
现在,您必须填写一些信息才能访问 Ubuntu Linux 上著名的 WordPress 管理仪表板。 WordPress 会要求您填写您的网站标题、用户名、密码、电子邮件等。
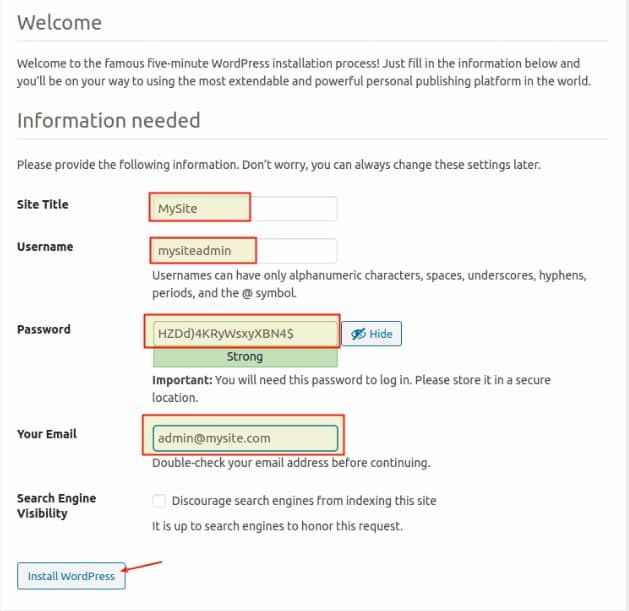
WordPress 安装完成后,您应该会看到管理仪表板的登录表单。
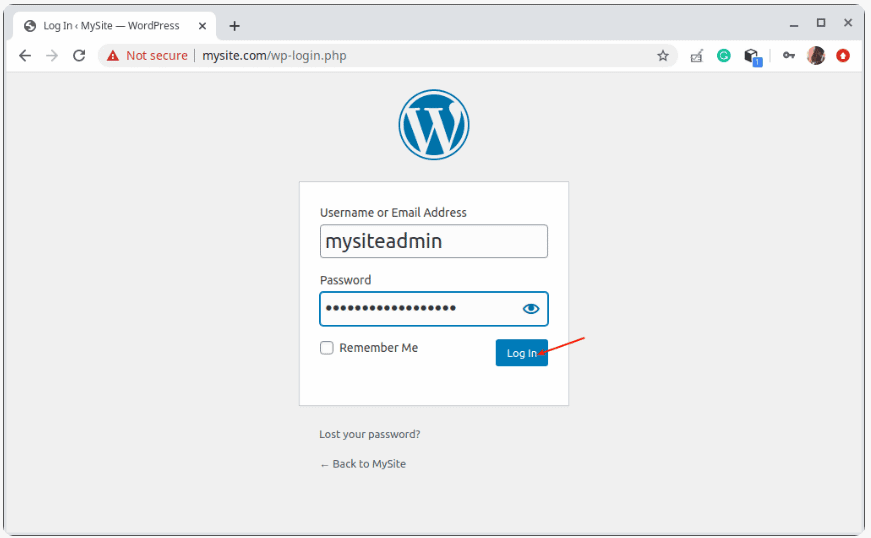
使用您的用户名和密码登录后,您最终应该会看到仪表板。
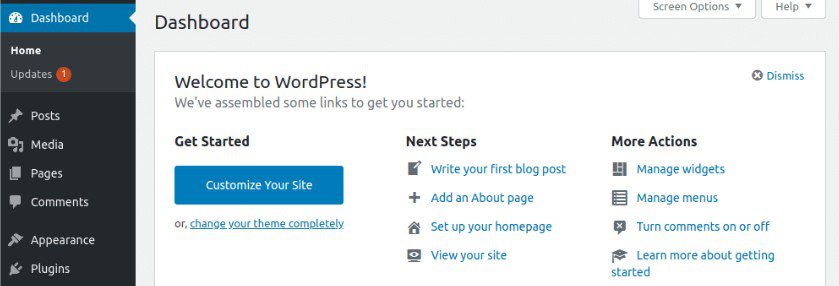
如果您成功登录,则意味着 WordPress 已成功安装在您的机器上。 现在,您可以直接从本地安装的 WordPress 发布您的第一篇博文了。
结论
当我们到达本文的结尾时,我可以说在 Ubuntu Linux 20.04 上通过 LAMP Stack 安装 WordPress 是一次很棒的体验。 如果您想在本地启动并运行 WordPress,那么您可以使用本文作为您的指南。
总而言之,我希望你学到了一些新的东西,我期待着再次在我们的博客上见到你!
