如何安装 WordPress 插件(4 种不同的方式)
已发表: 2020-07-28安装 WordPress 插件是您可以在新创建的 WordPress 网站上执行的最基本功能之一。
这也是最重要的学习内容之一。
在这篇文章中,我们将介绍在您的网站上安装 WordPress 插件的四种不同方法:
- 来自 WordPress.org
- 通过 WordPress 管理员
- 在您主机的 cPanel 中
- 通过 FTP 客户端
方法 #1:从 WordPress.org 安装 WordPress 插件
一些插件可以直接从您的 WordPress 网站的后端安装,但前提是它们在 WordPress.org 的插件存储库中可用,该存储库拥有近 55,000 个插件的不断增长的集合。
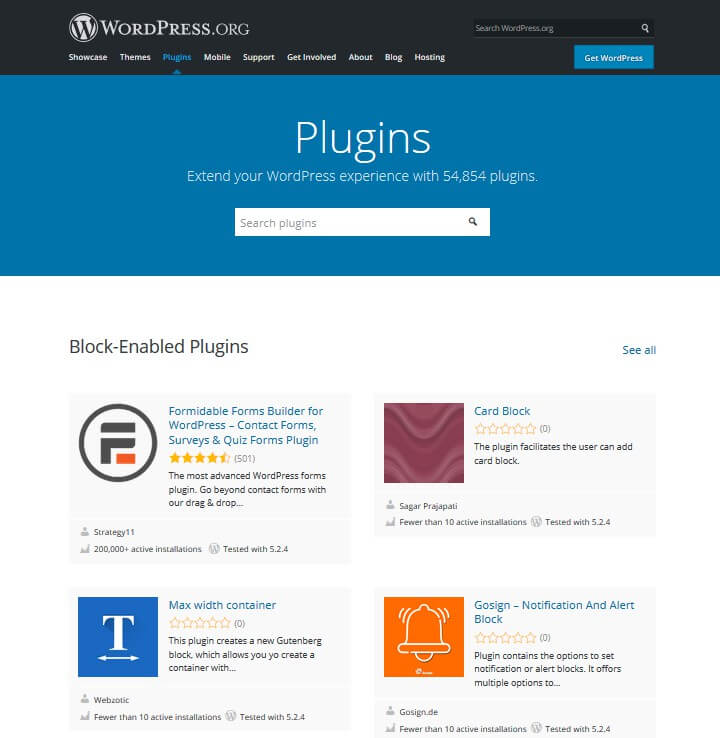
WordPress.org 上可用的每个插件都是免费的,并且必须通过严格的筛选过程才能被允许在存储库中使用。 但是,某些插件可能需要您购买连接到插件的订阅或计划。
第 1 步:检查插件统计信息
在您的网站上安装 WordPress 插件之前,您应该做的第一件事是检查它的统计信息。
WordPress.org 上的每个 WordPress 插件在存储库中都有自己的专用页面。 此页面包含一些可用于确定每个插件质量的关键统计数据和信息。 它还将让您知道它的维护情况。
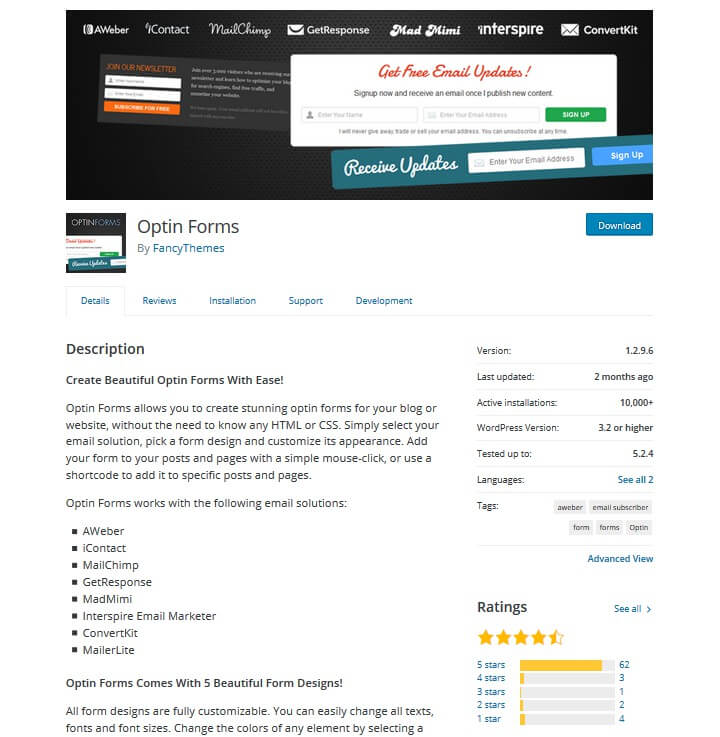
以下是您应该关注的事项:
- 上次更新:确保插件在过去一年内更新,以确保它有最近的安全补丁和错误修复。 旧插件带有可能对您的网站造成严重破坏并导致兼容性问题的漏洞。
- WordPress 版本:确保插件适用于您的 WordPress 版本。 被遗弃的插件会附带警告消息,说明它尚未使用最新的 WordPress 版本进行测试。
- 评分:查看插件的星级和评论以了解人们是否喜欢它总是一个好主意。
- 支持论坛:您可以通过查看支持论坛了解插件是否按预期方式运行。 有时插件会出现问题,这很正常。 插件开发人员处理支持问题的方式很重要。
正如您在 Optin Forms 中看到的那样,它最近已更新,它适用于当前的 WordPress 版本,它带有 4.6 颗星(满分 5 颗星),并且支持论坛相对活跃。
第 2 步:在 WordPress 管理员中查找、安装和激活插件
一旦知道要安装哪个插件,就可以从 WordPress 网站的后端搜索它。 如果您还没有决定要使用的插件,您还可以使用此部分来发现新插件。
首先,转到插件>添加新插件,然后在搜索栏中输入插件的名称。
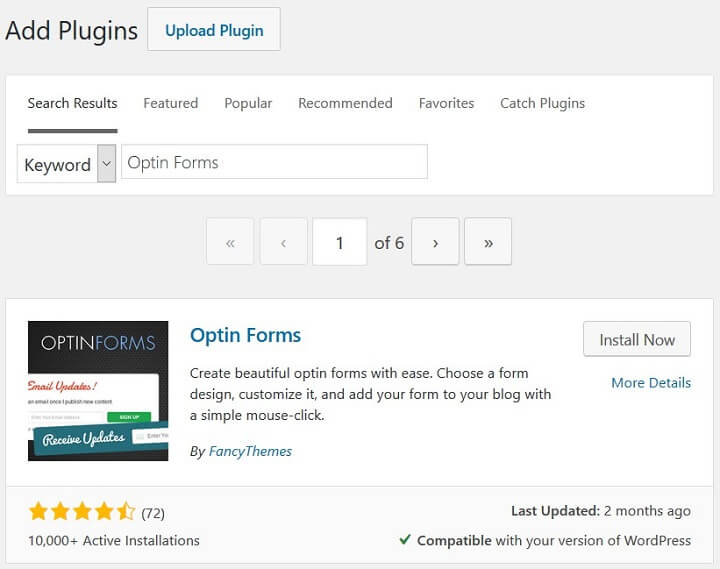
找到它后,单击立即安装按钮,等待它安装,然后单击随后的激活按钮以激活您站点上的插件。
您的插件现在可以在您的 WordPress 网站上使用。
方法 #2:通过 WordPress 管理员安装 WordPress 插件
因为您可能会感兴趣的许多插件都是高级插件,并且在 WordPress.org 上不可用,所以您需要了解用于在您的站点上安装插件的最流行的方法。
如果您使用直接从开发者网站下载的免费插件,这也是您需要使用的方法。
第 1 步:下载插件的 ZIP 文件夹
无论您从哪里获得插件,您都将获得一份 ZIP 格式的副本。 这是通过 WordPress 后端上传主题和插件时必须提供的格式。
如果您购买插件时没有下载链接,请检查您的收件箱以查看是否已通过电子邮件发送给您。 当您在购买它的网站上登录您的帐户时,您也应该能够下载它。
第 2 步:将插件上传到 WordPress 管理员
获得插件的压缩副本后,再次导航到插件>添加新插件,只是这次单击上传插件按钮。
从这里,您可以将插件的 ZIP 文件夹从您的计算机拖到“选择文件”框,或者单击“选择文件”并在计算机的文件系统中找到它。
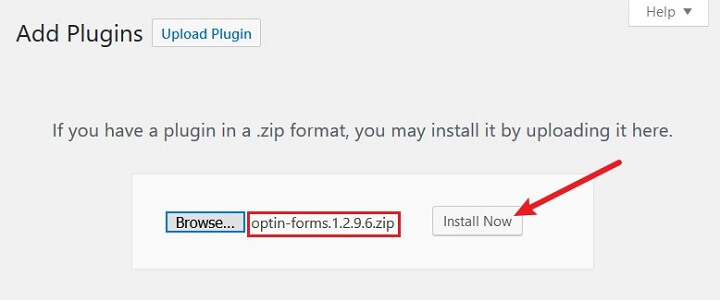
第 3 步:安装并激活插件
将插件的压缩版本添加到选择文件框后,单击立即安装。 您将被重定向到一个页面,该页面包含插件安装进度的简单说明。
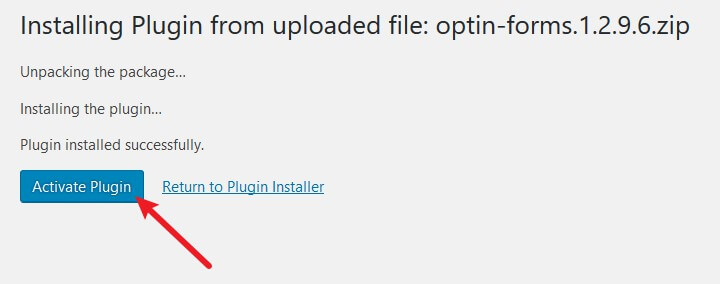
单击此页面上的激活链接以激活插件。 您也可以转到插件>已安装插件并从那里激活它。
方法 #3:在 cPanel 中安装 WordPress 插件
如果由于某种原因您无法通过 WordPress 的后端上传您的插件,您仍然可以通过访问您网站的文件系统并将其安装在那里来安装它。
您的站点由几个不同的组件组成,文件系统就是其中之一。 事实上,您在网站上安装的所有插件都包含在名为“Plugins”的文件夹中。
这是您需要访问的文件夹才能在您的站点上手动安装插件。
第 1 步:下载插件的 ZIP 文件夹
无论您从哪里获得插件,您都将获得一份 ZIP 格式的副本。 这是通过 WordPress 后端上传主题和插件时必须提供的格式。
如果您购买插件时没有下载链接,请检查您的收件箱以查看是否已通过电子邮件发送给您。 当您在购买它的网站上登录您的帐户时,您也应该能够下载它。
第 2 步:访问 cPanel
接下来,如果您的 WordPress 网络主机使用它,请访问 cPanel。 cPanel 是一个主机控制面板,可让您从主机的仪表板轻松管理站点的多个方面。
并非所有主机都支持 cPanel。 有些提供自己的控制面板,但仍为您提供访问文件系统的方式。 cPanel 和这些替代控制面板最常被共享主机使用。
其他主机,即 WP Engine 等托管 WordPress 主机,根本不提供访问文件系统的方法。 如果是这种情况,您无法使用此方法在您的网站上安装插件。
一个使用 cPanel 的常见 WordPress 主机是 SiteGround。 要访问 cPanel,您只需登录您的主机帐户,单击“我的帐户”选项卡,然后单击红色的转到 cPanel按钮。
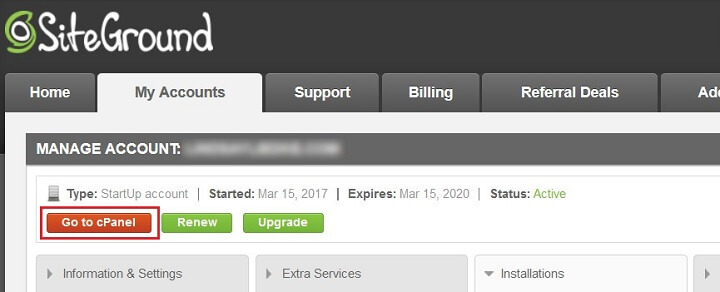
如果您无法找到他们的 cPanel 访问点或其等效控制面板,请查阅您的主机的文档。
第 3 步:打开文件管理器应用程序
您的 cPanel 版本可能与本教程中显示的版本不同,但不要担心。 它们的功能或多或少都相同。
cPanel 应用程序分为几个不同的类别。 向下滚动到文件类别,然后单击文件管理器。

当您尝试打开应用程序时,应该会出现一个弹出窗口。 选择Web 根目录 (public_html/www) 。
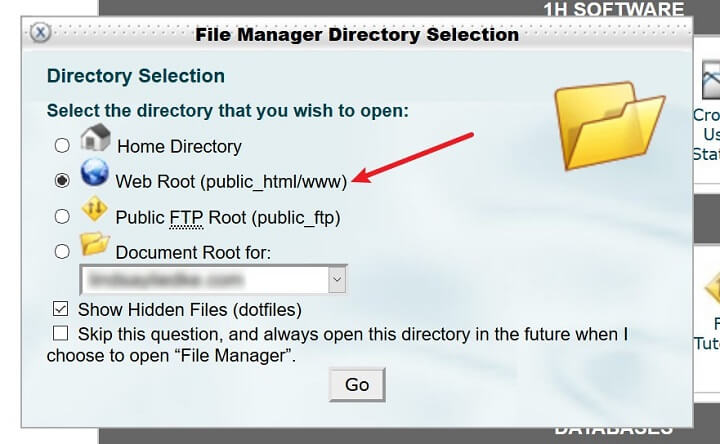
第 4 步:将插件上传到插件文件夹
您在文件管理器中看到的文件和文件夹是您站点文件系统的一部分。 如果您看到名为“wp-admin”和“wp-content”的文件夹,那么您来对地方了。 双击 wp-content 文件夹将其打开,并对 Plugins 文件夹执行相同操作。

执行此操作时,您将看到您网站上已存在的所有 WordPress 插件的插件文件。
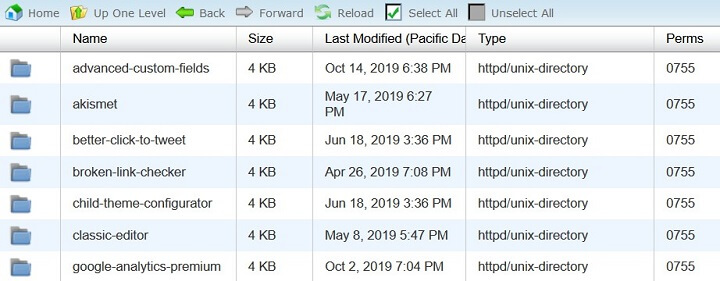
现在是时候上传你的新插件了。
文件管理器的上传器只能上传文件,这就是为什么你需要它的压缩版本,即使文件系统本身使用插件的提取版本。
单击位于文件管理器顶部的上传按钮,这会将您重定向到新屏幕。
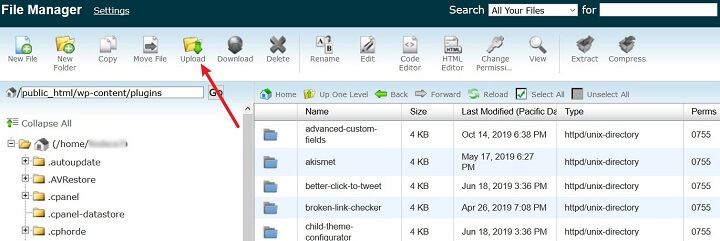
在这个新屏幕上单击浏览,然后选择文件,然后选择插件的 ZIP 文件夹进行上传。
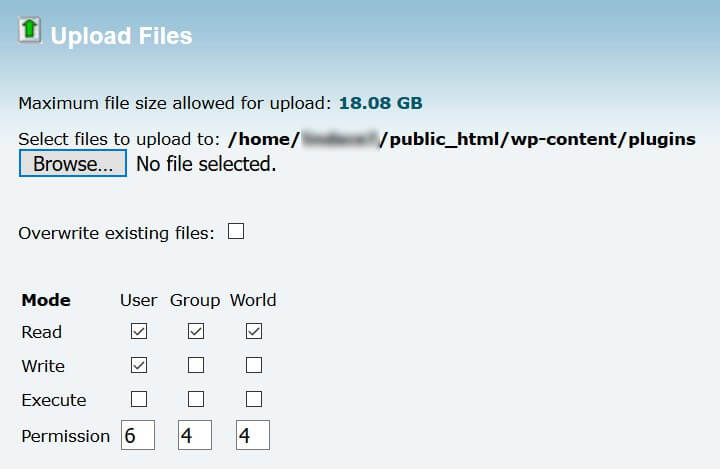
由于位于屏幕右下角的进度条,上传者会在完成时通知您。
当您看到它显示Complete时,单击Go Back链接以返回到您的文件系统。
第 5 步:提取并激活插件
您的插件文件夹需要插件的提取版本才能正常工作。
为此,请选择插件的压缩版本,然后单击提取按钮。
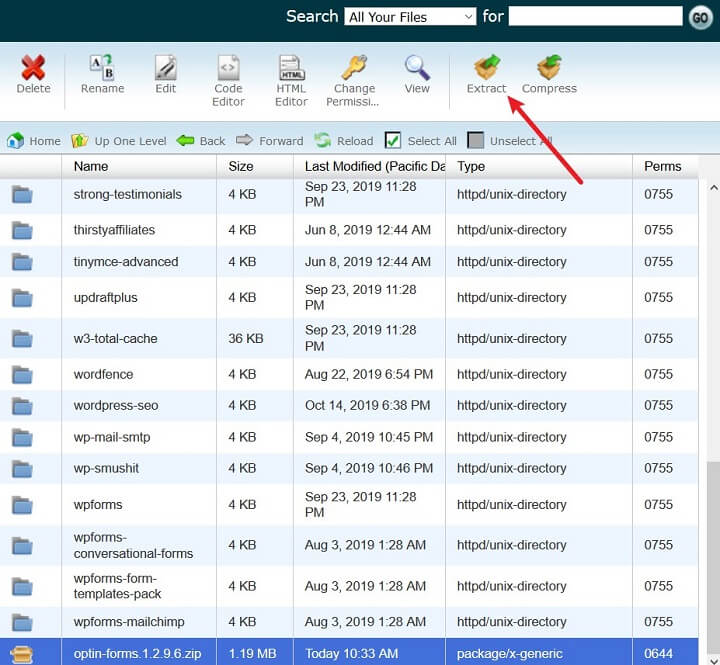
出现模式窗口时单击提取文件,并在提取过程完成后刷新页面。
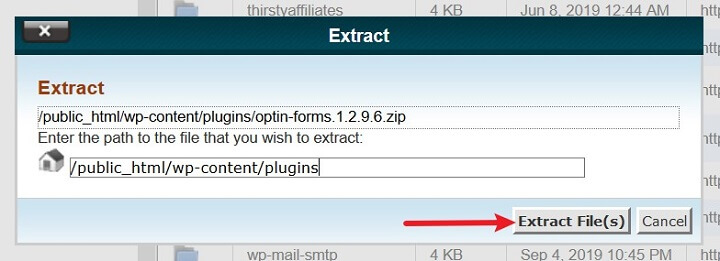
您现在可以从插件文件夹中安全地删除插件的压缩版本。
要激活您新上传和提取的插件文件,请登录您的 WordPress 网站并转到Plugins > Installed Plugins 。
在列表中,您将看到新添加的插件。 单击激活,以便它开始在您的网站上运行。

方法 #4:通过 FTP 服务器手动安装插件
如果您无法通过 WordPress 的后端上传您的插件,并且您的主机没有为您提供访问文件系统的方式,您可以随时使用 FTP 客户端。 这将允许您使用 FTP 服务器应用程序从计算机访问站点的文件系统。
在本教程中,我们将使用流行且免费的 FTP 客户端 FileZilla。
第 1 步:提取插件的 ZIP 文件夹
无论您从哪里获得插件,您都将获得一份 ZIP 格式的副本。 这是通过 WordPress 后端上传主题和插件时必须提供的格式。
如果您购买插件时没有下载链接,请检查您的收件箱以查看是否已通过电子邮件发送给您。 当您在购买它的网站上登录您的帐户时,您也应该能够下载它。
由于 FileZilla 允许您将文件夹上传到文件系统,因此您可以提取插件文件并将其保存在桌面或外部 USB 驱动器上以供后续步骤使用。
第 2 步:安装 FileZilla
接下来,您需要在您的计算机上安装 FileZilla。 前往应用程序的主页并单击灰色的“下载 FileZilla 客户端”按钮。
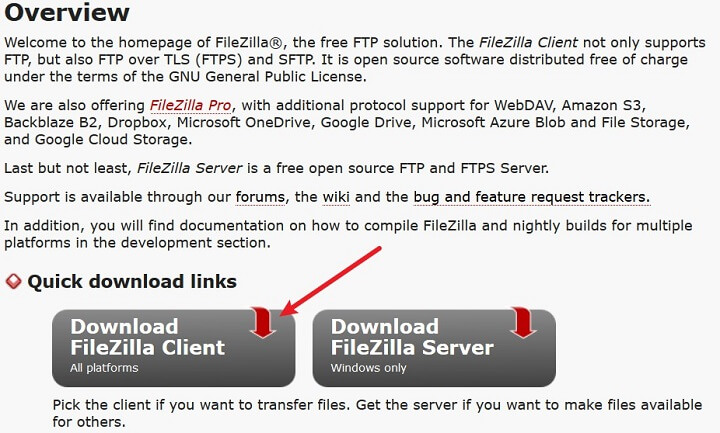
这会将您重定向到一个新页面,该页面会根据您的操作系统自动检测您需要的版本。 之后单击绿色的下载 FileZilla 客户端按钮以安装 FTP 客户端。
第 3 步:通过 FileZilla 访问您网站的文件
当 FileZilla 准备就绪时,您需要输入主机的 FTP 凭据才能将其连接到您的站点。

这些与您用于访问 cPanel 的登录凭据相同。 如果您不确定要使用哪些凭据,请务必查阅主机的文档以获取帮助。
以下是共享主机的一些典型的 cPanel 友好凭据:
- 主机:没有“www”的域名
- 用户名: cPanel 用户名
- 密码: cPanel密码
- 端口: 21
输入 FTP 凭据后,单击Quickconnect 。
第 4 步:将您的插件上传到插件文件夹
登录后,查看 FileZilla 底部的两个面板。
使用左边的那个在您的计算机文件系统中找到您的插件的提取版本。
使用右侧的打开您网站的插件文件夹(双击打开文件夹)。 执行此操作时,您将看到列出的插件文件夹的现有内容。
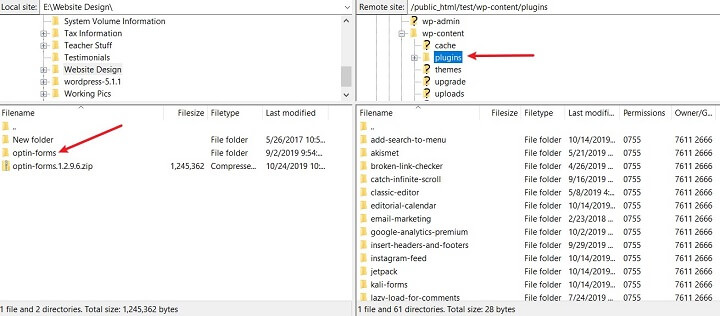
将提取的文件夹从左侧面板拖到右侧面板中的插件文件夹中。
等待底部的状态框说传输完成。 然后,单击 FileZilla 顶部的刷新按钮。
要激活您新上传的插件,请登录您的 WordPress 网站并转到插件>已安装插件,然后单击激活链接。
在列表中,您将看到新添加的插件。 单击激活,以便它开始在您的网站上运行。

最后的想法
你有它! 您现在知道安装 WordPress 插件的四种不同方法。
学习如何安装 WordPress 插件可能看起来令人生畏,但希望您现在知道它是您可以在您的网站上执行的最简单的操作之一。
最后,您使用哪种方法在您的网站上安装 WordPress 插件并不重要。 只需使用您认为最简单的策略,然后从那里开始。
如果您想继续您的 WordPress 培训,请务必查看我们关于如何安装 WordPress 主题的教程,以便您可以继续自定义您的 WordPress 网站以在竞争中脱颖而出。
在您的网站上安装 WordPress 插件时,您更喜欢使用哪种方法? 我们很乐意在下面的评论中听到所有关于它的信息!
