如何安装 WordPress 主题(带图片)
已发表: 2021-02-27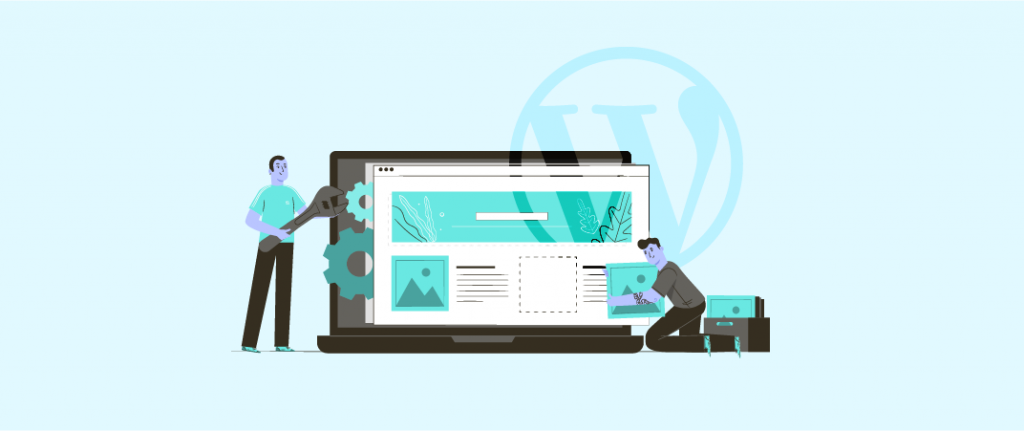
所以你开了一个 WordPress 博客,发现默认的样子不太好。 你想为你的博客设计一个很棒的设计。 然后你需要改变你的默认主题。
要更改主题,您必须安装新的 WordPress 主题。 在这篇文章中,我将分享如何安装 WordPress 主题。 我将介绍 4 种不同的方式来安装主题。
在继续之前,我想告诉你在哪里可以找到最好的 WordPress 主题。 有两种选择——
- WordPress 主题目录(个人博客的最佳选择)
- 高级 WordPress 主题俱乐部(专业博客的最佳选择)
我建议您使用高级主题,因为它提供支持、定期更新、独特的设计、自定义选项面板等等。 现在让我们看看如何安装主题。
- 从 WordPress 存储库安装主题
- 安装高级 WordPress 主题
- 通过 FTP 安装 WordPress 主题
- 从您的虚拟主机 cPanel 安装主题
从 WordPress 存储库安装主题
如果您想从 WordPress.org 存储库安装主题,您可以直接从 WordPress 仪表板执行此操作。 只需按照这些简单的步骤。
首先,转到 WordPress 仪表板并单击外观中的“主题”。
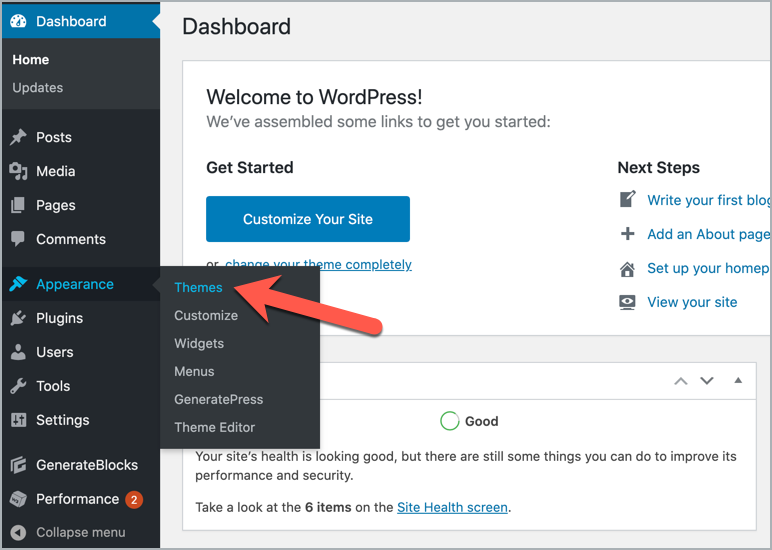
然后单击“添加新”按钮。
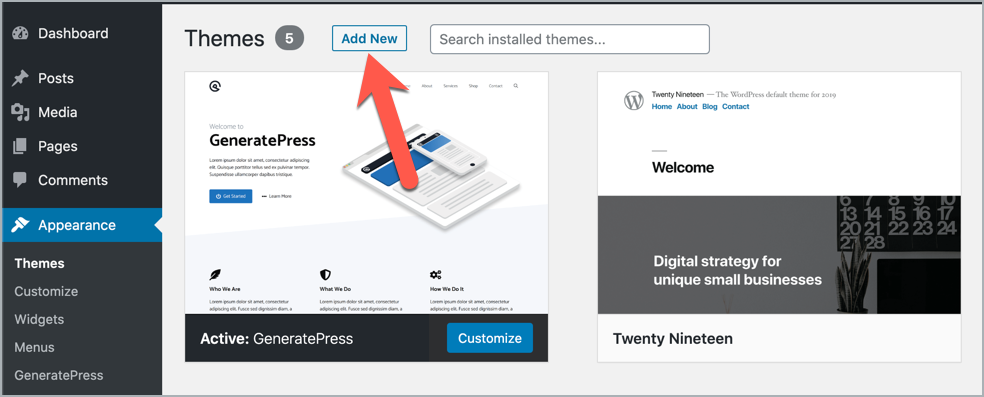
在下一页上,您可以看到精选、热门和最新主题。 您可以从那里选择一个主题。
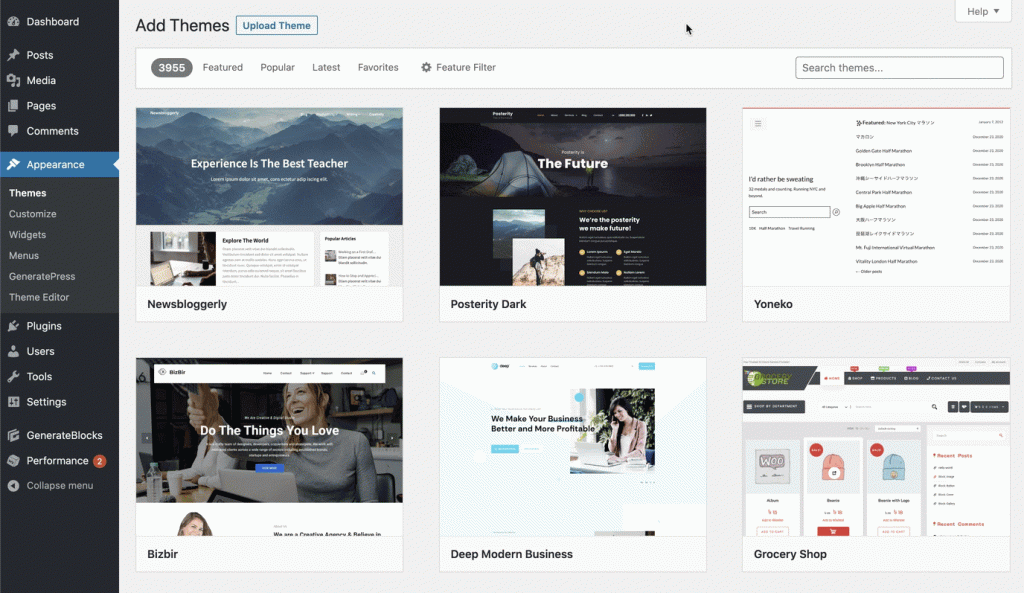
或者,如果您想安装特定主题,您可以搜索它,然后安装并激活该主题。
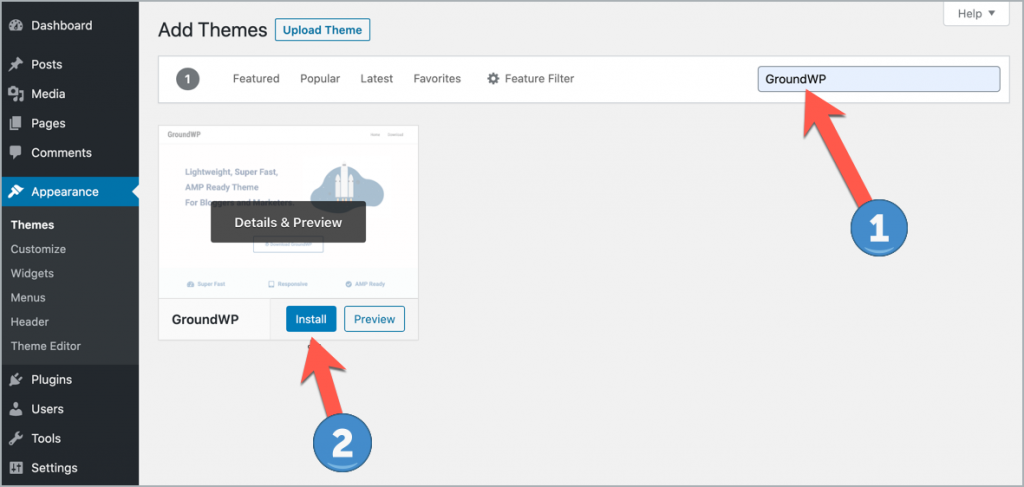
而已。 你完成了。
安装高级 WordPress 主题
注意:高级主题仅适用于自托管的 WordPress.org 用户。 如果您使用的是 WordPress.com,它将不允许您上传高级主题。 查看 WordPress.org 和 WordPress.com 之间的区别。
以前的方法只允许您安装 WordPress.org 目录中列出的免费主题。 但是,如果您想安装自定义或高级 WordPress 主题,则需要上传下载的主题文件。
这是安装购买的 WordPress 主题的方法。
1. 首先,从您的主题提供商处下载主题的 .zip 格式文件。
2. 现在转到您的 WordPress 仪表板 > 外观 > 主题。
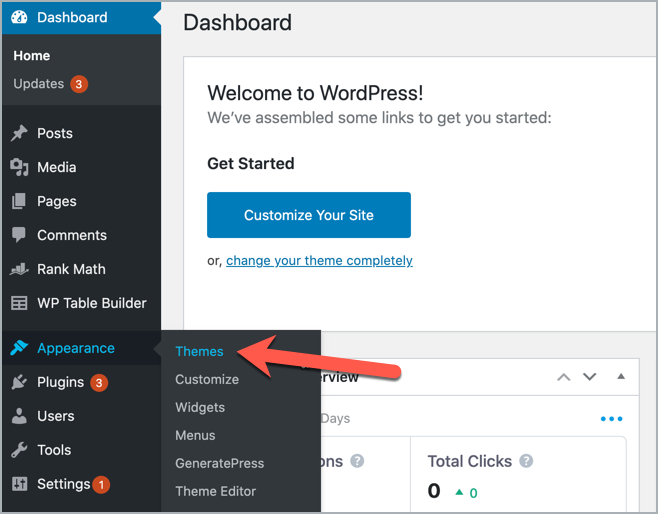
然后单击“添加新”按钮。
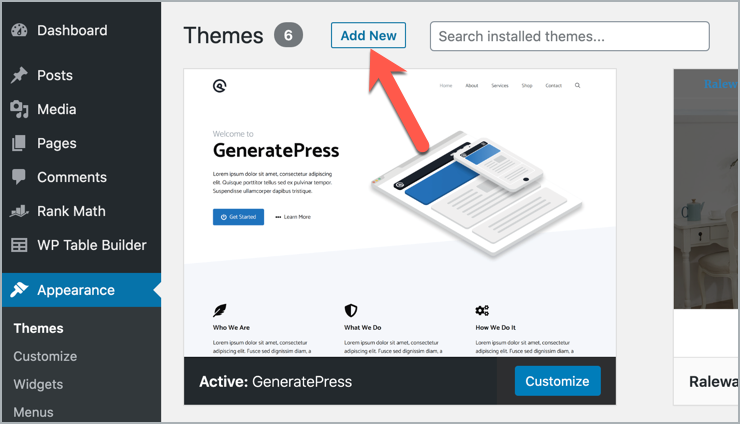
在下一页上,您需要单击“上传主题”按钮并从您的计算机中选择主题文件。 最后点击“立即安装”按钮。

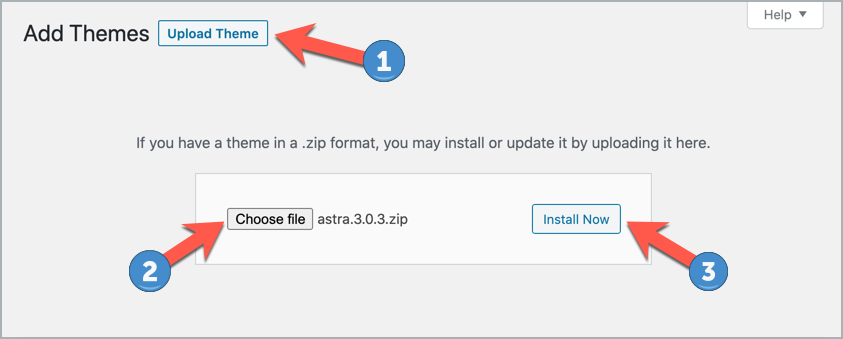
上传主题可能需要一些时间。 完成后,单击“激活”。
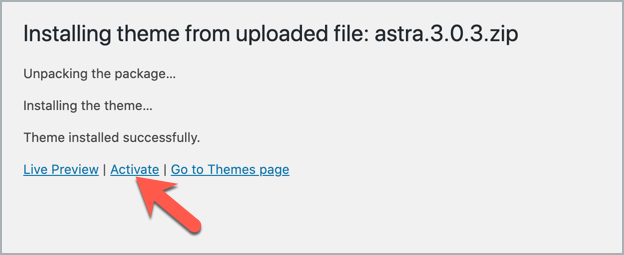
激活主题后,您需要输入主题许可证密钥。 您将在主题设置选项下找到这些选项。
而已。 现在转到您的站点并查看新激活的主题。
通过 FTP 安装 WordPress 主题
正如您所见,从仪表板安装 WordPress 主题非常容易,那么为什么需要使用FTP呢?
这是答案。
有时,您的服务器安全性可能不允许您从仪表板安装主题,或者在您尝试上传主题时可能会显示错误。 那时,您必须使用 FTP Server 来上传您的主题文件。 此外,如果您想一次上传多个主题,那么 FTP 是您的最佳选择。 您也可以将其称为手动 WordPress 主题安装。
要使用 FTP 方法,您必须设置像 FileZilla 这样的 FTP 客户端。 连接 FTP 客户端后,您将在左侧找到您的计算机文件,在右侧找到服务器文件。 您的核心自托管文件将位于 public_html 文件中。
在将主题文件上传到 FTP 服务器之前,您必须提取主题文件。 大多数情况下,您的主题文件将是一个zip文件。 要提取文件,您可以使用 WinRAR。
解压缩文件后,现在登录到您的 FTP 管理器。
假设您的桌面上有一个 WordPress 主题文件,并且您想将其上传到您的服务器主题文件夹。 首先,从本地站点(左上角)选择桌面,然后您会在左下角的框中找到桌面下的所有文件。
现在转到 public_html > yourdomain.com > wp-content > 主题并从远程站点(右上角)选择“主题”文件,您将在那里找到所有已安装的主题。 只需将主题文件从桌面拖放到其他主题中即可。 传输文件需要一些时间。
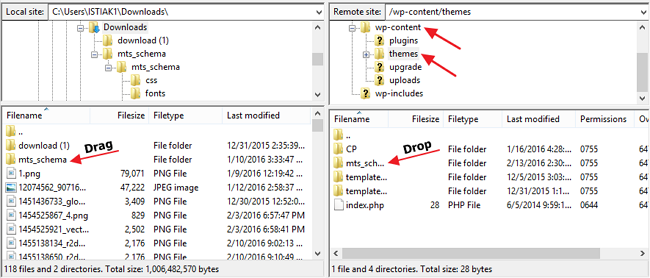
转移主题文件后,转到 WordPress 仪表板 > 外观 > 主题。 您将看到已安装主题的列表。
单击“激活”以激活上传的 WordPress 主题。
从您的虚拟主机 cPanel 安装主题
cPanel 是基于 UNIX 的虚拟主机控制面板。 大多数托管服务提供商,如HostGator、BlueHost、DreamHost、GoDaddy等都向他们的客户提供 cPanel。
有时,由于主题或插件错误,您可能无法登录 WP 仪表板。 那个时候你可以使用 cPanel 来上传或安装一个主题。 这是从 cPanel 安装 WordPress 主题的方法。
1. 首先,登录到您的 cPanel。 大多数时候,您的 cPanel 链接类似于 http://yourdomain.com/cpanel。 托管服务提供商还提供了一个 cPanel 登录墨水。 您也可以使用该链接。
2. 进入 cPanel 后,单击文件下的“文件管理器”。
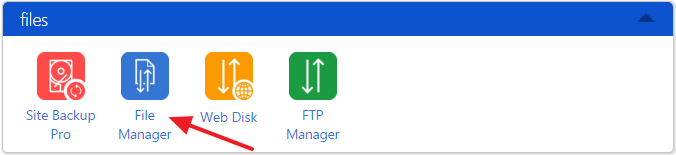
3. 然后点击“ public_html ”。 如果您在同一台服务器上有多个站点,那么首先您必须选择确定的站点文件夹。
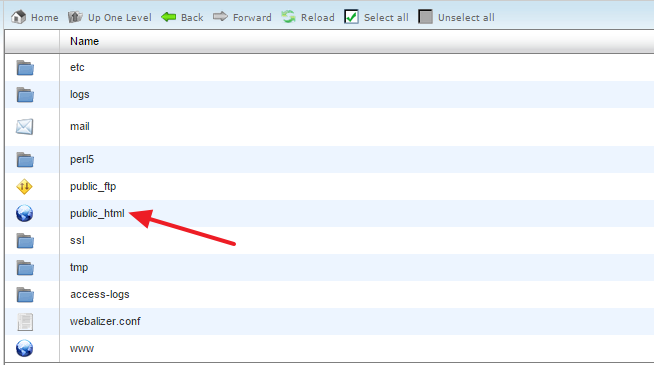
4. 转到 wp-content > 主题,然后单击顶部的“上传”。
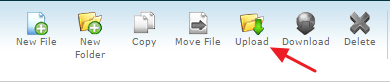
5. 从您的计算机中选择文件。 它将开始上传到您的服务器。
现在登录到您的 WordPress 仪表板并转到外观 > 主题。 你会在那里找到你上传的主题。
单击“激活”以激活上传的 WordPress 主题。
希望这个分步指南帮助您在服务器上安装 WordPress 主题。 除非您在仪表板中遇到任何问题,否则我建议您从仪表板安装 WordPress 主题。
如果您发现这篇文章有用,请随时在 Facebook、Twitter 或 LinkedIn 上分享。
