如何使用 Photoshop、Lightroom 等制作透明水印 (2022)
已发表: 2019-12-25为您的图像添加透明水印是防止图像被盗和未经许可使用的最佳方法之一。
但在您可以为图像添加水印之前,您首先需要创建它。
在这篇文章中,我们将向您展示如何:
- 在流行程序(Photoshop、Illustrator、Lightroom)中制作透明水印;
- 在Google Docs和PowerPoint中创建一个;
- 使用Modula为您的图片添加水印;
- 其他一些可以让您了解水印重要性的事情。
让我们潜入吧!
目录
- 为什么在图片中添加水印很重要?
- Photoshop
- 灯室
- 插画家
- 谷歌文档
- 微软字
- 微软幻灯片软件
- 模数
为什么在图片中添加水印很重要?
- 水印将保护您的照片免遭盗窃和盗版;
- 您将让自己和您的品牌广为人知;
- 水印鼓励印刷品销售;
- 这样,你可以推广你的品牌,如果有人分享你的作品,你可以获得更多的客户;
- 在图片上添加水印会让你看起来更专业。
如何在 Photoshop 中制作透明水印
让我们从摄影师最常用的程序之一开始本教程:Photoshop。
第 1 步:打开 Photoshop
出于本教程的目的,我们将制作基于文本的水印,因此首先启动 Photoshop。
第 2 步:创建新文档
使用您喜欢的尺寸创建一个新文档。 我已将我的设置为 1600 像素 x 200 像素,因此在处理大尺寸图像时水印仍然可见。
如果我正在处理尺寸较小的图像,我也可以轻松地缩小水印。 不要忘记将背景设置为透明。
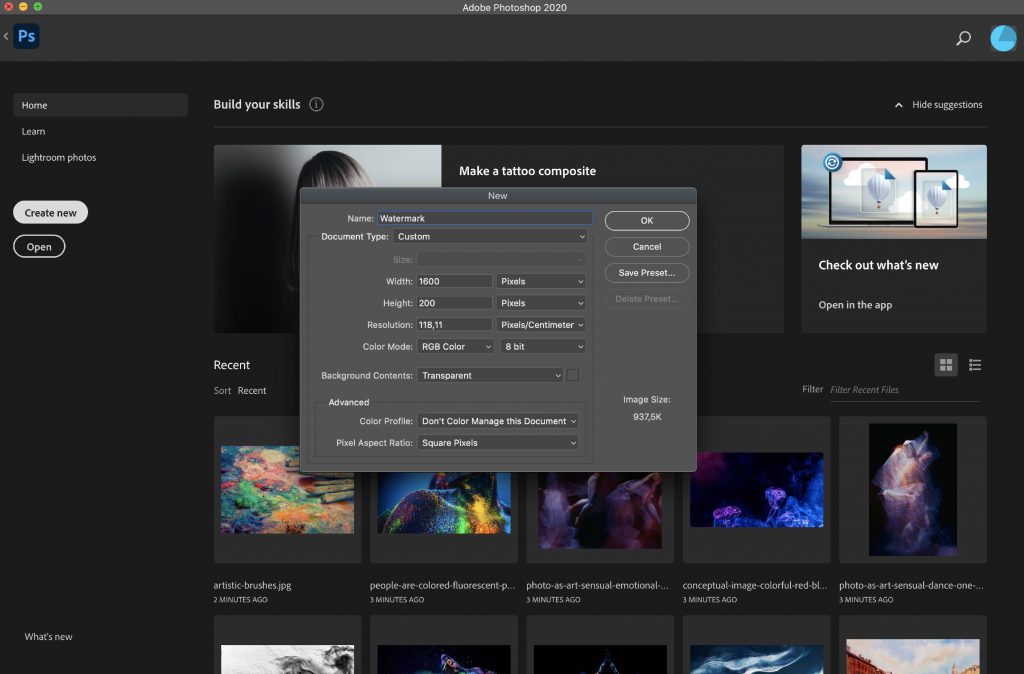
第 3 步:输入您的公司名称
打开文档后,选择文本工具并输入您的公司名称。 您可以使用您喜欢的字体或品牌字体对其进行自定义。
您还可以使用字体大小和颜色来制作品牌上的水印并且易于识别。
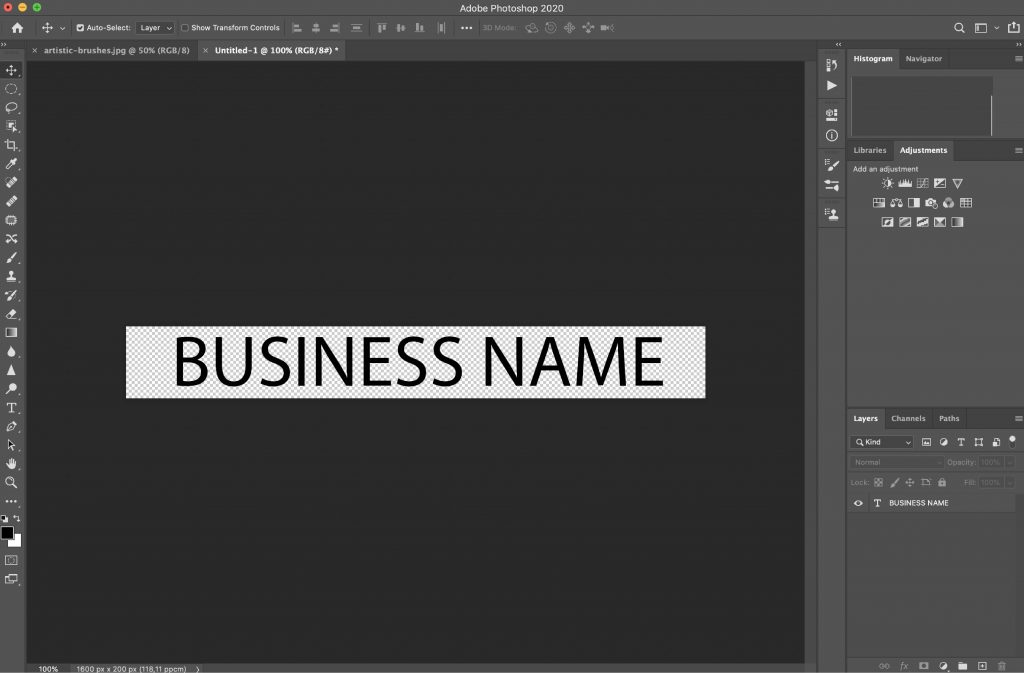
第 4 步:降低不透明度
在图层面板中,将不透明度降低到 50% 左右。 您还可以使用不同的不透明度级别制作几个不同版本的水印,看看哪一个最适合您的照片。
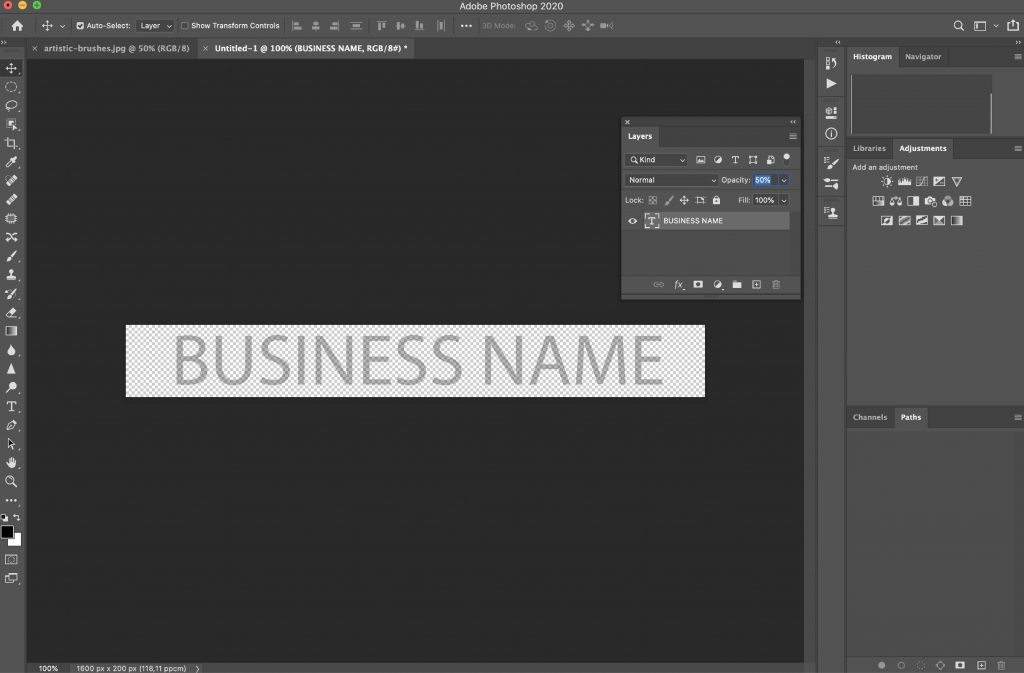
第 5 步:将透明水印导出为 PNG
最后一步是将水印导出为透明的 PNG 文档。 您现在可以在所有照片上使用它。
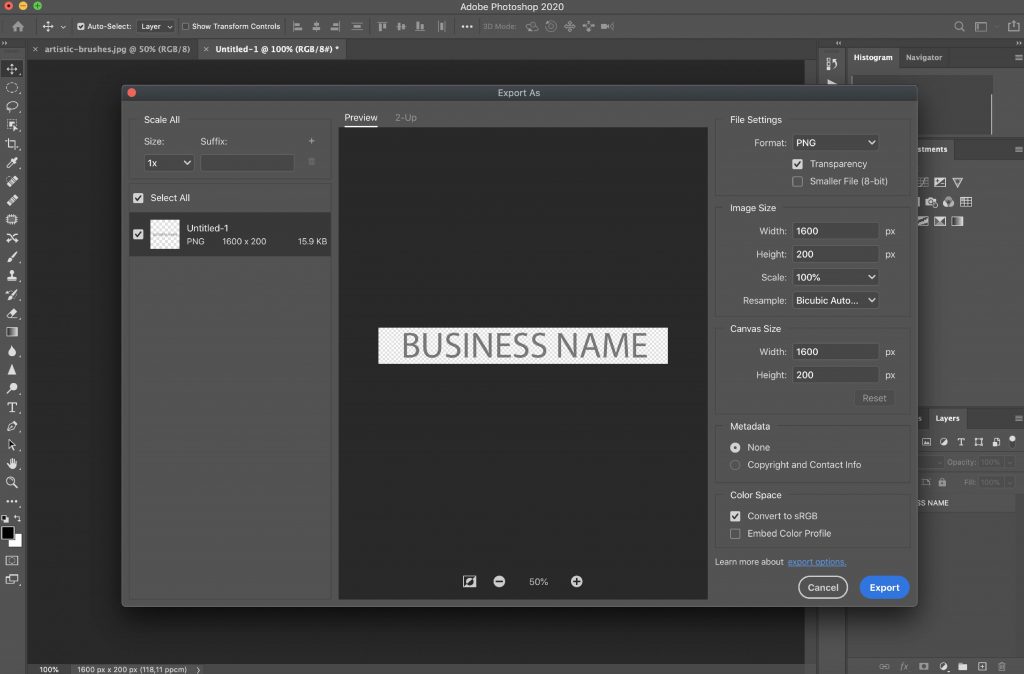
如何在 Lightroom 中制作透明水印
Lightroom 是另一个受摄影师和摄影爱好者欢迎的程序。 您可以在 Lightroom 中轻松制作透明水印。
就是这样:
第 1 步:打开 Lightroom
首先启动 Lightroom 并导航到Lightroom > 编辑水印。
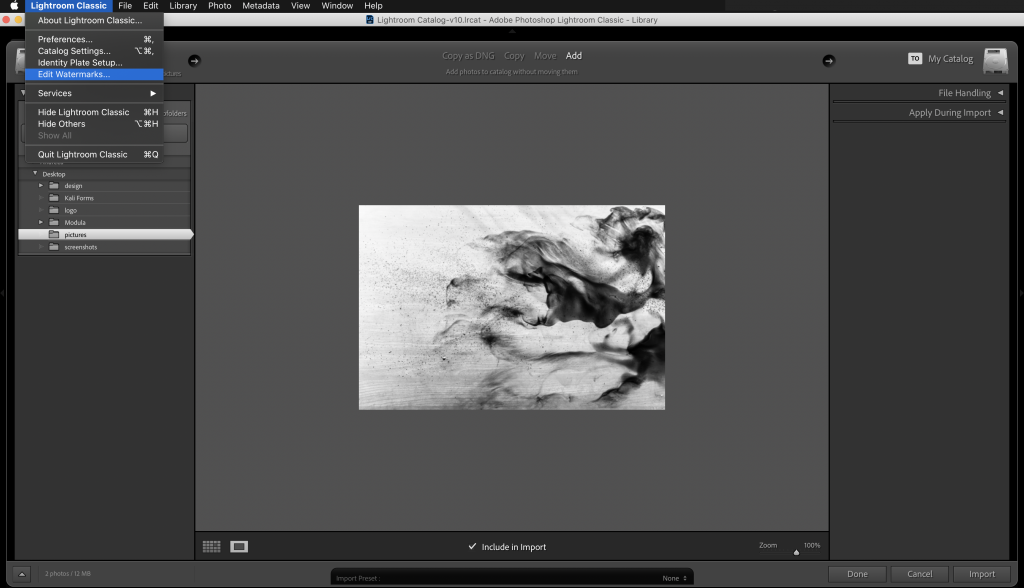
第 2 步:选择文本或图形
加载水印编辑器时,选择文本或图形水印。 对于本教程,我们将使用文本从头开始创建一个,但您可以像上面描述的那样轻松导入您在 Photoshop 等程序中创建的水印。
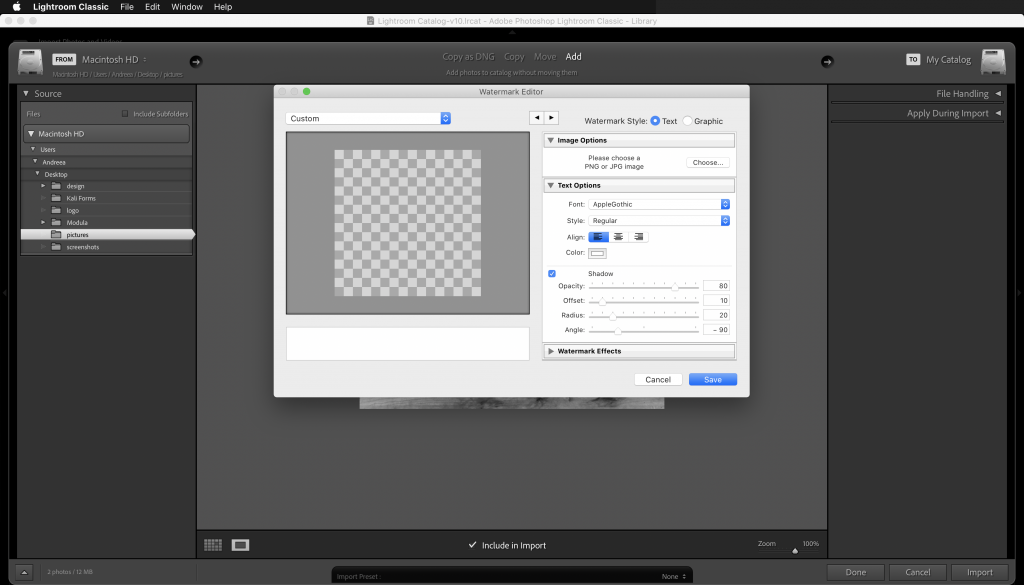
第 3 步:输入您的公司名称
默认情况下,Lightroom 将使用您的姓名预填充水印文本,但您可以轻松地将其替换为您的公司名称或您想要的任何文本。
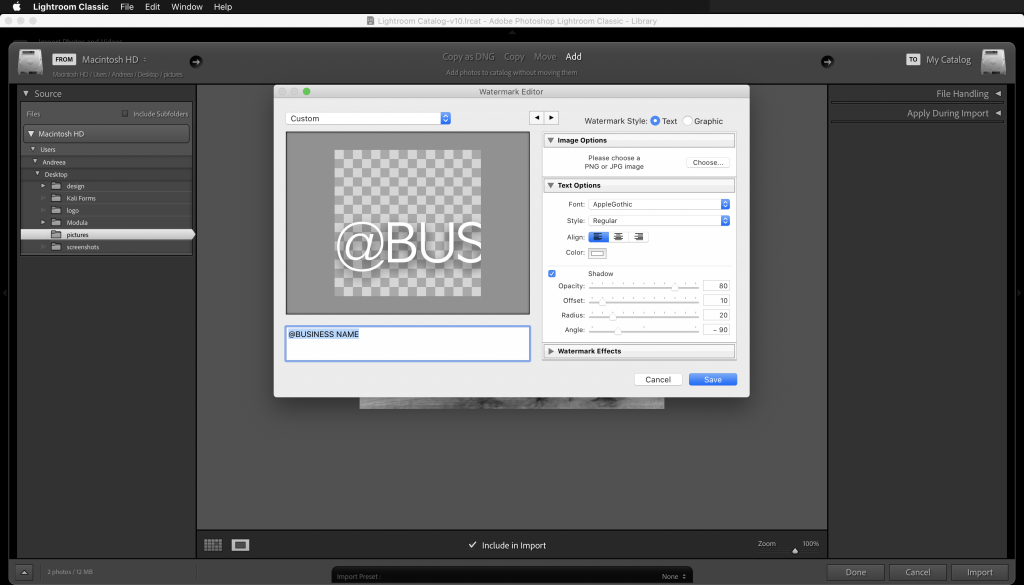
第 4 步:调整字体设置
在右侧,您可以调整文本设置并选择字体、对齐方式和颜色。
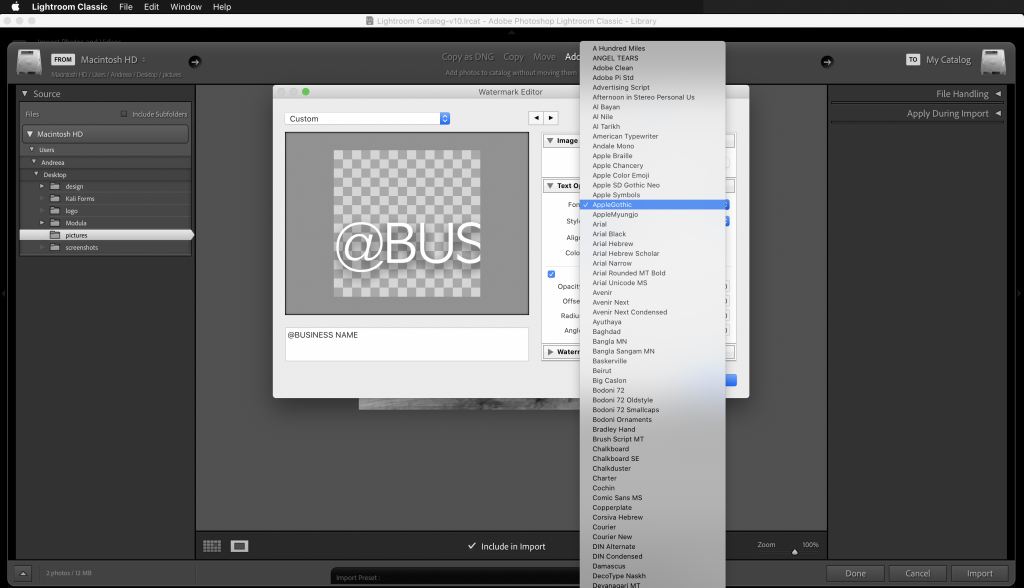
第 5 步:调整不透明度和大小
一旦您对水印的外观感到满意,请降低水印的不透明度。 请务必调整水印的大小和锚点,因为这将控制水印在屏幕上的位置。
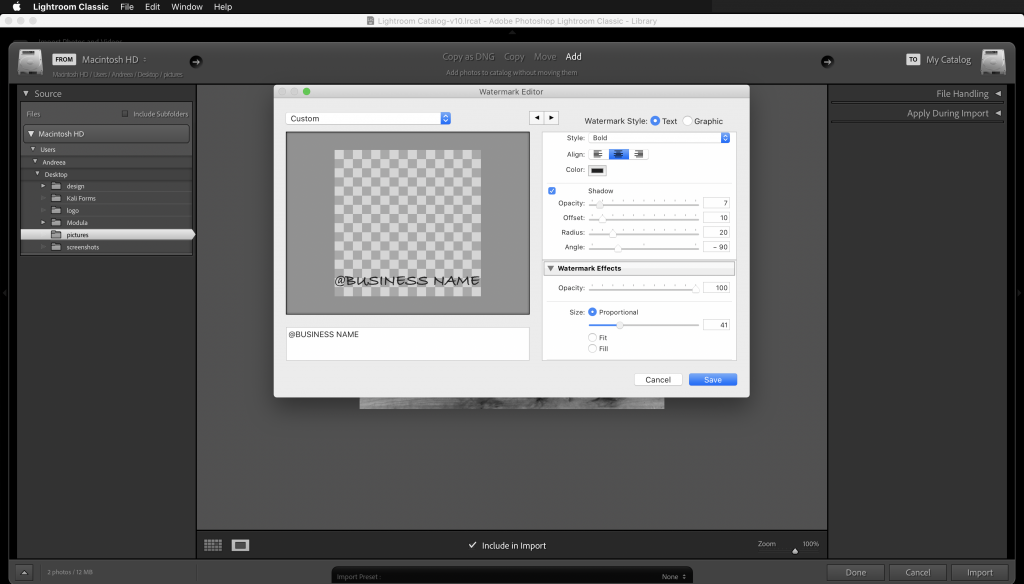
第 6 步:保存您的水印
最后一步是将水印保存为预设。 单击保存按钮并为您刚刚创建的水印添加一个名称。
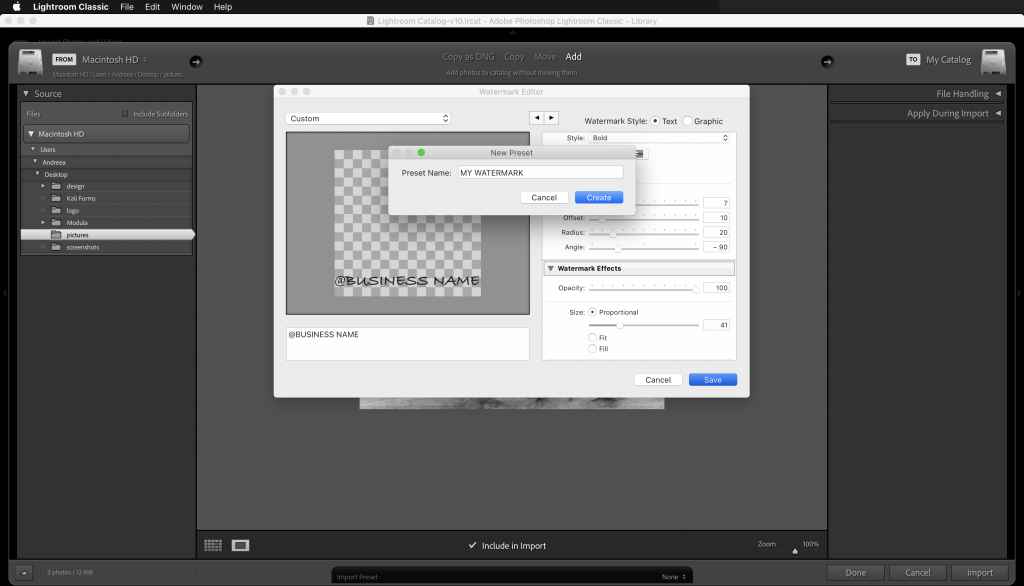
如何在 Illustrator 中制作透明水印
在 Illustrator 中创建透明水印与在 Photoshop 中创建非常相似。
第 1 步:打开 Illustrator
首先启动 Illustrator。
第 2 步:创建新文档
创建一个新文档并将尺寸设置为您选择的任何尺寸。 我已将我的设置为 1600 像素 x 200 像素,如下面的屏幕截图所示。
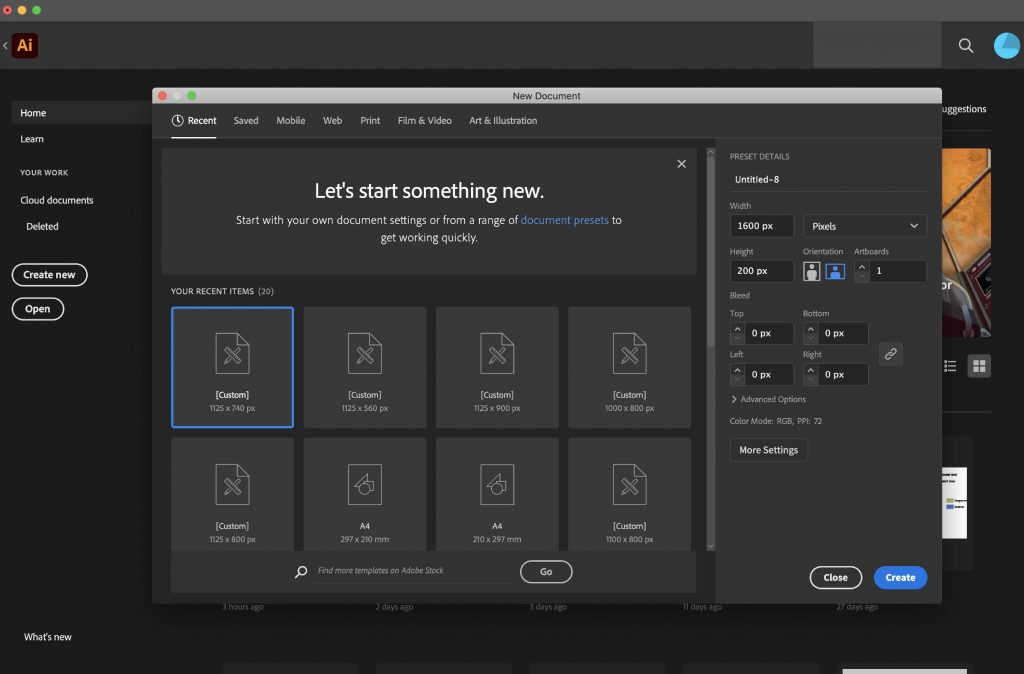
第 3 步:添加您的公司名称
选择文本工具并添加您的公司名称。 自定义字体、文本大小和颜色。
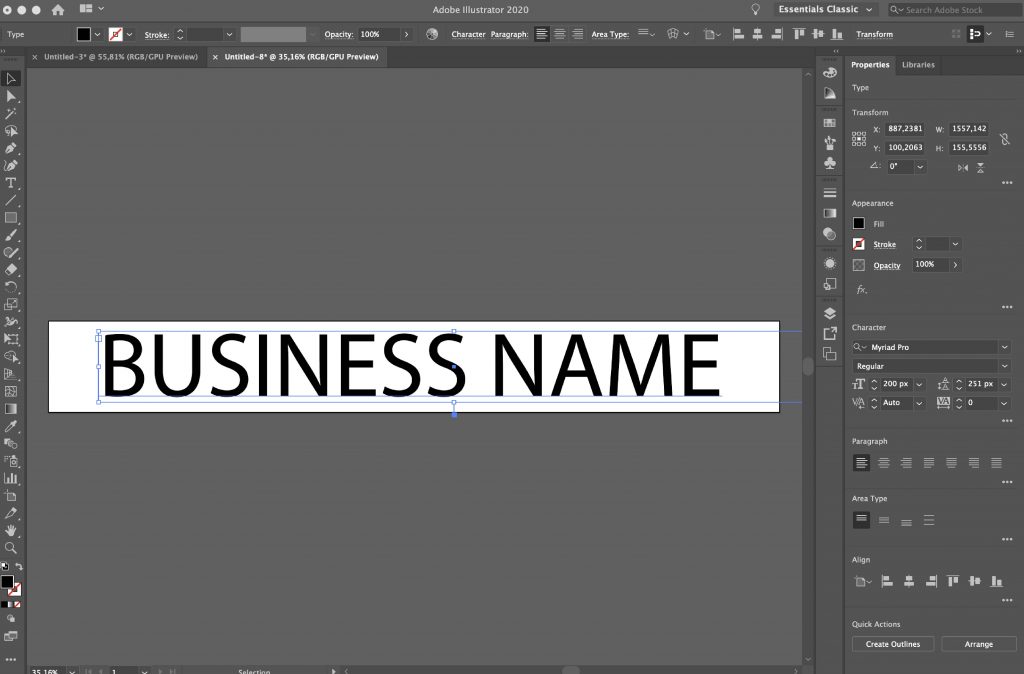
第 4 步:降低不透明度
将水印的不透明度降低到 50% 左右。 与 Photoshop 一样,使用不透明度进行调整,直到您对水印的外观感到满意为止。 您还可以使用不同的不透明度设置保存多个版本的水印。
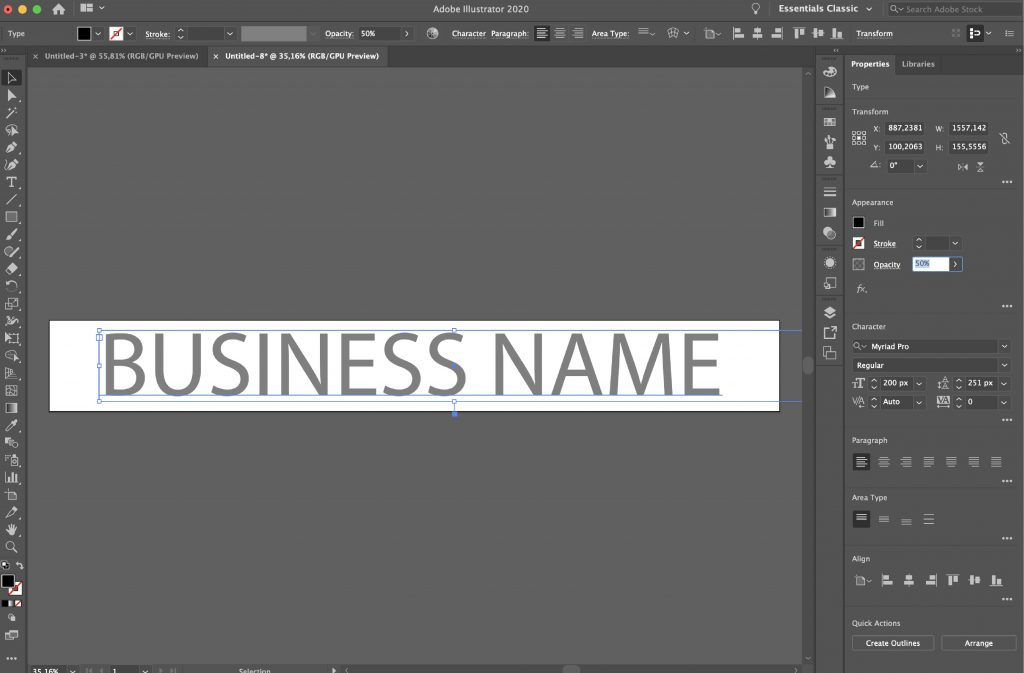
第 5 步:导出水印
完成后,将水印导出为透明 PNG。

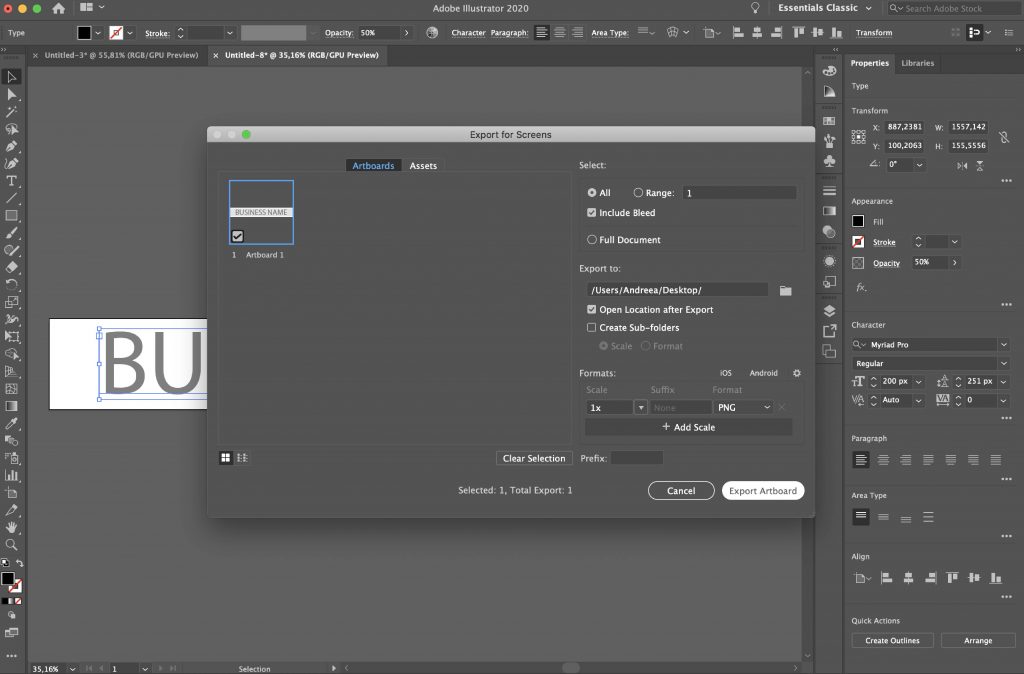
如何在 Google Docs 中制作透明水印
在 Google Docs 中创建水印不是一个简单的过程,但可以做到。 简而言之,您将使用 Google Docs 绘图工具将水印添加为图像。
第 1 步:在您的 Google 文档中插入您的图片
如果您想在 Google Docs 中制作透明水印,您需要添加要应用水印的照片。
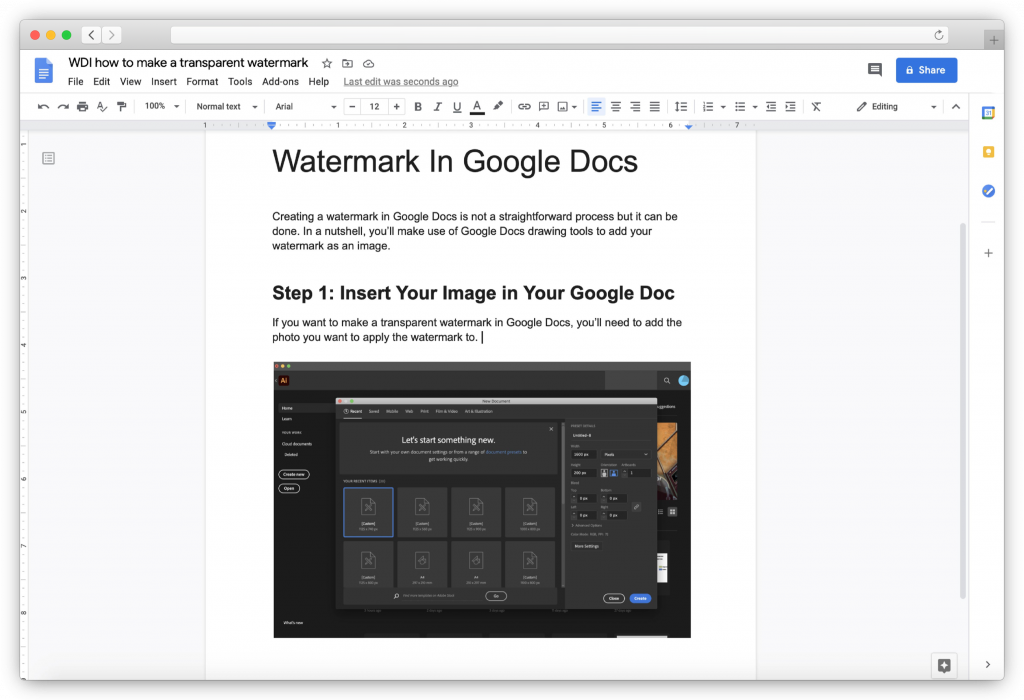
第 2 步:调整图像不透明度
单击您上传的图像并通过转到图像选项>透明度并根据需要移动滑块来调整其不透明度。
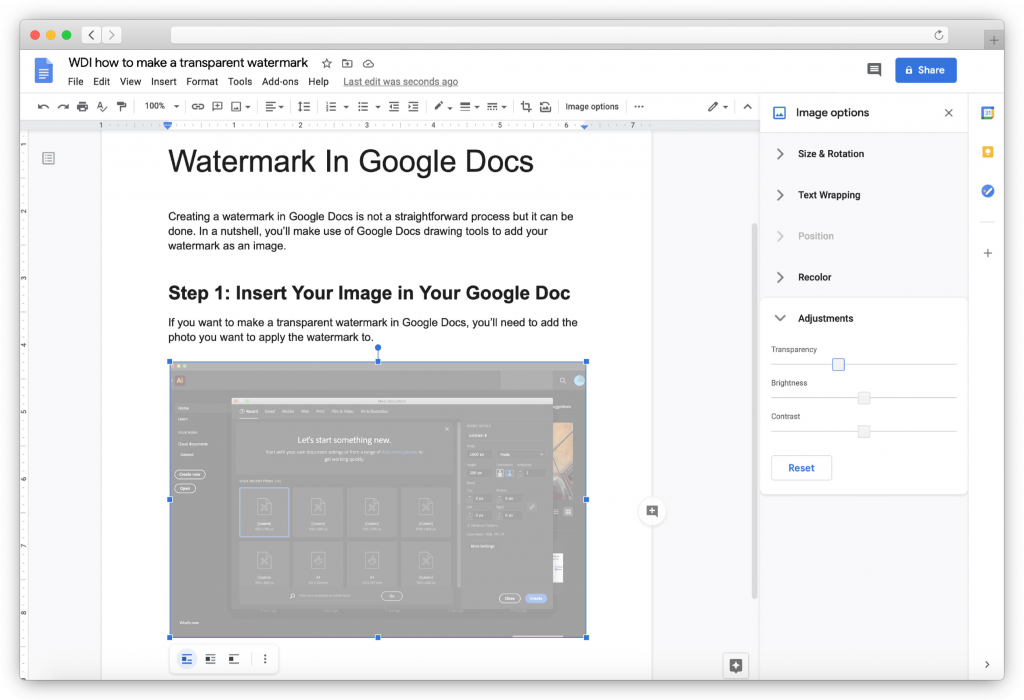
第 3 步:创建水印
对图像不透明度感到满意后,单击CTRL+C复制图像,然后转到插入 > 绘图。 当绘图窗口打开时,粘贴您的图像。
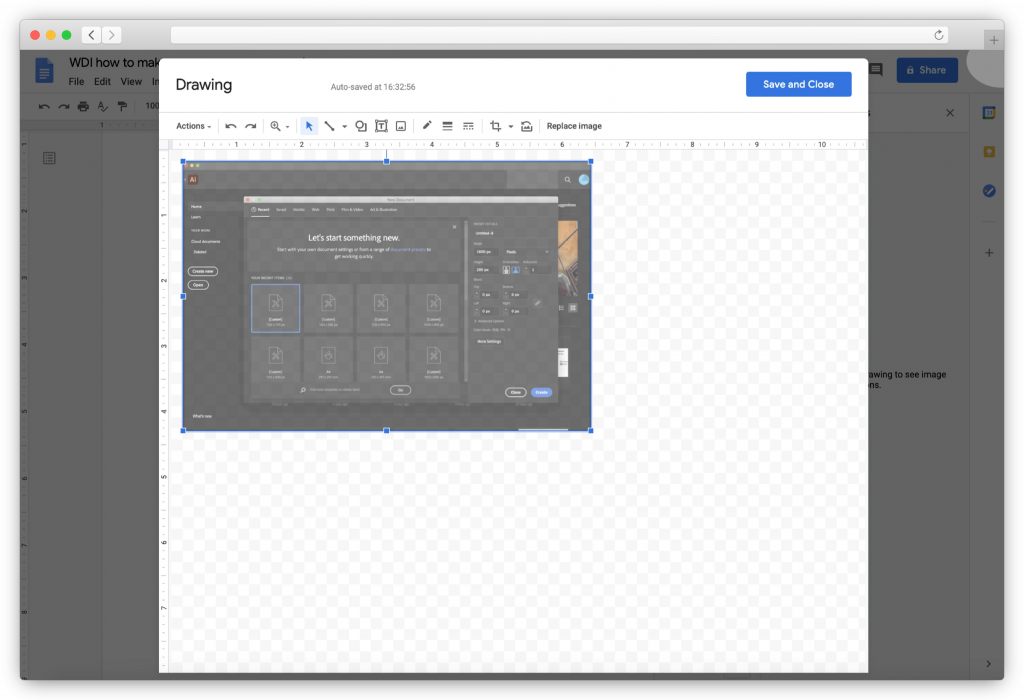
然后,您需要选择文本工具并将文本框拖到您希望水印出现在图像上的位置。 输入您的公司名称,然后自定义字体和大小以及颜色。
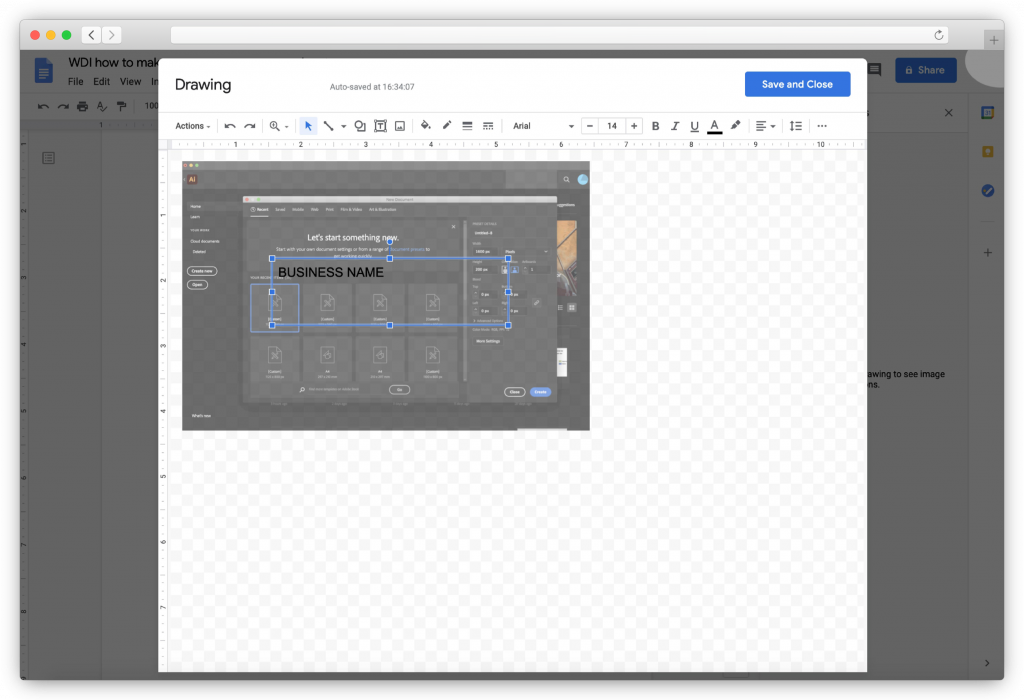
第 4 步:保存您的水印
然后,您可以单击保存并关闭按钮。 您必须为添加到文档中的每个图像重复此过程。
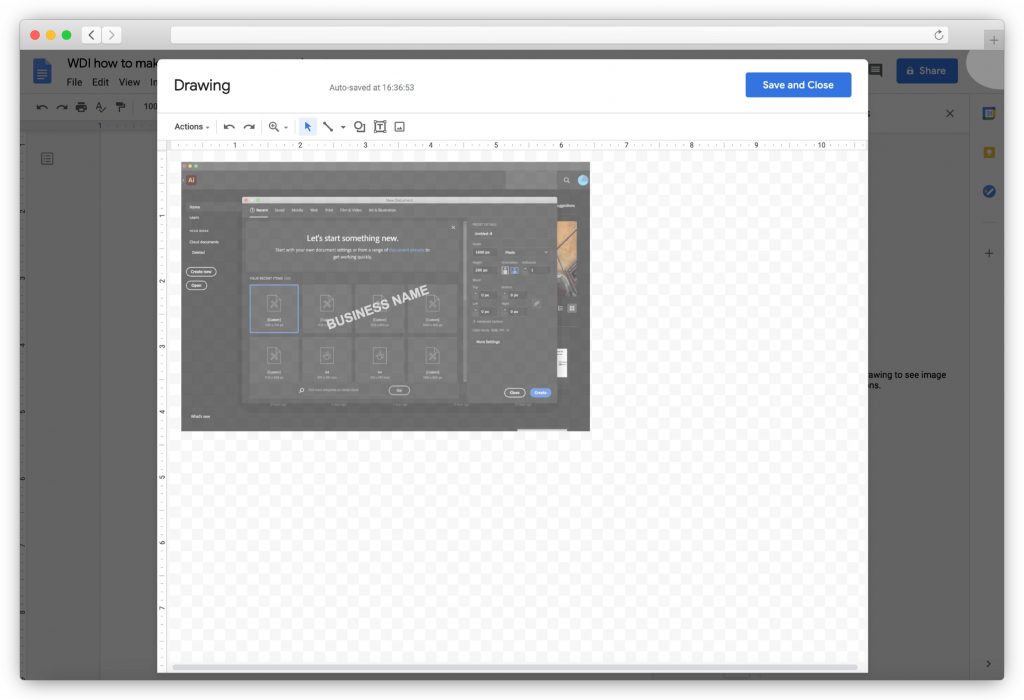
如何在Word中制作透明水印
Microsoft Word 附带 6 个预制水印,可用于保护其中的文档和照片。 这是添加它们的方法。
第 1 步:切换到设计选项卡
在您的 Word 文档中,切换到设计选项卡并选择水印。
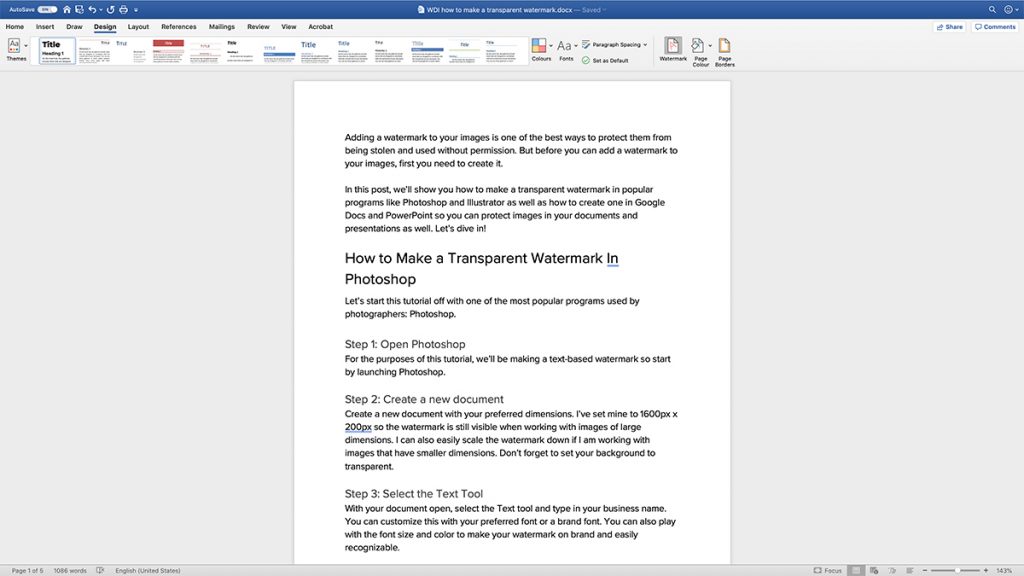
第 2 步:添加水印
出现“插入水印”对话框时,选择“文本”,然后选择其中一个预制水印或输入您自己的水印。
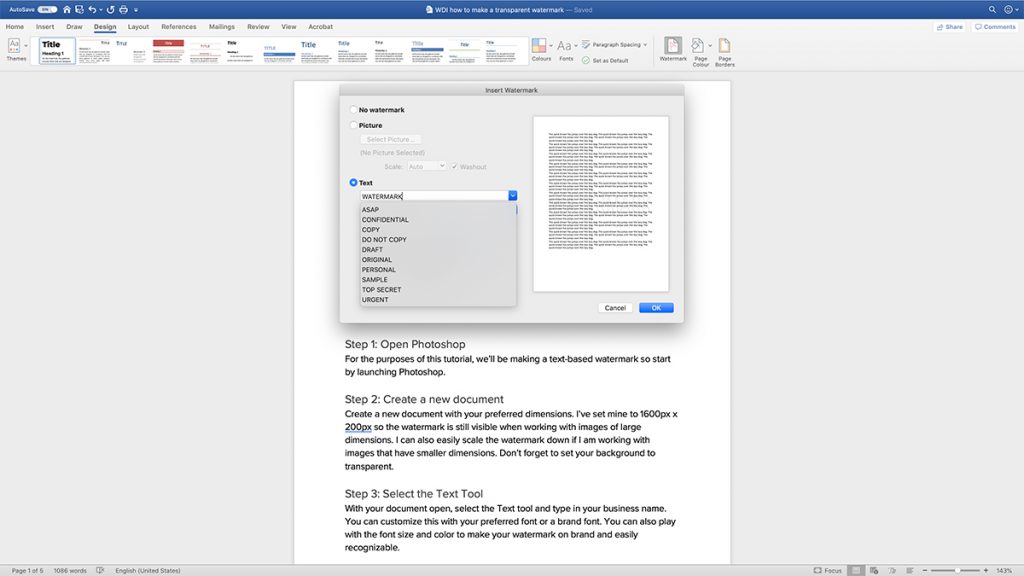
第 3 步:调整水印设置
通过选择所需的字体、布局、大小、颜色和方向来自定义水印。
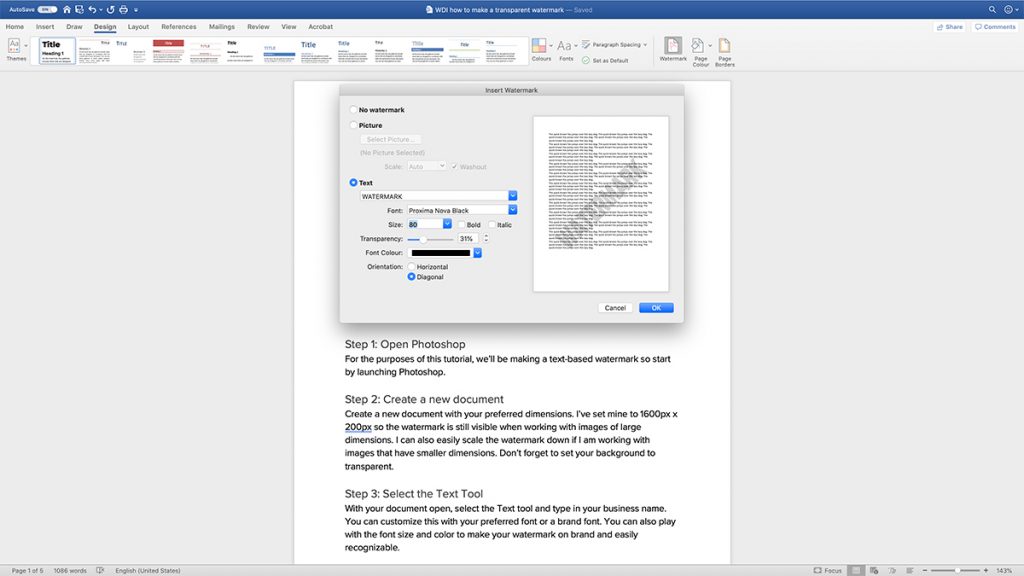
第 4 步:保存更改
如果您对水印的外观感到满意,请单击“确定”以保存更改。
如何在 PowerPoint 中制作透明水印
要将水印添加到您的 PowerPoint 演示文稿中,您需要首先按照我们在本文前面概述的步骤使用 Photoshop 或 Illustrator 等程序创建它。 然后,按照以下步骤操作:
第 1 步:切换到幻灯片浏览视图
打开 PowerPoint 演示文稿后,转到“视图”>“幻灯片分类器”。 选择要添加水印的所有幻灯片。
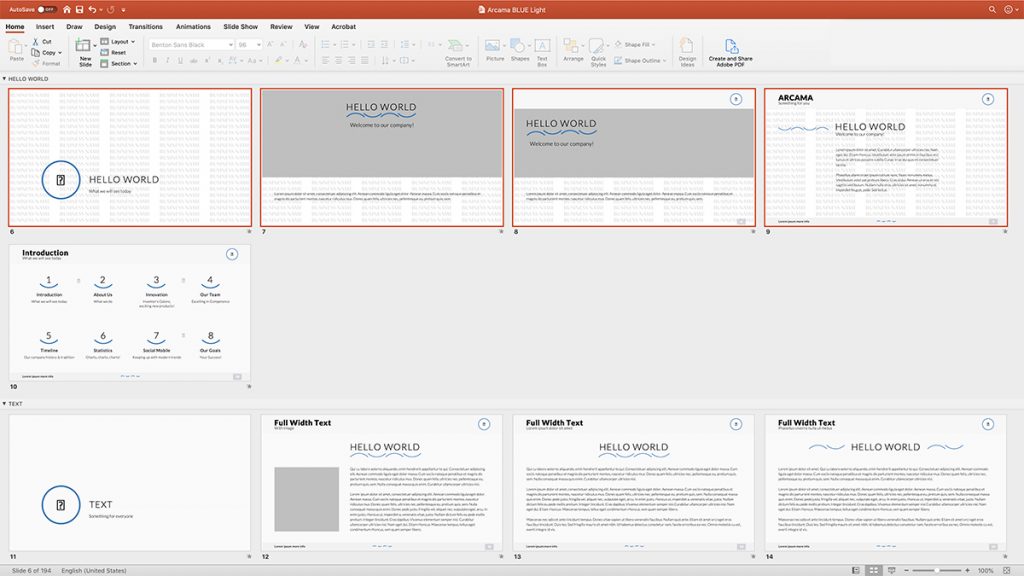
第 2 步:插入您的水印图像
选择幻灯片后,右键单击任何幻灯片,然后选择设置背景格式 > 图片或纹理填充。 选择您保存的水印图像。
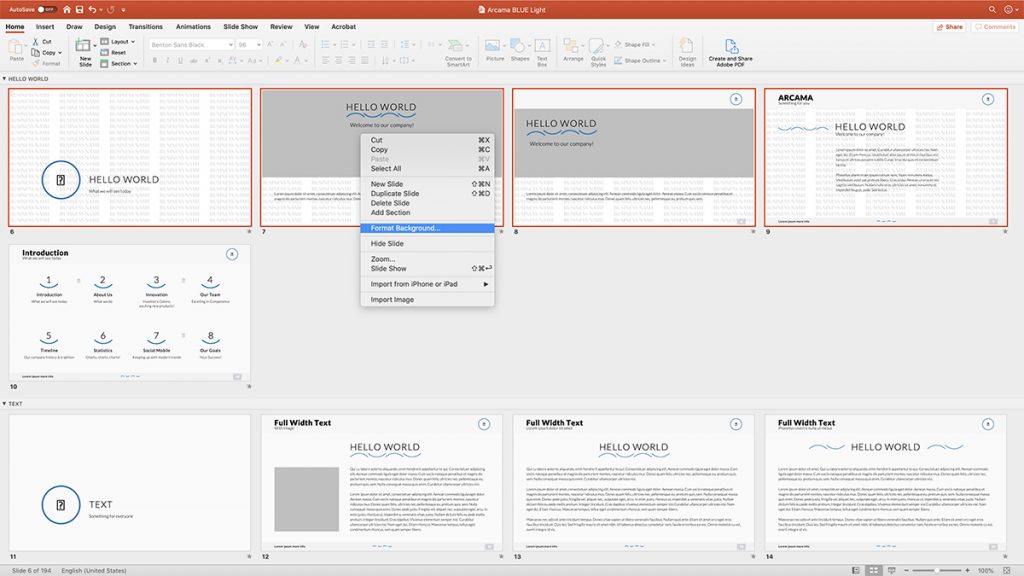
第 3 步:调整不透明度
然后,使用透明度滑块调整水印的不透明度。 拖动滑块,直到您对水印的显示方式感到满意为止。 您还可以选择将图片平铺为纹理并使用偏移设置。
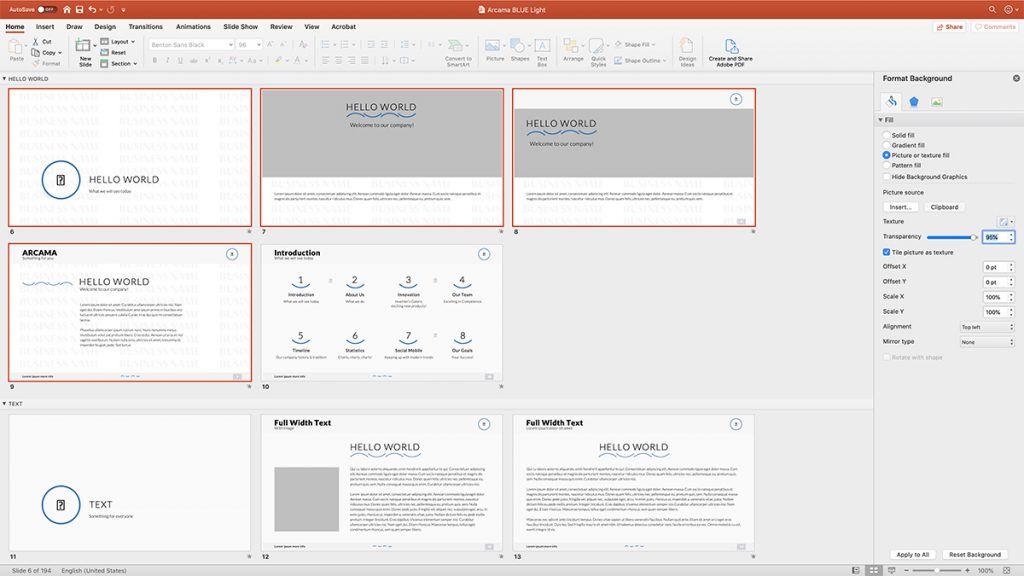
第 4 步:将水印应用于所有幻灯片并保存
不要忘记单击应用到所有按钮以将水印应用到所有幻灯片。 然后,保存您的演示文稿。
如何使用 Modula 制作透明水印
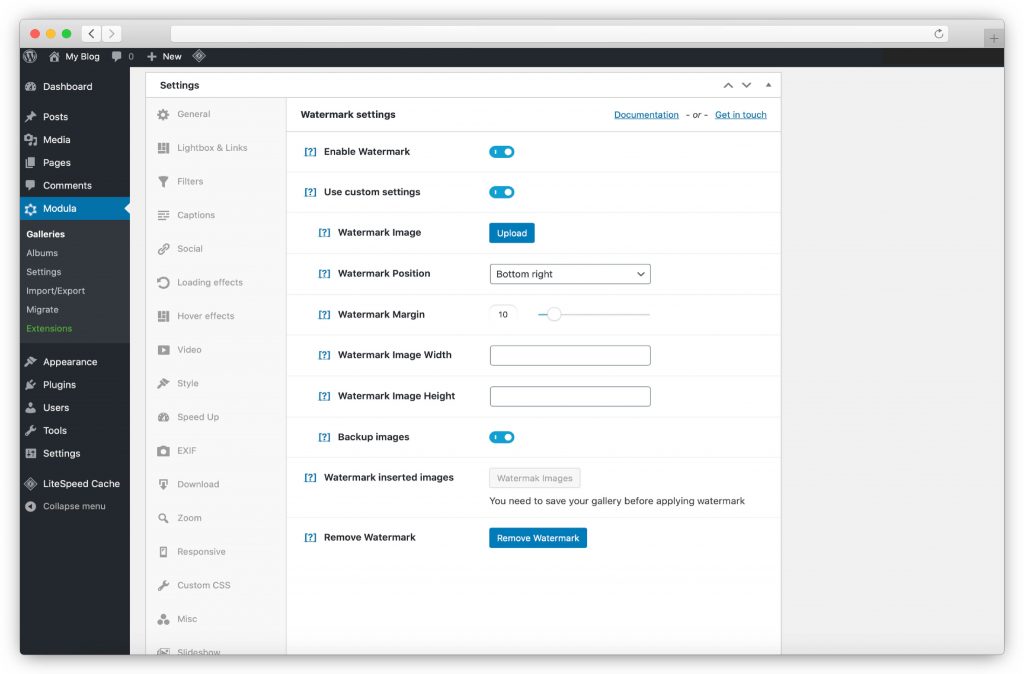
如果您想为网站上的照片添加透明水印而无需重新上传,您可以使用 Modula。 我们已经在有关如何为照片添加水印的教程中介绍了如何在 Modula 中添加水印,因此您只需按照文章中的步骤操作即可。
如果您想防止您的图像被在线复制,添加透明水印可以帮助阻止人们窃取和滥用它们。
让您的工作更轻松,遵循这些提示,并为您的图片添加透明水印。 您需要微妙的水印,以免加重您的照片负担。
请务必查看我们关于现在使用的最佳 WordPress 水印插件的文章——它应该使选择合适的水印插件变得更加容易。
使用背景去除工具创建水印
如果您未来的水印包含图片元素(如徽标),则此方法非常理想。 在这种情况下,使用背景去除工具非常有帮助。 大多数此类工具都非常易于使用。 只需上传照片,点击一个按钮,背景不仅会神奇地消失,而且会变得透明。 因此,生成的图片可以随心所欲地用作水印。
最后的想法
如您所见,有很多方法可以为您的图片制作透明水印。 还有很多程序和软件可以让一切变得更容易。
您只需要找到并设计适合您风格的水印。 不要忘记水印是让您和您的杰作广为人知的好方法。
这就是您签署艺术品的方式。
