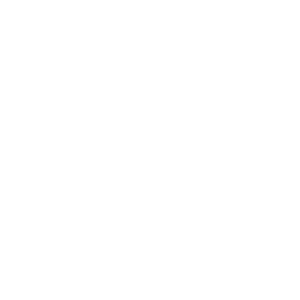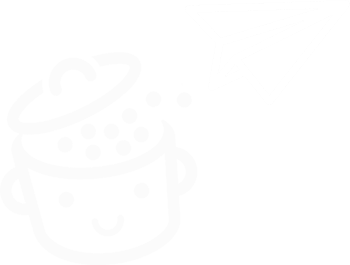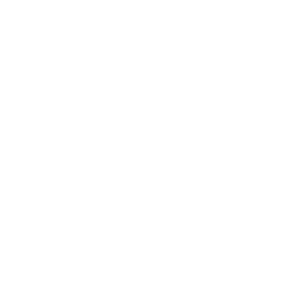ManageWP,管理 WordPress 网站维护的基本工具
已发表: 2022-04-1312 + 23 + 6 + 9 + 16。总共是 66。加法是由头部完成的,无需计算器的帮助。
简单的? 对,是真的。 我没有包括会使我的生活变得困难的除法或分数。
现在让我们尝试一些更复杂的东西。 想象一下,这个数字 66 代表要在您管理的多个站点上完成的更新总数。
每次,您都必须连接到每个站点,然后手动进行更新。
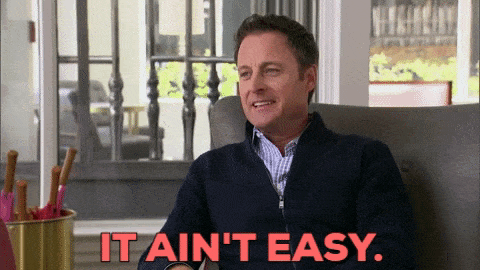
除非? 除非你使用守护天使。 一个名为 ManageWP 的工具,旨在从单个仪表板执行所有更新。
而这只是冰山一角。 ManageWP 允许您自动执行许多其他任务(例如备份),让您作为网站管理员的日常生活更加平静。
你还不认识野兽吗? 在本教程结束时,您将了解它的工作原理,并最终告别耗时的更新琐事。
概述
- 什么是 ManageWP?
- 如何将您的 WordPress 网站添加到 ManageWP?
- 该工具的仪表板是如何组织的?
- 如何更新您的网站?
- 如何使用 ManageWP 创建网站备份?
- 其他免费选项
- ManageWP 有哪些高级功能?
- 支持和帮助
- ManageWP 的费用是多少?
- 谁是 ManageWP 的竞争对手?
- 我们对 ManageWP 的最终意见
什么是 ManageWP?
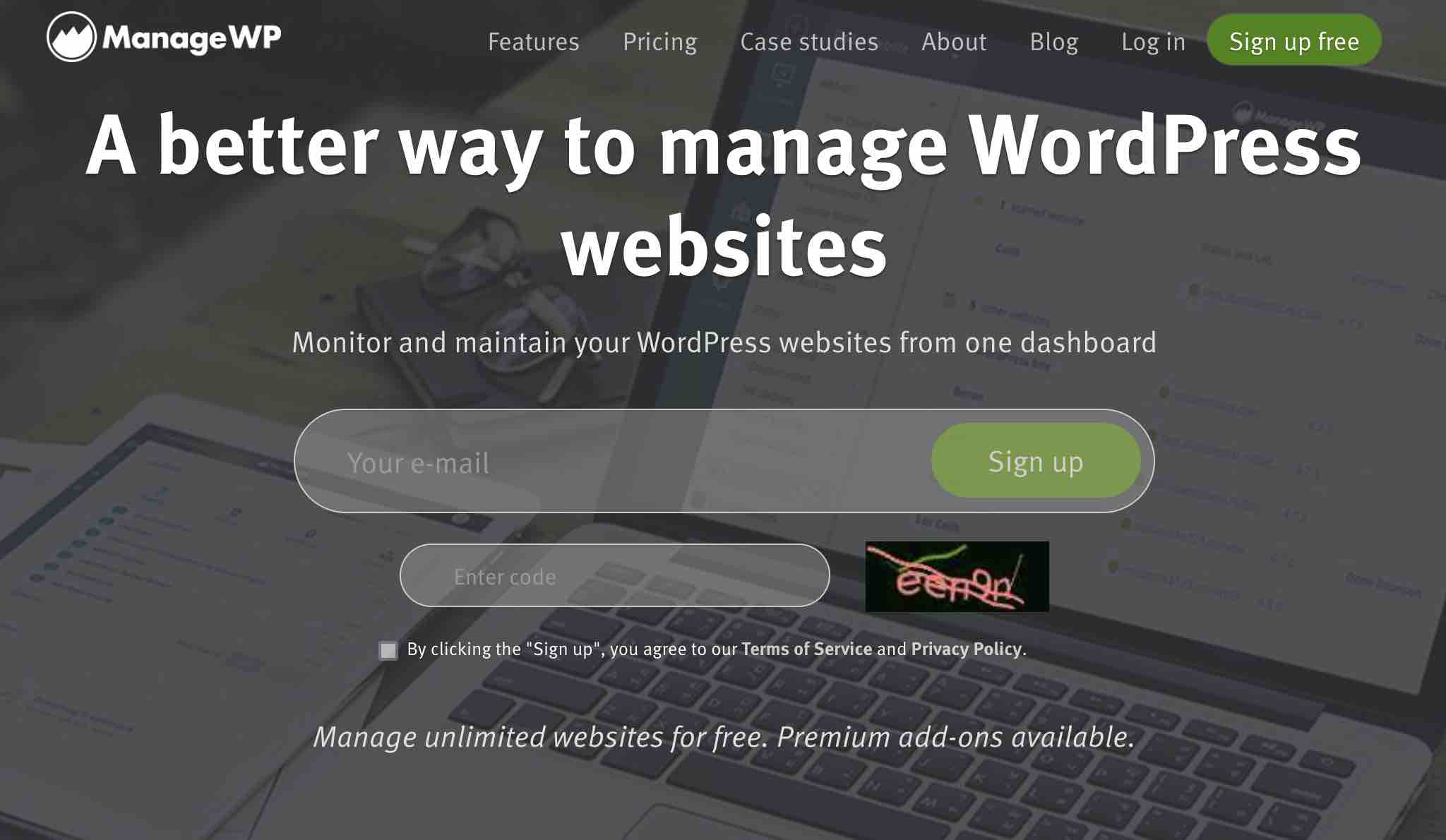
ManageWP 是一个免费增值工具,可让您从单个仪表板控制和管理所有 WordPress 网站。 一键执行批量更新(插件、主题、翻译和 WordPress 核心)、云备份或清理垃圾邮件并验证您的评论。
高级插件允许您通过在 SEO、安全性、性能、备份、监控等方面提供更高级的功能来更进一步。
由塞尔维亚开发商 Vladimir Prelovac 于 2010 年创建的 ManageWP于 2012 年 1 月正式上市。 负责其开发的团队表示,它是一个可靠的工具, “与所有主要主机和 99% 的小型主机都兼容” 。
ManageWP 在 WordPress 生态系统中非常成熟,由位于贝尔格莱德(塞尔维亚)的近 50 人团队维护。
在 2016 年 7 月推出名为“Orion”的新版本(其中包括重新设计的仪表板等)之后,ManageWP 于同年 9 月被美国托管巨头 GoDaddy 收购。
然而,该工具继续“无限期地作为独立服务运行”,该服务的“关于”页面说。
就数字而言,ManageWP 声称如下:
- 它的工具管理着全球100 万个 100,000 个站点。
- 在撰写本文时,有60,000 名客户信任它。
- ManageWP 通过自动化其 WordPress 网站的维护任务为其所有客户节省了128,000 小时的工作时间。
节省时间专注于为您的业务带来更多增值任务,我敢打赌您至少有点兴趣,对吧? 为了利用这一点,让我们看看如何在下面开始利用此服务。
如何将您的 WordPress 网站添加到 ManageWP?
正如您将在这些方面看到的那样,ManageWP 是一项非常易于使用的服务。 它从您设置它的那一刻开始。
要激活它,您只需在专用站点的主页上输入您的电子邮件地址和验证码。
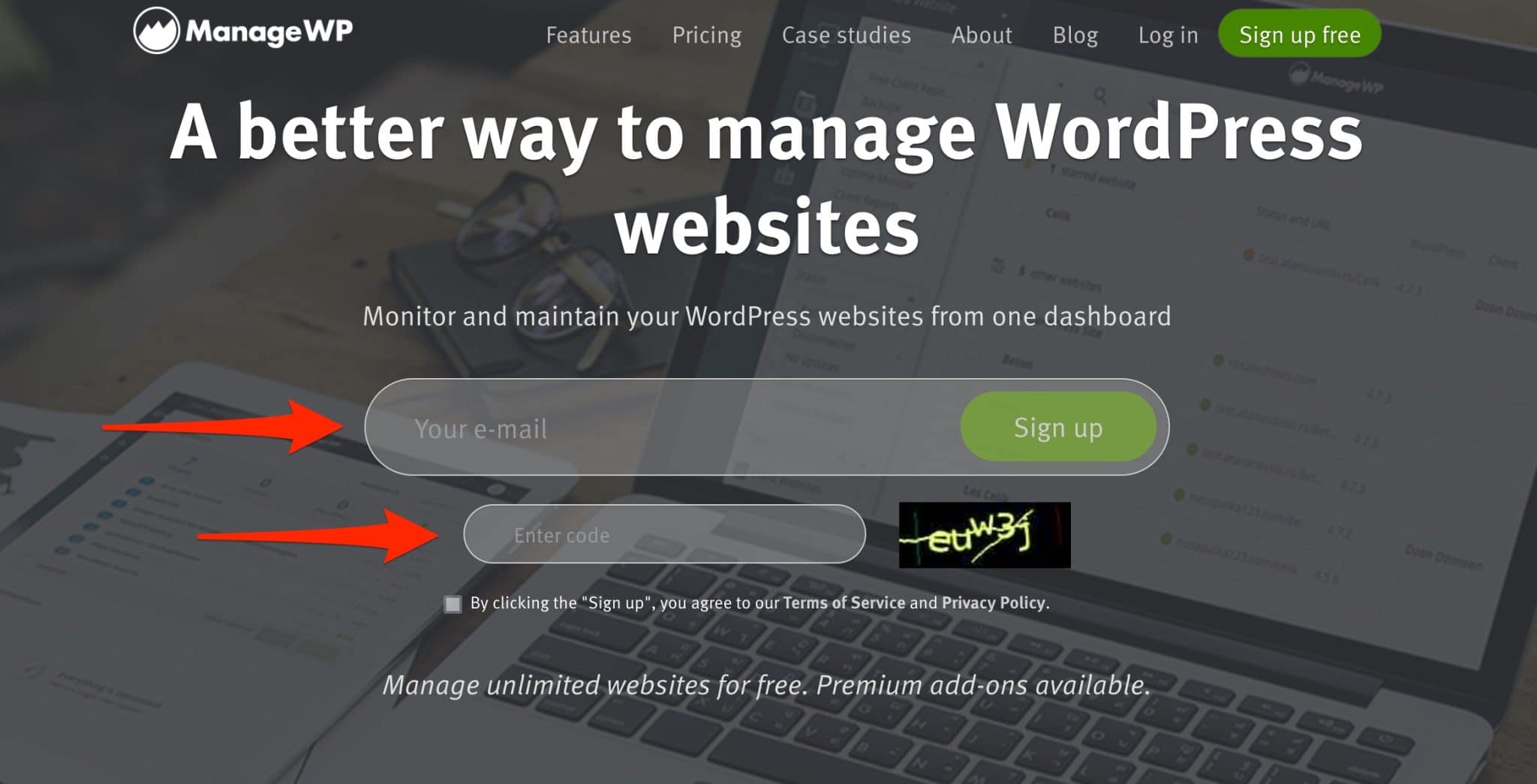
然后,配置向导将要求您添加名字和姓氏,然后连接到您的站点。
您可以立即执行此操作,也可以在仪表板之后立即执行此操作,方法是单击“跳到仪表板”链接:
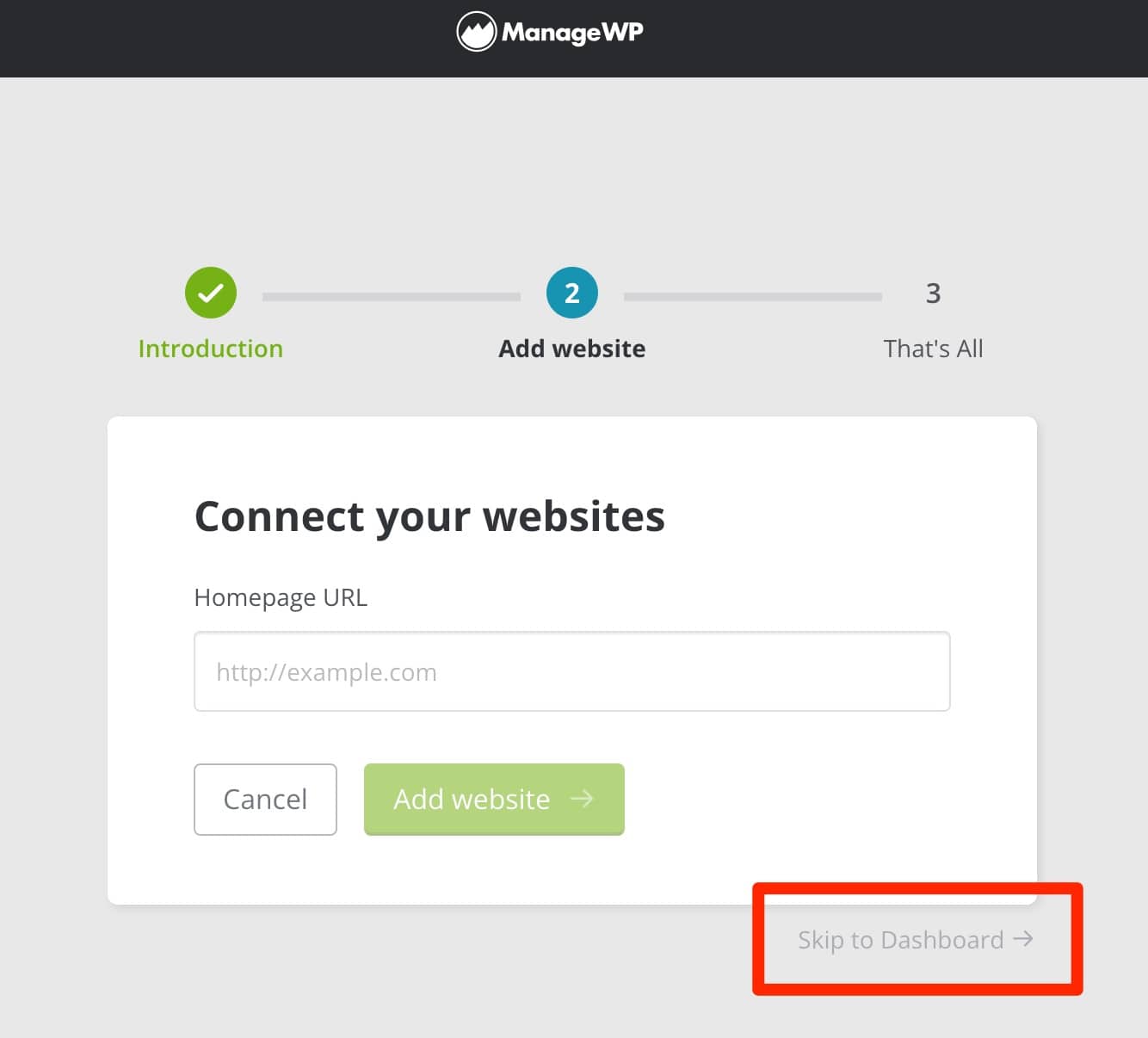
这是我将用于此测试的选项,以便您对界面有一个整体的看法。 之后,由您决定如何进行。 然后 ManageWP 会将您重定向到其界面:
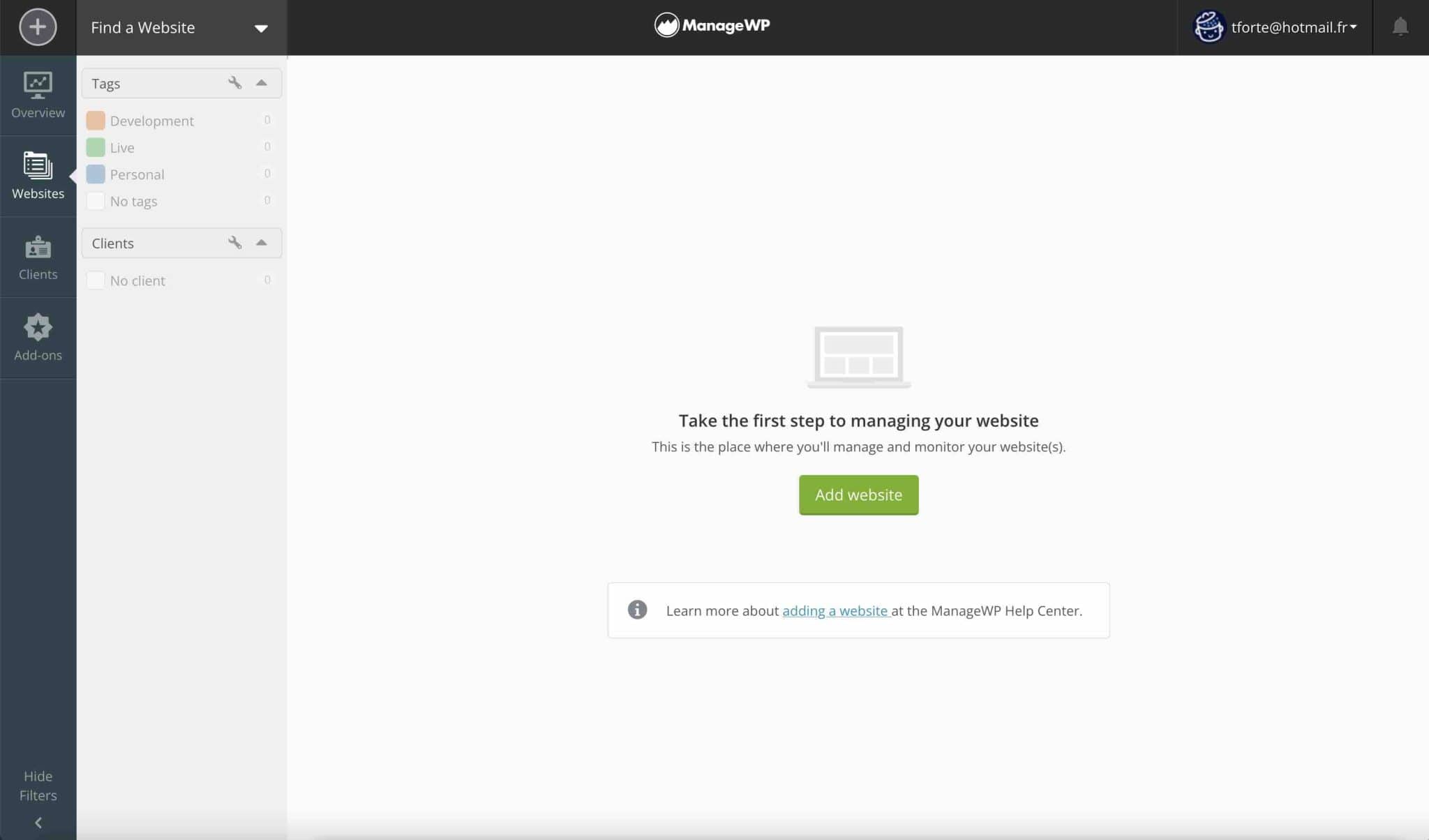
第 1 步:在您的 WordPress 网站上激活 ManageWP Worker 插件
要将您的 WordPress 站点链接到 ManageWP,请在您的 WordPress 仪表板上激活 ManageWP Worker 插件(插件 > 添加新菜单)。 供您参考,此插件充当两种服务(ManageWP 和 WordPress)之间的桥梁。
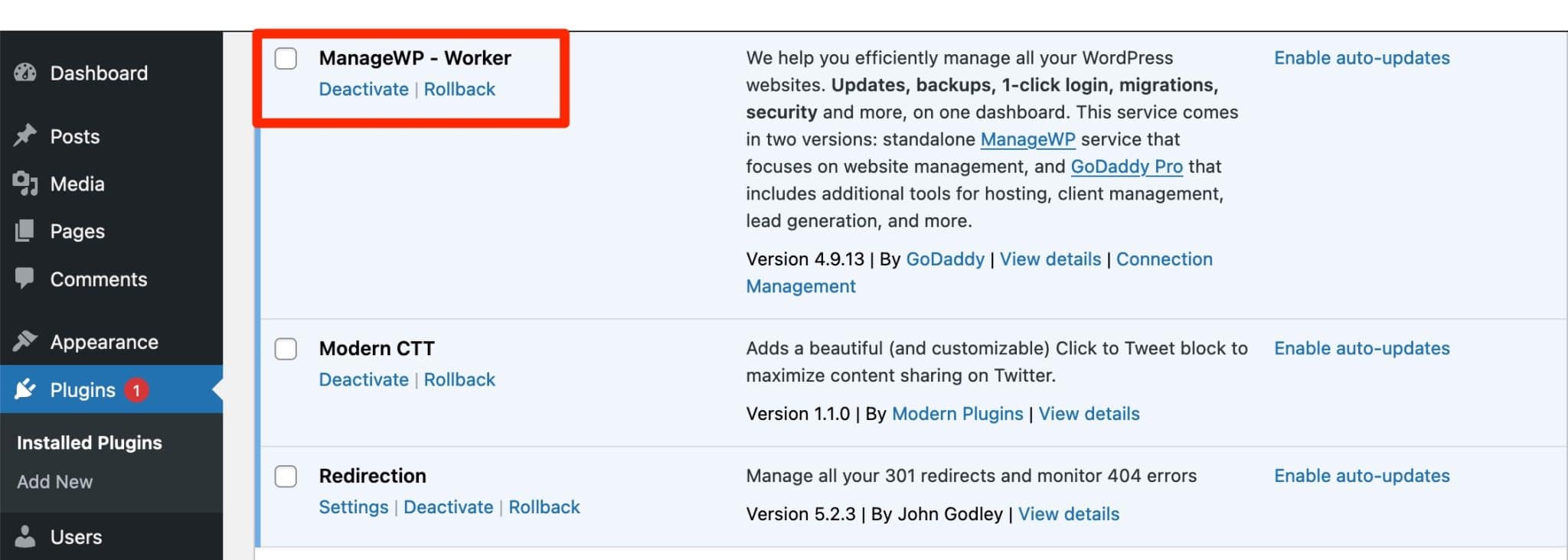
第 2 步:将您的 WordPress 凭据添加到 ManageWP 仪表板
完成后,返回到您的 ManageWP 仪表板。 您有两个选项可以开始添加您的网站:
- 单击位于屏幕中央的绿色“添加网站”按钮。
- 转到仪表板左上角的“+”按钮。
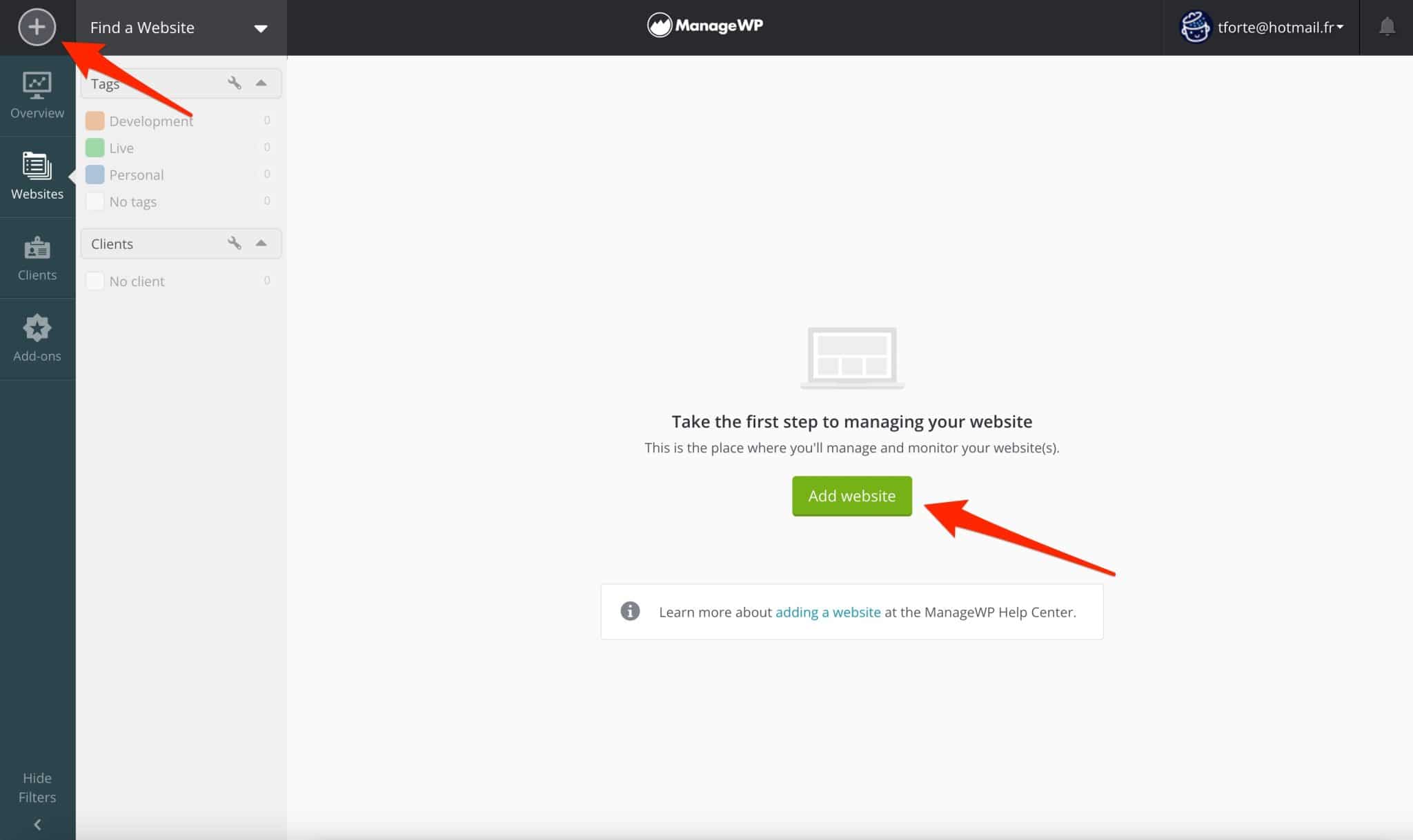
例如,点击“添加网站” ,然后输入您主页的 URL,以及您的 WordPress 凭据(用户名 + 密码):
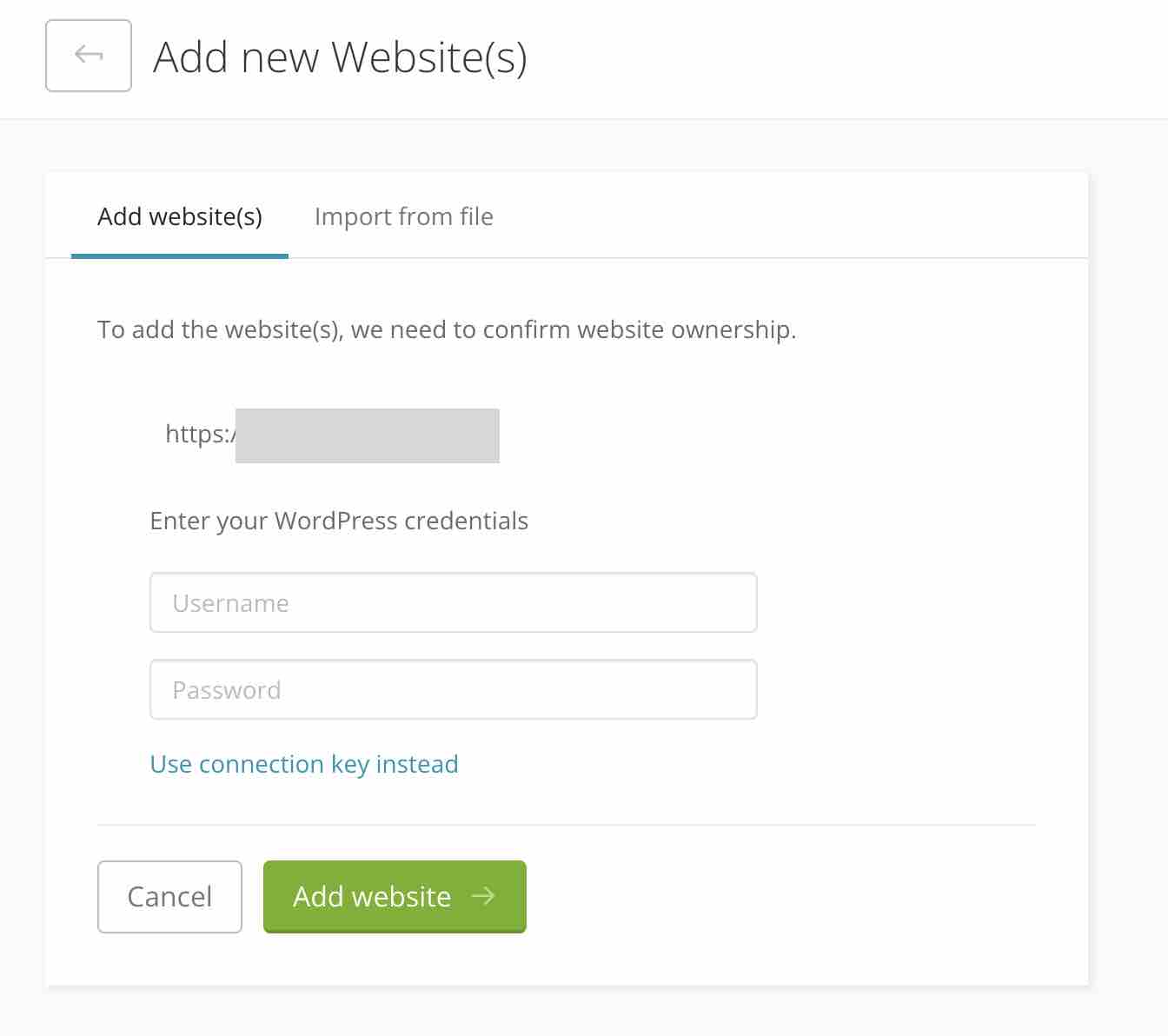
请注意,您还可以通过单击“改为使用连接密钥”来输入连接密钥,而不是 WP 凭据。
您可以通过单击 WordPress“插件”菜单中 ManageWP Worker 描述中的“连接管理”链接找到此密钥。
当您单击它时,将打开下面突出显示的窗口:
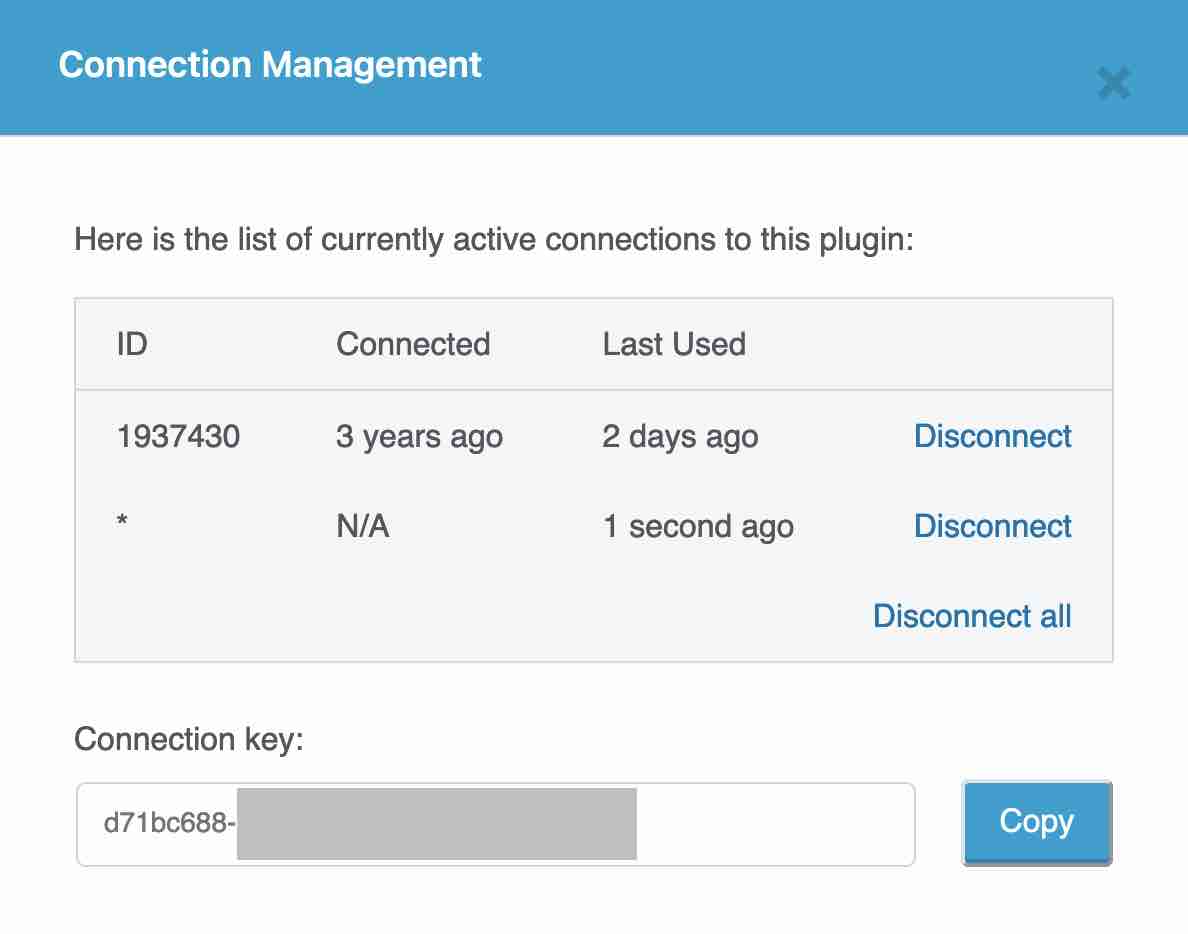
单击绿色的“添加网站”按钮完成。 现在我要做的就是祝贺你! 您的网站已添加到您的仪表板中,您现在将详细了解它。
该工具的仪表板是如何组织的?
ManageWP仪表板分为3个部分,我们将详细解释。
页面顶部的导航栏
首先,您可以从位于页面顶部的黑色背景导航栏中访问多个选项。
从左到右,您可以:
- 添加网站(“+”按钮)。
- 通过单击“查找网站”访问已添加的网站的直接链接。
- 单击链接到 ManageWP 博客的“最新消息!”获取有关维护站点的提示。
- 手动同步您的站点以获得最新更新的最新概览(这会在您登录该工具后自动完成)。
- 访问计费和支持设置,例如,通过单击您的电子邮件地址旁边的向下图标。
- 单击铃铛图标可查看有关更新的最新信息。

ManageWP 仪表板的中心部分
在页面顶部的导航栏下,您将看到 ManageWP 仪表板的中心部分。
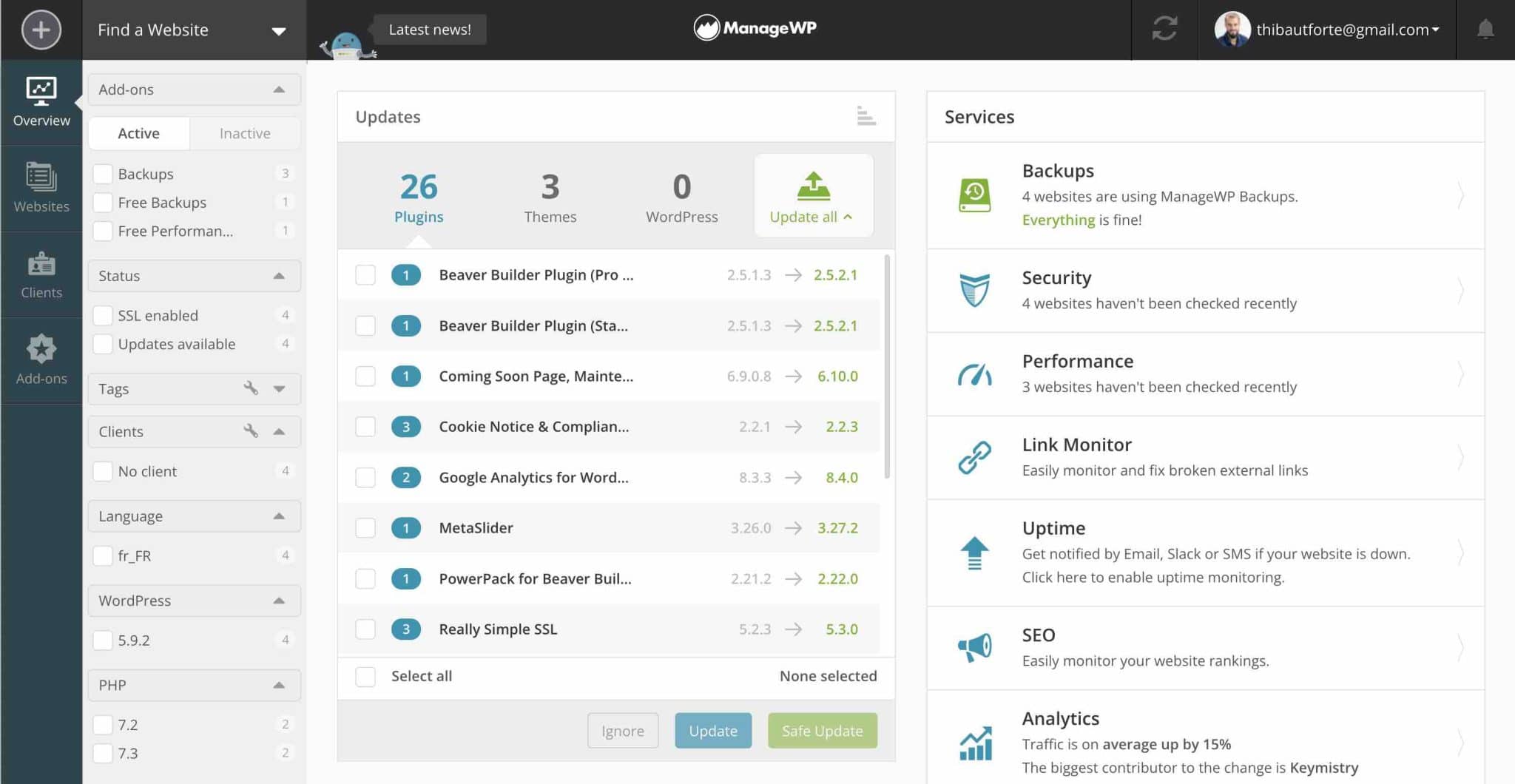
根据您所在的菜单,显示会有所不同。 例如,如您在上面的屏幕截图中所见,我可以访问以下内容:
- 更新我的网站、插件、主题和 WordPress 核心。 您可以看到,对于我在 ManageWP 上的所有活动站点,总共需要完成 29 次更新。 请注意,ManageWP 也适用于多站点网络。
- ManageWP 提供的服务:备份、安全、性能等。我稍后会详细介绍。
- 插入可能的优化。 例如,您可以删除垃圾评论(如果有)。
- 在您的所有网站上批准的评论。
侧边栏
您的大部分维护操作将通过位于仪表板左侧的侧边栏完成。 它分为四个菜单。
概述
概览显示所有站点当前可用的所有更新。 这就是我上面解释的。
过滤器非常有趣。 您可以根据几个条件更改要执行的更新的显示:
- 高级附加组件的激活。
- 您的网站上存在 SSL 证书。
- 使用的语言、WordPress 或 PHP 版本。
- 标签:一个非常实用的选项,允许您使用彩色标签为您的网站分配类别以更好地识别它们。
默认情况下,ManageWP 提供“开发”、“直播”和“个人”标签,但您可以通过点击小扳手来设计自己的标签。 - 客户端:允许您按客户端对站点进行分组的过滤器。 如果您管理同一客户端的多个站点的维护,这很有用。
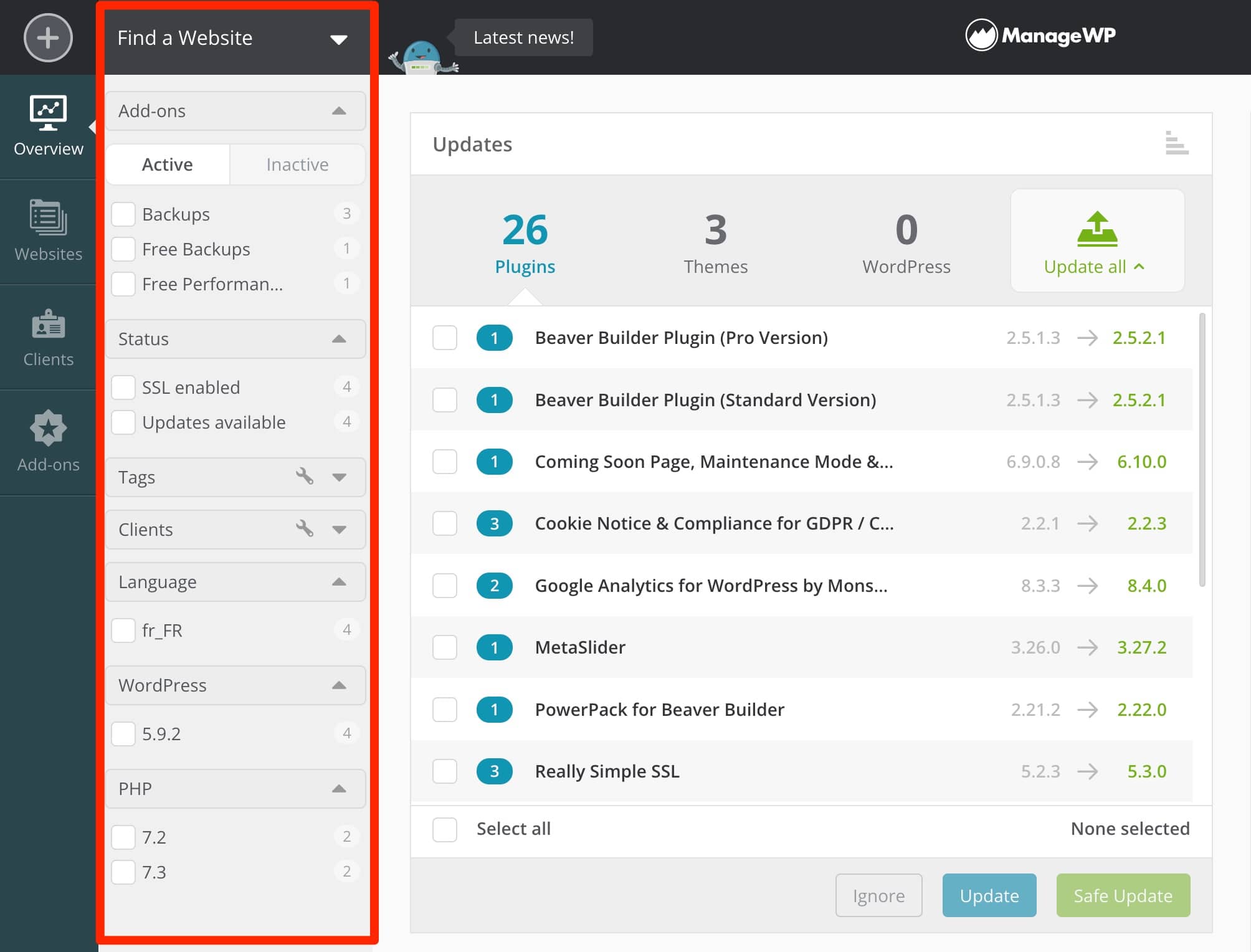
网站
“网站”菜单显示您添加到 ManageWP 区域的所有网站。
对于每个网站,您可以执行 4 个主要操作,将鼠标悬停在相关图像上即可访问:
- 打开专用于该站点的仪表板(“打开网站仪表板” ) ,其中总结了可用和待完成的更新。
- 访问您的 WordPress 仪表板(“打开 WP 仪表板”)。 ManageWP 会自动将您连接到您的后台,因为它已经拥有您添加站点时的登录信息。
- 检查最后的备份(“查看备份”)。
- 访问站点选项(“站点选项”)。 例如,您可以从 ManageWP 仪表板重新连接/删除您的站点,或添加标签和客户端等。
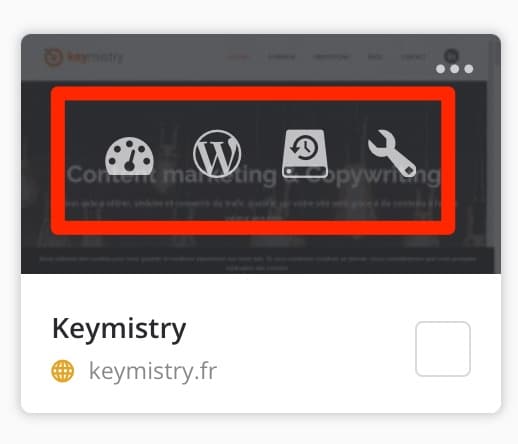
在页面顶部,7 个选项卡允许您进行以下设置:
- 为您选择的站点激活客户报告。
- 直接在 ManageWP 界面上管理插件和主题。 您无需访问 WordPress 仪表板即可激活、停用或删除它们。
- 添加/修改具有您选择的角色的用户(管理员、编辑、作者、贡献者和订阅者)。
- 添加您选择的代码片段(代码片段)。
- 分配标签或客户记录。
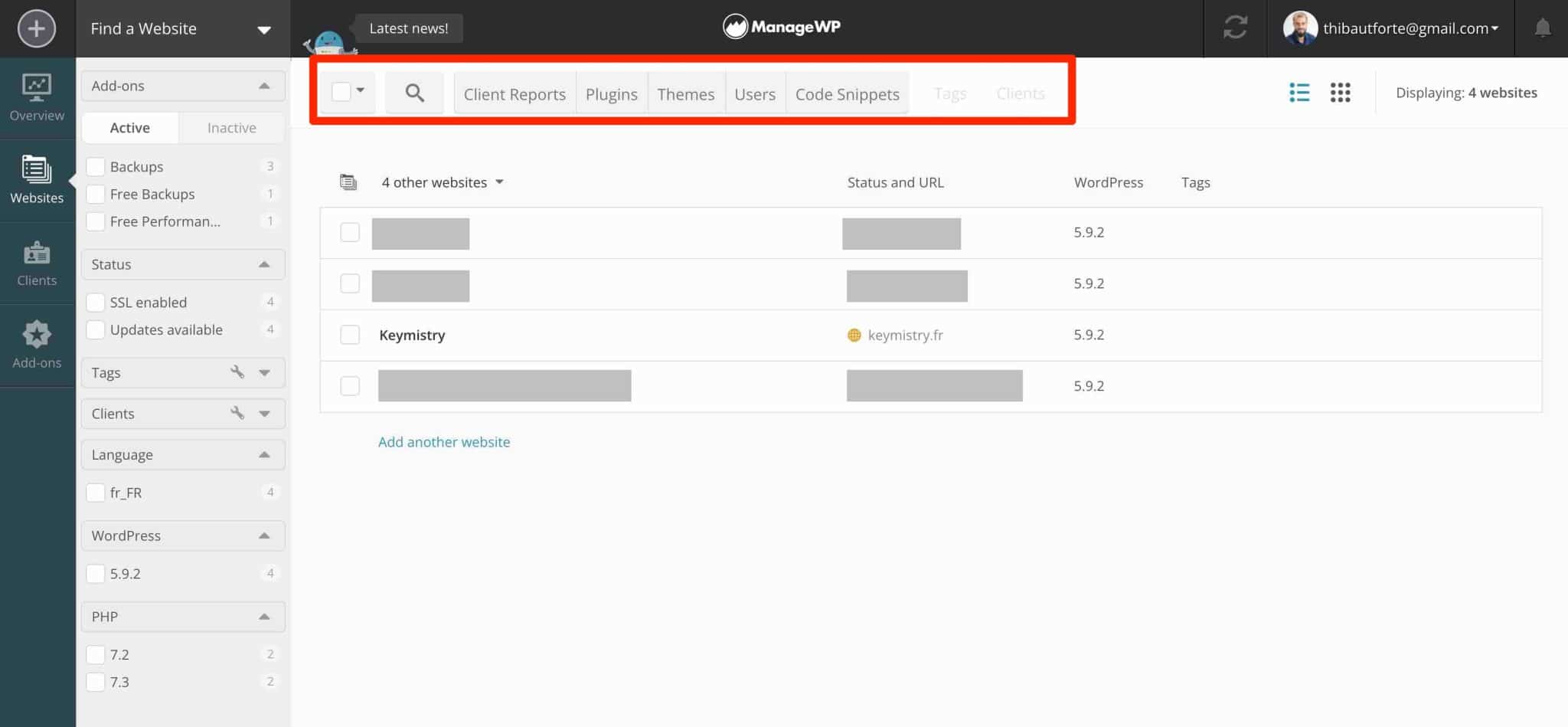
请注意,您还可以更改您的网站在仪表板上的显示(列表或缩略图):
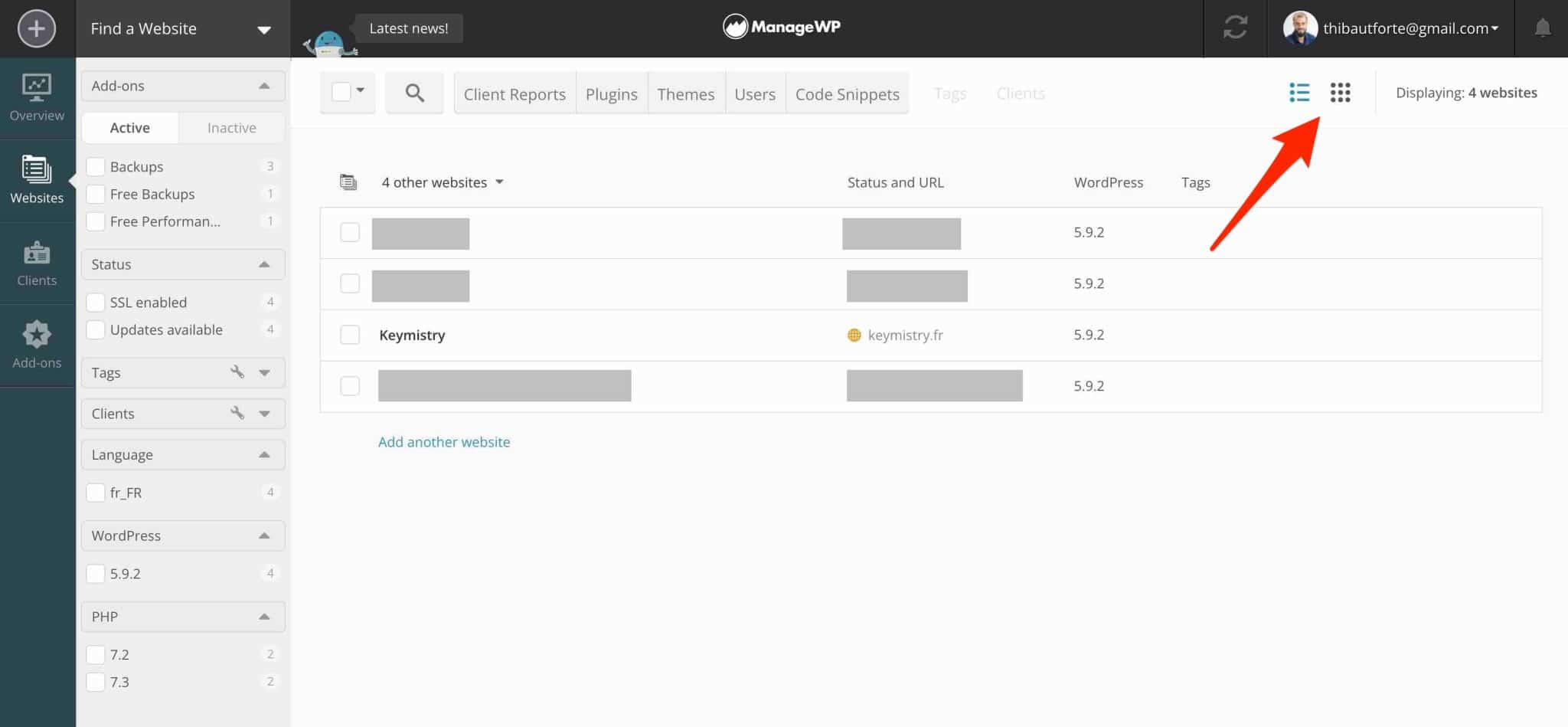
最后,请注意 ManageWP 使用颜色代码来通知您网站的状态:
- 绿色:不需要更新。
- 橙色:更新可用。
- 红色:该站点已与 ManageWP 服务断开连接。
- 灰色:站点已暂停或未同步。
客户端和附加组件
第三和第四个菜单允许您将客户记录添加到每个站点(如我们所见)并在您选择的站点上激活付费插件。
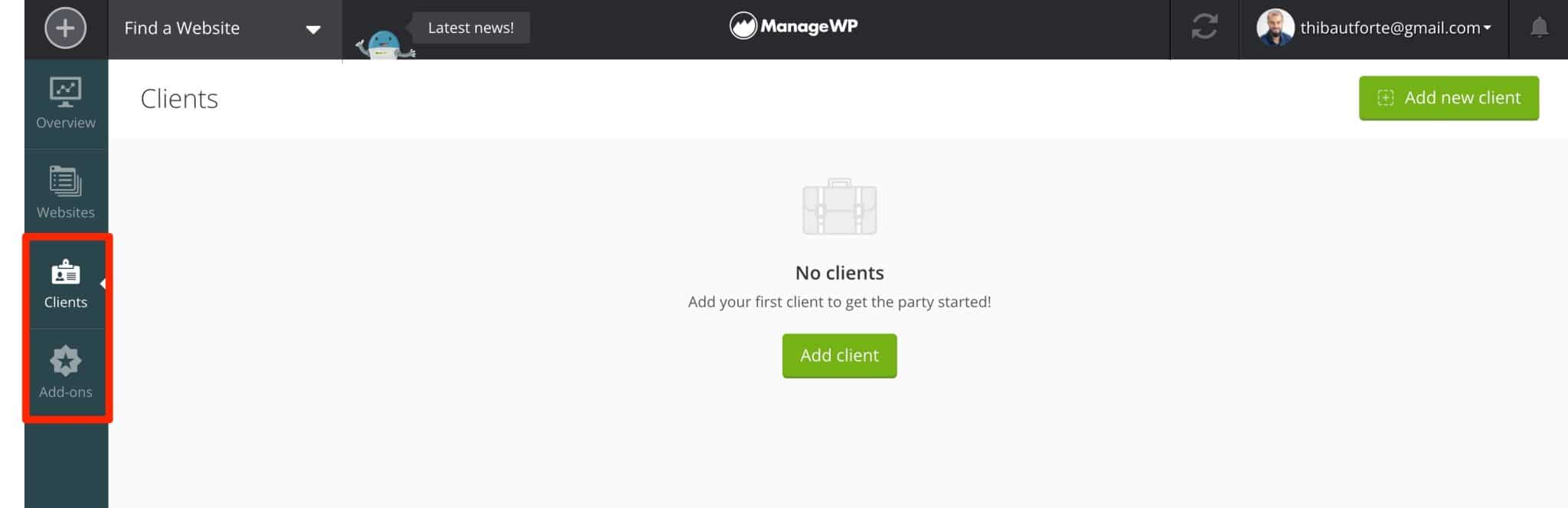
如何更新您的网站?
现在您知道如何在 ManageWP 仪表板中找到自己的方式了。 因此,让我们开始做正事:更新您的网站。
您有两种选择。
选项 1:使用 ManageWP 概览菜单
“概览”菜单一次显示所有网站上的可用更新。

例如,我可以看到:
- Beaver Builder 插件在站点上有可用的更新。 如果我单击插件的名称,ManageWP 会显示相关站点的名称。 该工具还向我显示使用的插件版本,以及更新后获得的版本(例如 2.5.1.3 > 2.5.2.1)。
- 真正简单的 SSL 插件总共在 3 个站点上提供了更新。
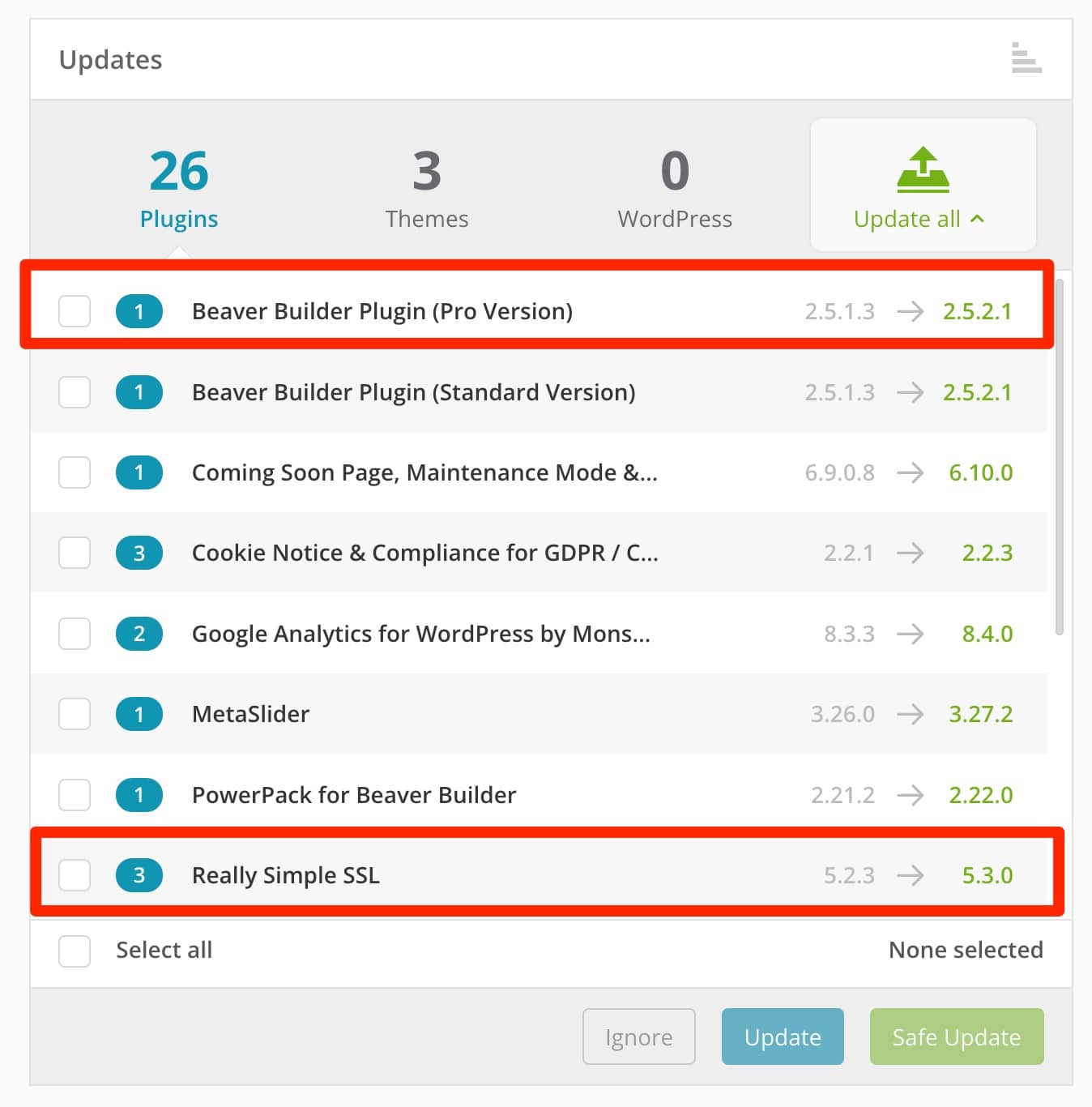
要进行更新,我只需选中要更新的插件框,然后单击蓝色的“更新”按钮。
ManageWP 还提供所谓的安全更新(在绿色的“安全更新”按钮上)。 它是如何工作的? 该工具首先在每次更新之前创建一个自动备份。 然后,“更新后,系统会检查网站,如果出现问题,系统会自动返回,”ManageWP 说。
在某种程度上,你是在保护自己以防出现错误。 但是,此选项仅适用于 ManageWP 高级备份插件。
到目前为止,我已经讨论过插件,但它的工作方式对于主题、翻译和 WordPress 核心是相同的。
您可以通过单击专用选项卡访问他们的更新:
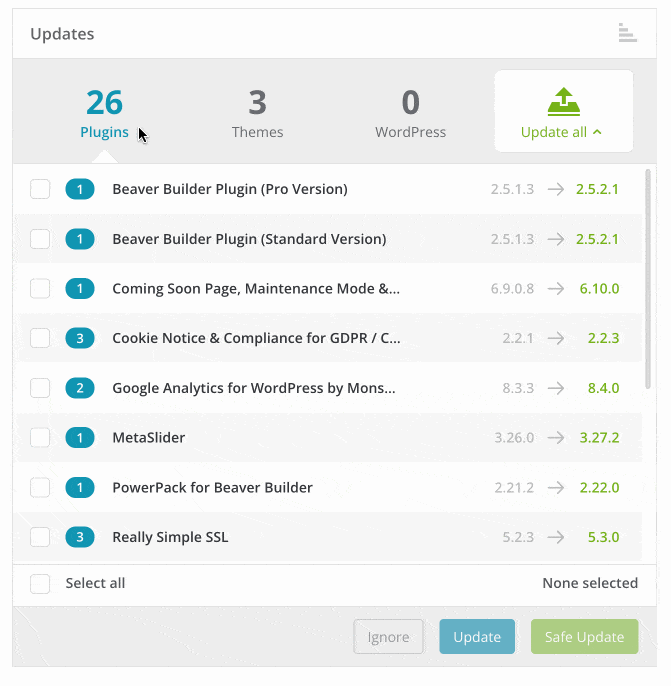
当然,与任何维护工具一样,您可以批量执行所有更新。 为此,请单击“全选”,然后单击“更新”:
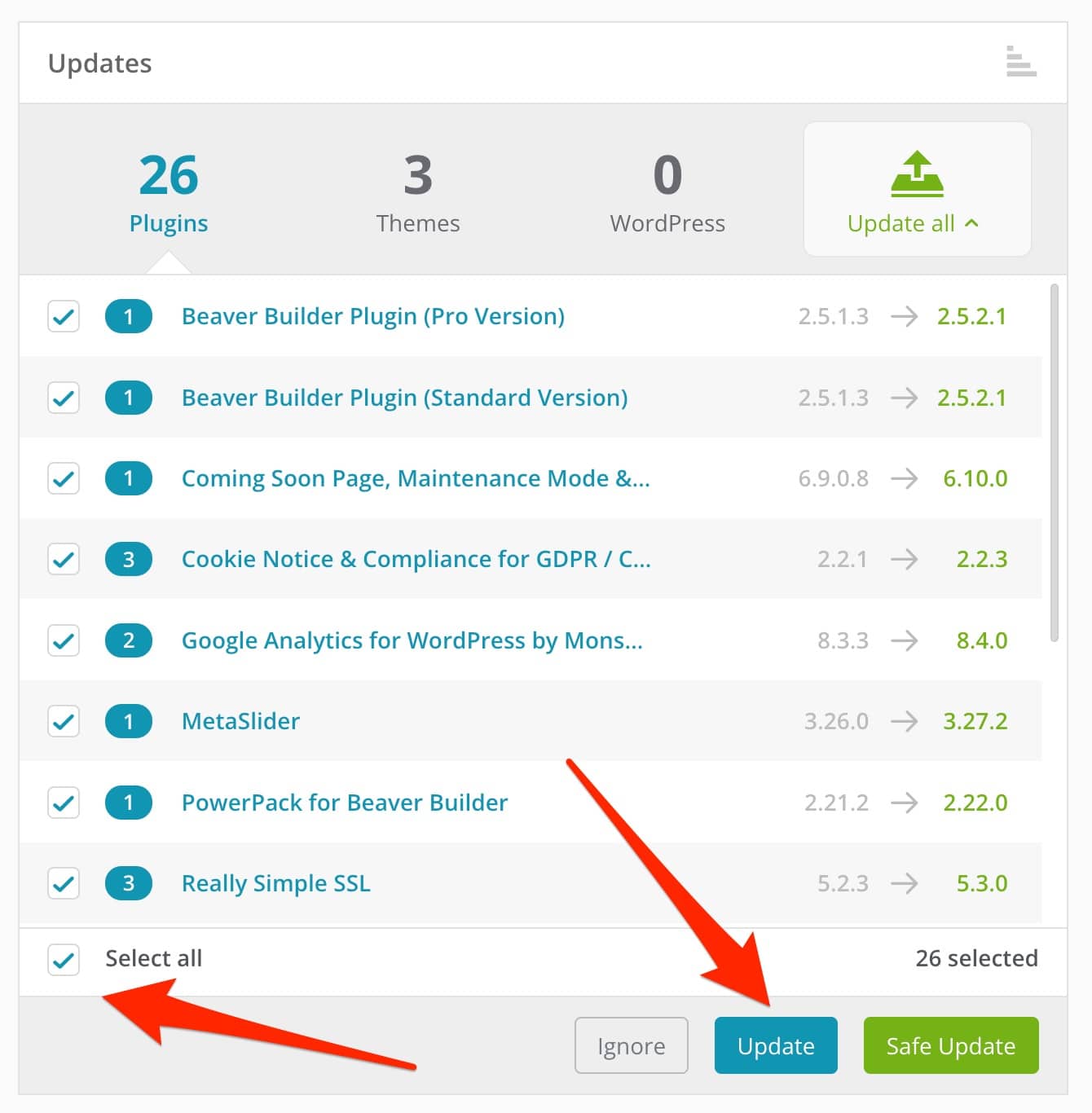
选项 2:通过网站菜单逐案进行
“概览”菜单提供对更新的最快访问。 这很好用,但我个人更喜欢逐个站点更新我的站点。
为此,我转到“网站”菜单,然后单击“打开网站仪表板” 。
我发现与“概览”中的菜单完全相同,我只需要在准备好时启动我的更新。 你已经知道它是如何工作的,所以我们很擅长。
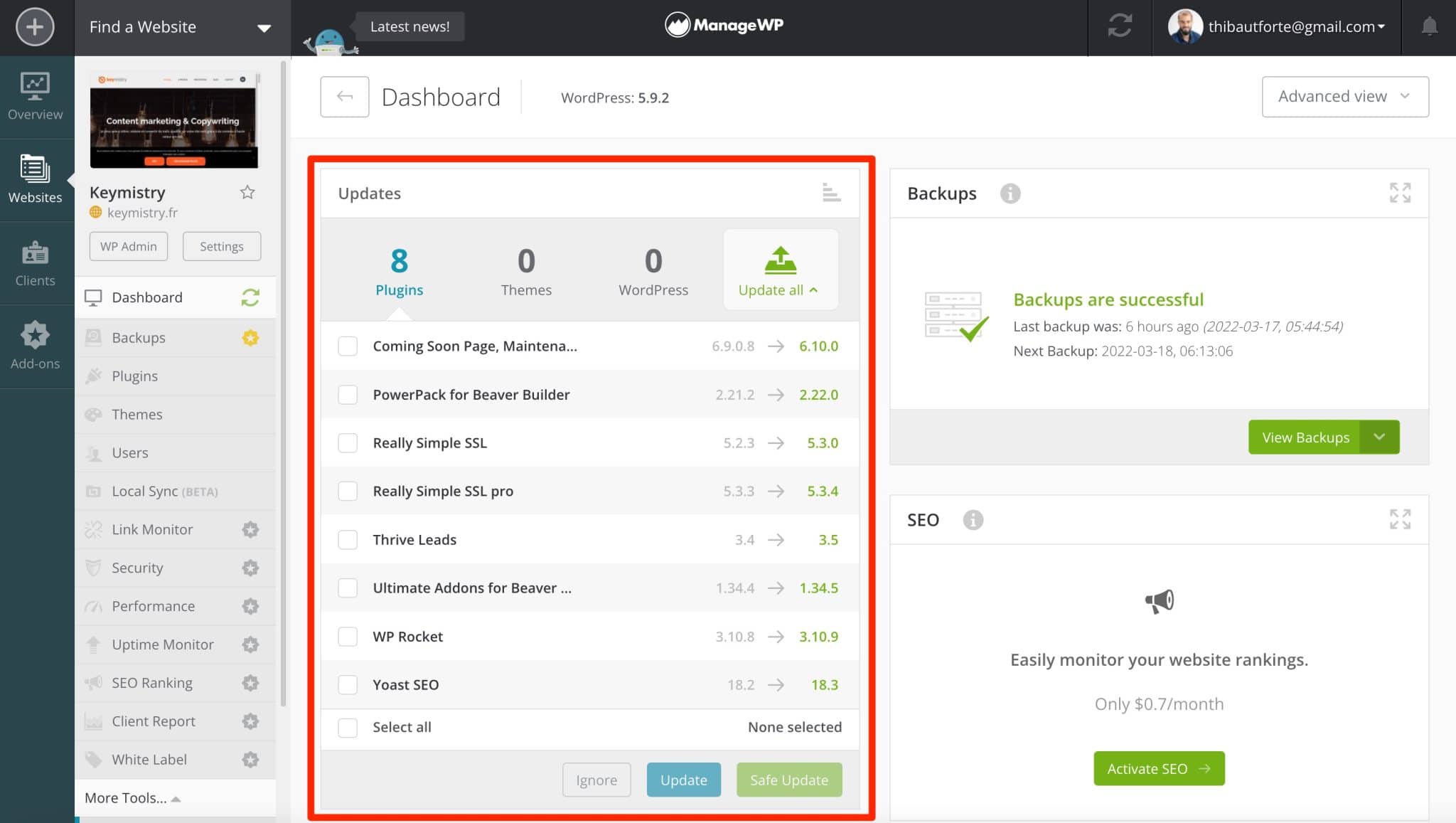
您还可以通过转到每个站点的“插件”菜单中的“计划”选项卡来自动更新您的插件和主题。 您可以选择更新的日期和时间,以及相关的插件和主题。
就个人而言,我不使用此选项,因为我更喜欢控制我的更新的部署,但很高兴知道它存在。
让我们继续一个必备选项,从 ManageWP 的免费版本开始:备份您的网站。
如何使用 ManageWP 创建网站备份?
尽管 ManageWP 允许您管理站点的所有更新,但这并不是它的唯一功能。
它还允许您备份它们(除其他外),从而使您可以在维护中走得更远。 这对于加强网站的安全性非常重要,所以不要犹豫!
要利用 ManageWP 的备份功能,请转到“网站”菜单并在您选择的网站上选择“查看备份”。
一个按钮将允许您激活它,位于窗口的右上角。 此选项在下面的屏幕截图中不可用,仅仅是因为该选项已在我的站点上处于活动状态。 相反,ManageWP 让我禁用它。
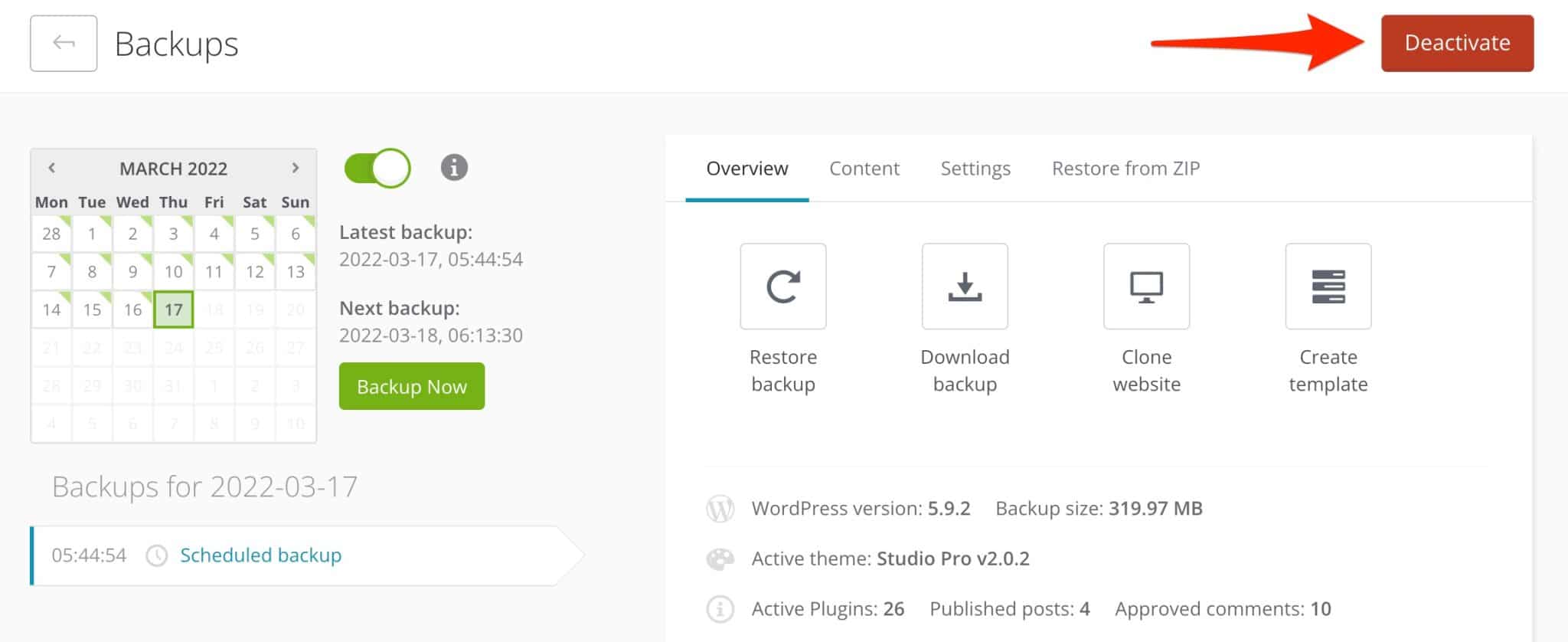
使用免费版的 ManageWP,您每月只能备份一次您的网站。
如果您的网站内容经常更新,除非您订阅 ManageWP 的付费备份附加组件,否则这还不够,该附加组件的每日备份起价为 2 美元/月。
它允许您自动备份您的站点(如果您愿意,最多可以每小时备份一次),选择要从备份中排除的文件/文件夹,并可以访问克隆和迁移站点的工具。
如果您不想为备份付费,请不要跳过这些操作。 使用专门用于此的免费插件,就像我们在本文中介绍的那样。
对于您的备份操作,ManageWP 使用增量备份的原则。 这意味着该工具将仅备份自上次备份以来已修改的文件,以“消耗”尽可能少的服务器资源。
此外,所有备份都使用 Amazon S3 技术发送到安全的云空间。
您是否启用了备份选项? 坐下来,给自己倒杯饮料,给自己补充水分。
ManageWP 将为您处理一切。 如果您愿意,您可以在“设置”选项卡中安排一些设置:
- 您希望触发备份的时间。
- 从备份中排除数据库的某些文件和表的可能性。
- 备份的存储区域:这是云服务器的位置。
- 在备份失败的情况下接收电子邮件通知。
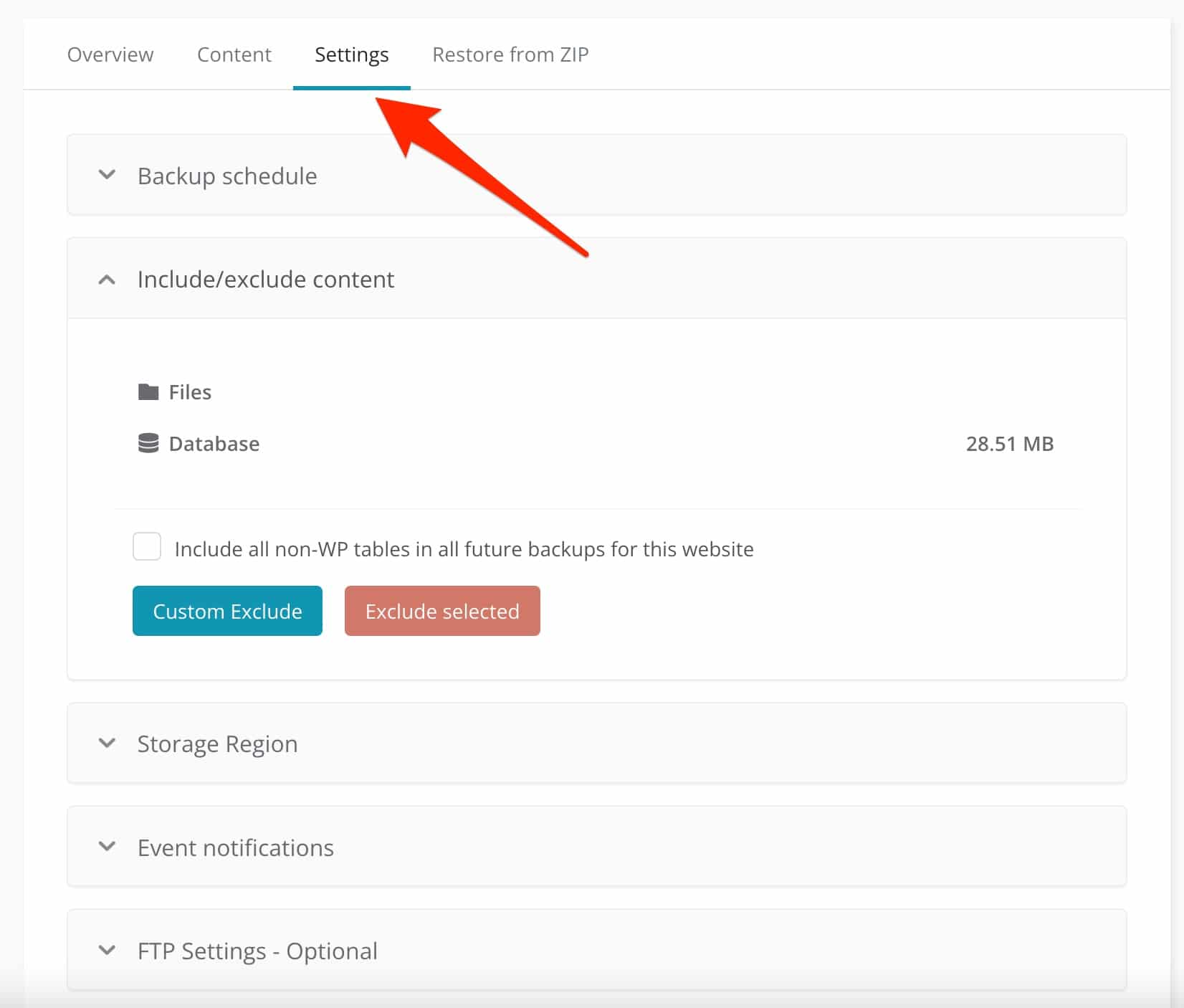
备份很棒,推荐。 但是你可能需要在某个时候走得更远。
如何从备份中恢复站点?
如果在更新过程中出现错误,您的网站可能会变得无法访问。 为了快速恢复正常,并悄悄地找到问题的原因,您只需单击几下即可恢复其以前的版本。
为此,请在提供的日历上选择上次备份的日期,然后单击“恢复备份”。
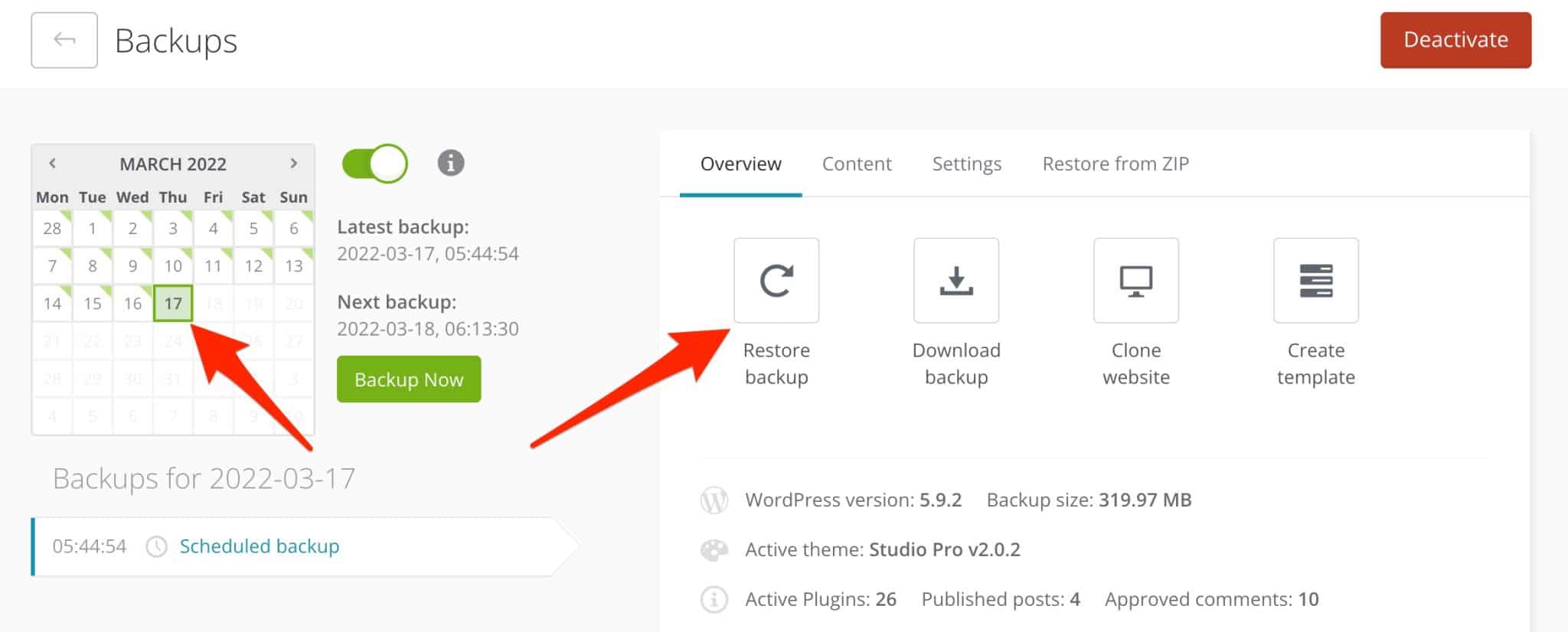
您的网站将恢复到出现错误之前的状态。 您还可以使用“从 ZIP 恢复”选项卡从 zip 文件中恢复它。
如何下载备份?
出于某种原因,您可能需要下载备份。 例如,将其存储在您的计算机上。
为此,只需单击“下载备份”。 但是,此选项不适用于 ManageWP 的免费版本。
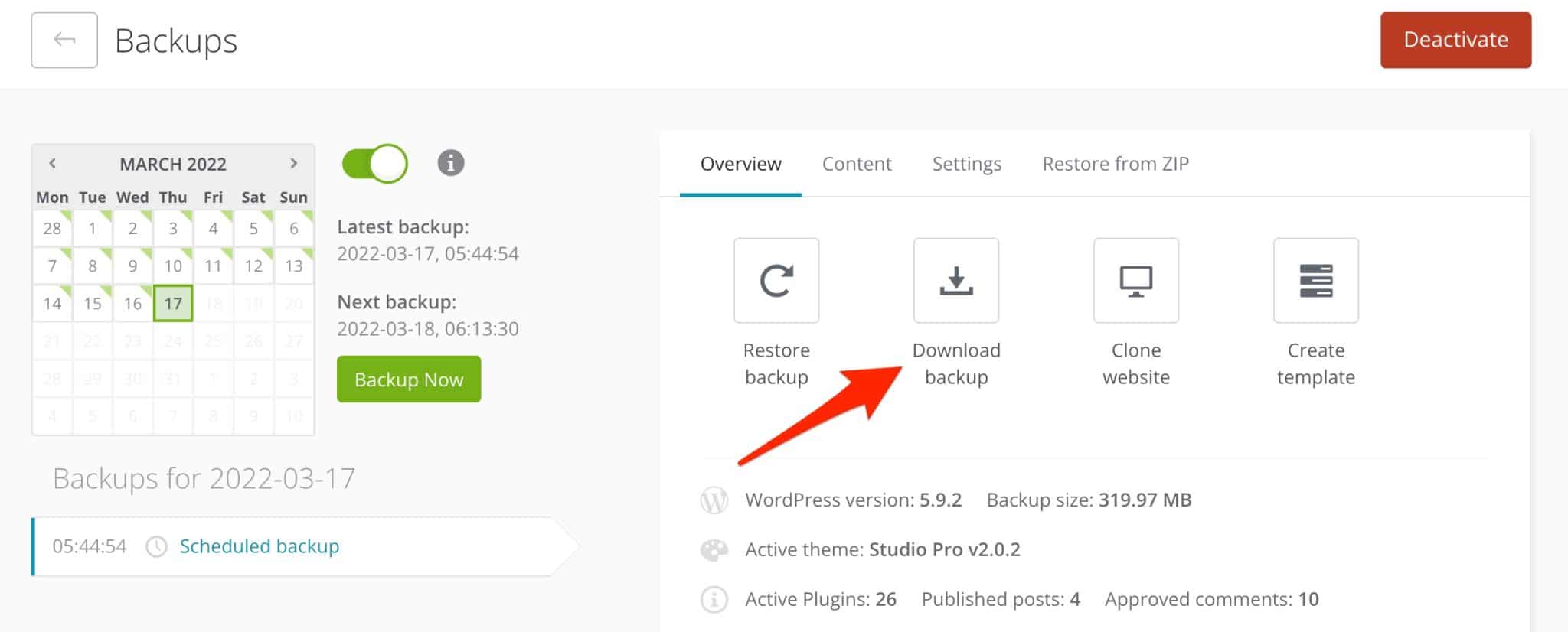
如何克隆和迁移站点?
最后,网站管理员的日常生活有时会以迁移和克隆操作为标志。
例如,您可能需要将站点迁移到新主机,或将其从预生产服务器发送到在线服务器。
ManageWP 可以选择为您执行此操作(仅限高级版)。 它被称为“克隆网站” ,有 3 种方法可以做到:
- 迁移已在您的 ManageWP 界面上的站点。 这是最快的方法:您只需输入目标站点的 URL。
- 将您的站点迁移到新服务器。 但是,仅当您保留相同的域名时,此选项才有效。
- 将您的网站克隆到一个新的 URL 。 您至少需要填写您的 FTP 和数据库凭据。
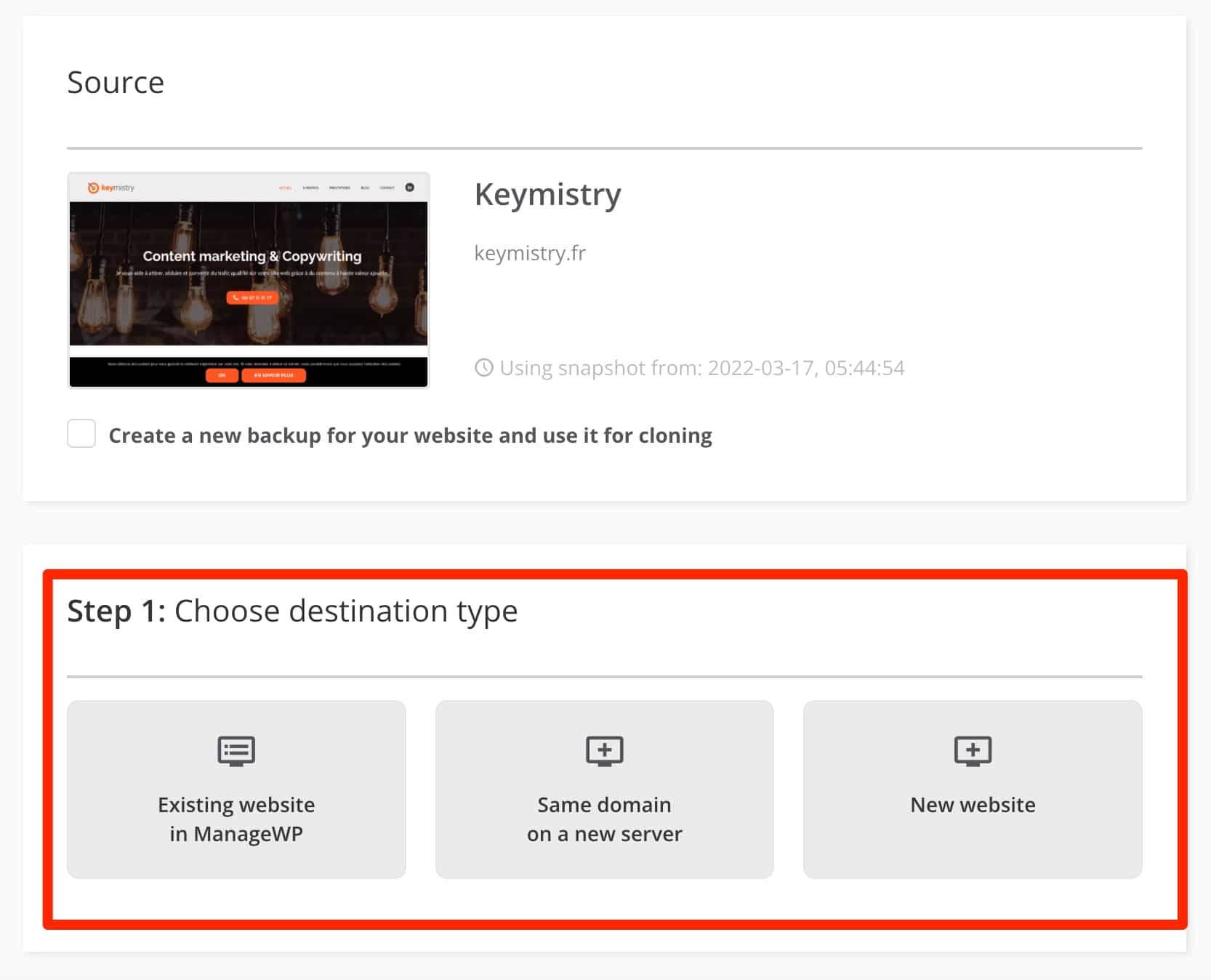
在博客上查看我们对最佳迁移插件的详细测试。
其他免费选项
如果一键更新和备份仍然是 ManageWP 免费版的两大主要功能,您还可以:
- 激活维护页面(维护模式) 。 该选项可在网站的“更多工具”菜单中访问。 有两个模板可用,但只能通过 HTML 代码自定义文本。
如需更多选项,请选择一个专用插件,如本资源中提供的插件。
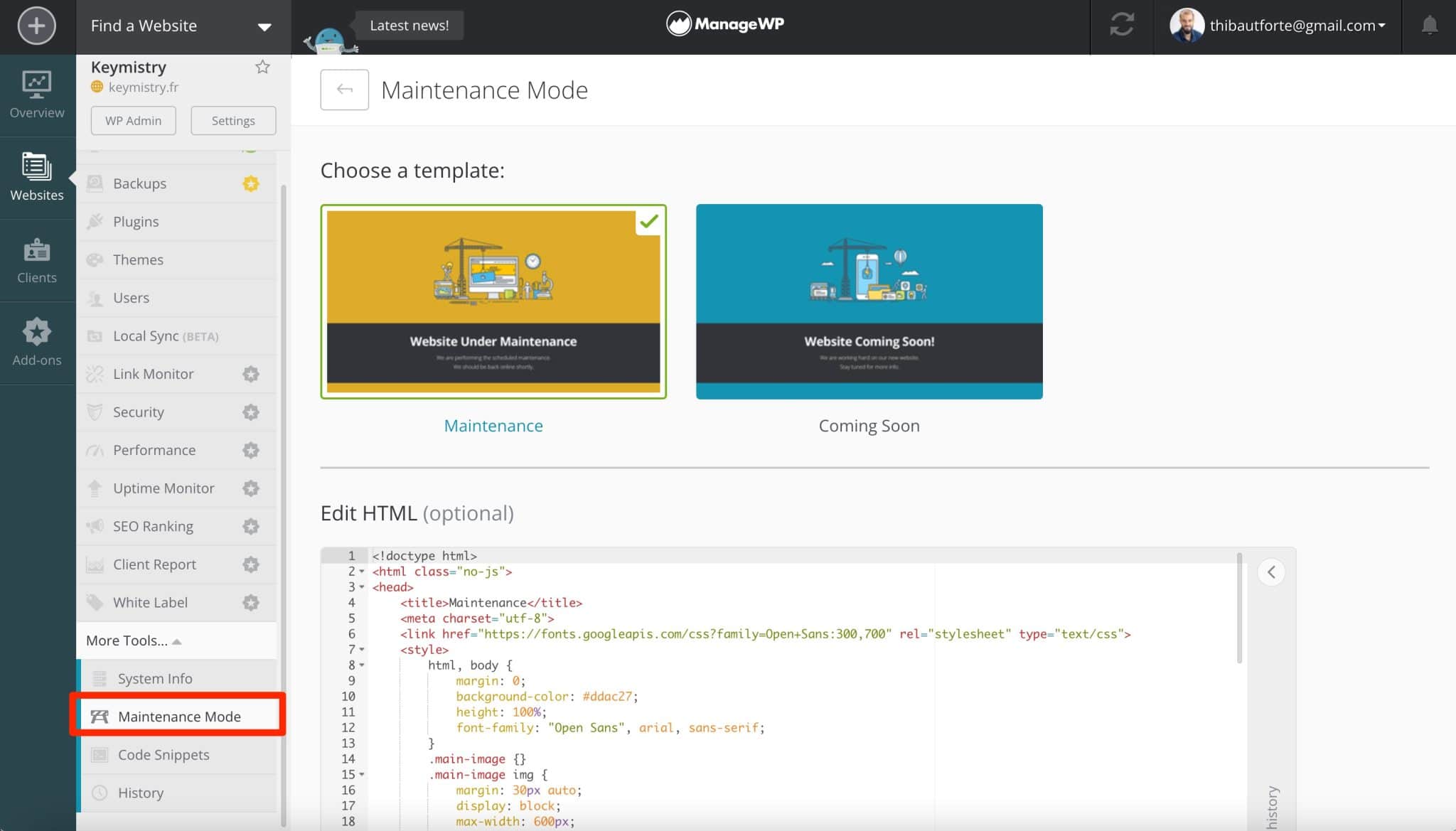
- 创建“客户报告” 。
- 启动性能测试以了解页面的加载速度,并提出改进建议。
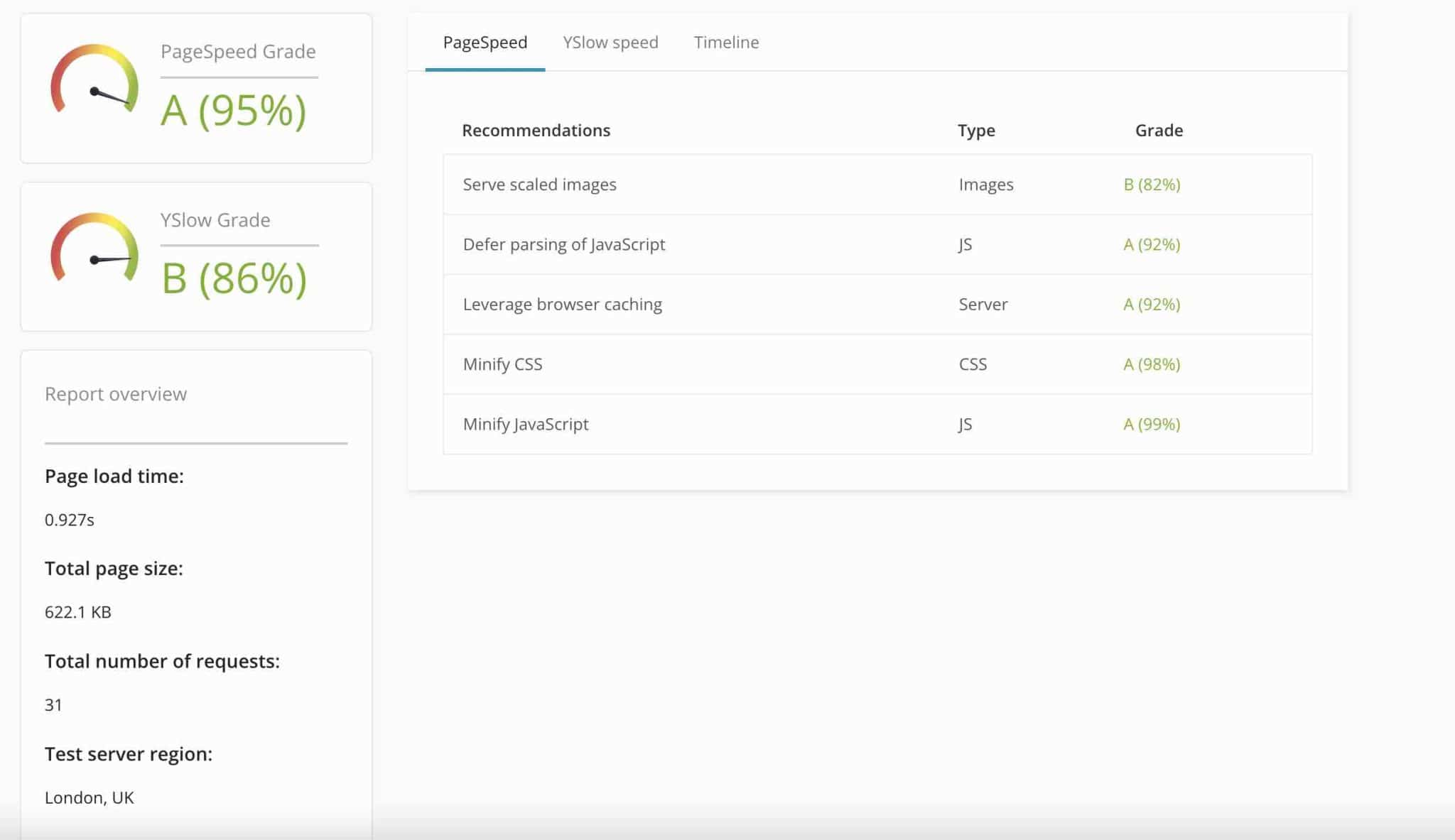
- 检查“安全”菜单中的漏洞,以了解是否存在恶意软件和其他阻塞。
- 使用“协作”工具提供对由 ManageWP 启用的维护操作的访问权限,该工具可通过屏幕右上角包含您的照片和电子邮件地址的菜单访问。 如果您愿意,您的团队成员和客户可以利用 ManageWP 的服务。 只需输入他们的电子邮件地址。
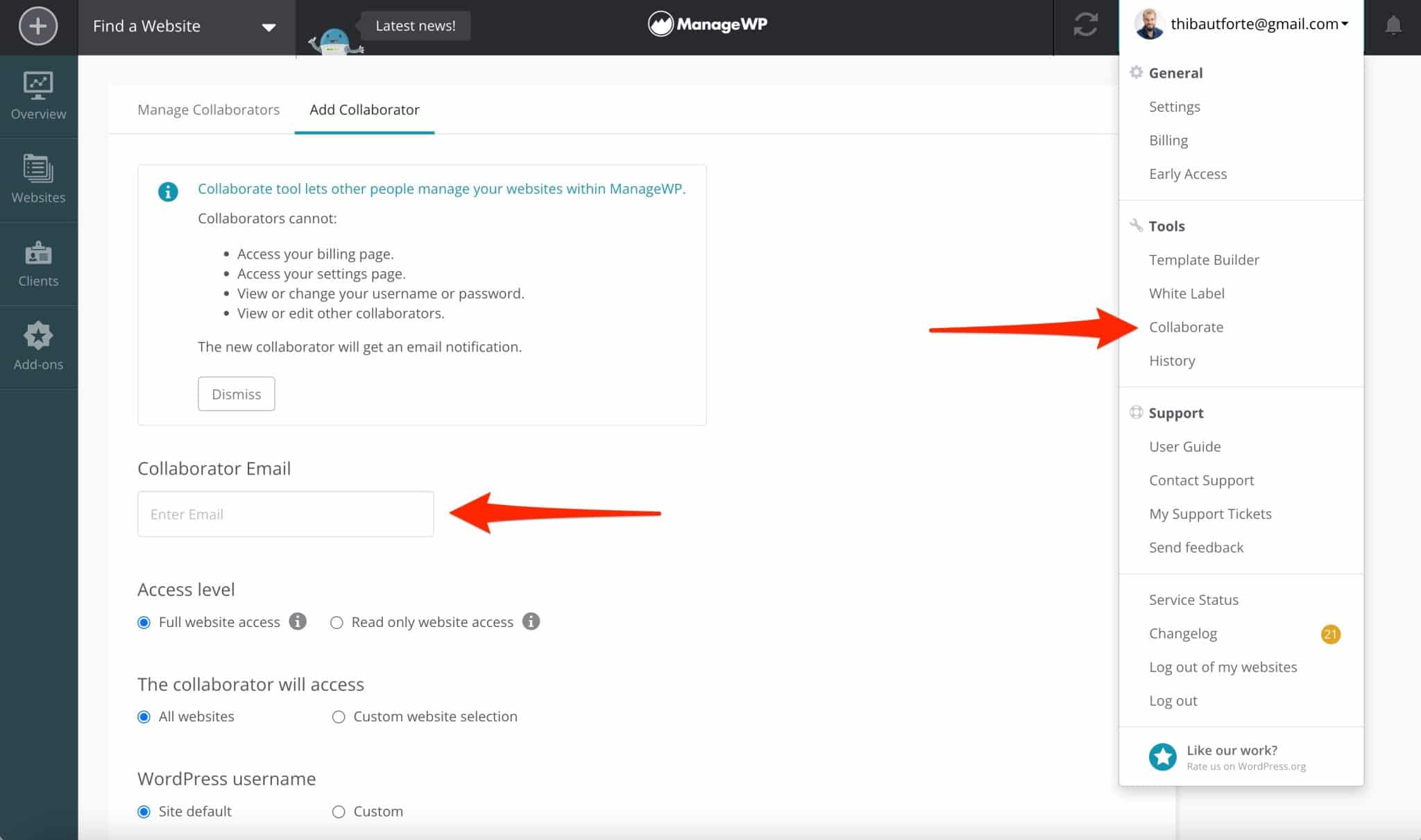
ManageWP 有哪些高级功能?
ManageWP 的免费版本是入门的好方法。 您想通过其他选项走得更远吗? 您需要使用下面介绍的 7 个高级附加组件中的一个或多个。
它们都可以通过为每个站点建议的侧边栏访问:
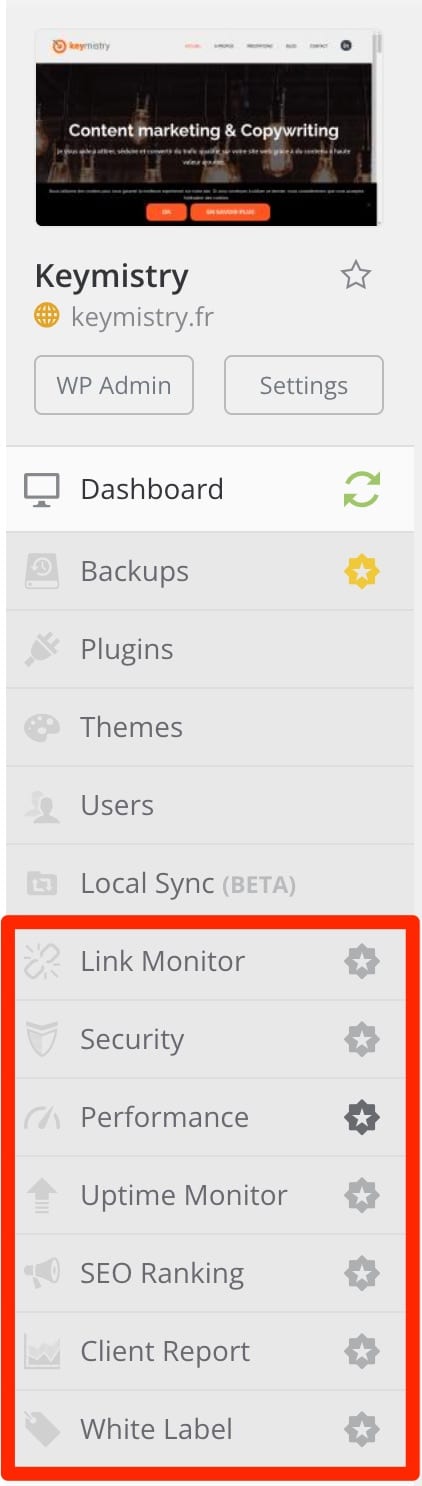
现在是介绍的时候了。
使用 Link Monitor 寻找损坏的链接
Link Monitor(每月 1 美元)是一种工具,可扫描您网站的文章和页面,搜索导致404 错误的损坏链接,这些错误对您的搜索引擎优化 (SEO) 不利。
该工具每天运行,每个站点限制为 10,000 个链接。 例如,它的工作原理与 Broken Link Checker 插件相同
使用安全检查监控恶意软件
如果出现问题,您会收到电子邮件或 Slack 通知。 像iThemes Security这样的综合安全插件也能够扫描您的网站,同时保护您免受 ManageWP 不提供的不同类型的攻击(例如暴力破解)(好吧,它不能做所有事情)。
与 ManageWP 的免费版本相比,安全检查的高级选项(1 美元/月)允许您在选择的时间自动执行安全检查。
使用性能检查检查您网站的加载速度
性能检查选项与安全检查选项的注释相同:与免费版本相比,高级附加组件(每月 1 美元)可自动执行该过程,并在出现问题时通过电子邮件或 Slack 通知您。
使用 Pingdom Tools 或 GTMetrix 等免费在线工具,您至少会获得类似甚至更高级的推荐。 但是,您必须手动完成。
使用 Uptime Monitor 检查站点的可用性
Uptime Monitor(每月 1 美元)是一个非常有用的插件,它每 60 秒监控一次站点的可用性,并在其中一个停止工作时立即警告您(通过文本、电子邮件或 Slack)。
因此,如果出现问题,您可以非常迅速地做出反应来解决它。 如果您有非常高的流量和/或在线销售产品,这是必不可少的。
市场上有很多工具可以让你做到这一点。 有些甚至提供免费版本,例如优秀的 UptimeRobot,但这项服务受到更多限制(免费计划每 5 分钟检查 50 次)。
使用 SEO 排名跟踪您的关键字
SEO 排名插件(每月 1 美元)总结了您的关键字(以及您的竞争对手)排名的演变。
这是一个非常基本的工具,与 Semrush、Ahrefs 或 Ubersuggest 等更高级的解决方案(当然也更昂贵)提供的工具相去甚远。
使用客户报告总结您的维护操作
您已经知道客户报告:它存在于免费的 ManageWP 产品中。 使用高级插件(每月 1 美元),您还可以删除要生成的文档中对 ManageWP 的提及,而免费版本则无法做到这一点。
您还可以通过您选择的电子邮件地址将此报告发送给您的客户,并自动创建您的报告。
使用白标在白标中工作
白标(每月 1 美元)允许您隐藏或重命名 ManageWP 提供的工具,包括您在每个站点上激活的 ManageWP Worker 插件。
如果您将它安装在客户的站点上,这将非常有用,以便在白标中工作,而无需参考任何第三方工具,例如 ManageWP。
这就是 ManageWP 免费和付费功能的概述。 毕竟,您应该能够像老板一样使用它。
ManageWP虽然简单易学,各种菜单也易于理解,但在使用过程中可能会遇到一些困难。
在这种情况下,你能指望 ManageWP 的帮助吗? 答案在下一节。
支持和帮助
很少有人强调: ManageWP 提供 24/7 全天候支持,无论您是免费用户还是高级用户。
在其官方目录描述的常见问题中,ManageWP 甚至声称“平均响应时间为 1 小时,第一次回复中的回答分辨率为 65%” 。
多次请求后,我可以确认支持非常敏感。 另一方面,他们并不总是在一小时内做出回应。 有时,收到的请求数量和发送消息的时间不允许他们在 60 分钟内回复您的请求。
您可以直接从仪表板联系支持团队,方法是在仪表板顶部的下拉菜单中选择“联系支持”,点击您的电子邮件地址。
此外,还向用户提供了实用且图解说明的文档(屏幕截图、视频)。
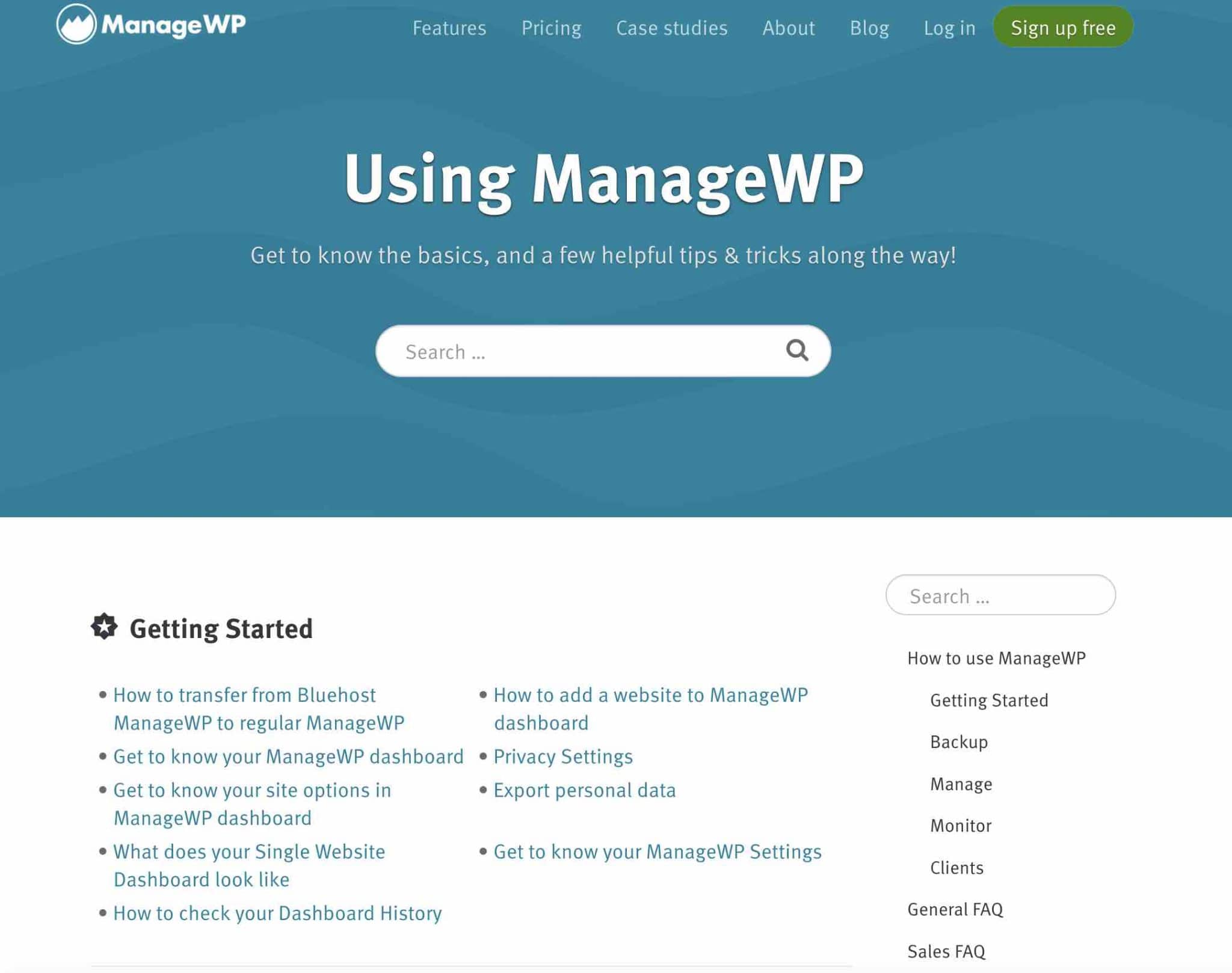
ManageWP 的费用是多少?
如您所知,ManageWP 采用免费增值模式。 您可以在不限数量的站点上免费使用它来更新和备份您的站点。
但是,请记住,特别是对于备份功能,免费版本将您限制为每月一次自动备份。
要获得更多设置和选项,您可以根据具体情况激活 7 个高级附加组件中的一个或多个。
根据您选择的附加组件,价格从每个站点每月 1 美元起。 这意味着,例如,如果您想在 5 个网站上激活 SEO 排名插件,每月将花费您 5 美元。
基本上,您只需为要使用的插件付费,没有承诺期:每个插件都可以随时停用。
请注意,如果您管理 25 到 100 个站点,ManageWP 为每个附加组件提供固定价格(从 25 美元/月到 75 美元/月),以及包含所有附加组件的捆绑包,价格为 150 美元/月:
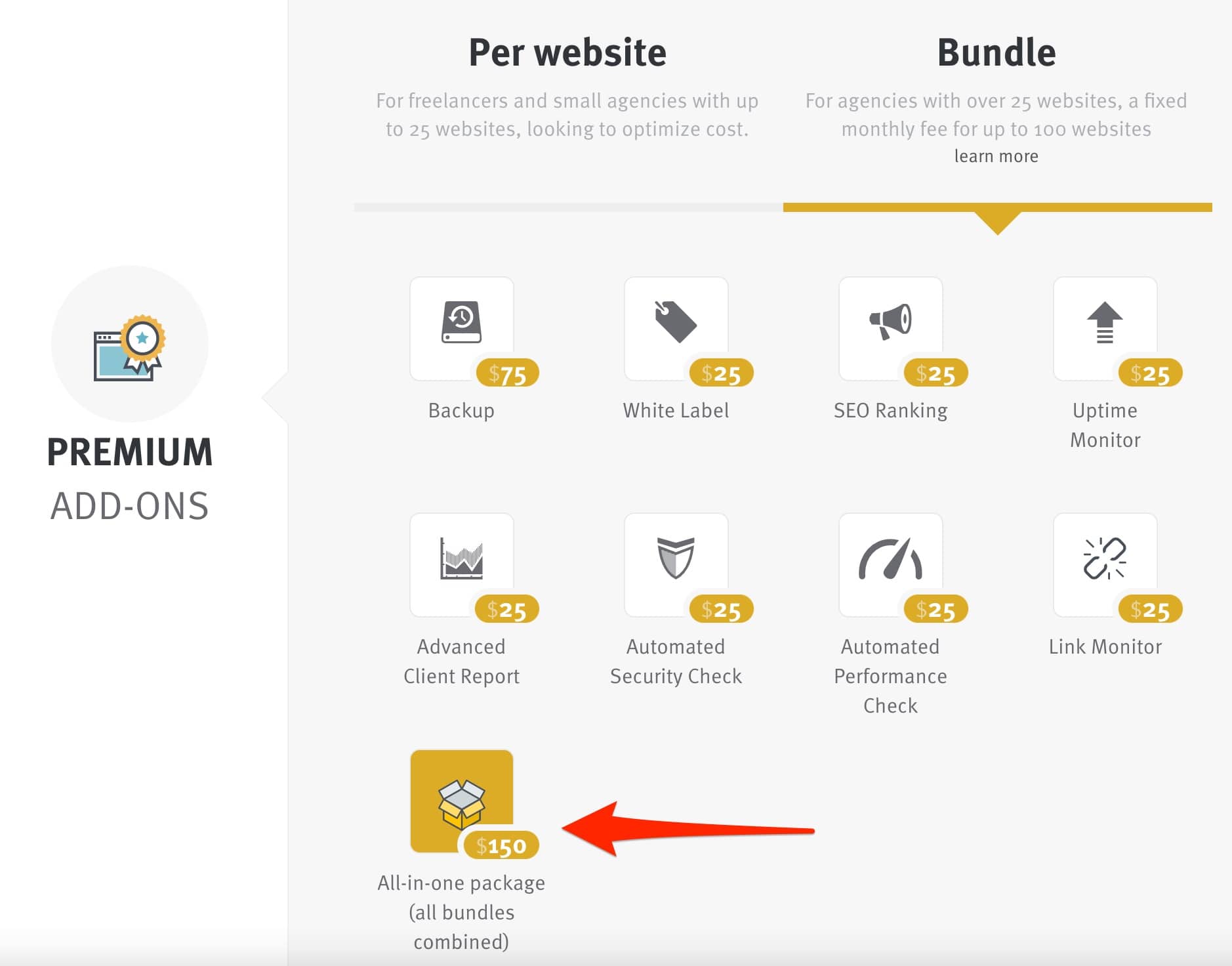
谁是 ManageWP 的竞争对手?
ManageWP 是维护和更新站点的领先工具之一……但它在市场上并不孤单。
他们中的一些人正在踩着它的脚趾,例如:
- MainWP :你可以在这里找到我们的测试。 与 ManageWP 一样,MainWP 也采用了免费增值模式。 另一方面,我发现它的处理和使用比使用 ManageWP 更费力。
- InfiniteWP ,Alex 在切换到 ManageWP 之前使用的服务。 他不太喜欢的一项服务,因为一些更新不起作用。 也就是说,InfiniteWP 从那时起一定已经进化,并且仍然是一个强大的竞争对手。
- CMS 指挥官。
- iThemes 同步。
您是否希望从单个仪表板中一键执行所有站点更新? 这要感谢#WordPress 上的#ManageWP。 让我们详细回顾一下这个关键工具,以帮助您节省大量时间!
我们对 ManageWP 的最终意见
ManageWP 是一款出色的插件,可让您的网站免费自动更新。
在这些行中,您发现:
- 该工具的界面,详细介绍了其不同的菜单。
- 如何在 ManageWP 仪表板上激活站点。
- 如何备份和迁移站点。
- ManageWP 的高级功能。
- 工具的价格和竞争。
就个人而言,我已经使用 ManageWP 好几年了,我对它非常满意。 Alex 也是如此,他在包括 WPMarmite 在内的十几个网站上使用它。
ManageWP 非常可靠但也易于使用。 它适用于所有类型的用户,从初学者到高级用户。 您想在耗时的维护任务上节省时间吗? 采纳吧,你会告诉我的。
但也许你已经在使用这项服务了。 如果是这样,你怎么看? 通过发表评论给我您的意见。