如何使用成员目录模板创建用户目录
已发表: 2023-01-25会员目录模板使您可以轻松地以有序、美观的方式在您的 WordPress 网站上显示大量信息。
用户列表目录的功能是管理您的在线数据库(例如员工、网络中的企业、主题专家或介于两者之间的任何事物)。 会员目录(用户列表)为您的访问者提供易于浏览的搜索和过滤功能。 目录创造了网络和贸易机会,并允许人们联系和参与您的社区。 此外,还有许多 SEO 和营销优势!
在本教程中,我们将使用 5 个预先创建的 Profile Builder 成员目录模板之一来创建一个复杂、美观且最重要的是有用的成员目录。 使用我们用户友好的模板,您不需要任何编码知识。 我们将提供创建完美用户、员工或企业目录的分步说明。
为什么我需要一个带有成员目录模板的用户列表目录插件?
可以为您的站点创建手动信息列表或信息表,但很难以有用的方式呈现列表。 如果您的列表又长又复杂,您需要添加排序或过滤功能,否则您的用户将无法获得他们需要的内容。 保持手动列表更新是一场噩梦!
一个正确集成的用户列表插件提供的成员目录比表格和列表更容易维护,但也可以以其他方式为您服务。 只需点击几下,您就可以在网站的不同部分创建多个不同的会员目录。 更重要的是,Profile Builder 插件实际上是 4 个重要的 WordPress 功能的组合:
- 通过用户表单从用户那里获取所需信息的能力,
- 并使用这些信息来管理用户及其角色和能力,
- 一切都在不损害您网站安全的情况下完成,
- 同时仍然能够通过会员目录精美地显示有用的信息。
有关如何使用成员目录模板创建成员目录的说明
在本节中,我们将逐步举例说明如何使用 Profile Builder 的成员目录模板创建用户列表。
第 1 步:安装、设置和注册 Profile Builder Pro
您需要安装最新的 WordPress 和合适的主题。 对于本教程,我们将使用 Hello Elementor 主题。 我们将要求植物销售商提供他们的专业领域,然后使用该信息显示经过筛选的专业植物销售商列表。
您还需要 Profile Builder PRO 插件。 首先选择最适合您需求的 Profile Builder 计划。 注册并付款后,您将收到一封确认购买的电子邮件。
登录您的 Cozmoslabs 帐户。 转到“下载”选项卡。 将 Profile Builder Main 和 Pro 压缩文件下载到您的计算机。 接下来,转到 WordPress 仪表板上的插件页面。 一次将两个档案上传到您的网站。 每次点击安装和激活。
在您的 WordPress 面板上完成设置后,您需要注册 PRO 版本才能使用全部功能。 转到Profile Builder → 注册版本,通过注册您的站点在您的网站和 Profile Builder PRO 之间创建连接。 使用 Cozmoslabs 帐户页面上许可证选项卡下显示的密钥或 SR(序列号)。 如果您在注册方面需要任何帮助,请查看此分步文档。
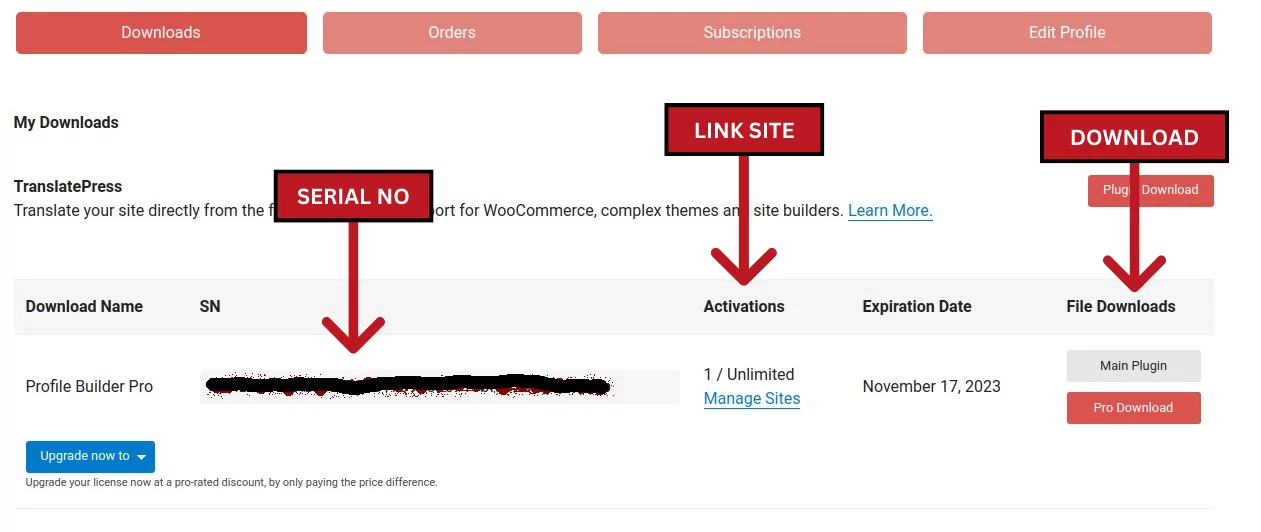
第 2 步:自定义您的注册页面
与其他高级插件(例如 WooCommerce)一样,Profile Builder 插件可以自动创建新页面。 单击“创建表单页面”按钮。 它将创建您的编辑个人资料、登录和注册页面,并将您带到 WordPress 仪表板上的页面选项卡。 您新的“编辑个人资料”、“登录”和“注册”页面将与您网站的外观完美融合。 要进行检查,请单击悬停时出现的“查看”按钮。
或者,识别您的 Profile Builder 页面的最快方法是导航到主 Profile Builder 页面,然后单击蓝色大按钮“View Form Pages” 。 您还可以导航到Pages → All Pages 。
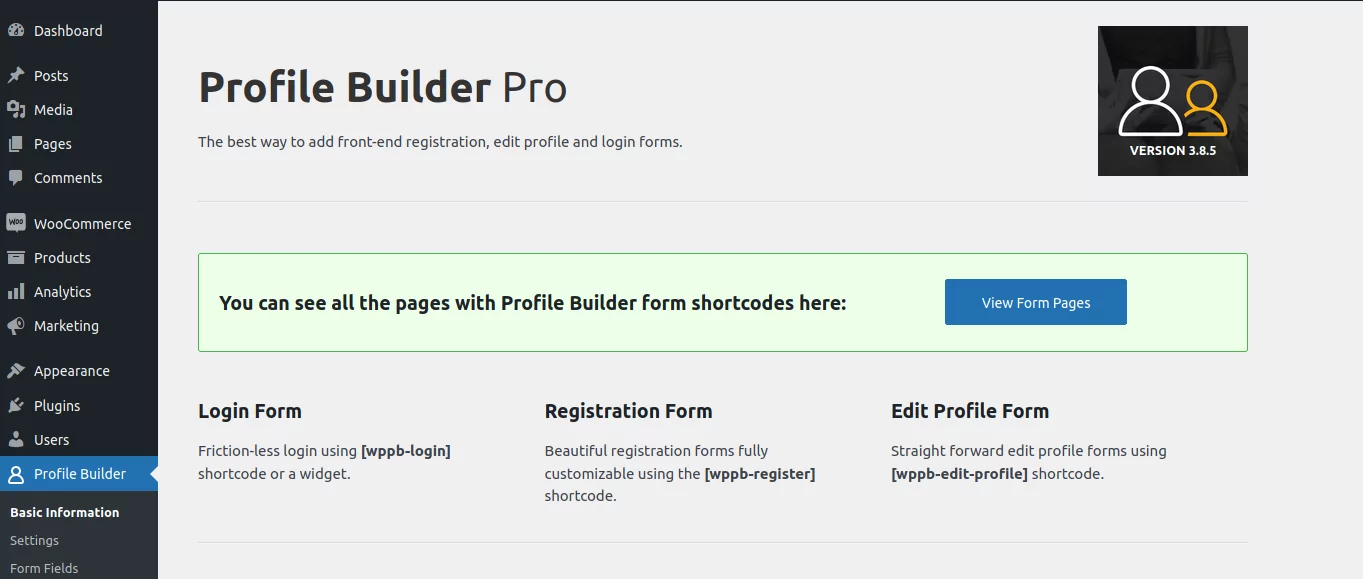
如果您找不到预制的注册页面或想要添加新的注册页面,您可以创建一个新的。 只需从“表单字段”页面复制注册页面短代码并将其粘贴到空白页面上。
另一个快捷方式是从 Gutenberg 块菜单中选择Profile Builder 的注册块(或任何其他用户表单)。
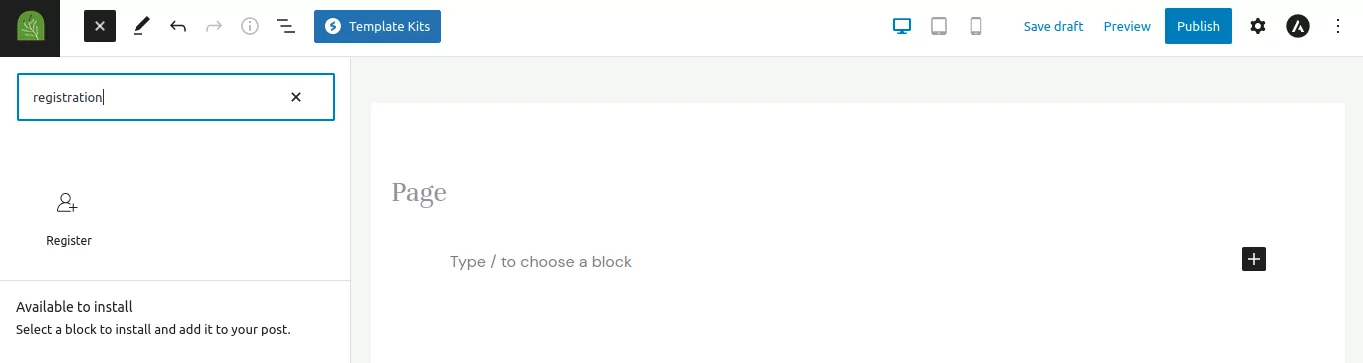
注意:请记住,您可以自定义注册页面和注册表单本身。 您的注册页面应包含所有相关信息,以确保用户了解他们注册的目的。 注册页面上的注册表格应包含对您的业务模型和用户列表有用的字段。
在下一步中,您将通过添加您特别需要的字段、删除冗余字段以及添加特殊值字段和规则来自定义预先创建的注册表单以防止未经授权的操作。
自定义表单
导航到仪表板选项卡Profile Builder → Form Fields 。 出现激活用户列表附加组件的提示。 如果您错过了提示,您可以导航到附加组件页面以激活附加组件。 我们建议您在开始自定义第一个表单之前激活用户列表、多个注册表单和多个编辑配置文件表单附加组件。
让我们开始自定义默认的预创建表单吧!
默认情况下,新表单将包含您在此步骤中自定义的所有字段。 您可以通过导航到 Profile Builder Registration forms页面并单击Add New来创建新的或不同的表单。
注意:默认表单不会出现在该页面上。 要编辑此原始默认表单,请转至 Profile Builder表单字段页面。
您的注册表必须包含您作为业务经理所需的字段。 在此示例中,我们希望更改表格以要求注册者提供他们在植物行业中的专业领域、位置和联系信息,以便为会员创建一个企业目录。
Profile Builder 包括每个注册表单的一些基本默认字段。 如果您向下滚动页面,您会看到这些。 单击要删除的字段旁边的删除按钮。 要开始添加新字段,请单击“选择选项”菜单字段中的箭头,然后滚动弹出菜单以找到可供选择的字段列表。
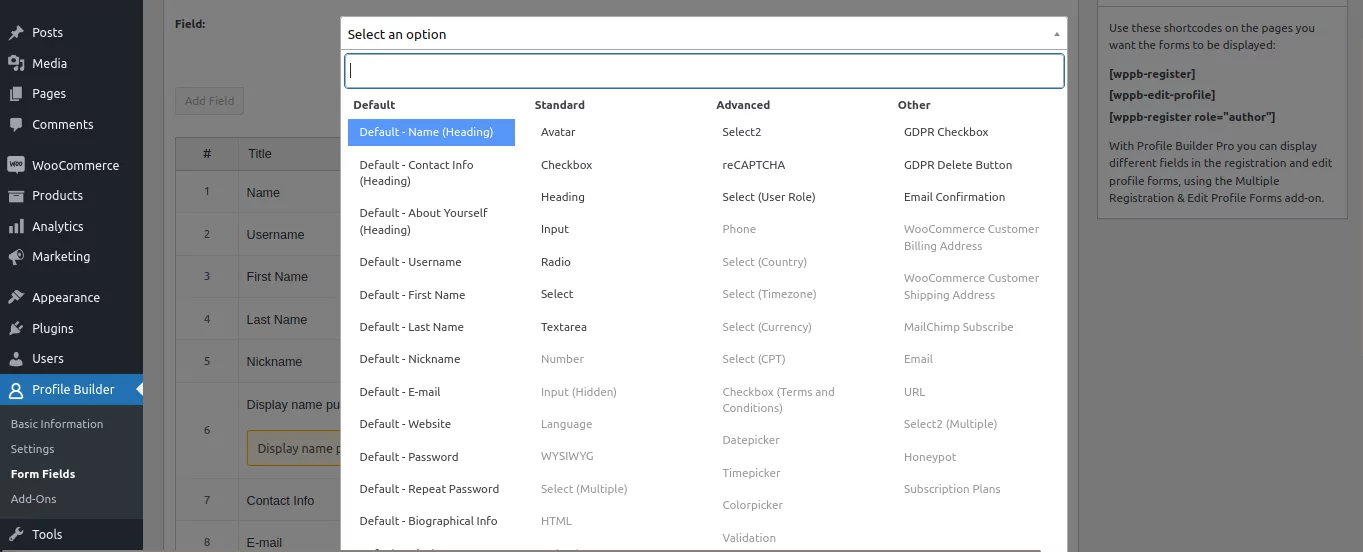
在单击“添加字段”按钮之前,选择所需的字段并根据需要自定义它们。 在此示例中,我们添加了字段标题“Specialist Field” ,选择了“多项选择”字段类型,并添加了一些选项(Cacti、Shrubs、Trees 等)。
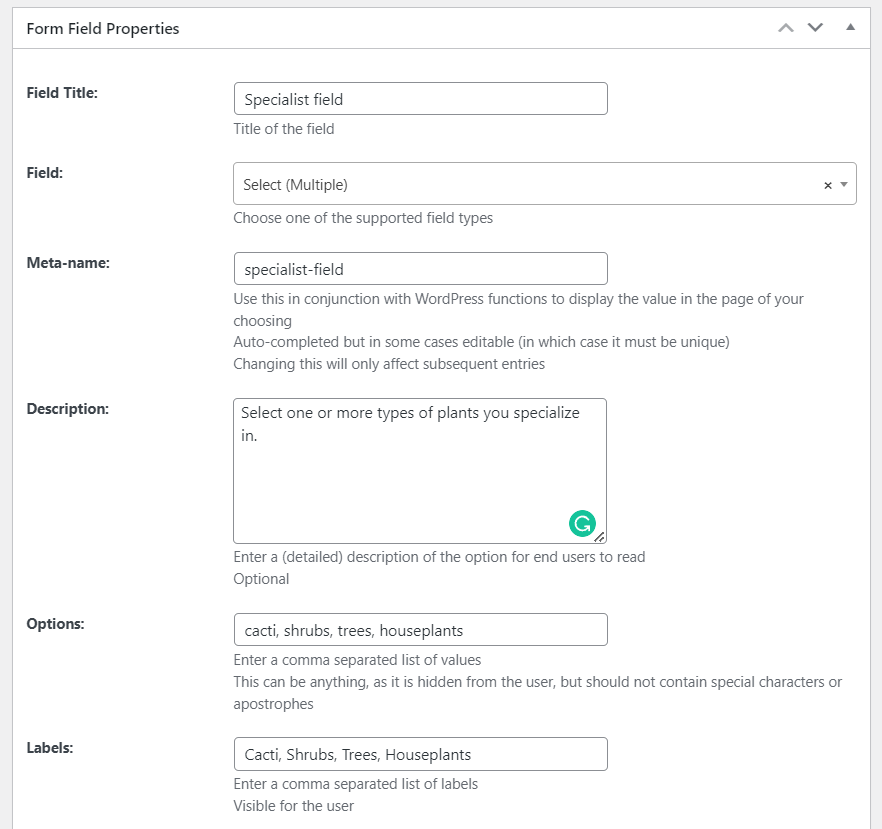
在下一步中,您将了解如何在会员目录或用户列表中显示来自所有这些字段的信息,以使这些信息对您网站的访问者有用。
第 3 步。创建 WordPress 用户列表
如第 2 步所述,您需要先启用用户列表插件,然后再继续。 我们建议您激活用户列表、多个注册表格和多个编辑个人资料表格附加组件。
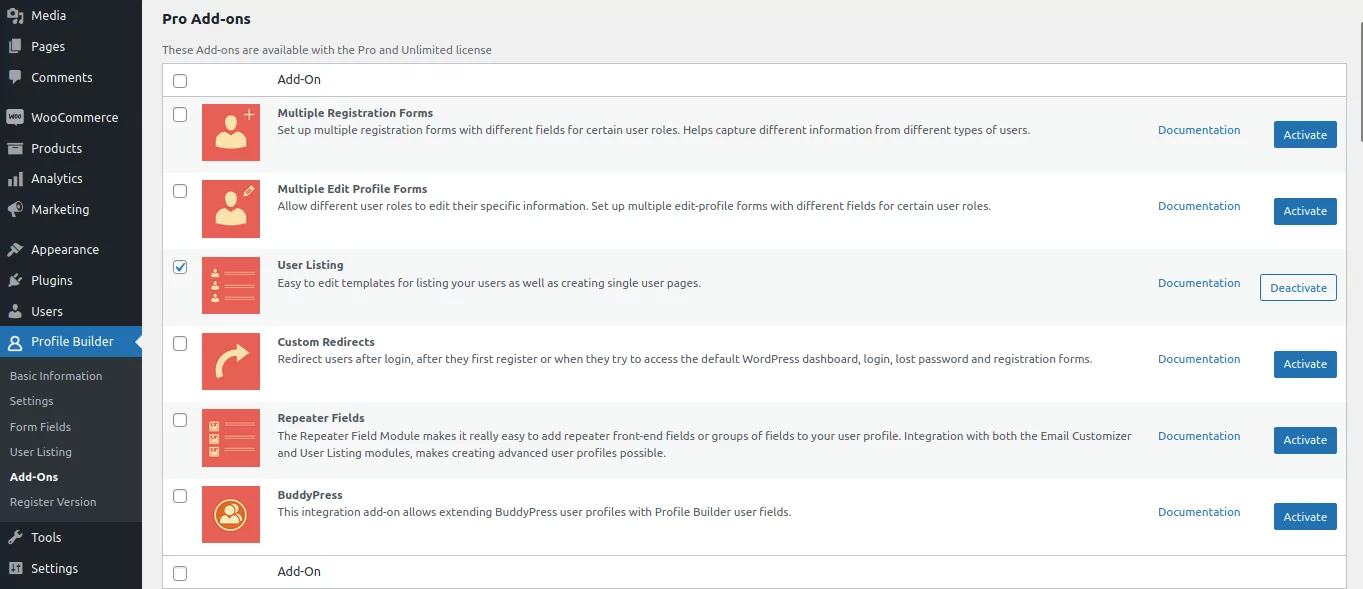
在 WordPress 仪表板上,在配置文件生成器选项卡下查找用户列表。 点击它。 在用户列表页面上,您会看到一个现成的、已发布的主默认用户列表,名为 Userlisting,其短[wppb-list-users name="userlisting"]
如果您是用户列表的新手,我们建议您不要编辑此列表,因为它可以在您学习时作为默认设置的便捷参考。 此外,在不添加过滤器的情况下使用此主列表来显示您网站上的所有信息时要谨慎。
单击顶部的添加新按钮并为您的用户列表(成员目录)命名。
注意:如果您找不到添加新按钮,请确保您已激活必要的附加组件(用户列表、多个注册表单和多个编辑配置文件表单附加组件)
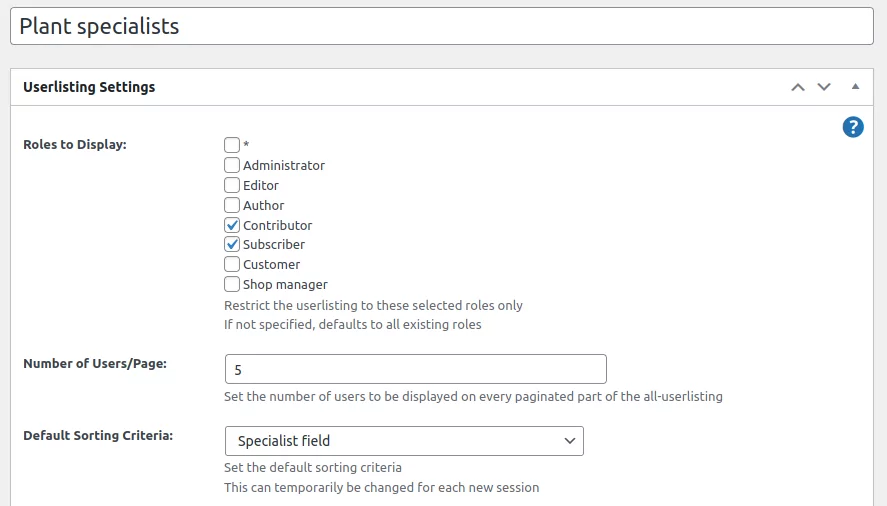
自定义用户列表设置
在此示例中,我们使用了使用过的列表标题“Plant specialists” ,并将要显示的角色限制为“贡献者”和“订阅者”。 给你的用户列表一个标题后,向下滚动一点到其他基本设置。 您可以选择要包含的用户角色,以及它们在用户列表中的显示方式。

例如,您可以对未登录的用户隐藏用户列表,以便只有登录的用户才能看到该目录。 如果您应该选择Visible only to logged-in users ,则会出现一个进一步的菜单选项,您可以在其中进一步选择它是否应该对所有登录用户可见,或者对客户、订阅者等可见。勾选“*”框使它对所有登录用户可见,但要谨慎对待向所有用户公开敏感信息。
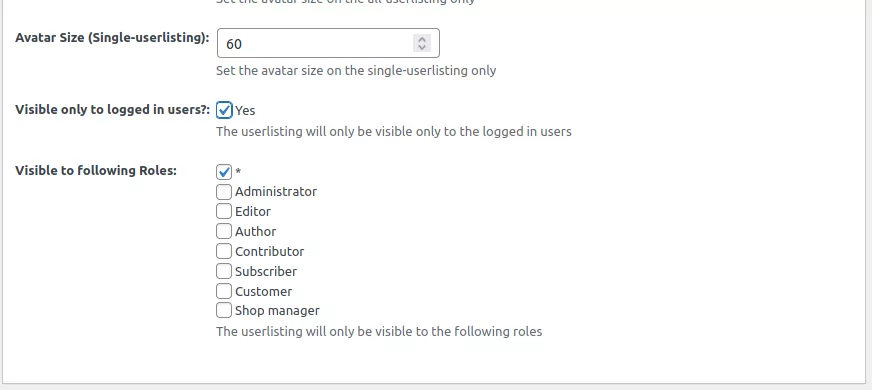
自定义多面菜单
页面的下一部分是分面菜单。 添加方面意味着选择哪些过滤器将在您的用户列表页面上可用。 大多数用户都非常熟悉在购物网站上使用过滤器。 因此,您可以添加他们习惯使用的相同类型的过滤器,以帮助他们从您的站点获取所需的信息。 例如,您可以让他们按位置、专业领域、年龄等过滤搜索结果。
我们将添加一个过滤器以根据植物特产对成员进行排序,因此我们输入“Specialty”作为我们要在页面上显示的标签。 对于这个分面菜单示例,我们选择了选择多个作为分面类型——因为您希望人们能够同时选择多个选项。 在Facet Meta字段中,我们使用下拉菜单选择“Specialist In”字段作为过滤器的来源(Facet Meta)。
单击添加条目。 根据需要重复相同的步骤添加尽可能多的过滤器。 单击“添加条目”后,您的新过滤器将立即出现在“添加条目”按钮正下方的过滤器(构面)摘要中。
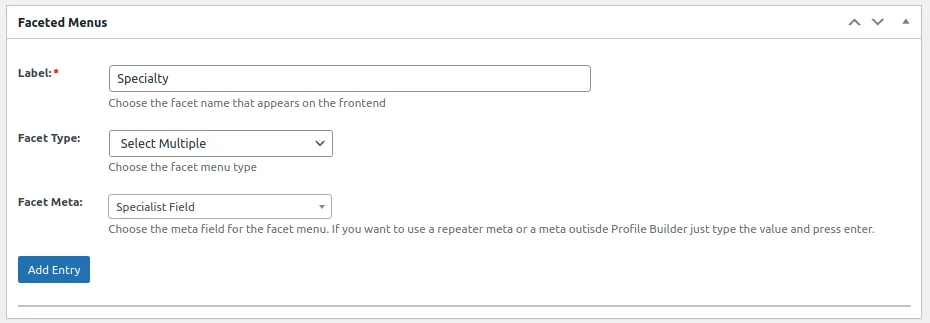
这是过滤器在前端的外观:
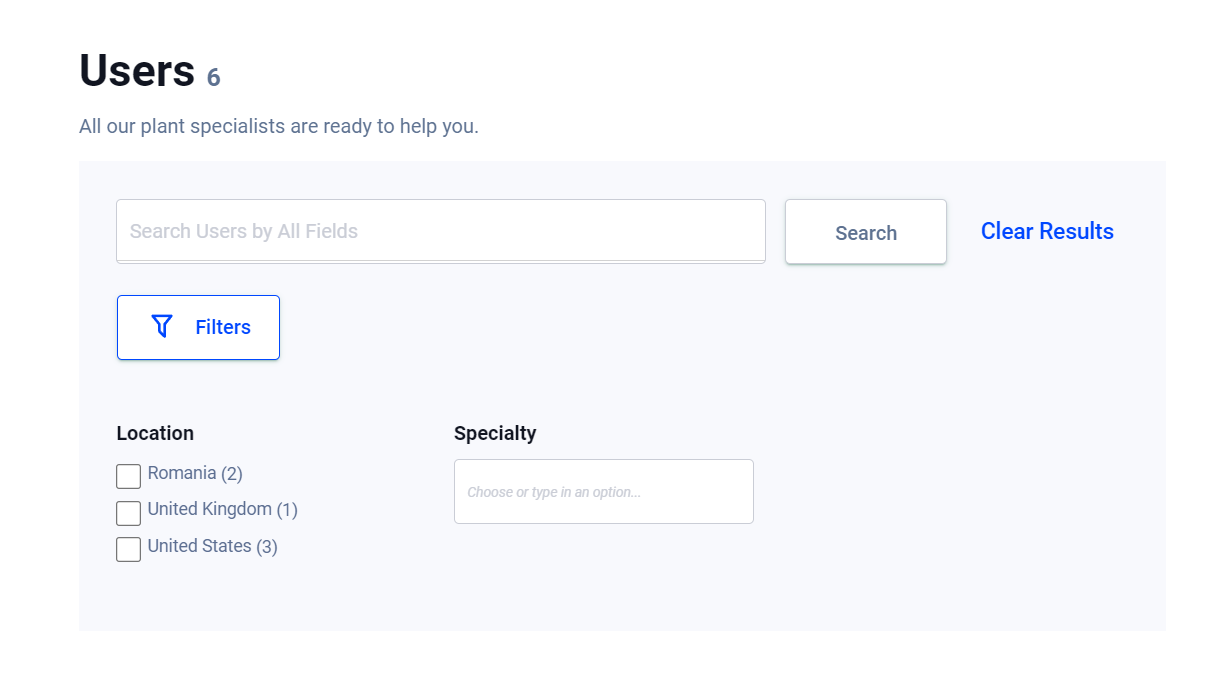
自定义搜索设置
接下来,选择 Profile Builder 应如何定位信息以使搜索栏起作用。 此部分位于同一页面上“多面菜单”部分的正下方。 当访问者在搜索栏中搜索关键字时,通过勾选或取消选择您要扫描的信息来选择搜索功能。

使用成员目录模板创建目录
最后一部分是您选择会员目录模板并自定义格式以及您希望列表在网站前端显示的方式。 如您所知,标准化网站上不同元素的设计和格式可能需要几个小时。 这就是 Profile Builder 为您的用户列表页面提供 5 个预先设计的主题的原因。
有一个默认主题,外加 4 个其他自定义主题。 每个代表分别显示表格、网格、框或列表的最佳方式。 当您将鼠标悬停在每个主题上时,您会看到一个用于预览主题的按钮和一个用于激活它的按钮。
每个模板都包含一个会员目录(用户列表)显示,在您的网站上显示为有序列表,以及会员列表中每个条目的单独页面。 您将在此处显示每个成员的详细信息。
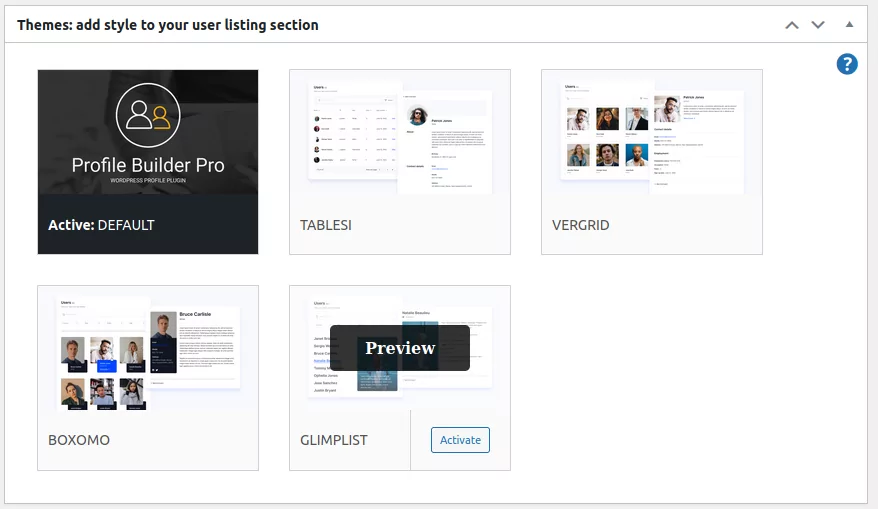
成员目录模板是一个很好的起点,但您可以进一步自定义每个主题。 现在,只需选择您认为最好看并且最适合您要显示的信息类型的那个。 您可以轻松切换到不同的主题,HTML 和 CSS 将自动更新为新的样式。
默认模板仅显示极简排序功能,因此,对于此示例,我们使用Tablesi模板来说明其突出的筛选按钮和目录搜索字段。
使用标签自定义要显示的用户信息
要自定义您希望在会员目录中显示的信息,请向下滚动以查看“所有用户列表模板”子标题。 它看起来像这样:
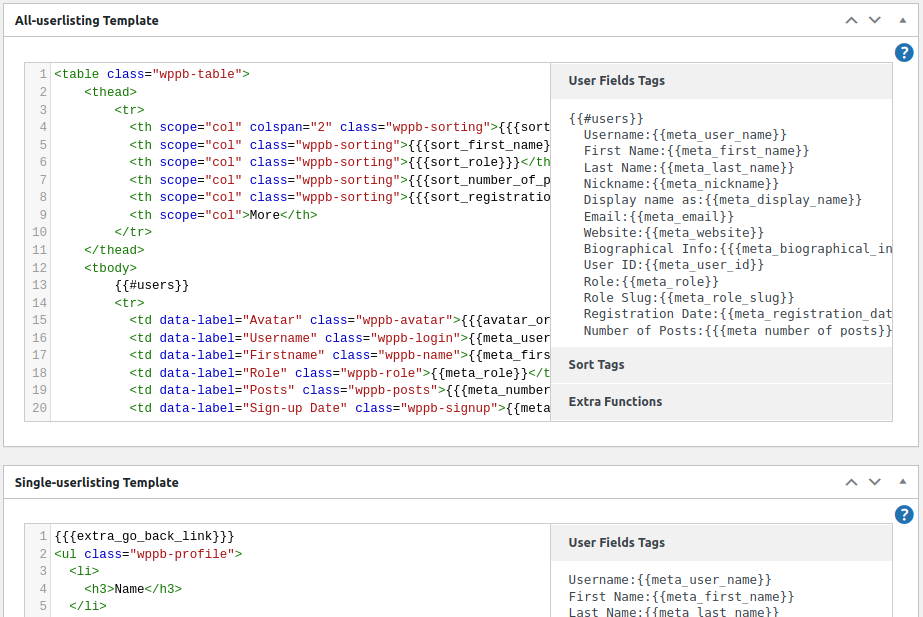
注意:所有用户列表模板用于自定义您网站上显示的成员目录(用户列表)。 单用户列表模板用于在人们单击会员目录中的“更多”按钮时自定义单个会员的详细信息。 我们很快就会解决这个问题!)。
如果您对默认显示字段没问题,您可以将所有内容保持原样。 如果您想向用户目录添加信息或从中删除信息,您会在右侧显示栏的右侧找到适用于每种列表类型的所有 Profile Builder 标签。 在此示例中,我们通过删除相应的行从成员目录模板中删除了“帖子数”,如下图所示:
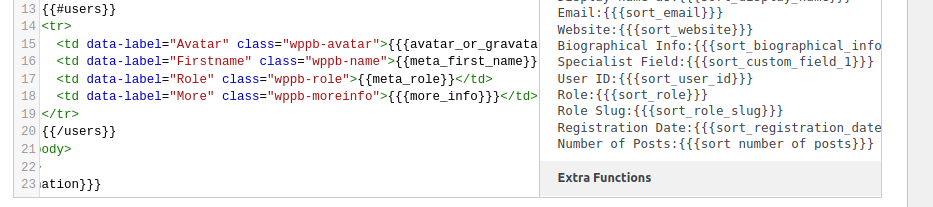
最后,让我们自定义当访问者单击会员目录中的“更多”或“查看”按钮时我们希望各个条目的外观。 向下滚动到单用户列表模板。
在此示例中,我们将在单用户模板(个人资料列表)中添加另一个标签,即“Specialist In”标签。 只需突出显示并复制右侧的“专家”标签和标签,然后将其粘贴到左侧。
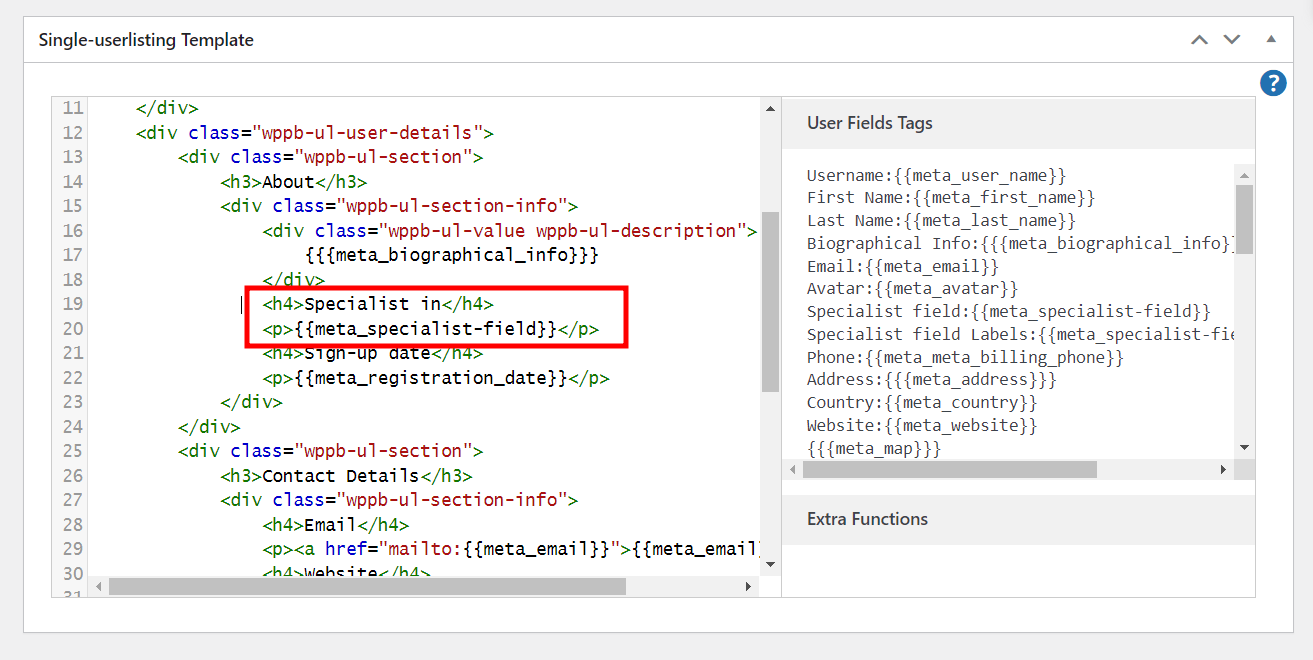
使用重置功能修复错误
错误可能会发生,尤其是当您进行大量定制时。 幸运的是,您可以恢复默认设置以重新开始。 您可以重置一般用户列表设置、所有用户列表模板或单个用户列表模板,或者,您可以通过重置所有内容从头开始。 只需向上滚动到成员目录模板部分。 将鼠标悬停在活动主题上。 单击重置数据按钮,然后选择要重置的一个或多个设置。
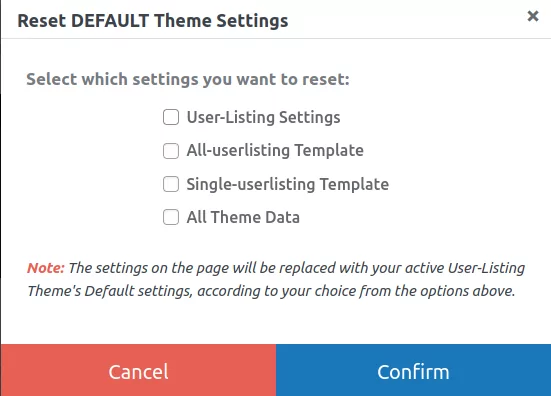
第四步:发布会员目录模板
当您对自定义感到满意时,请点击顶部的“发布”按钮。 这将为您的用户列表生成一个简码,您可以通过古腾堡块将其粘贴或插入您网站上的任何页面。
并且:Ta-Daa! 这就是您的新会员目录在网站前端的样子。 请注意 Tablesi 成员目录模板突出的过滤器按钮。 如果您不喜欢该外观,只需选择不同的模板即可。
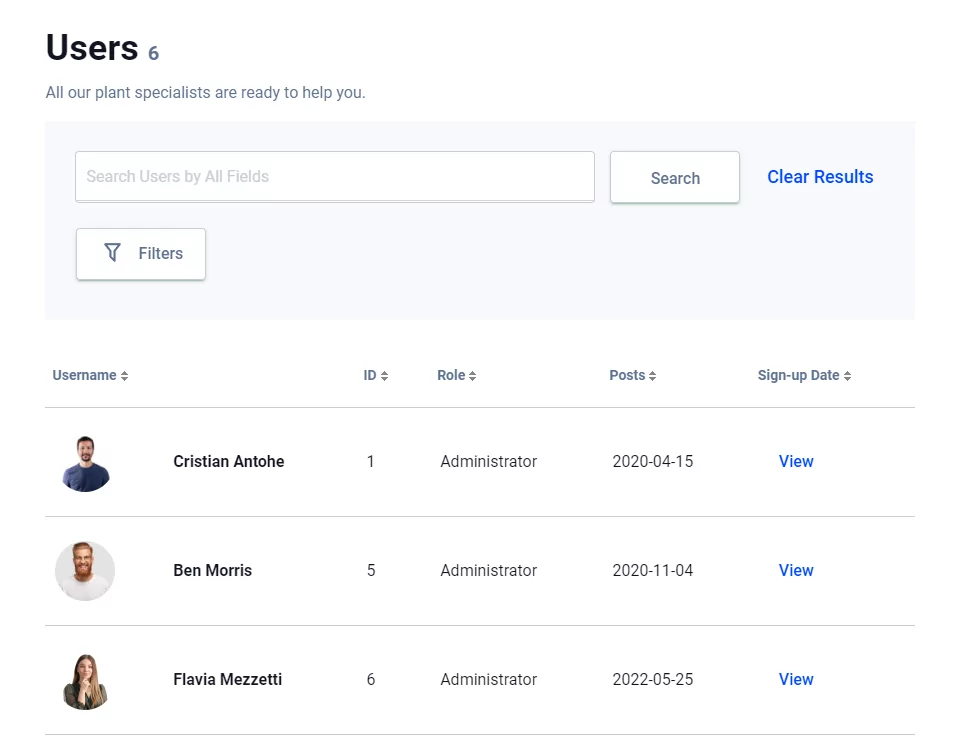
下图显示了当您使用其中一个成员目录模板时单个用户信息页面的样子。 您站点的访问者可以通过单击目录列表上的“查看”或“更多”按钮来访问此页面。
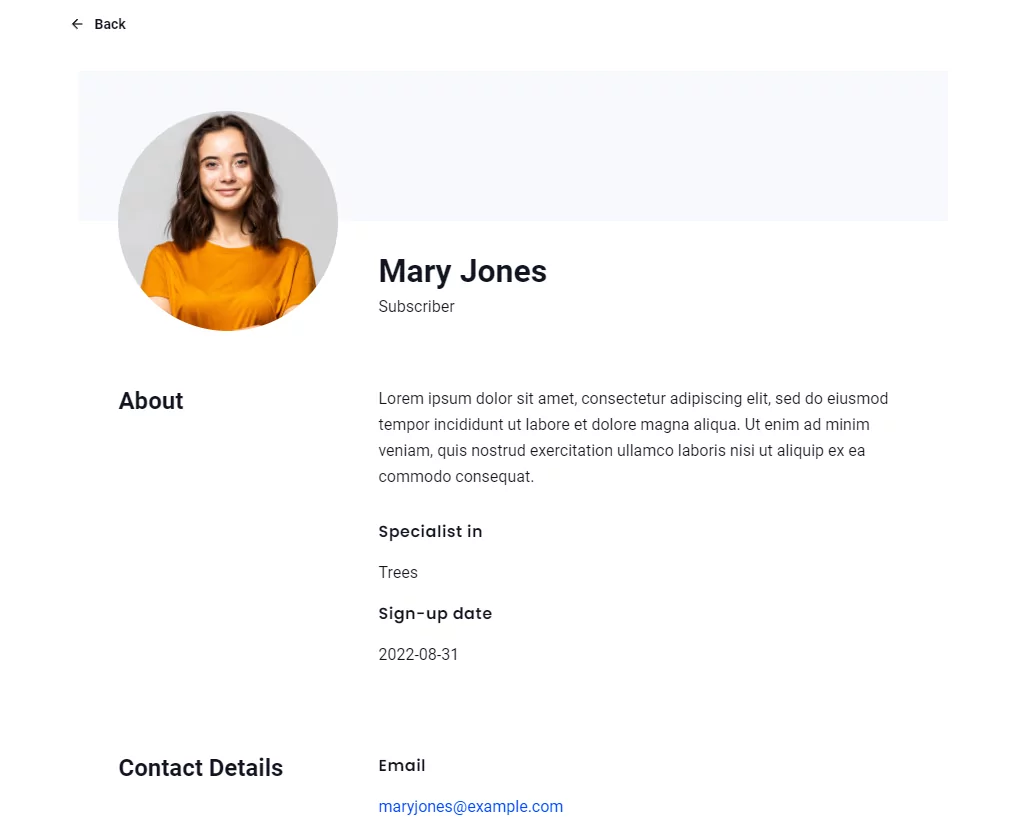
结论
Profile Builder Pro 插件可以非常轻松地列出您的用户,从而为您的站点增加真正的价值。 用户注册表和用户列表显示的预建模板将为您节省时间(和金钱!)。 Profile Builder Pro 为您提供 5 个易于使用的会员目录模板,保证为您的企业增加新的盈利机会。
只需点击几下,即可将您的网站提升到一个新的水平:在此处下载 Profile Builder Pro!
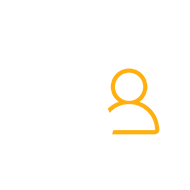
配置文件生成器专业版
使用自定义字段创建漂亮的前端注册和个人资料表单。 使用多合一用户管理插件设置成员目录、自定义重定向、自定义用户电子邮件等。
获取插件或下载免费版
您是否使用 Profile Builder 为您的网站创建了一个或多个会员目录或企业目录? 帮助他人最大限度地发挥其网站的潜力。 在下面的评论部分分享您的经验!
