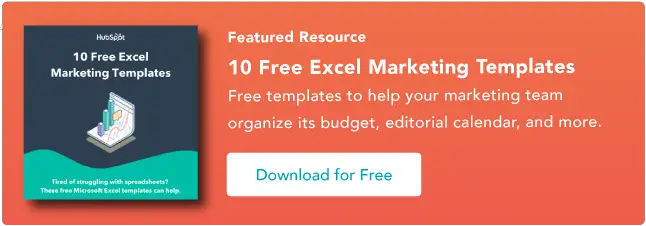在 5 分钟或更短的时间内合并 Excel 中的单元格
已发表: 2023-09-01了解 Excel 的详细信息对于组织数据、理解分析以及从营销工作中获得最大收益至关重要。 该工具非常适合快速处理大量数据,但如果您不花大部分工作日来整理电子表格,它可能会让人不知所措。
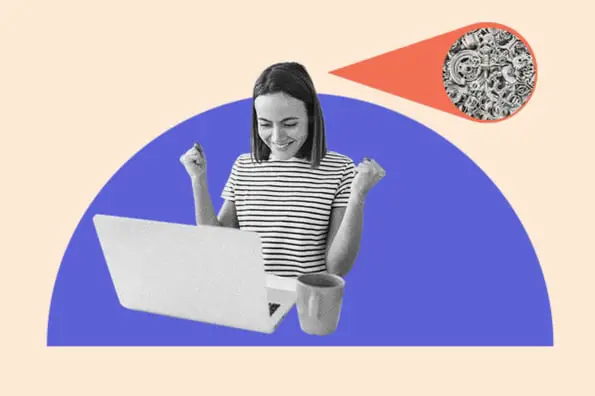
幸运的是,您只需掌握一些基本技能即可制作出易于阅读的电子表格。 一是了解如何在 Excel 中合并单元格。 无论您是计划下一季度的博客文章、为目标营销活动创建电子邮件列表,还是设计 SEO 友好的 Google 广告,合并单元格都是组织信息的便捷方法。
![为营销人员下载 10 个 Excel 模板 [免费套件]](/uploads/article/18727/iQF7IeGYTJIb32Ql.png)
为了提高您的技能,我们将介绍几种组合单元的方法。
不想从头开始? 使用这些免费的 Excel 模板作为您自己的营销电子表格的基础。
如何在 Excel 中合并两个单元格合并是将两个小单元转变为一个新的大单元的一种方法。 这对于组织信息和创建标题非常有用,而无需调整单个单元格的大小。 以下是具体操作方法。
第 1 步:突出显示要合并的两个相邻单元格(在示例中我合并了 A1 和 B1)。
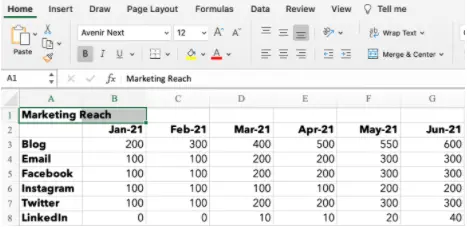
步骤 2:在“主页”选项卡下,单击“合并”图标并选择“合并单元格”。
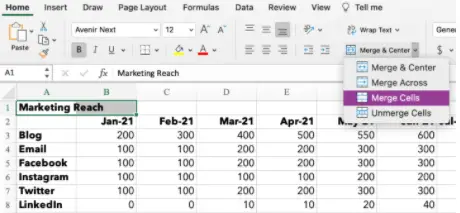
图片来源
第三步:就是这样! 您已合并单元格。
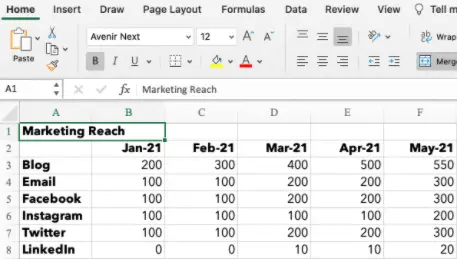
图片来源
注意:合并单元格时,仅保存左上角单元格中的数据。 确保保存其他单元格中的信息,以免丢失。 如果 A1 和 B1 中都有数据,Excel 不会简单地擦除它。 将弹出此警报:
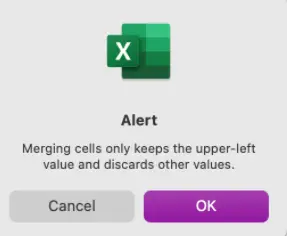
图片来源
不想删除数据? 单击“取消”,然后在合并之前将信息复制/粘贴到单独的文档或单元格中。 如果您只需要左上角单元格中的信息,请单击“确定”合并单元格。
如何在 Excel 中合并单元格并使其居中假设您正在构建一份营销报告,并希望标题位于数据上方的中心。 按照以下步骤合并并居中单元格。
第 1 步:突出显示要合并的单元格。
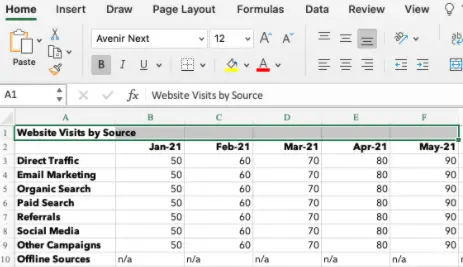
步骤 2:在“主页”选项卡下,单击“合并”图标并选择“合并并居中”。
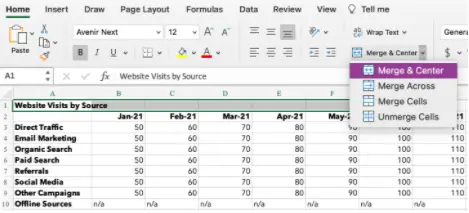
图片来源
步骤 3:您的单元格将合并,数据将在单元格内居中。
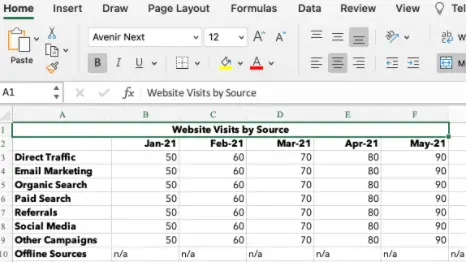
图片来源
如何在Excel快捷方式中合并单元格如果您需要合并大量单元格,则一遍又一遍地单击正确的“合并”功能可能会很麻烦。 为了快速合并,首先突出显示要合并的单元格。 然后,键入以下组合键。
适用于 Windows 的 Excel 快捷方式
- 合并单元格:ALT H+M+M
- 合并并居中:ALT H+M+C
- 合并:ALT H+M+A
- 取消合并单元格:ALT H+M+U
适用于操作系统的 Excel 快捷方式
Apple 操作系统没有 ALT 键,因此您必须设置自己的快捷方式来合并单元格。
- 在 Excel 中,单击导航栏下的“工具”。
- 选择“自定义键盘”。
- 将出现一个弹出窗口。 在“指定命令”标题下有两列:类别和命令。 对于类别,选择“主页选项卡”。 对于命令,选择“合并单元格”。
- 选择“按新键盘快捷键”下的文本框。 输入快捷方式的组合键。 例如:CONTROL+M。
- 单击“确定”设置快捷方式。
- 您现在可以使用 CONTROL+M 合并 Excel 中的单元格。
- 设置“合并横向”、“合并并居中”或“取消合并”的其他快捷方式。
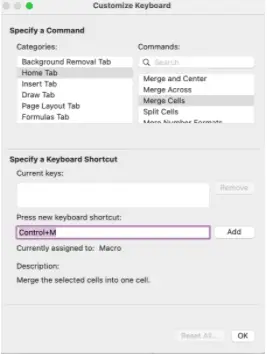
您了解基础知识,但现在您想要发挥创意并合并两个以上的单元格。 根据您所需的电子表格布局,您可以使用“合并”、“合并单元格”或“合并并居中”功能。
1. 合并
此选项用于合并单行内的单元格。 您不能使用“跨合并”来合并一列或多行中的单元格。
在此示例中,我正在设置 PPC 广告,并希望在第 17 行中查看我的说明副本。如果我只是调整 F 列的大小,我的表格将在 F 列和 G 列之间有太多空间。合并第 17 行中的多个单元格可以让我查看副本并保持桌子整洁。
第 1 步:突出显示该行中要合并的所有单元格。
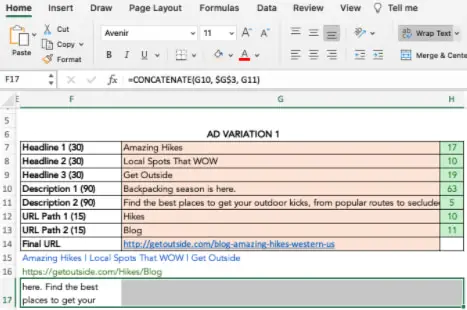

第 2 步:在“主页”选项卡下,单击“合并”图标并选择“跨合并”。
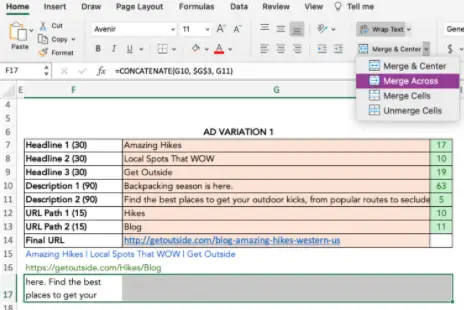
图片来源
步骤 3:单元格合并到整个突出显示的区域。
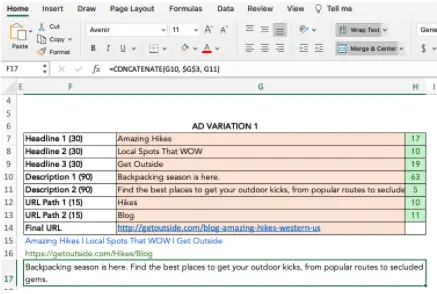
图片来源
2. 合并和居中
您可以跨行和向下列合并和居中多个单元格。 请记住,左上角单元格中的数据是合并后唯一保留的信息。 在下面的示例中,我使用“合并并居中”将第 15、16 和 17 行与 F、G 和 H 列合并。
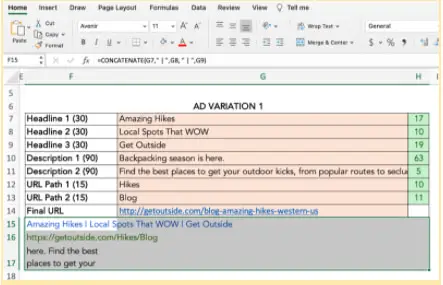
图片来源
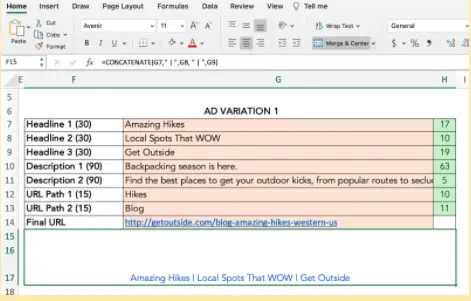
图片来源
3. 合并单元格
“合并单元格”功能非常适合跨行和列组合多个相邻单元格。 它的工作原理与“合并并居中”功能类似,只不过合并后数据将左对齐而不是居中。
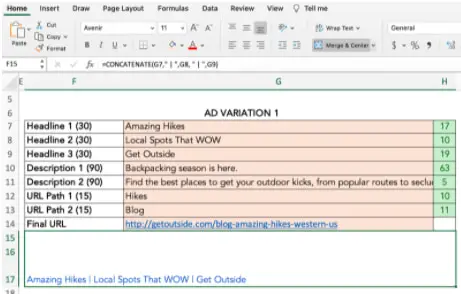
图片来源
如何在 Excel 中合并单元格而不丢失数据想要合并单元格而不丢失除左上方单元格之外的所有单元格的信息吗? 简单的。 您可以使用与号 (&) 或 CONCATENATE 函数组合两个或多个单元格中的数据。
在下面的示例中,我正在为 Instagram 创建副本,并希望将标题与其相应的链接结合起来。
和号
步骤 1:选择要放置合并数据的单元格。 确保它与您要合并的单元格分开。
步骤 2:在空白单元格中键入 = 并选择要合并的第一个单元格。
步骤 3:输入 & 并使用“ ”在单元格数据之间留出一个空格。
步骤 4:在选择下一个单元格之前再次键入 &。 对所有要合并的单元格重复此操作。 示例公式为 =D5&” “&E5。
第 5 步:按 Enter 键。 在示例中,您可以看到单元格 D5 和 E5 中的文本如何合并到 F5 中。
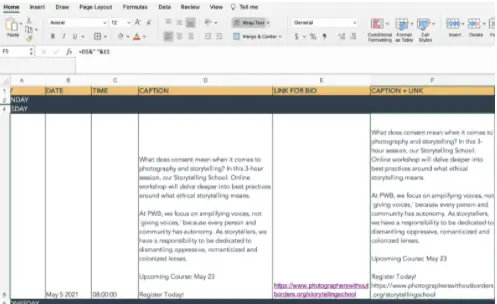
连接或连接
CONCATENATE 函数(或 CONCAT)是将两个或多个文本字符串组合在一起的另一种方法。
Excel 中的公式为 =CONCATENATE (text1,text2,...)。 Text1 是要合并的第一个单元格,可以是文本值、数字或单元格引用。 Text2 是下一个要加入的项目。 对于此功能,您最多可以合并 255 个项目或 8,192 个字符。
第 1 步:突出显示要在其中合并数据的新空白单元格。
步骤 2:在公式栏中输入 =CONCATENATE(
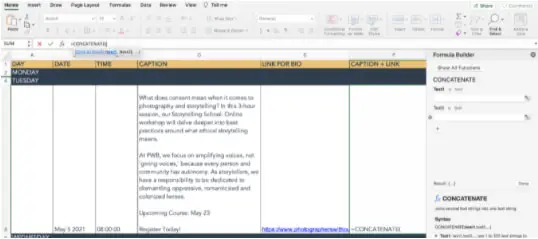
图片来源
步骤 3:将弹出一个公式生成器,允许您选择 Text1、Text2 等。 按从第一个到最后一个的顺序选择要合并的单元格。 要在单元格数据之间包含空格,您必须在公式中包含 ,” “,。 [即 =CONCATENATE(D5,” “,E5)]
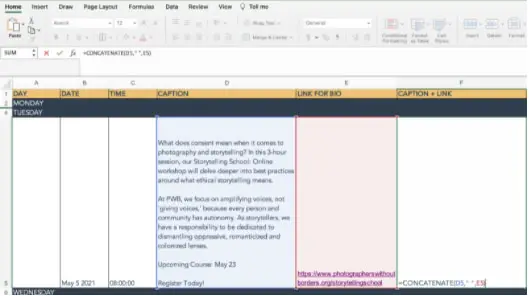
图片来源
第四步:按回车键。 所选单元格中的数据将合并在“连接”单元格中。
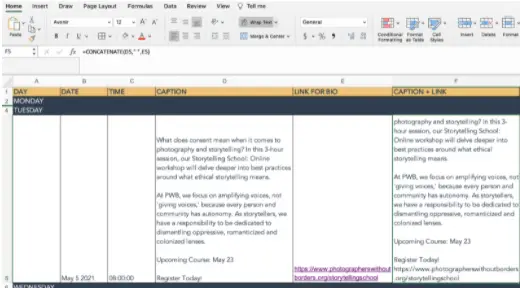
图片来源
为什么我无法在 Excel 中合并单元格?如果您的公式或格式设置不正确,很多情况都可能会出错。 如果您在合并单元格时遇到困难,请尝试这些故障排除提示。
- 确保您没有主动编辑要合并的单元格。 如果您正在进行更改,“合并”图标将会变暗。 要解决此问题,只需按“Enter”即可停止编辑,或单击另一个单元格,然后单击返回要合并的单元格。
- 检查其中一个单元格是否属于 Excel 表格的一部分。 表具有不允许合并的独特格式。 如果工作簿顶部的“图表设计”或“格式”选项卡以绿色突出显示并且“合并”图标呈阴影显示,则表明您正在使用表格。
- 查看Excel工作簿的共享权限。 如果它没有与您共享或受到保护,您将无法进行任何更改或合并单元格。
如何取消合并单元格
也许您对尝试新技能感到有点兴奋,并合并了太多的单元格。 不要恐慌。 只需按照以下步骤取消合并单元格即可。
- 突出显示要取消合并的单元格。
- 在“主页”选项卡下,单击“合并”图标并选择“取消合并单元格”。
- 您的单元格将恢复为原始格式,但您将丢失合并之前的信息。
- 如果您需要该信息,请单击“Command”+Z (OS) 或“CTRL”+Z (Windows) 以撤消您的操作,直到看到弹出的数据。
Excel 快捷键让生活更轻松
虽然一开始使用电子表格可能会让人感到害怕,但通过上面的提示和快捷方式,您很快就会掌握它。
编者注:本文最初发表于 2021 年 5 月,为了全面性已进行了更新。