在 Photoshop 中替换 SVG 图像中的颜色
已发表: 2022-12-25如果您是 Photoshop 的粉丝,那么您就会知道它最有用的功能之一就是能够快速轻松地更改图像中的颜色。 但是,如果您正在处理SVG 格式的图像怎么办? 幸运的是,Photoshop 使更改 SVG 图像中的颜色与更改任何其他类型图像中的颜色一样容易。 在本文中,我们将向您展示如何在 Photoshop SVG 中将一种颜色替换为另一种颜色。
要替换 Photoshop Elements 中的颜色,可以创建蒙版并更改所选颜色的颜色和饱和度。 使用“模糊度”滑块,您可以选择与所选颜色相似的颜色。 完成选择后,您可以通过移动色调和饱和度滑块来更改颜色。 亮度滑块可用于调整图像的照明。 颜色被替换后,单击确定按钮以替换 Photoshop Elements 中的颜色。 在本视频课程中,我们将复习完整的 Photoshop Elements 教程(名为 Mastering Photoshop Elements Made Easy v.2022)中的步骤。 使用颜色替换工具,您可以在 Adobe Photoshop 中轻松地将一种颜色替换为另一种颜色。
您可以在 Photoshop 中用另一种颜色替换一种颜色吗?
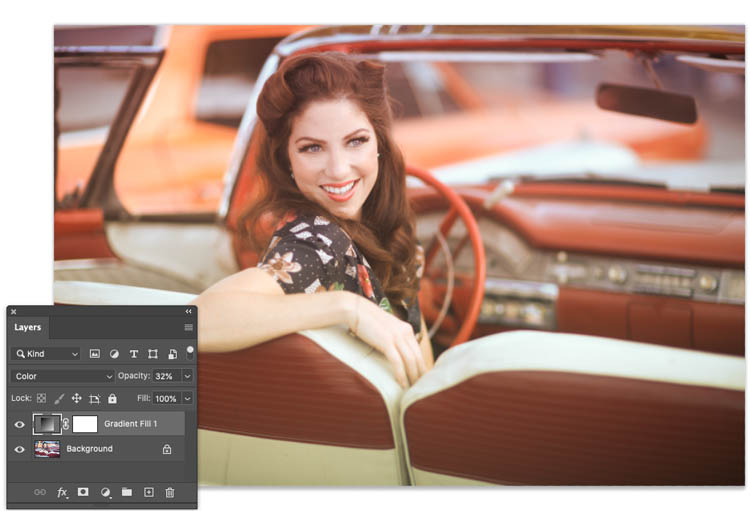
在 Photoshop 中有几种替换颜色的方法。 一种方法是使用替换颜色工具。 使用此工具,您可以单击图像中的一种颜色,Photoshop 将用您选择的颜色替换该颜色。 您还可以使用颜色替换工具,其工作方式类似,但允许您刷掉要替换的颜色。
在 Photoshop 中用刷子覆盖原来的颜色,这是最简单的方法。 此分步指南通过替换图像中的颜色演示了该工具。 使用替换颜色工具替换 Photoshop 中的颜色。 如果干燥背景层,则可以以非破坏性方式使用该工具。 如果您确定更改不适合您,则可以将其关闭。 我们还将在接下来的步骤中处理任何意外的颜色变化。 使用色相/饱和度调整工具,您可以更改图像中的颜色。
您可以像在不损坏副本的情况下替换副本中的颜色一样使用它。 如果您不向图像添加复制层,它将被更改。 此外,颜色一旦更改,就无法再次调整。 色调滑块可用于更改图像的颜色。 饱和度滑块可用于更改饱和度或降低饱和度。 通过使用亮度滑块,您可以将颜色更改为更暗或更亮。 使用图层蒙版去除不需要的颜色变化。 您可以通过在这些区域上绘画来移除图像某些区域的颜色。 颜色范围工具可用于在 Photoshop 中从照片中移除颜色。
此工具使您可以选择要从照片中删除的颜色,然后将光标拖到要删除的区域上。 Delete 键可用于删除所选颜色。 在 Photoshop 中,使用色相/饱和度工具从图像中完全去除颜色。 从色相/饱和度菜单中选择着色选项。 Photoshop 将根据您选择的选项将所选区域的颜色更改为黑色或白色。 从 Photoshop 中去除颜色会导致图像不太清晰,因为这三种方法都会从图像中去除颜色。 我会研究其他技术,如颜色范围和曲线或目标色相/饱和度。 您可以使用一些简单的技巧更改 Photoshop 的颜色。
如何在 Photoshop Elements 中用另一种颜色替换一种颜色?

在“替换颜色”对话框中选择“选择”或“图像”选项按钮,然后在“替换颜色”框中选择“替换颜色”。 您可以通过从菜单中选择来查看所选的。 在从照片中移除所有颜色之前,您必须先选择图像、图层或选区。
选择要替换的颜色后,您可以制作一个蒙版,选择白色(在选择过程中)、黑色(未选择)和灰色(在部分选择过程中)。 然后您可以选择所需颜色的色调或饱和度。 您可以通过从菜单栏中选择“增强”来替换 Photoshop Elements 中的颜色。
从菜单中选择增强。 当您单击此按钮时,您将被带到“删除颜色”对话框,您可以在其中选择要删除的颜色。 当 Photoshop 检测到创建了新颜色时,可以通过对要使用的颜色进行采样,然后在“色相”、“饱和度”和“亮度”控件中调整色相、饱和度和亮度值来将其用作替代品。
如何在 Photoshop 中更改嵌入图像的颜色?
要在 Photoshop 中更改嵌入图像的颜色,请转到“图像”菜单并选择“调整”。 然后,选择“色相/饱和度”并使用滑块更改图像的颜色。
如何在 Photoshop 中更改图像的颜色
也可以通过双击其色样并从“智能对象图层”面板中选择新颜色来更改嵌入的智能对象的颜色。 如何对图像进行颜色校正?
Photoshop – 用特定颜色替换颜色
当您准备用另一种颜色替换一种颜色时,您需要先选择要更改的区域。 最简单的方法是使用魔术棒工具。 选择魔术棒工具后,单击要替换的颜色。 将选择所有颜色相似的区域。 如果您想更精确地进行选择,可以使用套索工具。 做出选择后,转到“编辑”菜单并选择“替换颜色”。 在“替换颜色”对话框中,选择要用于替换所选颜色的颜色。 您还可以使用吸管工具从图像中取样颜色。 当您对选择感到满意时,单击确定,颜色将被替换。
如何在 Photoshop 中有选择地重新着色?
着色框可以设置为您选择的颜色,您可以开始调整色调。 如果您的对象颜色较浅,您可能需要调整您选择的亮度以获得您想要的丰富度。 在本教程中,我将向您展示如何使用 Photoshop 中的颜色替换工具。

如何在 Photoshop 中重新着色图像
选择颜色后,单击“确定”将其应用于图像。 如果只想更改图像的特定部分,请使用可选颜色工具选择要更改的区域。 使用“可选颜色”工具为图像的特定部分重新着色,然后转到“调整”菜单并选择“替换颜色”作为替换。 当对话框打开时,第一步是通过单击选择要替换的图像中的颜色。 您现在可以通过转到色相、饱和度和亮度来更改替换的颜色。 通过单击调整面板右上角的色相/饱和度按钮,您可以添加色相/饱和度图层。
如何在 Photoshop 中使用颜色替换工具
Photoshop 中的颜色替换工具用于更改图像中的颜色。 该工具可用于更改对象的颜色或更改背景颜色。 要使用颜色替换工具,请从工具箱中选择工具,然后单击要替换的颜色。 新颜色将应用于您单击的区域。
颜色替换工具可以在 Photoshop 桌面的工具部分找到。 您可以使用此画笔通过使用颜色替换画笔或色相、饱和度或亮度来替换 Photoshop 中的颜色。 容差设置决定了样本颜色与所选颜色的可比性程度。 限制设置允许您为跨页设置特定范围的颜色。 之后,只需在要更改图像颜色的区域涂上一层油漆。 当您在照片上尝试不同的设置时,您将能够确定哪一个最适合您的项目。 选择颜色替换工具后,您会在屏幕底部看到一个带有选项的菜单。
您可以在选项栏中选择的四个选项是模式,新颜色的混合模式; 不透明度,决定了新颜色与对象的混合程度; Sample Size,它决定了用于计算混合的样本区域的大小; 和 Blend Blend 颜色替换工具可用于替换图像中的颜色。 您可以从选项栏中列出的四种混合模式中选择一种:色调、饱和度、颜色和发光。 混合模式是颜色,如果你想使用它。 要使用颜色替换工具,首先通过右键单击(按住 Control 单击)“工具”面板中的“画笔工具”来选择它。 可以使用四种混合模式之一,色调、饱和度、颜色或亮度。 颜色色调将新颜色合并到对象的色调中。 饱和度是通过将新颜色与对象的饱和度相结合来实现的。 通过组合将新颜色混合到现有颜色中。 当物体具有新颜色时,其亮度会与新颜色混合。 通过在选项栏中选择它,您可以使用混合模式。 要更改混合模式,只需点击“混合模式”菜单上的“混合模式”选项即可。 只需在“不透明度”选项中输入所需的不透明度,即可对不透明度进行最新更改。 通过选择所需的样本大小,可以在“样本大小”选项中更改样本区域。 如果您正在寻找可以快速更改任何图像颜色的工具,颜色替换工具是一个很好的选择。
颜色替换工具:快速更改图像中任何对象颜色的好方法
这种方法快速准确,但不如其他方法精确。 如果您想更改整个图像的颜色,背景橡皮擦是更好的选择,因为它会删除像素而不是仅仅更改它们的颜色。 通道可用于根据图像中的对比度做出极其准确的选择。
Photoshop 用彩色替换白色
如果您在色相/饱和度调整图层上选择图层蒙版,您将被带到色相/饱和度调整图层的菜单。 在图像控件的颜色列表中选择要使用的颜色。
在本教程中,我们将向您展示如何使用通道进行极其准确的选择。 然后,我们将这些选择组合应用到色相/饱和度调整图层,以移除我们想要的任何颜色。 要了解有关色相/饱和度功能的更多信息,请转到图层、新调整图层和色相/饱和度。 通过从下拉菜单中选择选项,可以将混合模式从正常更改为叠加。 之后,将黑色涂料涂到图像中您不想改变颜色的任何区域。 因为我们使用的是白色底色,所以较浅的颜色往往显得更加逼真。 在图层下,您可以选择新建调整图层选项,然后选择色相/饱和度。
如何在 Microsoft Word 中更改图像的颜色
随着您投入时间和精力,您将获得更好的结果。
Photoshop 仅替换颜色灰色
在 Photoshop 中,“替换颜色”命令可让您指定图像中的颜色并将其替换为新颜色。 此命令对于在不影响其他颜色的情况下更改图像区域中的颜色特别有用。 例如,您可以使用替换颜色快速更改汽车的颜色。
你应该反转其中的一些,因为浅色头发最好用在深色背景上,而深色头发最好用在浅色背景上。 选择蒙版后,返回 RGB 通道,选择它,然后应用它。 在使用“优化边缘”命令对其进行优化之前,请确保为您的蒙版使用净化颜色。 只要您熟悉该技术,您应该能够在不超过几分钟的时间内完成。 该技术在这里并不完美,但就教学而言,它相对较好。 本教程一步一步地教您如何在 Photoshop 中将黑色转换为任何颜色。
Photoshop 用彩色替换黑色
在 Photoshop 中,您可以通过转到“编辑”菜单,选择“查找和替换颜色”,然后选择要用其替换黑色的颜色,将黑色替换为彩色。
黑色采样不适用于标准颜色选择工具。 使用钢笔工具,您可以围绕要用于为其着色的黑色创建一条路径。 要进行选择,请右键单击路径的中间并选择“进行选择”。 羽化半径必须设置为 0.5 像素才能被选中。 当蚂蚁蜂拥而至时,您的笔道将变成蚂蚁蜂巢。 在颜色图层混合模式下,您可以提高颜色填充调整的真实感。 您所做的任何级别调整都将应用于整个图像。
仅当您只想影响选区的黑色区域时,才可以使用颜色填充图层蒙版来调整效果。 将黑色更改为新颜色后,您可能已经完全改变了对要使用的颜色的想法。 下面的步骤将向您展示如何通过六个简单的步骤在 Photoshop 中为黑色着色。 您可以使用此方法更改您打算使用的任何黑色对象的颜色。 如果您从一开始就花必要的时间在黑色周围创建一条干净的笔迹,您最终会得到一个更真实的结果。 使用 Adobe Photoshop 时,您可以轻松地将彩色或白色背景替换为透明背景。
Photoshop 用透明替换颜色
您可以通过单击要删除的颜色,然后按住 Shift 键,向选区添加更多颜色。 选中“模糊度”滑块旁边的框以确保在单击“确定”之前您的主题是白色的。 最后,按 Delete 键使所选颜色更加透明。 美国最大的河口切萨皮克湾位于弗吉尼亚州。
因此,图像或徽标的重要部分,以及网页或文档的设计或颜色,在背景之上仍然可见。 每当您完成一个文件时,请将其另存为一个新文件,以确保您拥有原始文件的副本。 虽然 Photoshop 可以轻松更改颜色以显示透明,但其他程序也可以做到这一点。 您还可以使用免费和付费的照片编辑程序来使背景透明度更加明显。 这是一个免费的编辑程序,具有透明背景快捷方式,可用于编辑照片。 选择要在 Photoshop 中使用的颜色范围,然后按选择按钮。
