可缩放矢量图形 (SVG):显示文本
已发表: 2023-02-06在可缩放矢量图形 (SVG) 中显示文本时,有两种不同的方法:使用文本元素,或使用 textPath 元素。 文本元素是最直接的方法。 它允许您指定文本出现的 x 和 y 坐标,以及字体系列、大小和其他排版属性。 另一方面,textPath 元素允许您沿任意路径显示文本。 这可用于创建弯曲或螺旋文本,或用于跟随复杂形状的轮廓。 这两种方法各有利弊,您选择哪一种取决于您的特定需求。 在本文中,我们将仔细研究这两种方法,并了解如何使用每种方法创建一些常见的文本效果。
HTML 页面可以嵌入SVG 元素,无需任何特殊软件。
您可以将文本放入 Svg 中吗?
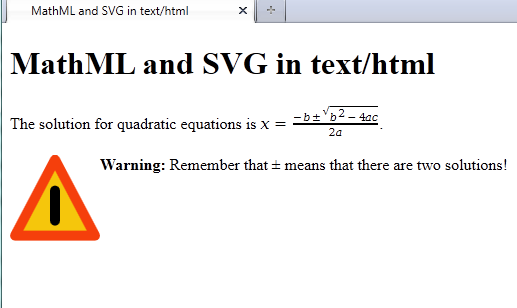
具有文本属性的 SVG 元素将包含图形元素。 渐变、图案、剪切路径、蒙版或过滤器可以应用于 text> 元素,就像任何其他 SVG 图形元素一样。 当 text> 元素中的元素中的文本不足时,将不会呈现该元素。
通过点击图标,您可以创建新样式。 选择要创建的样式类型:填充、描边或路径。 除了更改其颜色和不透明度之外,还可以调整样式。 要将样式应用于整个 SVG,请点击并按住它,然后从下拉菜单中选择它。 完成样式创建后,通过从“样式”下拉菜单中选择样式,然后选择要将其应用到的文件,在以后的SVG 文件中使用它。 可以使用 Office for Android 应用程序中的“图形”选项卡对其进行编辑。 可以应用样式来快速更改 SVG 文件的外观,并且可以更改颜色和不透明度。 要将样式应用于整个 SVG,请从样式下拉菜单中选择它。 如果您已经创建了样式,则可以通过选择样式和文件名在以后的 SVG 文件中使用它。
使用和在 Svg 中的矩形内写入文本的元素
在矩形内创建文本时,请使用 rect> 和text 元素。 rect> 元素定义矩形的轮廓,text> 元素定义其中的文本。 rect> 和 text> 元素必须使用元素的 *join> 元素连接。 连接其他两个 SVG 元素的 join> 元素是元素组的一部分。 rect> 和 text> 元素将合并为一个,而 svg> 元素将用于绘制合并后的元素。
如何将文本放入 Svg 路径中?
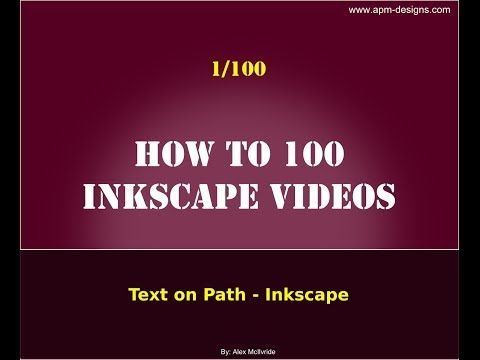
要将文本添加到SVG 路径,您需要使用 元素。 该元素具有许多控制其呈现方式的属性。 其中最重要的是“x”和“y”属性,它们指定文本的位置。 “font-size”和“font-family”属性指定文本的大小和字体。
如何在 Html 中使用 Textpath 元素
在描述文本的位置时,href 属性指的是元素 *path。 文本将在路径与路径相交的点呈现。
如何使 Svg 文本可编辑?
这个问题没有一个明确的答案,因为它取决于您用来创建和编辑 SVG 文件的软件。 但是,通常,您可以通过选择要编辑的文本元素(或文本元素组)然后从软件的工具栏中选择适当的编辑工具,使 SVG 文件中的文本可编辑。 进行更改后,您将需要保存文件以保留更改。
文本到 Svg
您可能想要将文本转换为 svg 的原因有几个。 一个原因是如果您想创建一个完全基于文本的徽标或图标。 另一个原因是如果您想创建复杂的文本效果,例如阴影或渐变。 或者,您可能只想保留图像中的文本,以便以后可以对其进行编辑或调整大小。 不管是什么原因,有几种不同的方法可以将文本转换为 svg。 一种方法是使用矢量编辑程序,例如 Adobe Illustrator。 只需在 Illustrator 中创建文本,然后转到文件 > 导出 > 另存为类型并选择 svg。 另一种方法是使用在线转换器,例如 Online-Convert.com。 只需上传您的文本文件,选择 svg 作为输出格式,然后单击转换。

在 Svg 图形旁边显示文本的 3 种方法
有几种方法可以在 SVG 图形旁边显示文本。 最简单的方法是使用两个内联元素:svg> 和 span>。 选择此选项时,您将能够更改文本并在 sva 中查看它。 或者,您可以使用 a> 标记,该标记使用 href 属性指定SVG 图像的路径。 要开始 SVG,请转到已启动的新选项卡或窗口。 最后,contenteditable 属性可用于为文本设置动画。 当您在 SVG 中进行更改时,它们也会出现在 SVG 中。
Svg 文本字体
SVG 支持以下字体格式:
– TrueType 字体 (.ttf)
– OpenType 字体 (.otf)
– Adobe Type 1 字体 (.pfb + .afm)
– 网络开放字体格式 (.woff)
– 嵌入式 OpenType 字体 (.eot)
– 可缩放矢量图形字体 (.svg)
对于大多数浏览器,最好使用的格式是 .woff。
您可以在 Svg 文档中使用任何您想要的字体
这意味着您可以使用您想要的任何字体创建任何类型的SVG 文档,只要字体文件安装在您的计算机上。 Google Fonts 等网站和 Inkscape 等软件是 SVG 字体的绝佳来源。 您还可以使用 Inkscape 字体管理器访问和安装 SVG 字体文件。 请记住,目前 SVG 字体只能在 Safari 和 Android 浏览器中使用。 由于专注于 WOFF,Firefox 无限期推迟了该功能在 Chrome 38(和 Opera 25)中的实现。 另一方面,其他工具允许嵌入 SVG 字体,例如 Batik 和 Inkscape。
如何在 Svg 路径中添加文本
使用 *defs> 标签中定义的 *textPath* 元素创建遵循路径的SVG 文本就是这么简单。 您可以在 textPath> 字段中使用 xlink:href 属性来引用路径。 该路径将使用 href 而不是 xlink: 在 SVG 2.0 中引用,因为 xlink: 已被删除。
Svg 文本轮廓
SVG 文本轮廓是 SVG 中的一个文本格式化选项,可以轻松创建带有轮廓的文本。 这对于创建在繁忙背景中脱颖而出的文本或创建具有 3D 效果的文本很有用。
Svg 文本区域
svg textarea是一种文本字段,允许用户以矢量图形格式输入文本。 它类似于常规文本区域,但允许用户以更灵活和交互的方式输入文本。
Inkscape 中文本路径的 Svg 标签
设置文本路径后,您需要添加 svg 标签。 为此,转到“属性”选项卡,然后向下滚动到“svg”按钮。 在svg 标签的打开部分,您可以访问属性列表。 之后,您需要创建一个文本路径,然后是 *svg 标签。
Svg 文本换行符
SVG 文本换行符是SVG 规范的一项功能,允许将文本分成多行。 这对于创建更具可读性的文本或创建适合特定区域的文本很有用。
如何在 Svg 文本中使用标签
使用 SVG 中的 span> 标签,您可以为文本添加样式和功能。 您可以使用它们为您的文档生成页眉或页脚,或者添加目录(如果您想要包含指向它的链接)。 它们甚至可以用于将文本分成几个部分。
span> 标签难以跨浏览器的情况并不少见。 如果您想在打算与他人共享的网页中使用它们,则需要检查它们是否适用于您的所有浏览器。
使用 span> 标签代替文本元素是向文本添加样式和功能的绝佳方式。 只要您知道在不同的浏览器上使用这些应用程序有多么困难,它们就能够很好地完成工作。
