基于邮政编码/邮政编码/邮政编码的 WooCommerce 运输
已发表: 2021-11-02经营在线商店时,您可能希望根据送货地址设置产品的送货费用。 这样的程序允许买方提供最佳的运输成本,从而建立忠诚度。 这有助于在商店中产生更多流量并提高转化率。 本文将向您展示如何根据邮政编码/邮政编码/邮政编码设置 WooCommerce 发货。
让我们从一些理论开始。 您不能在不提及 WooCommerce 运输区域的情况下谈论基于邮政编码的 WooCommerce 运输……
WooCommerce 航运区简而言之
简而言之,运输区域是您要将产品运送到的一组位置。 您可以轻松地将大洲、国家、州/省甚至邮政编码分组。 WooCommerce 将使用客户的送货地址将客户匹配到一个区域,并向他们展示该区域内的送货方式。 换句话说,您可以使用它们来:
- 为整个欧洲提供相同的运输方式或一套方式,
- 定义一个覆盖几个选定的美国州的运输区域,例如 FL、GA 和 AL,
- 根据邮政编码精确缩小运输区域以仅包括特定的市区。
然而,这些只是航运区使用的几个例子。 如何配置它们以及哪种设置最适合您的业务完全取决于您。
如何根据邮政编码添加运输区域?
您可能已经注意到上一段中声明您可以根据邮政编码对运输进行分组。 这正是我们现在要做的。
在 WooCommerce 中创建运输区
根据邮政编码设置 WooCommerce 运输的第一步是创建一个运输区域。 您的 WooCommerce 商店中可能已经有它们,但本运输指南将展示如何从头开始创建它们。 要添加运输区域,请转到WooCommece -> 设置 -> 运输 -> 运输区域。 然后单击添加运输区域按钮。
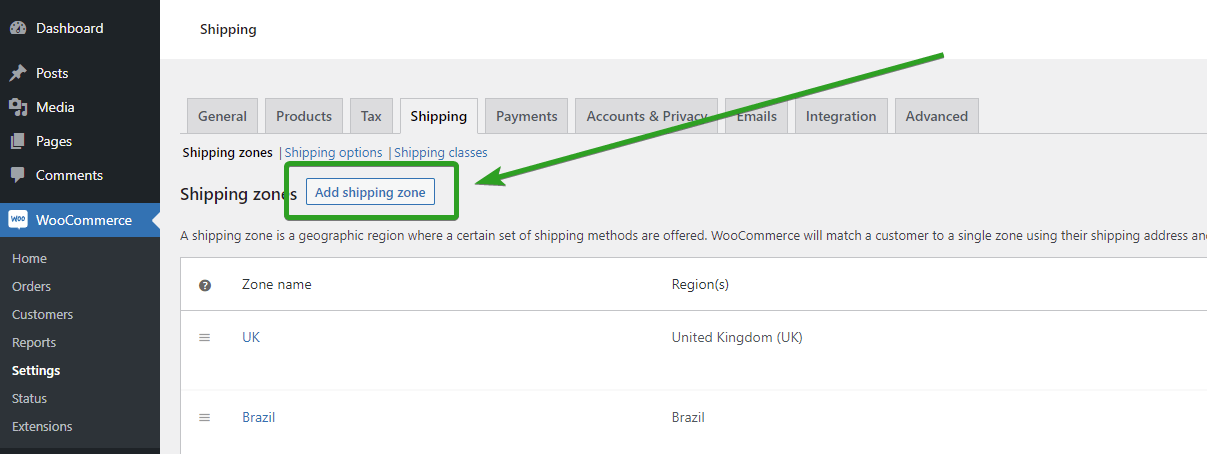
配置运输区域
您将被重定向到新的送货区设置页面。
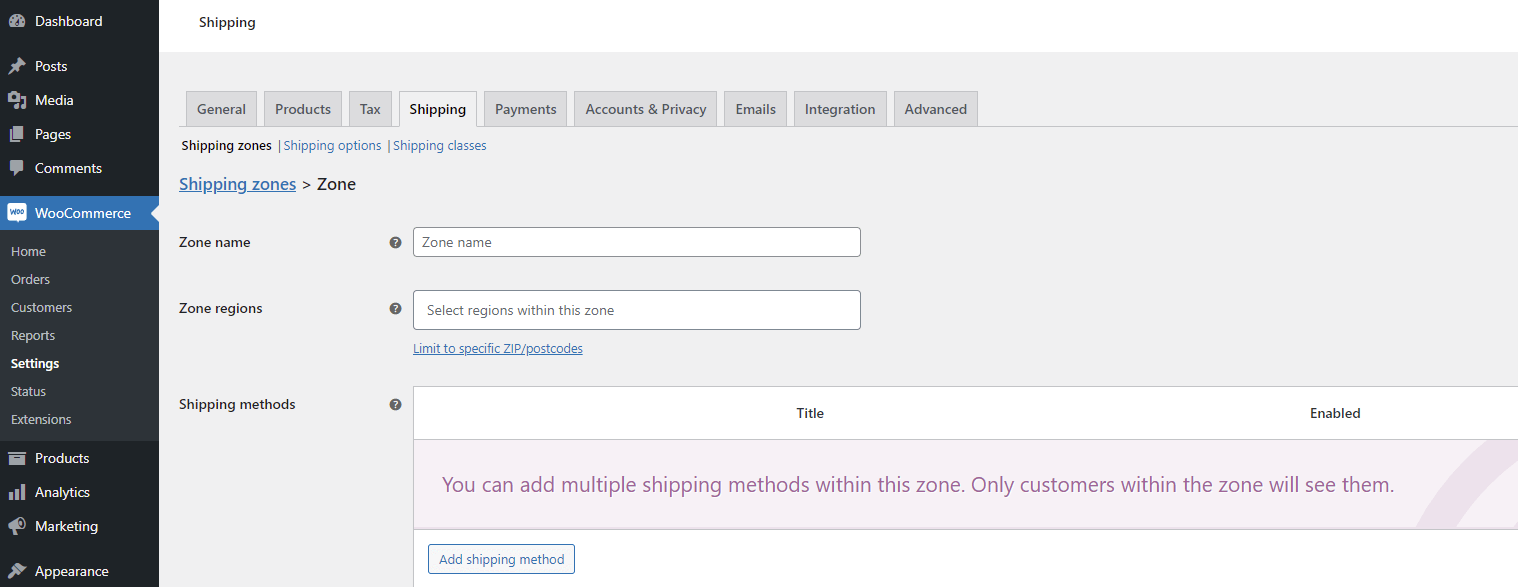
通过填写区域名称字段定义其名称,并在下方选择它应该覆盖的区域区域。 正如我之前提到的,您可以将送货区域设置为覆盖整个大陆、国家、地区甚至邮政编码。 要根据邮政编码设置运输区域,请使用限制为特定邮政编码链接。
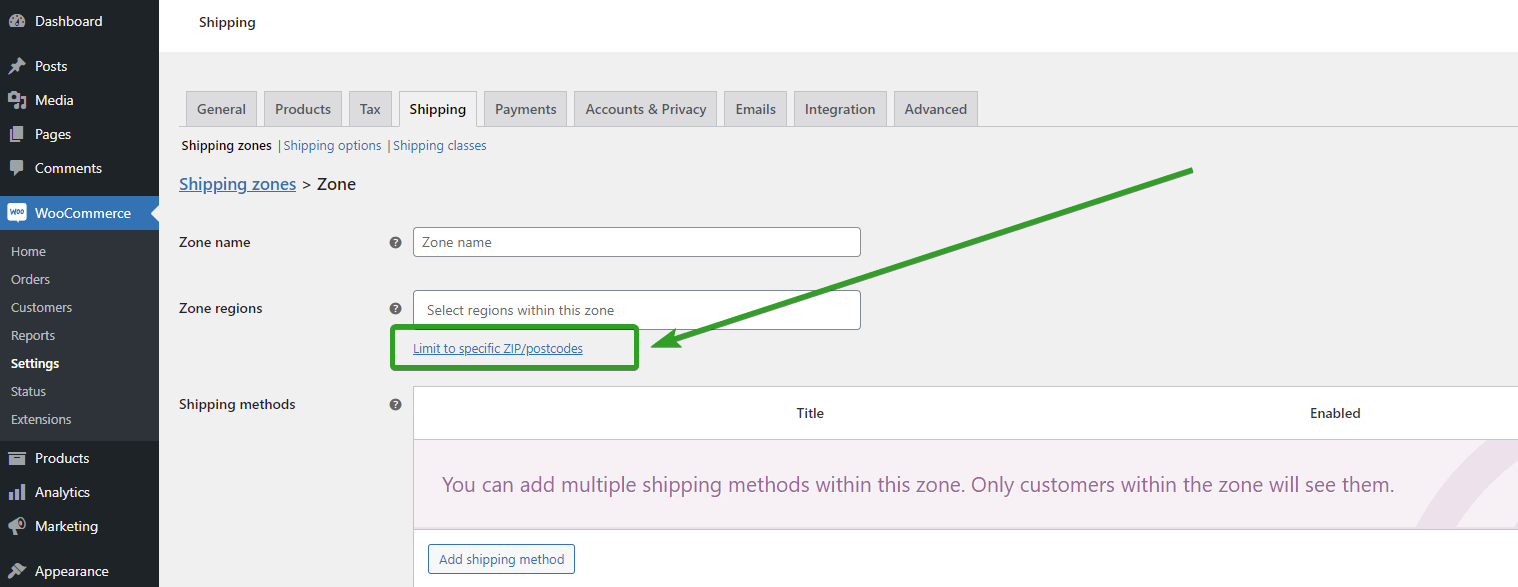
单击限制为特定邮政编码链接后,附加文本区域字段将出现在下方,您可以在其中放置您希望将运输区域缩小到的所有邮政编码。 这里最重要的是您可以通过三种不同的方式输入它们:
- 直接,每行手动输入完整的邮政编码,例如:
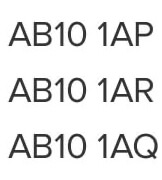
- 通过定义它们的范围,例如 90210…99000。 如果使用,可寄送区将覆盖90210和99000之间的所有邮政编码,例如90211、93123、98157等。
- 使用所谓的通配符并在邮政编码的正确位置放置星号* ,例如AB10*通配符将涵盖所有以“AB10”短语开头的邮政编码,例如AB10 1AP、 AB10 1AR、 AB10 1AQ 等。
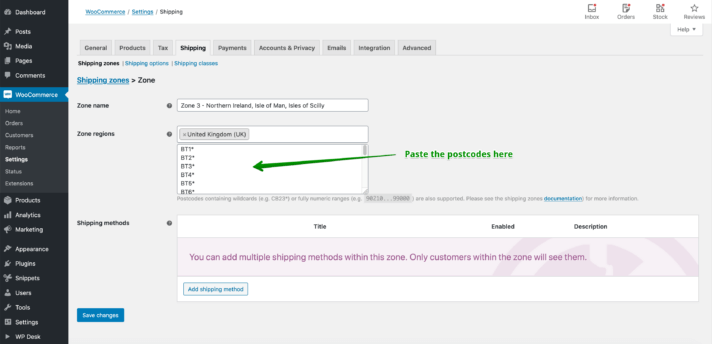
添加基于邮政编码的送货方式
当您配置了基于邮政编码的送货区域后,您可以添加一种送货方式,该送货方式将使用他们的送货地址为您的客户显示。 为此,只需单击添加送货方式按钮并选择您的送货方式类型。
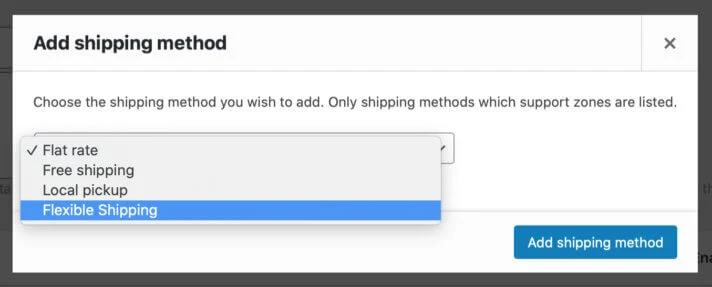
在应该出现的弹出窗口中,如果您安装了灵活送货插件,请选择固定费率、免费送货、本地取货或灵活送货方式。 然后,根据您的需要进行配置。 您可以根据需要在运输区域内添加任意数量的运输方式。
请记住保存更改,然后您的基于邮政编码的送货区就可以使用了。 您可能会为其他邮政编码设置另一个。 每个位置都有一个。 如果我告诉你可以做得更好呢?
根据邮政编码/邮政编码/邮政编码设置 WooCommerce 运输的更好方法
无需为每个邮政编码创建单独的配送区域,您可以在一个配送区域中设置相同的内容。 如何? 与 WordPress 一样,答案是正确的插件。
这一次,我将使用 Flexible Shipping Locations 插件,它基本上是免费版 Flexible Shipping 插件的附加组件。 它允许您设置特定位置的运费。 您可以根据邮政编码创建自定义位置,这样配置起来会容易得多。

灵活的送货地点 WooCommerce $ 29
通过自定义位置扩展灵活的运输,并根据重量、订单总数或项目数量创建运输成本。
添加到购物车或查看详情我将逐步向您展示如何根据邮政编码设置 WooCommerce 运输。
在 WooCommerce 中配置自定义送货地点
首先,请确保您已经安装并激活了 Flexible Shipping 和 Flexible Shipping Locations 插件。 然后,转到WooCommerce → 设置 → 运输 → 灵活的运输地点。
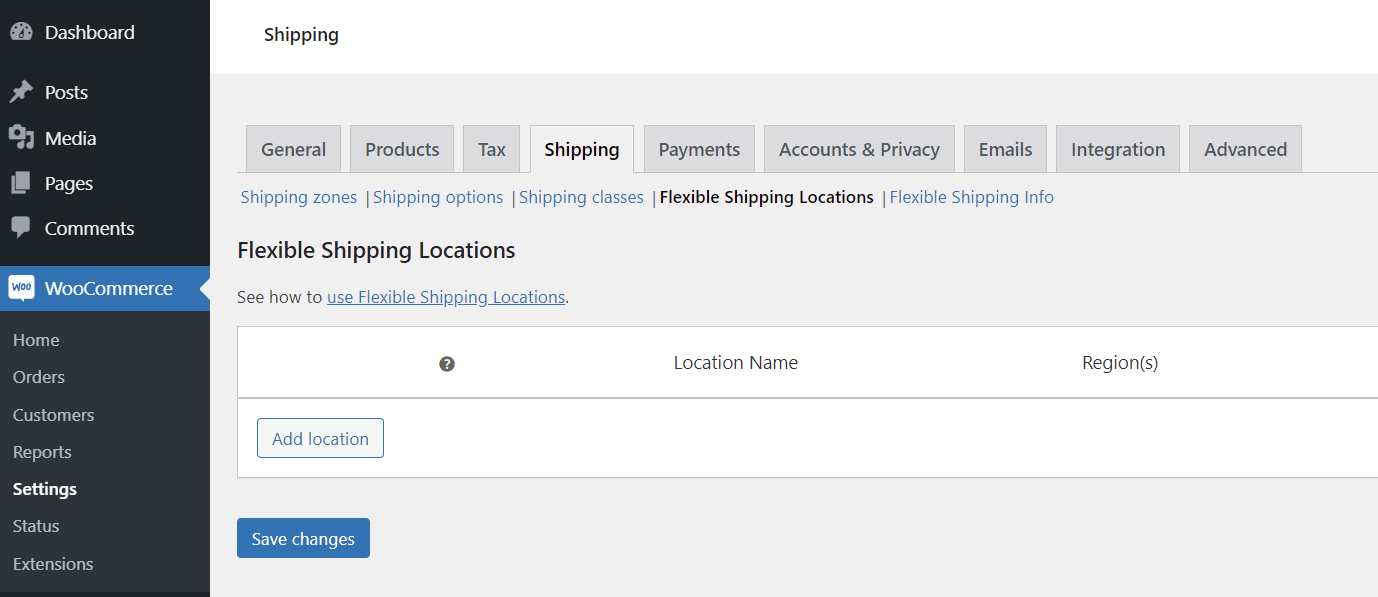
您可以通过单击“添加位置”按钮来创建无限的自定义位置。
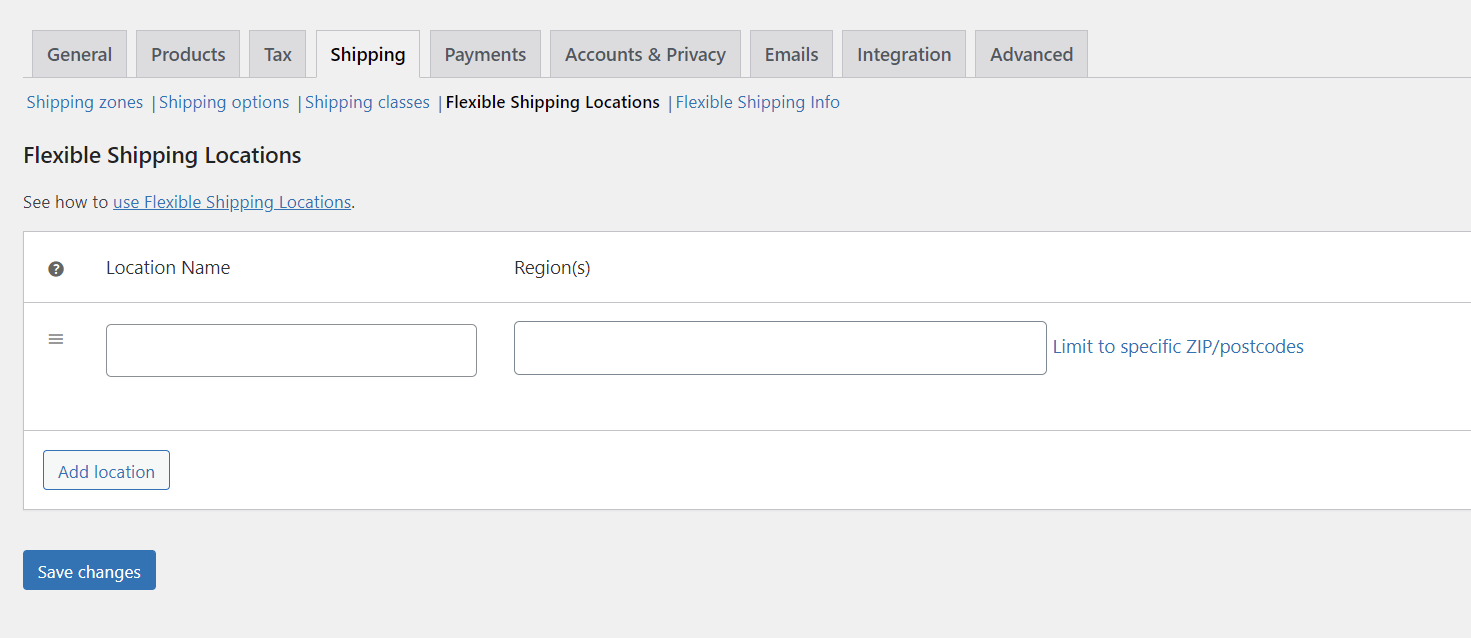
如您所见,它与运输区域配置非常相似。 但在那种情况下,它的配置要快得多,也容易得多。 要创建自定义位置,请输入Location Name 、 Region和postcodes 。 单击限制特定邮政编码链接后,附加文本区域字段将出现在下方,您可以在其中放置所需的所有邮政编码。 它的工作方式与运输区完全一样,因此您可以使用完整的邮政编码、范围或通配符。 根据需要添加尽可能多的位置并保存更改。 请记住以易于理解的方式命名它们,以便您以后可以识别它们。
根据邮政编码设置送货方式
现在,是时候添加运输方式了。 转到将与您刚刚创建的所有自定义位置相匹配的送货区域,然后单击添加送货方式按钮。 如果您安装了 Flexible Shipping 插件,请在弹出窗口中选择 Flexible Shipping method。 新的灵活运输方式将可供编辑。 单击它以根据邮政编码设置 WooCommerce 运输。
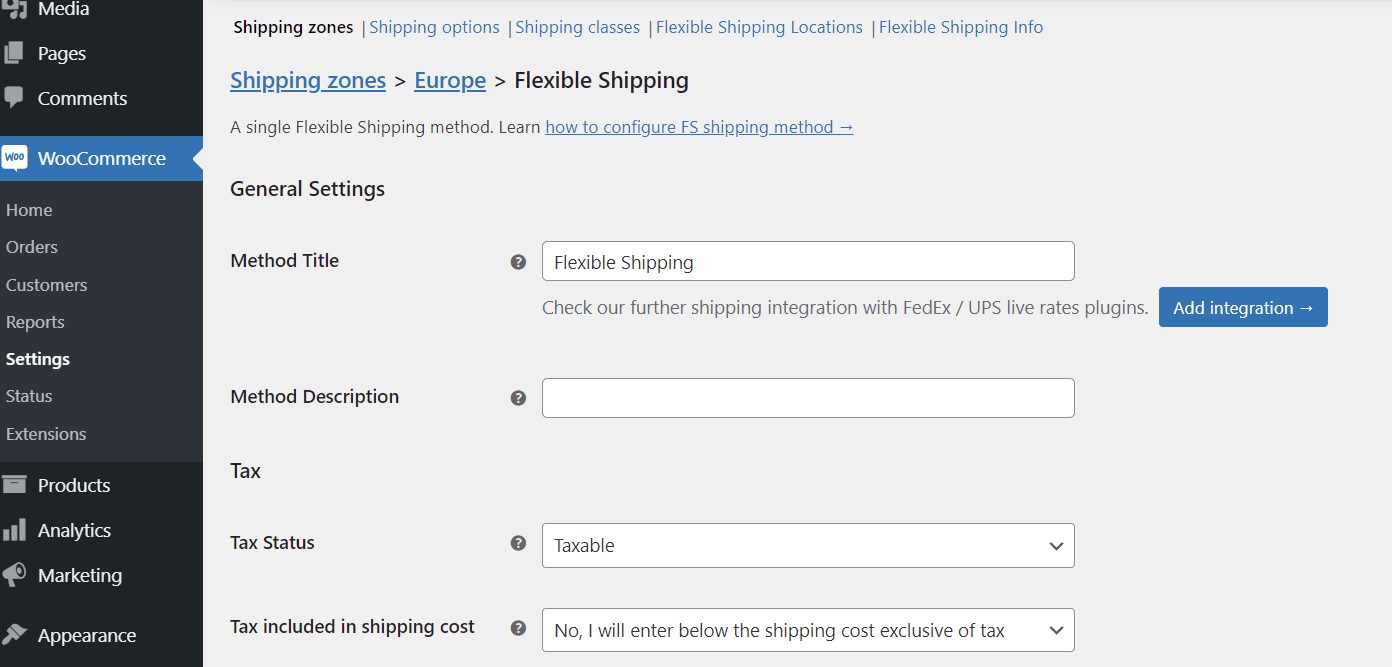
您可以设置该方法的标题和描述,更改其税收设置以及灵活运输插件中包含的所有附加功能。 设置完成后,向下滚动到Shipping Cost Calculation Rules 表。
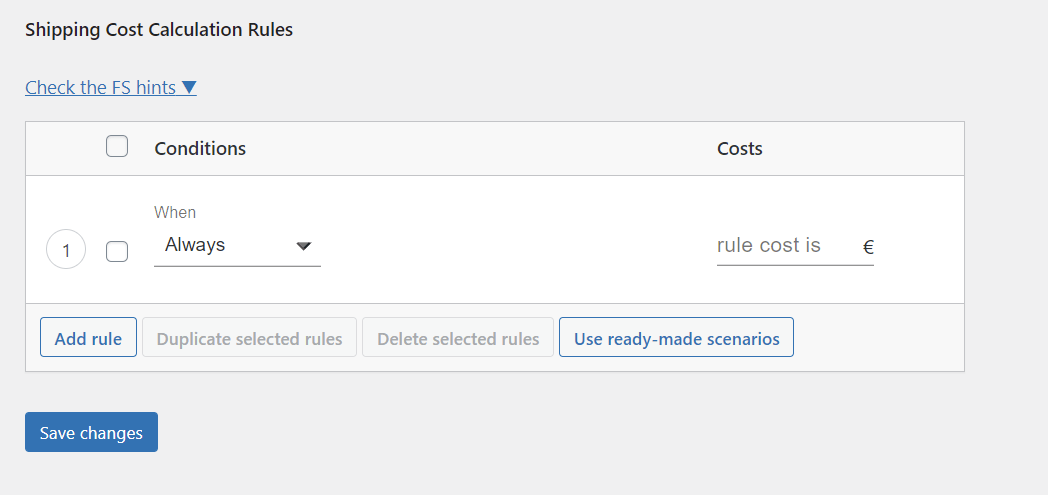
在条件字段中,选择Location 。
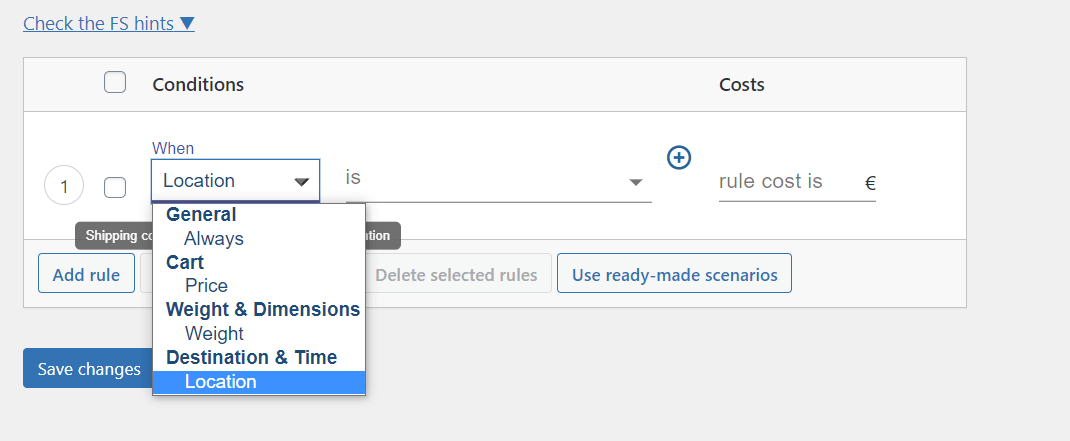
然后,选择您的自定义位置并设置它的成本。 您应该为每个自定义位置添加一个新规则。
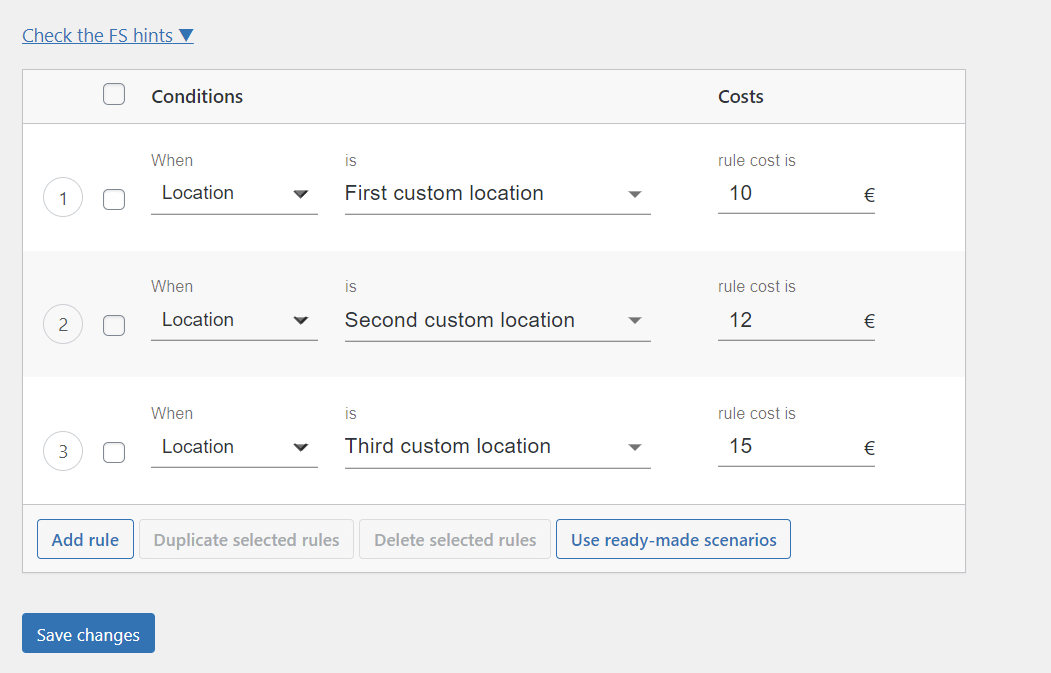
这样,只有当您的自定义位置之一与客户的地址匹配时,才会显示该送货方式。 如您所见,您还可以根据位置设置不同的运费。 和往常一样,记得保存更改,然后就可以开始了。
基于邮政编码/邮政编码/邮政编码的 WooCommerce 运输
在本文中,我向您展示了如何使用运输区域和灵活运输位置插件根据邮政编码设置 WooCommerce 运输。 希望对您和您的企业有所帮助。 祝你好运!
