在 Cricut 的 SVG 中分离颜色的步骤
已发表: 2023-02-28当您在 Cricut 中使用 SVG 时,您通常需要将颜色分开,以便您可以单独剪切它们。 以下是在 SVG 文件中分离颜色的步骤: 1. 在 Cricut Design Space 中打开 SVG 文件。 2. 单击“选择”工具,然后单击要为其分离颜色的对象。 3. 在右侧面板中,单击“颜色”下拉菜单并选择“编辑颜色”。 4. 单击要分离的颜色,然后单击“+”图标创建新颜色。 5. 对要分离的每种颜色重复此过程。 6. 分离完所有颜色后,单击“完成”按钮。 7. 单击屏幕右上角的“Make It”按钮。 8. 在“材料”窗口中,确保为每种颜色选择了正确的材料。 9. 单击“继续”按钮。 10. 在“Cut Settings”窗口中,确保“Multi-Cut”设置已打开。 11. 单击“继续”按钮,然后单击“发送到打印机”按钮。 12. 你的文件现在将被发送到 Cricut 机器,它将开始切割形状。
在 Cricut Design Space 中,您可以直接编辑 SVG 文件。 您可以使用此技术更改大部分剪切文件的文本。 切片功能可用于以两种方式对图像进行简单的编辑。 这篇文章中包含的链接是附属链接。 要了解有关我的完整披露政策的更多信息,请访问此处。 切片之前,选择所有图层(形状除外)。 通过从“图层”菜单中选择“焊接”,可以将所有元素一次应用于一个图层。 首先,选择该层和基本形状,然后使用切片执行下一步。 如果一个形状是弯曲的并且难以用基本形状覆盖,最好使用轮廓。
按住 shift 键并用鼠标单击每个元素即可开始。 然后,右键单击并从列表中选择一个组。 因此,如果您在此示例中对绿色元素进行分组,则需要按住 Shift 键并单击字母 YOUROWN,然后右键单击并选择所需的分组。 通过重复该过程,您可以获得一致的颜色。
您不能以这种方式更改图片的颜色。 当您加载 SVG 时,您的浏览器不会使用 CSS 或 Javascript 更改它的显示方式。 要更改SVG 图像,请使用 *object、*iframe 或 *svg inline 加载它。
如何在 Svg 中分离图层?

有几种不同的方法可以在 SVG 文件中分隔图层。 最常见的方法是使用元素。 元素用于将元素组合在一起,也可用于创建图层。 通过嵌套元素,您可以创建多层。 另一种创建层的方法是使用元素。 该元素用于创建可重用元素,也可用于创建层。 符号元素可以嵌套,就像元素一样,以创建多层。
Silhouette Studio 可用于为 SVG 文件创建图层。 打开 SVG 文件后,所有图层都会组合在一起。 选择文件后,文件的所有部分似乎都朝同一方向移动。 但是,如果您保留这种方式,则只能使用特定材料来剪切整个文件。 如果您想保留图中所示的文件,则必须按照这些说明进行操作。 在不同颜色上切割每一层乙烯基的逐填充切割方法将帮助您实现这一目标。 如果您想直观地了解更多信息,则应该观看此视频。
Svg 图层:如何更改文件图层的顺序
当您生成 sva 文件时,它总是分为多个层。 因为层允许您查看图形而不是单个信息块,所以它们是有益的。 通过选择 OBJECT,您可以看到 SVG 文件中的图层。 该文件将根据设计者的组织方式分类为图层。 在科学课上,单击取消组合会将文本、烧瓶、液体和气泡分成不同的层。 在安排图层时,您可能需要进行一些更改。 例如,更改 SVG 文件中图层的放置顺序。 LAYERS 命令可用于完成此操作。 SVG LAYERS 命令允许您更改 SVG 文件中图层的顺序。 在使用之前,您必须知道要更改的层的名称。 科学示例中图层的名称可以通过在 LAYERS 命令中键入单词 text 来找到。 这将显示文本图层下方图层的名称,在本例中为名为文本的图层。 然后,您必须指定新的图层顺序。 要更改图层顺序,请使用 LAYERS 命令并从“图层”菜单中选择新的图层顺序。 例如,您可以使用 LAYERS 命令将文本层指定为第一层。 更改图层顺序后,您会注意到您在 SVG 中看到的图像就是您现在看到的图像。
如何在 Cricut 中取消分组 Svg 文件
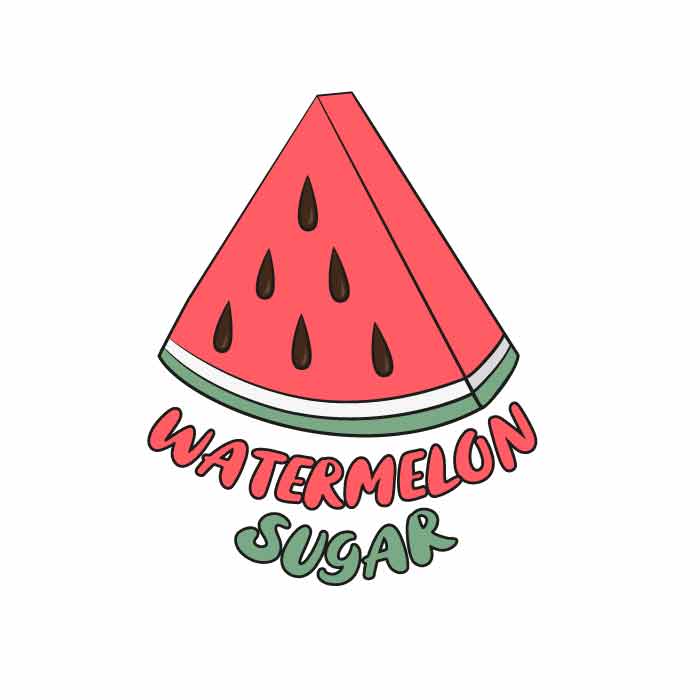
要在 Cricut 中取消组合 SVG 文件,请在 Cricut 设计空间中打开文件。 然后,单击右上角的“取消组合”按钮。 这将分离设计的不同层,以便您可以单独编辑它们。
如何在 Cricut Joy 上做多种颜色
要在Cricut Joy上做多种颜色,首先选择您的项目,然后单击“编辑”按钮。 接下来,单击“添加图像”按钮,然后选择“上传”选项。 选择要上传的图片,然后单击“打开”按钮。 最后,单击“选择并打印”按钮。
Svg 剪切文件
SVG 剪切文件是一种文件格式,可让您创建可以用切割机剪切的矢量图像。 文件格式基于 XML 标记语言,可以使用文本编辑器或矢量图形编辑器(如 Adobe Illustrator)创建和编辑。

取消组合 Svg 文件
这个问题没有一个明确的答案。 这取决于您使用的软件,以及您希望如何取消文件分组。 通常,您可以通过右键单击文件并从菜单中选择“取消分组”来取消分组。
在 Design Space 中,单个图层代表单个图像。 当您查看“图层”面板时,您会注意到图像是单层或多层。 如果多个图层在上面标记为已分组,您可以取消与它们关联的图层组。 当您使用轮廓功能时,图像层将不可见以切割线。 文件中各部分的颜色(例如加载条和咖啡字)应该不同,文件其余部分的颜色也应该不同。 为此,我使用了 Contour。 即使在保存文件并关闭 Design Space 之后,您也可以更改轮廓图像的外观。
该图像层将是下一步中的第一种颜色。 在第 11 步中,您需要决定图像的哪些部分将成为下一种颜色。 除电源条上的线外,所有线都应隐藏。 然后单击轮廓按钮放大图像。 要关闭“隐藏轮廓”窗口,请按住右上角的 X 键。 隐藏所有轮廓弹出窗口将出现在屏幕的右下角。 通过单击电源条每个部分的切割线,您可以重新连接到显示器。 使用 Contour 比使用 Slice 分解单层 SVG 文件更简单。
我可以取消组合 Svg 文件吗?
如果对多个图层进行了分组,则分组上方会出现“已分组”字样。 因此,您可以选择移除该层分组。 如果您只看到一层而看不到 Grouped 一词,则使用 Ungroup 取消组合图像非常困难。
Cricut 设计空间
Cricut Design Space 是一款基于云的设计软件,可让您为 Cricut 切割机创建和编辑设计。 使用 Design Space,您可以上传自己的图像和字体,或从 Cricut 庞大的预制设计和项目库中进行选择。 您还可以使用 Cricut 易于使用的设计工具从头开始创建自定义项目。
Cricut Design Space 101 课程涵盖了创建空间所需的一切知识。 如果您知道该知道的一切,您将成为一个更好的专业人士。 您将在本文中了解如何使用设计空间的所有工具和按钮。 对于以前使用过 Cricut 机器的人来说,这是必读的。 该文件包括一个免费的 My Craft Room Is My Happy Place SVG 文件。 借助新的 Cricut Design Space 101 软件,使切割机的使用和设计变得简单。 您可以创建图像和字体并对其进行设计、选择大小和字体等等。
此外,它还会告知您的机器要切割的材料以及如何使用合适的刀片和压力。 当您打开 Cricut Design Space 时,您将被带到一个主屏幕,您可以在其中选择各种选项来做事。 在页面顶部,您会发现一张可点击的特色机器和耗材照片。 您可以在主菜单中选择画布,然后选择校准、视频教程设置和现成的项目。 Cricut Design Space 中的左侧工具栏分为七个按钮。 您可以随时使用此按钮创建新画布。 单击列表中的按钮可以创建项目。
您可以通过单击右下角工具栏中的模板并选择自定义选项来自定义模板。 顶部和右侧的工具栏是在 Cricut 设计空间中进行所有微调的地方。 您可以使用“类别”和“搜索”框缩小搜索范围并浏览所需的项目。 要使用特定图像,请单击它,然后将其插入到画布中。 选择/取消选择:您可以通过按此按钮快速轻松地选择和取消选择画布上的所有元素。 对齐工具可用于画布上的两个或多个剪切元素。 这个功能是用户最需要的功能之一,终于在今年发布了。
使用“排列”、“旋转”和“调整大小”工具,尽您所能安排、旋转图像并调整其大小。 当您单击 Make It 编辑您的垫子时,您可以将图像放置在切割垫子上。 在设计空间中,您会在“工具”部分附近看到一个文本工具栏。 使用 Cricut 设计空间,您可以创建文件夹来保存您的设计,以便您可以使它们井井有条。 您可以将字体更改为粗体、斜体、粗体斜体和书写,然后通过转到“样式”菜单恢复为常规字体。 通过单击此按钮,您可以找到已保存在设计空间中的所有项目的列表。 如果您只知道 Design Space 中的一个按钮,那么应该使用 Make It 按钮。
在您的项目中选择两个或多个图像,然后单击“分组”按钮将它们分开。 如果您通过按此按钮复制您选择的任何设计元素,该元素也将被复制。 切片和焊接是我在 Design Space 中最喜欢的两个功能。 使用脚本字体时,让您的字母尽可能动人是至关重要的。 这可以通过输入您的单词然后单击取消组合来解决。 您可以通过选择两个部分、选择“切片”和“设计空间”来移除顶部设计,从而将两个设计元素排列在彼此之上。 使用附加、拼合和分离工具,Cricut 可以将元素转换为打印然后剪切图像。
附加允许您从任何设计中选择不同的部分并将它们附加到它。 Flatten 通过旋转一层打印图像来创建一维形状。 当您点击 Make It 时,您将被带到一个屏幕,您可以在其中查看您拥有的切割垫。 每个垫子下方的左侧工具栏中有两个选项。 在处理已将合适的一面朝下放在垫子上的材料进行切割时,镜像是必不可少的。 在您决定了机器的切割材料后,系统会提示您使用您指定的任何特殊刀片、工具或笔来加载它。 编辑按钮位于左侧工具栏中您要编辑的切割垫下方,如果您想要更改设计位置或忘记镜像它,这是唯一可以使用的按钮。
Cricut 设计空间将停产
该公司宣布将不再支持其在网络浏览器中的设计空间应用程序。 这意味着用户将不得不使用其他方法访问该应用程序,例如通过他们的计算机或移动设备。 目前,订阅费用为每月 9.99 美元,但未来这个价格可能会上涨。 没有Cricut 会员资格的用户只能通过该应用程序购买订阅。
