Cricut 的 SVG 文件:如何下载和使用
已发表: 2022-12-26SVG 文件是矢量图像,可与 Cricut 等切割机一起使用以创建自定义 DIY 项目。 如果您是 Cricut 的新手或刚开始使用 SVG 文件,本教程将向您展示如何在 Cricut 机器上下载和使用 SVG 文件。 首先,您需要找到信誉良好的 SVG 文件来源。 找到一些好的来源后,您可以将 SVG 文件下载到您的计算机或 iPad。 下载文件后,您需要解压缩它们,然后才能将它们与Cricut Design Space一起使用。 解压缩 SVG 文件后,您可以在 Cricut 设计空间中打开它们。 当您准备好开始切割时,只需选择您要使用的文件并将其发送到您的 Cricut 机器。
此 DIY 视频演示了如何将 SVG 文件上传到 iPad、iPhone 和 PC 上的 Cricut 设计空间。 您可以在下方找到适用于您的 iPhone 或 iPad 的最新版本的 IOS 说明。 某些操作系统可以在您自动打开 zip 文件时提取文件。 链接到与这篇文章相关的网站的链接可能是附属链接。 如果我通过他们购买商品,他们会给我留出一小笔佣金。 在 iPad 和 iPhone 上,我们将向您展示如何将新的 SVG 文件下载到 Design Space。 从设计空间中选择要上传的文件,然后导航至该文件。
当您单击称为.sva 文件的文件时,它会转换为 .sva 文件。 框变为绿色后,将上传一个 SVG 文件。 您还可以添加标签来描述您正在处理的图像或项目。 下面的说明将引导您完成将 ZIP 文件上传到 Cricut 设计空间的过程。 您应该将您的 iPad 或 iPhone 更新到 iOS 11 或更高版本,以便这些说明起作用。 这就是单击链接下载 SVG 文件后下一个屏幕的外观。 完成下一个屏幕后,您应该能够上传我们将要使用的图像。
之后,您将在Cricut 屏幕上看到您的图像。 要查看文件名的相似之处,请在列表中查找。 下一个屏幕将允许您选择图像并点击它以完成设计。 选择刚刚上传的图片后,按右下角的插入按钮。 谢谢你这样做! 现在是时候创造一些惊人的东西了。
Silhouette LoveSVG 文件以其多功能性而著称,工匠们在创建 Silhouette 项目时通常会使用这些文件。 这个网站拥有超过 11,000 种设计,是寻找免费设计的好地方。 如果您喜欢该网站并希望获得更多优质设计,您还可以注册订阅。
如何在 Ipad 上上传 Svg 文件到设计空间?
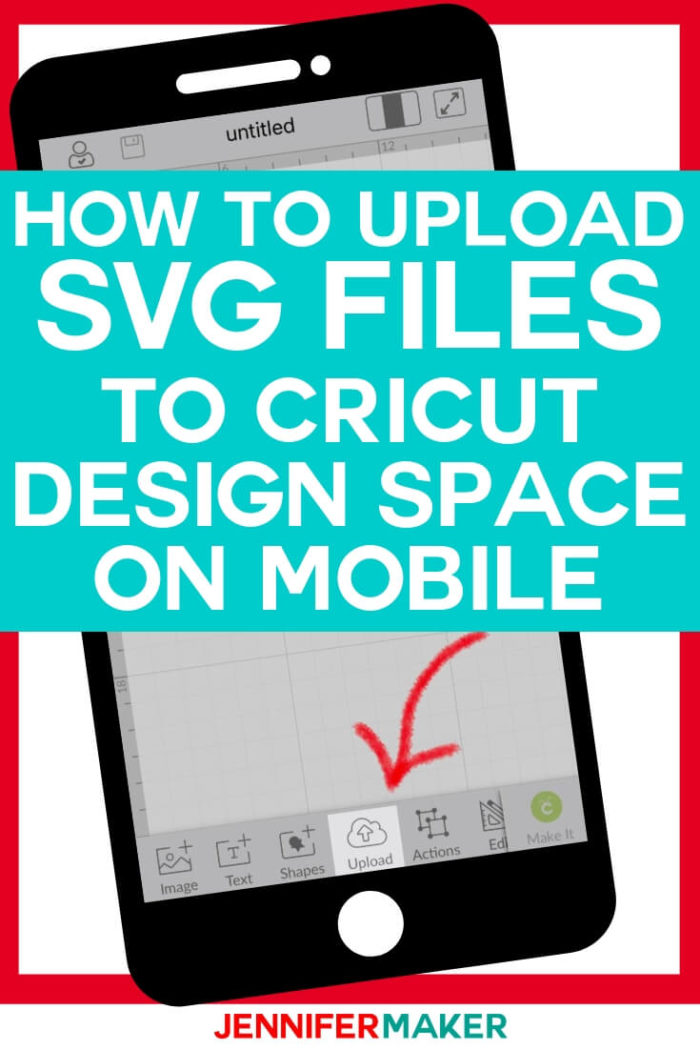
您可以通过几种不同的方式将 SVG 文件上传到 iPad 上的设计空间。 一种方法是使用应用程序中的“上传图片”功能。 这可以通过点击主屏幕左下角的“+”图标,然后从出现的菜单中选择“上传图片”来找到。 上传 SVG 文件的另一种方法是使用应用程序中的“共享”功能。 为此,只需点击主屏幕右上角的“共享”按钮,然后从出现的菜单中选择“共享”。 您还可以使用应用程序中的“打开方式”功能将 SVG 文件上传到设计空间。 为此,请点击主屏幕右上角的“打开方式”按钮,然后从出现的菜单中选择“打开方式”。
使用 iOS 11,您现在可以将 SVG 文件直接从 iPhone 或 iPad 导入 Cricut Design Space 应用程序。 该程序目前正在运行,并将在 2021 年 1 月 2 日进行双重检查。由于我的资源库,可以在任何设备(包括 iPhone 和 iPad)上从我的资源库访问几个免费的 SVG 文件。 点击下面的图片开始。 在第 1 步中,您需要下载 iPhone 或 iPad SVG 文件。 第三步是找到文件并解压缩,以便您可以访问它。 在第 4 步中,从Cricut 设计空间菜单中选择一些内容并保存 ZIP 文件。

预览内容选项将出现,允许您查看 ZIP 文件中的内容。 只需查看列表即可找到文件名下方灰色文本的“SVG 图像”。 这是已创建的 SVG 文件。 在下一步中,单击保存到文件。 您不要点击保存图像按钮,该按钮仅用于保存图像而不是 PDF 文件。 下一步是去 App Store 并将Cricut 应用程序更新到最新版本。 选择新建项目后,点击上传。
如果要保存 SVG 文件,则必须为其命名。 您可以通过转到 Cricet 设计空间的右下角并单击“插入”来插入 HTML。 您很可能会在“下载”文件夹中找到它。
如何禁用 Cricut 设计空间的 Svg 文件链接
它与图像文件非常相似,因为它包含指向存储在其他地方的图像的链接。 但是,如果您导出 SVG 文件以用于 Cricut 设计空间,则必须禁用链接以使文件大小更小。
如何在 Ipad 上创建 Svg 文件
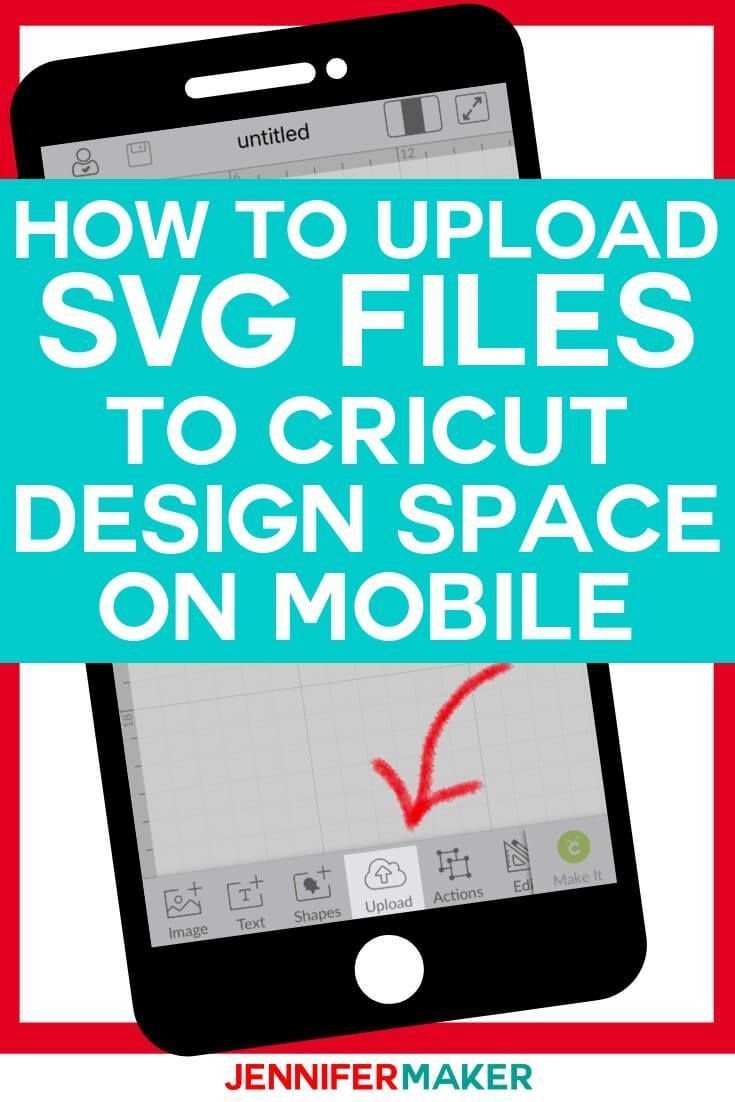
您可以通过几种不同的方式在 iPad 上创建 svg 文件。 一种方法是使用矢量绘图应用程序,例如 Adobe Illustrator Draw 或 Affinity Designer。 这些应用程序允许您直接在 iPad 上创建矢量图。 另一种方法是使用像 Inkscape 这样的矢量编辑应用程序。 这个应用程序允许您编辑您已经在计算机上创建的 svg 文件。
XML 用于构造可缩放矢量图形 (SVG) 文件。 使用 JavaScript 工具创建 SVG 文件,您可以直接或通过编程方法创建和编辑文件。 如果您无法访问 Illustrator 或 Sketch,Inkscape 是一个很好的选择。 可以在此处找到有关在 Adobe Illustrator 中创建 SVG 文件的部分。 此代码按钮创建 SVG 文件的文本。 当您按下打开按钮时,它将在默认的文本编辑器中自动打开。 该文件可用于确定最终文件的外观,以及复制和粘贴文本。
XML 声明和注释从文件顶部删除。 将形状组织成可以一起设置样式或动画的组对于在 CSS 或 JavaScript 中执行任何类型的动画或样式至关重要。 图形的完整画板(白色背景)不太可能出现在 Illustrator 中。 在保存图形之前,将画板正确放置在图稿上至关重要。
Apple Pencil:创建手写 Svg 文件的最佳方式
使用 Apple Pencil,您可以轻松创建具有不同笔触粗细的 SVG 文件。
如何在 iPhone 上打开 Svg 文件
没有一种确定的方法可以在 iPhone 上打开 SVG 文件。 但是,常用方法包括使用 Adobe Illustrator、Inkscape 或 Sketchbook Pro 等应用程序,或在网络浏览器中打开文件。
您可以在 iPhone 或 iPad 上的 Cricut 设计空间中快速轻松地打开我们的 SVG 文件。 当您购买 SVG 文件时,这些文件会捆绑在一个 ZIP 文件中。 如果您使用的是 iOS 13 或更高版本,则可以直接从设备上的“文件”应用解压缩文件。 第一步是解压缩文件并安装Cricut Design Space iPhone /iPad 应用程序。 之后,单击上传或浏览文件以查看新项目。 打开解压缩文件所在的文件夹(在蓝色文件夹中)。 选择要打开的 svg 文件。 完成此步骤后,您现在可以将图像放入画布中。 它已上传到您的计算机并可以使用。
