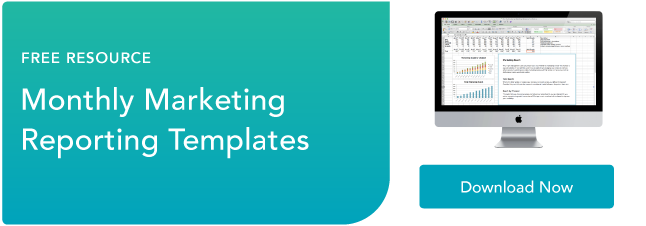实现目标所需的营销图表
已发表: 2022-02-18去年 11 月,我和丈夫在毛伊岛度蜜月。 我们想做的主要活动之一是在瀑布附近徒步旅行。 我们梦想在日出时在层叠的水中游泳。
当您听到“瀑布”这个词时,通常会是您的想象。 然而,今天,我们将讨论另一种瀑布——瀑布图。
![→ 免费下载:免费营销报告模板 [立即访问]](/uploads/article/5822/58F5IZ9qDBMye8HQ.png)
瀑布图是一种数据可视化资源,可以帮助您收集和跟踪重要数据,例如流量目标和潜在客户生成。 下面,让我们回顾一下什么是瀑布图,如何阅读,以及如何创建。
什么是瀑布图?
瀑布图,也称为级联图或桥接图,是一种图表,可显示初始值如何受中间值(正值或负值)影响并产生最终值。 通常,瀑布图用于按顺序分析数据。
在营销中,瀑布图可以显示一段时间内的潜在客户数量、流量来源或博客浏览量。 更具体地说,您可以使用瀑布图来展示您的博客流量在去年是如何增加或减少的,并逐月给出值。
您可能会使用折线图、条形图甚至子弹图来显示此类数据。 但瀑布图的优势在于显示您的收益,因为它们会随着时间的推移受到损失的影响。
为什么要使用瀑布图?
在尝试可视化经历收益和损失的数据时,您应该使用瀑布图而不是其他类型的图表。 如果您想查看损失如何影响后续值,它特别有用。
 图片来源
图片来源
瀑布图在营销中有效的原因之一是它们为其报告的数据提供了上下文。 大多数数据可视化都忽略了导致数量下降或上升的情况,例如季节性。
例如,假设您创建了一个 Twitter 关注者随时间推移的瀑布图。 瀑布图不是使用显示您的总用户数随时间变化的折线图,而是显示您丢失了多少——以及这对后续数据的影响。
乍一看,这些图表可能难以阅读。 下面,让我们回顾一下如何阅读瀑布图。
如何阅读瀑布图
如果您从未这样做过,阅读瀑布图一开始会觉得很陌生。
但是,重要的是要记住您是从左到右按顺序阅读的。
例如,假设您每个月都在跟踪博客流量。 在最左侧,您将看到上一年的总流量。 然后,您将逐月计算全年的收益和损失。 在图表的末尾,您会看到当年的总流量。
看起来是这样的:

注意每个值是如何在前一个值结束或开始的地方结束的。 1 月份,游客增加了 5,000 人,但在 2 月和 3 月,游客减少了 2,000 人。 4 月份的流量值考虑到这一点,从 -2,000 数字开始并从那里上升。
从本质上讲,瀑布图应该向您展示您从哪里开始以及您在哪里结束,以及您如何到达那里的详细信息。 在此示例中,您可以查看与失去流量的月份相比,哪个月份获得的流量最多。 这可以帮助您了解季节性调整,同时牢记大局。
现在,您可能想知道,“这张图表看起来很难制作。 我怎样才能在 Excel 中自己制作?” 下面,我们将回顾创建自己的瀑布图的简单过程。
瀑布Excel模板
- 收集您的数据。
- 创建一个有 4 列的表。
- 在表格或 Excel 中输入您的数据。
- 加起来你的价值观。
- 突出显示所有数据。
- 插入您的瀑布图。
- 格式化您的瀑布图。
不知道如何真正完成它? 下面,我们包括一个模板和进一步的说明。
奖励:如果这是您首选的电子表格软件,您还可以在 Google 表格中找到创建瀑布图的说明。
瀑布Excel模板
1. 收集您的数据。
在创建图表之前,您需要编译您想要使用的数据。
例如,您是否在跟踪博客流量? 或者,也许您正在查看某个营销活动产生的潜在客户? 无论哪种方式,在创建瀑布图之前,您都需要收集数据。
2. 创建一个有四列的表。
对于此模板,我们将跟踪博客流量。 创建一个包含四列的表。 前两列将没有标题。 在单元格 A2 到 A15 中,写 START,然后是所有 12 个月,然后是 END。

3. 在表格或 Excel 中输入您的数据。
打开 Excel 或 Google 表格,然后开始手动输入数据。 输入数据时,请确保指出正值和负值之间的差异。 要表示负值,只需在数字前面添加一个减号。
注意:此示例中的所有数字都是任意的,不反映任何博客的流量。


在 C1 单元格中填写“GAIN”,在 D1 单元格中填写“LOSS”。
从那里,放置您的交通号码。 你开始的流量是多少? 将其写入单元格 B2 中的 START 旁边。 然后,对于每个月,写下你获得或损失了多少。
4. 把你的价值观加起来。
将所有内容(包括负值)加在一起,并将它们放在单元格 B15 中,END 旁边。
5. 突出显示所有数据。
现在您有了自己的值,突出显示您刚刚创建的表。
6. 插入您的瀑布图。
如果使用Google 表格,请转到插入 → 图表 → 瀑布图。
这将创建一个瀑布图,并且图表编辑器将显示在右侧。 当图表编辑器出现时,确保在图表类型下选择“瀑布图”。

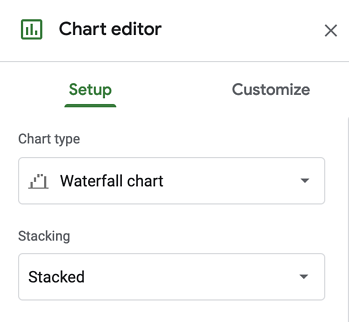
如果使用Excel ,请转到插入 → [瀑布图符号] → 瀑布。
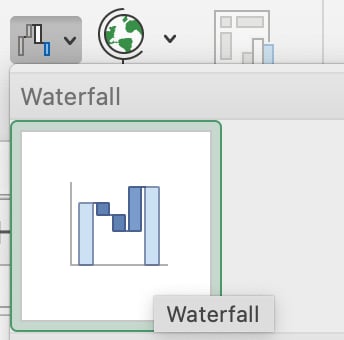
您的图表将根据我们模板中的值自动创建。
7. 格式化您的瀑布图。
至此,所有的辛苦工作都完成了。 您所要做的就是格式化您的图表并确保它看起来像您想要的那样。
在Google Sheets中,点击图表右上角的三个点,然后点击 Edit Chart。 您将进入图表编辑器。 在这里,您可以选择条形的颜色、调整图例或添加网格线。 最有可能的是,您在这里要做的主要事情是调整您的图例。
在Excel 中,您将单击图表,然后选择顶部功能区上的“图表设计”和“格式”,以使图表看起来像您想要的那样。

手动创建瀑布图的过程可能很麻烦。 幸运的是,您还可以使用专用仪表板工具创建瀑布图。 例如,HubSpot 提供可用于创建图表的营销仪表板和报告软件。 就是这样。
如何在 HubSpot 中创建图表
1. 转到分析工具。
登录门户后,将鼠标悬停在报告选项卡上,然后单击分析工具。
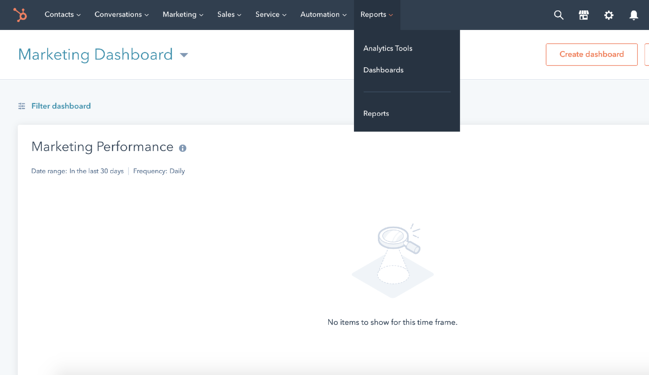
2. 选择您要跟踪的内容。
接下来,您将选择要跟踪的内容。 也许您想像我们在上面的示例中那样分析博客流量。 或者,也许您想查看某个广告系列的分析。
无论哪种方式,您都可以在分析工具中选择要跟踪的内容。
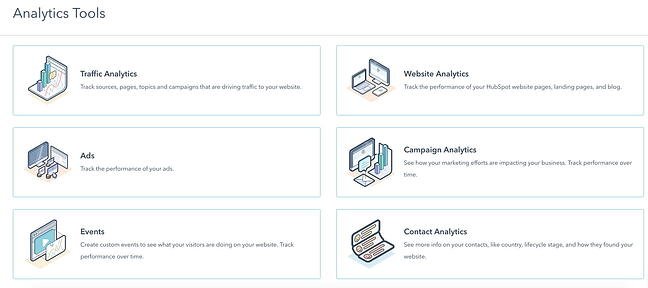
3. 选择图表类型。
最后,您所要做的就是选择您想要的样式图表。 现在,您可以在面积图、柱形图、折线图或组合图之间进行选择。 您需要选择最接近瀑布图格式的“列”。
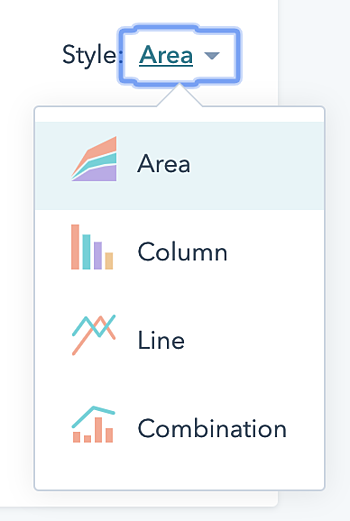
瀑布分析
回顾一下,以下是理解瀑布图的方法:
瀑布图显示一系列负值和正值。 每个值都会影响它之后的值。
例子:
如果您在一周内失去 3 个潜在客户,则下一个值将考虑到这一点。 如果您获得 5 个潜在客户,瀑布图将使用 -3 值作为起点,因此您的终点是获得 2 个潜在客户。
每列都用颜色编码以区分正值和负值。
现在我们已经刷新了如何阅读和理解瀑布图,让我们深入研究如何分析它。
1. 检查损失最大的时间范围。
您在哪几个月或几周内看到最大的损失? 重要的是要查看和理解这些数字以充分利用您的图表。 从那里,您可以排除故障或为那几个月制定新策略。
2. 检查增益最大的时间范围。
相反,查看收益最大的时间范围。 你会想模仿你在那几个月里所做的事情——或者研究那些在那个时候给你带来动力的趋势。
3. 检查整个时间范围内的净变化。
从头到尾,你看到了多大的不同? 这是积极的还是消极的差异? 您的企业能否看到更好的结果?
4. 查看实施新策略后的每周收益和损失。
创建新策略后,使用瀑布图查看它每周对您的影响会很有帮助——无论您看到的是更多积极的结果还是消极的结果。
使用瀑布图更好地分析您的表现。
为确保您检查分析的全部范围,我们建议您创建一个瀑布图。 这是一个有价值的数据可视化工具,可以帮助您按顺序了解您的分析。 您不再需要依赖典型的折线图 - 使用瀑布图,您可以更细致地了解一段时间内的收益和损失。
编者注:这篇文章最初发表于 2011 年 5 月,为了新鲜、准确和全面而进行了更新。