适合您照片的 WordPress 主题:尺寸很重要
已发表: 2022-11-10无论您是专业摄影师还是业余爱好者,您都希望您的照片在在线分享时呈现最佳状态。 这就是为什么选择一个可以展示您的照片的 WordPress 主题很重要的原因。 但是有这么多 WordPress 主题可供选择,你怎么知道哪一个适合你? 在为照片选择 WordPress 主题时,要考虑的最重要因素是主题可以容纳的照片大小。 一些 WordPress 主题旨在仅显示小照片,而其他主题则可以处理任何大小的照片。 如果您打算在 WordPress 网站上分享大照片,那么您需要选择一个可以容纳这些照片的主题。 否则,您的照片将被裁剪或拉伸,这可能会破坏您网站的整体外观。 在为照片选择 WordPress 主题时,大小确实很重要。 因此,请务必选择一个可以容纳您要分享的照片大小的主题。
WordPress 博客帖子图像应设置为 1200 x 630 像素作为显示的最佳尺寸。 它应该打印在 12 x 24 英寸(x 250 像素)的标题图像上。 如果图像处于横向模式,则应为 1200 x 900 像素,而如果处于纵向模式,则应为 900 x 1200。背景图像的尺寸应为 1920 x 1080。
如何在 WordPress 中拟合完整图像?

如果您想将完整图像放入 WordPress,您可以将其裁剪为所需的大小或使用插件来帮助您。 如果您选择裁剪图像,请确保在所有面上均匀地进行裁剪。 您还可以使用 WP Smush 之类的 WordPress 插件来帮助您自动调整图像大小和压缩图像,以便它们在您的网站上加载得更快。
WordPress 现在会自动调整大图像的大小以提高性能。 但是,有时您可能需要显示超现实的图像。 在本教程中,我们将向您展示在 WordPress 网站中使用全尺寸图像的四种不同方法。 根据使用的方法,可以将单个图像转换为多种格式。 当 WordPress 检测到您的图像超出尺寸时,它将对其进行缩放并制作一个新的。 要查看 WordPress 图像的原始尺寸,请从图像 URL 的末尾删除单词“缩放”。 第二种方法是使用 WordPress 插件,该插件将禁用整个站点的图像缩放。
WordPress 中的图像缩放功能使用了一个名为 big_image_size_threshold 的过滤器。 应使用以下代码禁用此功能。 要使用此代码,您必须将其包含在主题的 functions.php 文件、站点特定插件或代码片段插件中。 方法 4 是使用灯箱打开功能齐全的 WordPress 图像。 它允许您将较小的图像缩略图图像放置在博客内容、图库或轮播中,单击时缩略图将自动显示为全尺寸图像。 安装并激活 WordPress 灯箱插件后,我们将引导您完成使用此效果在 WordPress 中创建图片库的步骤。 在通过插件或子主题方法为您的画廊上传全尺寸图像之前,您必须禁用图像缩放。 如果您为网络放置大图像,则必须对其进行优化,以免您的网站变慢。
大多数 WordPress 用户在他们的网站上有大量的图片,如果不是更多的话。 但是,除非您小心,否则您的网站可能会因这些图像而受到影响。
您还可以通过在 PageSpeed Insights 中展开项目并添加大小来查看哪些图像太大。 在您的 GTmetrix 旧报告中,您可以将它们调整为正确的尺寸。 最后,将旧图像替换为新图像。 如果您的网站经过重新测试,它应该 100% 准备就绪。
我需要为 WordPress 调整图像大小吗?
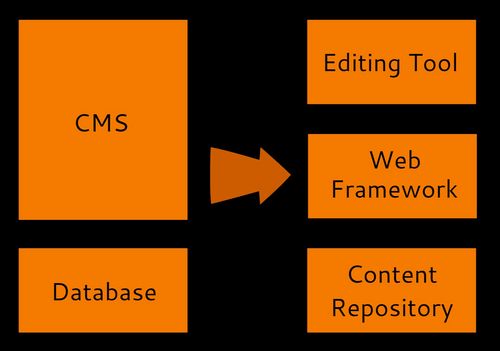
如果您希望您的图像在您的 WordPress 网站上看起来最好,那么是的,您需要调整它们的大小。 否则,您可能会发现上传图像时图像像素化或模糊。 在上传图像之前调整图像大小有助于确保它们在您的网站上看起来清晰。
据 HubSpot 称,如果信息附有图像,人们更有可能记住和分享信息。 如果图像太大,带宽会被用完,导致加载时间变慢。 此外,糟糕的图像质量会向潜在客户传递负面信息。 您可以使用多种方法更新 WordPress 站点上的图像或调整其大小。 在 WordPress.com 上,您可以使用多种选项来缩放、裁剪和调整图像大小。 如果您想保持照片的原始完整性,请在裁剪之前对其进行缩放。 填写图像裁剪下的空白字段以确保裁剪的图像保持形状。
WordPress 图像大小中等大
在为 WordPress 网站创建图像时,重要的是要考虑可用的各种图像大小。 三种最常见的图像尺寸是小、中和大。 小图像通常用于缩略图,而中和大图像用于较大的图像,例如特色图像。 创建图像时,重要的是要考虑可用的各种图像尺寸以及它们在网站上的使用方式。
WordPress 图像大小如何影响您的网站以及它们的全部内容? 当您将图像上传到媒体库时,WordPress 会为其创建三种不同的尺寸。 上面列出的尺寸以及稍后将讨论的其他尺寸用于 WordPress 前端的各种位置。 我们创建的图像分辨率为 2089*1175 KB,大小为 294KB。 从 WordPress 媒体库上传此图像后,我们可以使用 FTP 客户端连接到我们的网站。 当我们单击上传文件夹时,我们将被带到我们图像的多个版本。 以红色显示,您将看到默认图像大小。

因为目前只表示“中号”和“大号”尺寸,所以图像的比例没有改变。 WordPress 可以非常有效地减小图像大小,但它无法放大或使较小的图像更具吸引力。 我们如何阻止 WordPress 创建我们不需要的图像? 以下是您需要了解的所有内容的摘要。 除非您使用的是演示网站,否则我们建议您在子主题中使用下面概述的更改,而不是遵循这些说明。 如果您不想使用 Twenty Twenty 主题,则不必担心必须处理多余的图像尺寸。 当使用强制重新生成缩略图插件的图像不符合“缩略图后”或“三十全屏”标准时,它们将被自动删除。
根据模板的需要,还可以使用自定义图像大小。 如何确定在网站中使用什么尺寸的图像? 内置的 add_image_size() 函数是注册新尺寸的简单方法。 在功能结构中,有: 1. 几乎所有这些选项都很简单。 当 WordPress 缩放图像时,它会在调整图像大小或裁剪图像时考虑其比例。 如果要将图像 post2-feature-image-220×180.jpg 保存为裁剪,请将裁剪设置为 false。 插件中的图像大小(例如简单图像大小)可以通过替换、删除或扩展来调整以满足您网站的需求。 如果您这样做,WordPress 将不再为您上传的每张图片生成不必要的大小,从而显着减少服务器空间。
动图。 如何为 WordPress 网站优化图像
WordPress 标头的图像大小应为 1048×250 像素。 左上角的图像在横向模式下应为 1200×900,在纵向模式下应为 900x 1200。 1920×1080 分辨率的图像非常适合用作背景。
我应该在网站中包含多大尺寸的图片?
在大多数情况下,最佳像素宽度是两者的组合。 如果您的图像大于 2500 像素并符合我们的其他规格,则无需调整它们的大小。 1500×500 以下的图像如果太小可能会显得模糊。 我们建议您更改网站徽标、浏览器图标、电子邮件活动和动画页面的宽度。
WordPress 图像大小最佳实践
在谈到 WordPress 图像大小最佳实践时,需要牢记一些关键事项: 1. 尽可能使用高分辨率图像。 2. 在将图像上传到 WordPress 之前裁剪和调整图像大小。 3.使用WordPress图片编辑器进一步优化图片。 4. 使用 WordPress 插件自动优化图像。 通过遵循这些最佳实践,您可以确保您的图像具有最高质量,并针对网络进行了适当的优化。
如果你正确地准备了你的图像,你可以在拥有清晰专业的照片和俗气的业余照片之间产生巨大的差异。 至少需要 1600x 1600 像素(x 1600x 3000 像素),但大于此的图像应大于此。 尽管可以以压缩形式上传大尺寸,但它们仍将提供高质量、专业的图像,并且没有加载时间限制。 在 Mac Preview 或 Windows Paint 中裁剪图像的功能是使用高级照片编辑器的替代方法。 图像尺寸最好在 1600×1600 到 3000×3000 像素之间。 使用 imageresize.org,您可以批量上传图像并调整它们的大小以满足您的特定需求。 我们建议使用 Imagify 或 ShortPixel Image Optimizer 来优化 WordPress 创建的每个图像。
这两个插件都包含一个批量优化,将自动优化整个站点的图像。 如果您有大量图像,则需要考虑是否值得多付钱。 每个插件都包含一个向导,可引导您完成配置图像的过程。
图片:尺寸很重要
对于大多数网站,图像的分辨率应为 2500 像素或更高。 如果比较大于 2500 像素的图像,它们会显得模糊,应缩小到该尺寸。 我们建议为网站徽标、浏览器图标和电子邮件活动使用 1400-2000 像素的宽度。 如果您打算使用较大的格式(小册子、海报等),我们建议最小宽度为 640 像素,但较大的图像会自动调整大小。
如何在 WordPress 中修复图像大小
有几种方法可以在 WordPress 中修复图像大小。 一种方法是安装像 WP Smush 这样的插件。 这个插件会自动为你优化你的图像。 另一种方法是在将图像上传到 WordPress 网站之前手动调整图像大小。 您可以在大多数图像编辑软件(如 Photoshop 或 GIMP)中执行此操作。 最后,您还可以在 WordPress 设置中为图像设置最大宽度或高度。 这将防止您的图像对于您的网站来说太大或太小。
如果您不知道如何处理 WordPress 的图像大小调整,您就不能期望您的网站能够快速加载,否则会浪费服务器空间。 在本文中,我们将引导您完成在 WordPress 中调整图像大小的过程,从而更快、更轻松地加载页面。 重新加载页面时,它必须占用更少的空间,而当重新加载图像时,它必须占用更少的空间。 为了确定速度比较,我们将调整大小的图像与原始图像进行比较。 WordPress 还支持图像裁剪、旋转和翻转。 按照这些简单的步骤来学习如何在 WordPress 中旋转图像。 您可以通过单击“垂直翻转”或“水平翻转”按钮来翻转图像。
确保您不会尽快犯任何重大错误。 如果单击撤消按钮,图像将重置为其原始状态。 在本课中,我们将向您展示如何使用 WordPress 以多种方式调整图像大小。 在本文中,我们将了解如何根据主题的内容区域选择理想的图像尺寸。 您可以通过单击“恢复图像”按钮将图像恢复到其原始大小。
禁用图像大小调整插件
如果要完全禁用图像调整大小,可以使用禁用图像调整大小插件。
