如何验证 Google Search Console WordPress
已发表: 2023-04-11Google Search Console,以前称为网站管理员,是网站所有者最流行、最有影响力和必不可少的工具之一。 这就是为什么在发布网站后,首要任务是将其与 Google Search Console 关联起来。 这可能很棘手,但使用 WordPress 非常容易。
有多种方法可以将您的 WordPress 网站连接到 Google Search Console。 我们将在本文中演示其中的 10 个。 将您的网站与 Google Search Console 连接后,您将能够了解您网站的优势和劣势,并可以对其进行处理。 总的来说,如果您认真对待您的网站,它是一个必不可少的工具。
使用 Google Search Console 的好处
- Google Search Console 有助于优化您的内容,以便吸引更多访问者访问您的网站。
- 使用此工具,您还可以检查您网站的印象、单个页面、点击次数、在搜索结果中的位置等。
- 它允许您添加网站的站点地图,以便 Google 机器人可以轻松抓取您的网站而不会出现任何问题。
- 使用 Google Search Console,您可以检查您的网页是否在 Google 上。 此外,您可以手动索引您的内容。
- 每当在网站上发现任何异常情况时,Google Search Console 都会通知。 它还提供了有关如何解决该问题的建议。
- 它在 Google Search Console 上有专门的培训,供新手正确理解。
如何验证 Google Search Console WordPress
在这里,我们有 10 种方法可以将 Google Search Console 与您的 WordPress 驱动的网站集成。 你需要先选择你需要跟随的那个。
如果您使用 Rank Math SEO、Yoast SEO 或 AIOSEO,我们建议采用第 5、6 或 7 数方法。 习惯于设置域的人可以尝试第一个、第二个、第三个或第四个数字方法。
此外,如果您已经将您的站点连接到 Google Tag Manager、Google Analytics 或 Google Site Kit,我们建议您使用第 8、9 或 10 种方法。 以下是要遵循的方法列表。
- 如何使用 DNS TXT 记录验证 Google Search Console WordPress
- 如何通过 FTP验证 Google Search Console WordPress
- 如何通过添加 HTML 标记来验证 Google Search Console WordPress
- 如何使用WPCode验证 Google Search Console WordPress
- 如何使用Rank Math SEO验证 Google Search Console WordPress
- 如何使用Yoast SEO验证 Google Search Console WordPress
- 如何使用AIOSEO验证 Google Search Console WordPress
- 如何使用Google 标签管理器验证 Google Search Console WordPress
- 如何使用Google Analytics验证 Google Search Console WordPress
- 如何使用Google Site Kit验证 Google Search Console WordPress
对于所有这些方法,您需要先转到 Google Search Console,然后单击“立即开始”按钮以开始使用 Google Search Console。 之后,您可以根据自己的选择采用这些方法中的任何一种。
我们使用了一些插件来向您展示不同的方法。 对于这些方法,您需要先安装 WordPress 插件。 然后
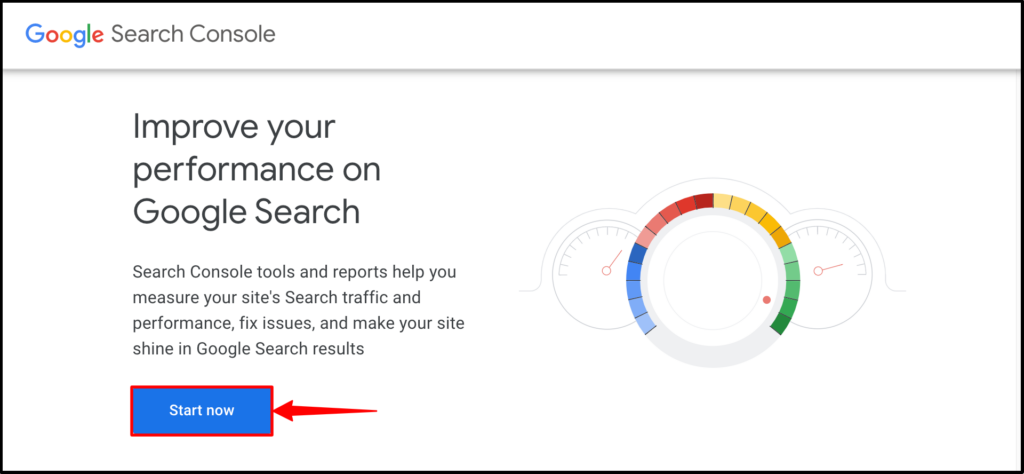
方法一:如何使用 DNS TXT 记录验证 Google Search Console WordPress
第 1 步:如果您的帐户没有关联任何网站,您会看到这样的弹出窗口。 输入您的域名,然后单击继续。
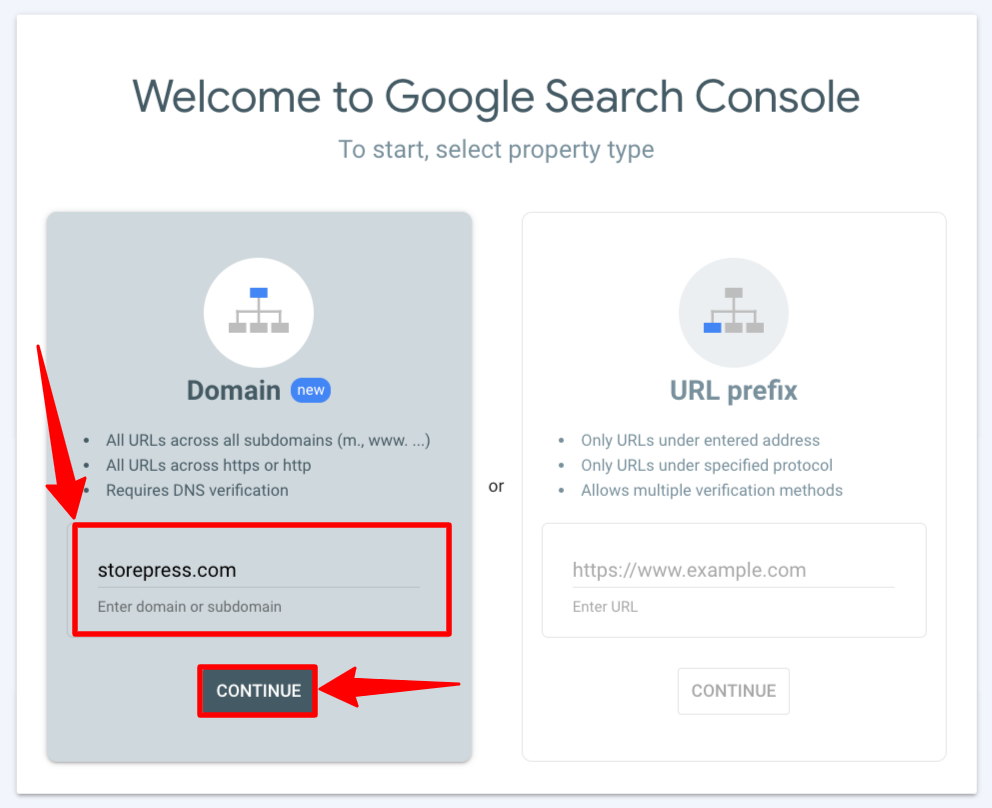
如果您已将域添加到您的帐户,您将看到这样的仪表板。 单击添加属性以将新域添加到您的帐户。
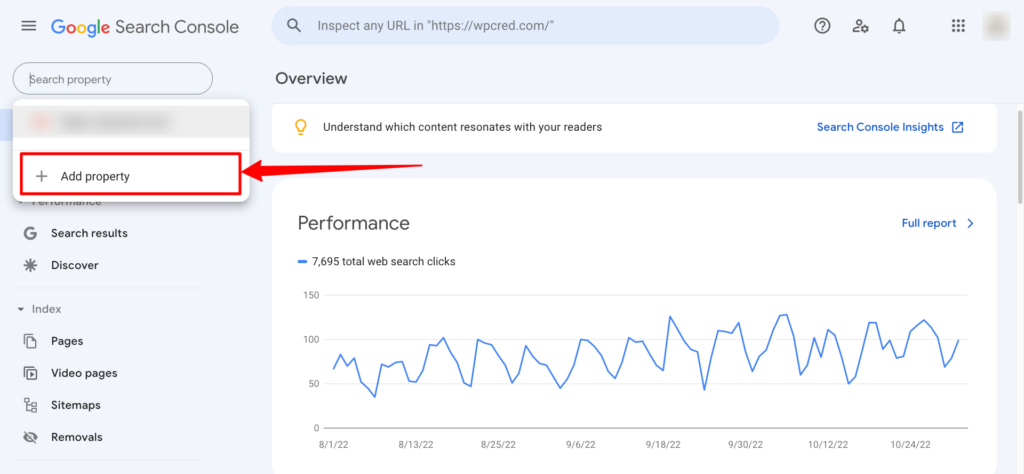
第 2 步:将出现带有 TXT 记录的弹出窗口。 复制 TXT 记录并将其粘贴到域提供商的仪表板中。 完成后,返回弹出窗口并单击“验证”。 一段时间后,您的网站将通过验证并连接到 Google Search Console。
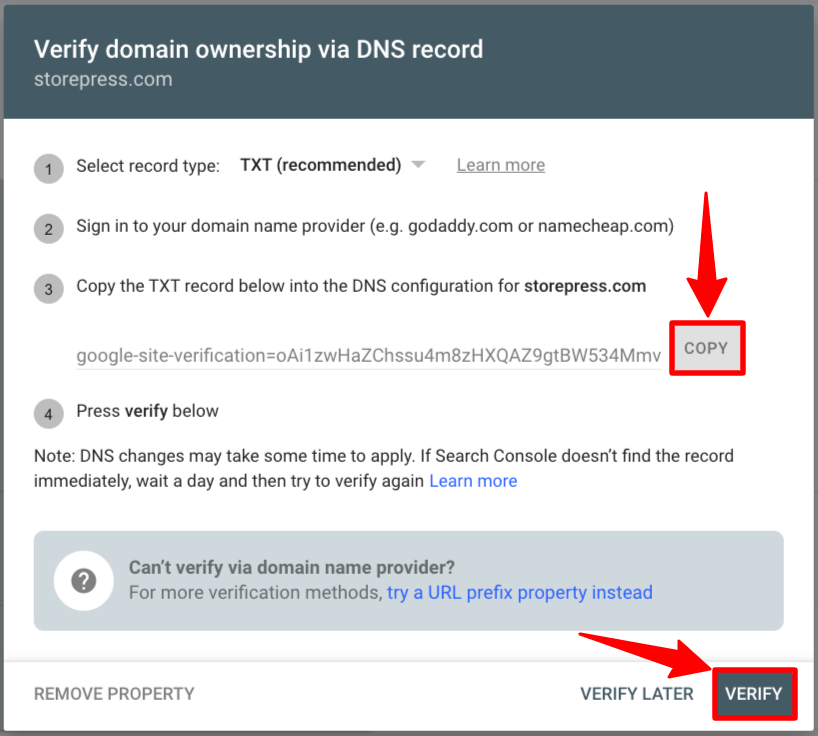
单击 VERIFY 后,将出现这样的确认消息。

方法 2:如何通过 FTP 验证 Google Search Console WordPress
第 1 步:在 URL 前缀部分输入您网站的 URL,然后单击继续。

第 2 步:之后,将出现一个新的弹出窗口。 在该弹出窗口中,您会找到一些验证方法。 找到 HTML 文件部分,展开该部分,然后将 HTML 文件下载到您的设备。 现在,您需要将此文件放在网站的根目录中。
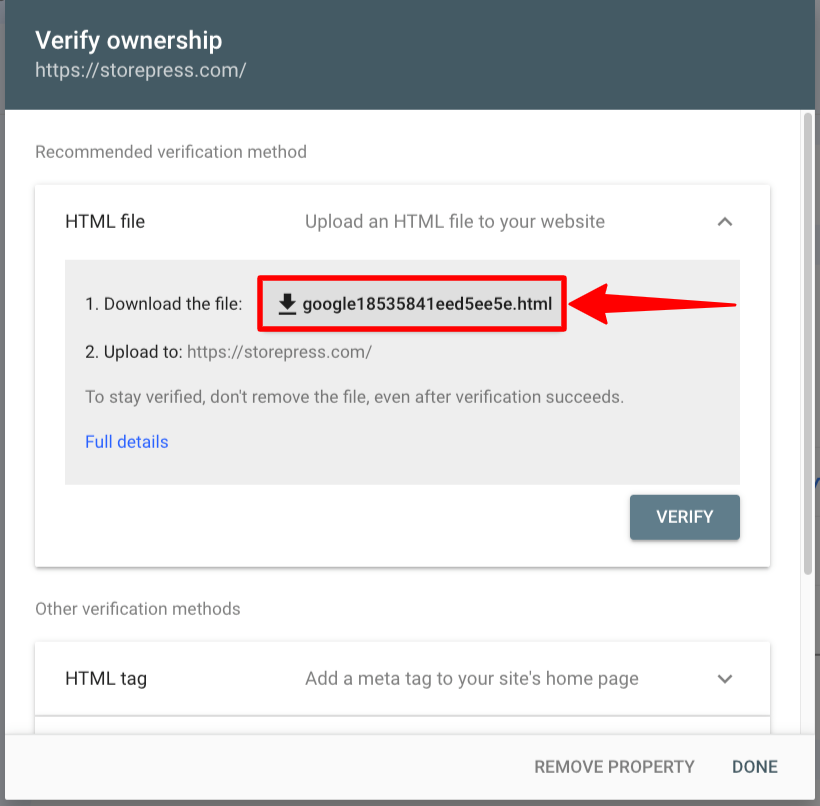
第 3 步:然后复制该 HTML 文件,并将其粘贴到您的 WordPress 站点的根文件夹中。
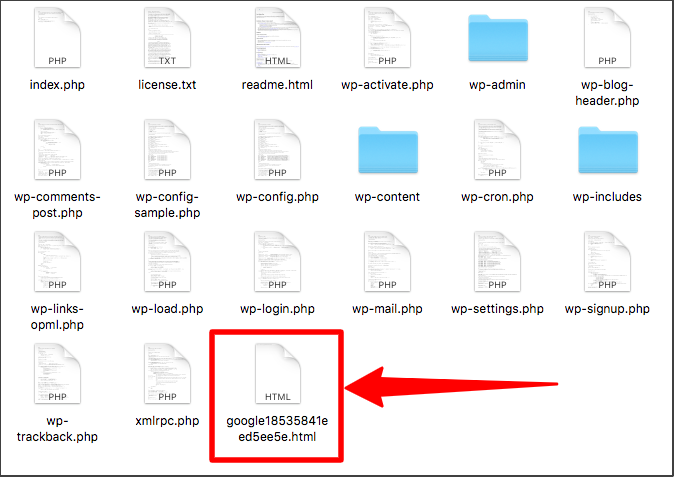
第 4 步:将其放入您网站的根目录后,在该弹出窗口中单击“验证”,然后单击“完成”以完成该过程。
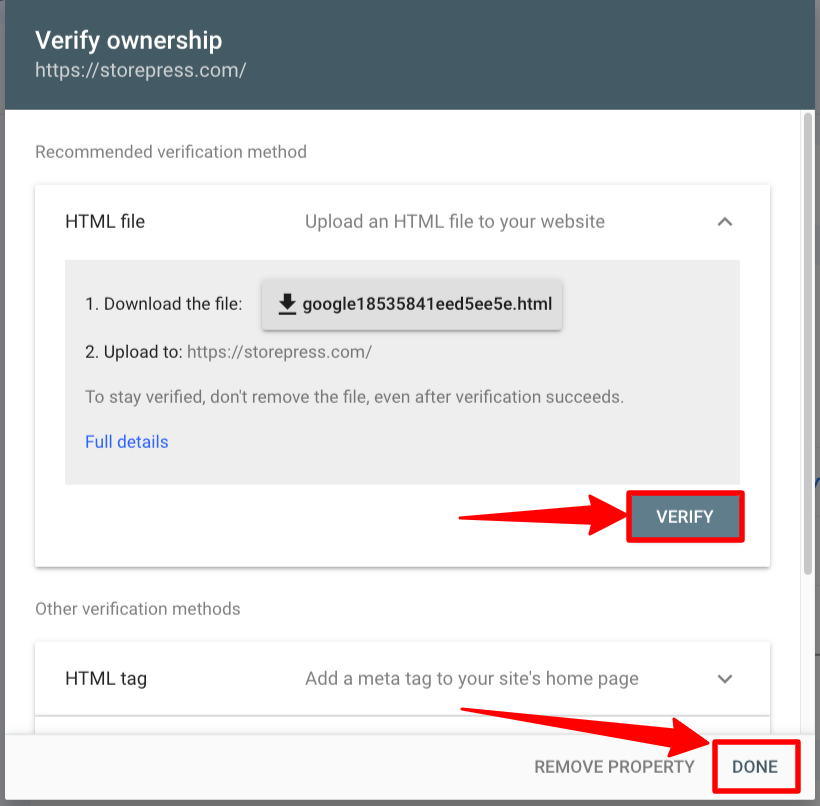
单击 VERIFY 后,将出现这样的确认消息。

方法三:如何通过添加 HTML 标签验证 Google Search Console WordPress
在这个方法中,我们将自定义主主题文件。 所以,为了保存定制,我们需要先创建一个子主题,然后用它来做定制。
以防万一,您想知道为什么我们需要为自定义创建一个子主题–
如果您自定义主主题文件,则更新主题时所有自定义内容都将丢失。 因此,为了防止丢失定制,您需要创建一个子主题并在那里进行所有定制。 然后更新主题不会影响您的自定义。
第 1 步:在 URL 前缀部分键入您站点的 URL,然后单击继续。

第2步:点击后,将出现一个新的弹出窗口。 在该弹出窗口中,找到 HTML 标记部分并展开该部分。 然后复制代码。

现在,我们需要将此代码放入网站的标题中。 然后回到这个弹出窗口。 因此,请勿关闭此弹出窗口或其选项卡。
第 3 步:转到您的 WordPress 仪表板。 将指针悬停在外观上,然后单击主题文件编辑器。
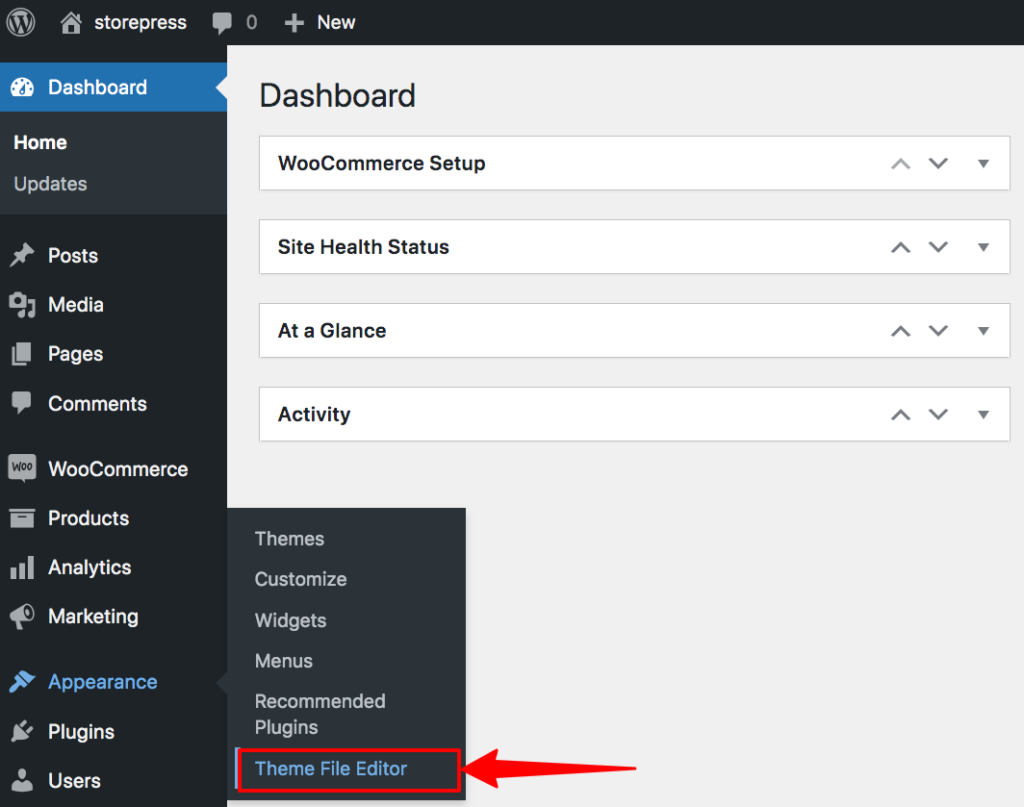
第 4 步:将出现主题文件。 单击 Theme Header 以访问头文件。
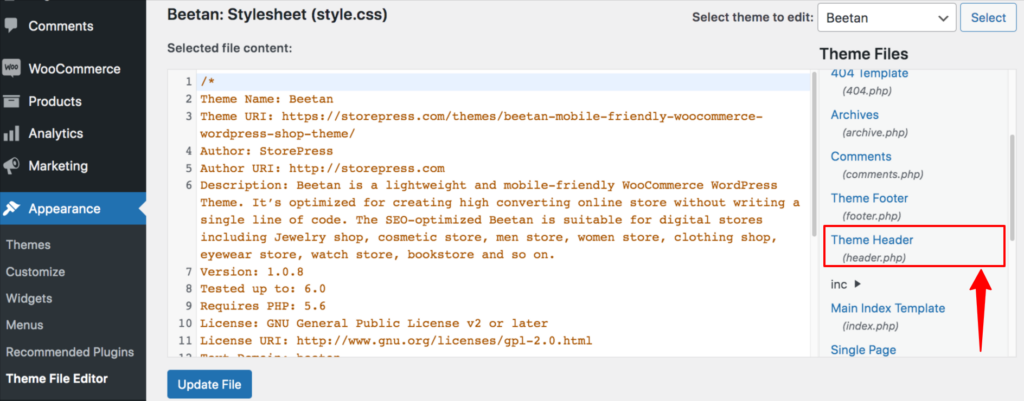
第 5 步:现在,我们找到了头文件。 在此文件中,我们需要将代码粘贴到 <head></head> 部分,然后单击“更新文件”以保存它。
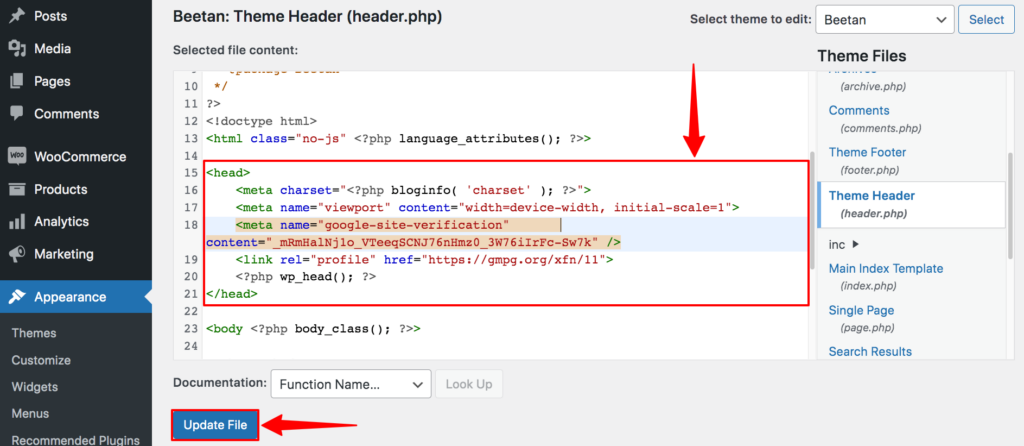
第 6 步:完成此操作后,再次转到该弹出窗口,然后单击“验证并完成”。

单击 VERIFY 后,将出现这样的确认消息。

方法 4:如何使用 WPCode 验证 Google Search Console WordPress
第 1 步:在 URL 前缀部分输入您的网站 URL,然后单击继续。

第2步:点击后,将出现一个新的弹出窗口。 在该弹出窗口中,找到 HTML 标记部分并展开该部分。 然后复制代码。

现在,我们将使用插件将该代码放入标题中。 之后,我们将返回此页面以单击“验证”。
如果您在安装 WordPress 插件时需要帮助,链接内容提供了向您的网站添加插件的不同方法。
第 3 步:转到 WordPress 仪表板,然后将鼠标悬停在插件上,然后单击添加新插件以安装新插件。

第 4 步:搜索 WP Code 插件。 然后安装并激活该插件。
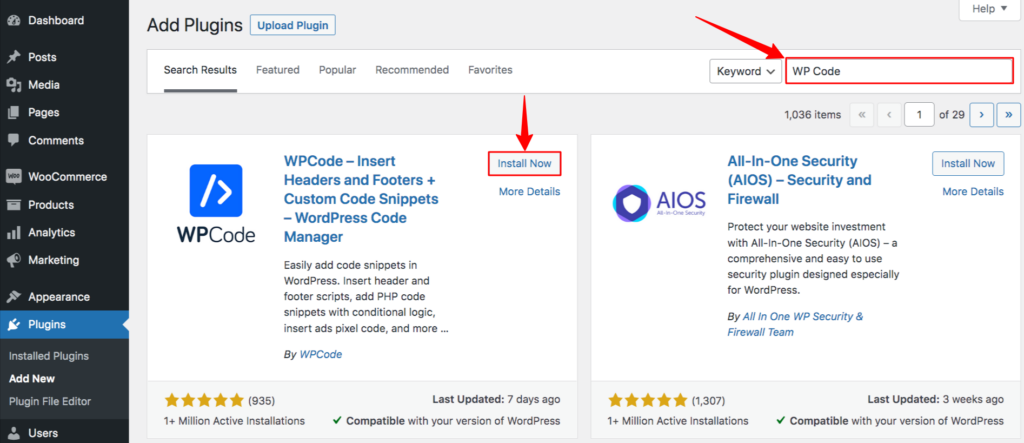
第 5 步:激活它后,您会在仪表板中找到一个名为代码片段的部分。 将鼠标悬停在上面,然后单击页眉和页脚。
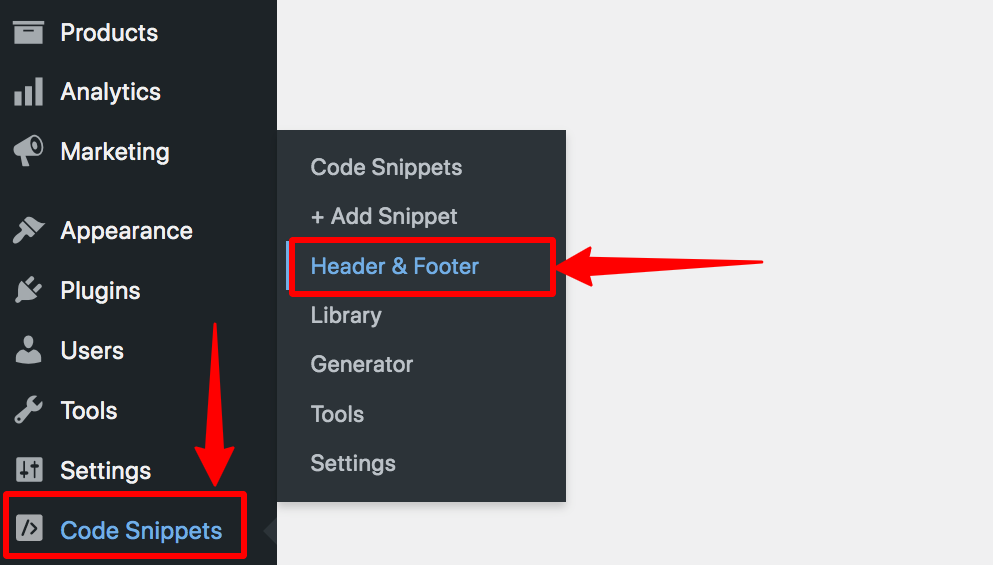
第 6 步:现在,将出现一个新页面。 在那个页面上,您会找到一个标题部分,将代码粘贴到那里,然后单击保存更改以保存它。 之后,代码将自动添加到主头文件中。
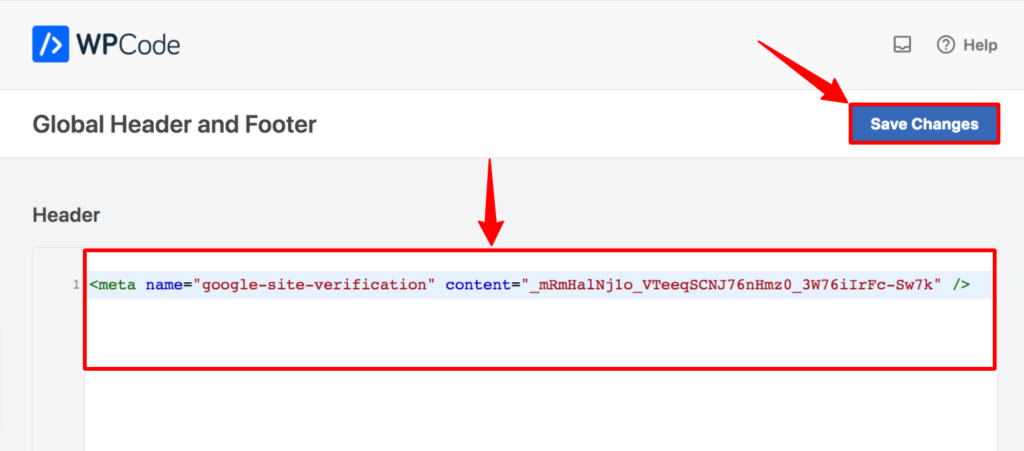
第 7 步:保存后,再次转到该弹出窗口,然后单击 VERIFY。

单击 VERIFY 后,将出现这样的确认消息。

方法 5:如何使用 Rank Math SEO 验证 Google Search Console WordPress
第 1 步:在 URL 前缀部分键入站点的 URL,然后单击继续。


第2步:点击后,将出现一个新的弹出窗口。 在该弹出窗口中,找到 HTML 标记部分并展开该部分。 然后复制代码。
不要关闭此弹出窗口或其选项卡。 将代码放在正确的位置后,我们需要单击 VERIFY 让 Google 知道我们正在尝试连接。

第 3 步:转到 WordPress 仪表板,然后将鼠标悬停在插件上,然后单击添加新插件。

第 4 步:搜索 Rank Math SEO 插件。 然后安装并激活它。
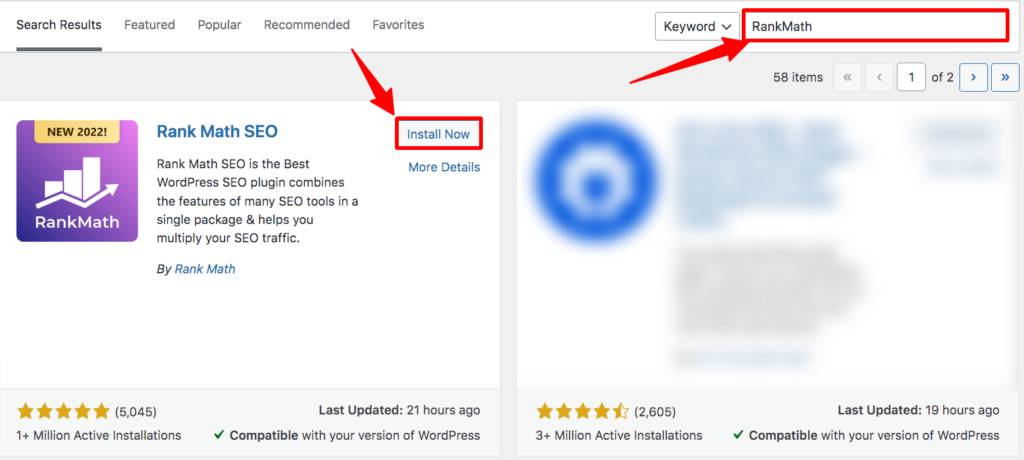
第5步:激活后,您将被重定向到所有插件页面,然后单击Rank Math SEO的设置。
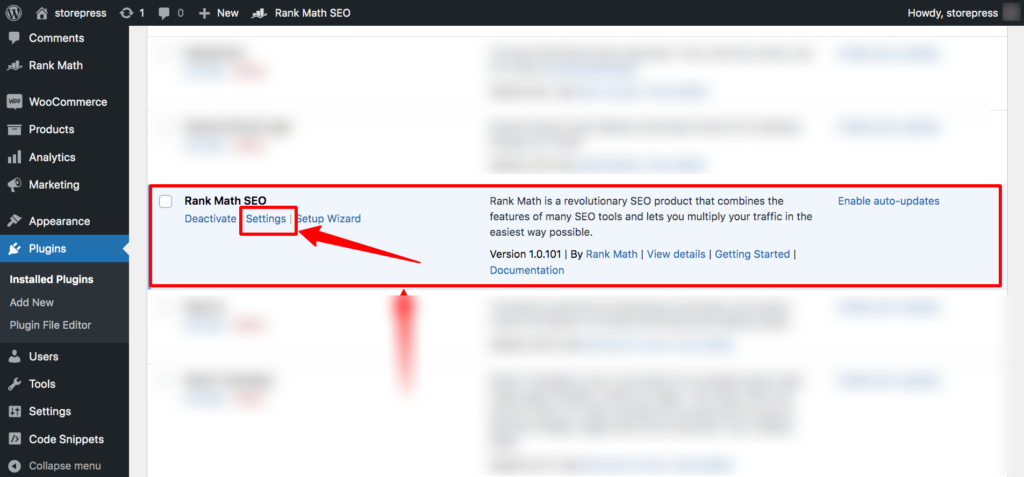
步骤7:然后,将出现一个新页面。 单击左侧的网站管理员工具,并将代码粘贴到 Google Search Console 部分。 然后向下滚动,并单击保存更改。
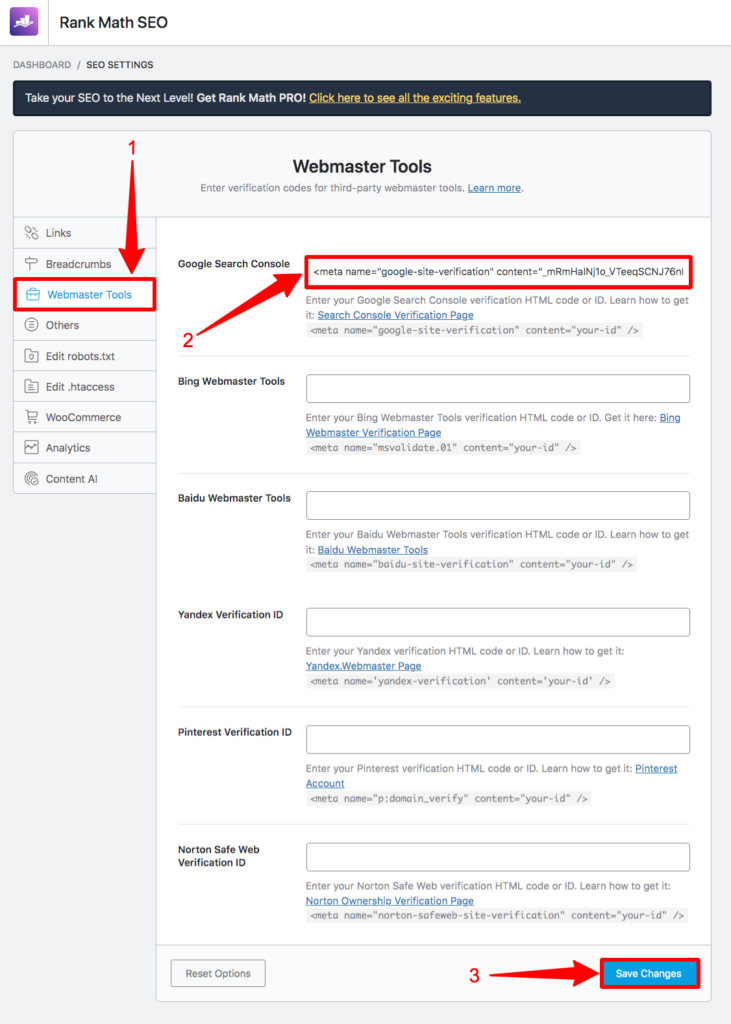
第 8 步:保存后,转到您复制代码的 Google Search Console 页面,然后单击该弹出窗口的 VERIFY。

单击 VERIFY 后,将出现这样的确认消息。

方法 6:如何使用 Yoast SEO 验证 Google Search Console WordPress
第 1 步:在 URL 前缀部分,输入您网站的 URL,然后单击继续。

第2步:点击后,将出现一个新的弹出窗口。 在该弹出窗口中,找到 HTML 标记部分并展开该部分。 然后复制代码。
我们需要返回此页面以单击“验证”并让 Google 知道我们正在尝试连接。

第 3 步:转到 WordPress 仪表板,然后将鼠标悬停在插件上,然后单击添加新插件。

第 4 步:搜索 Yoast SEO 插件。 然后安装并激活该插件。
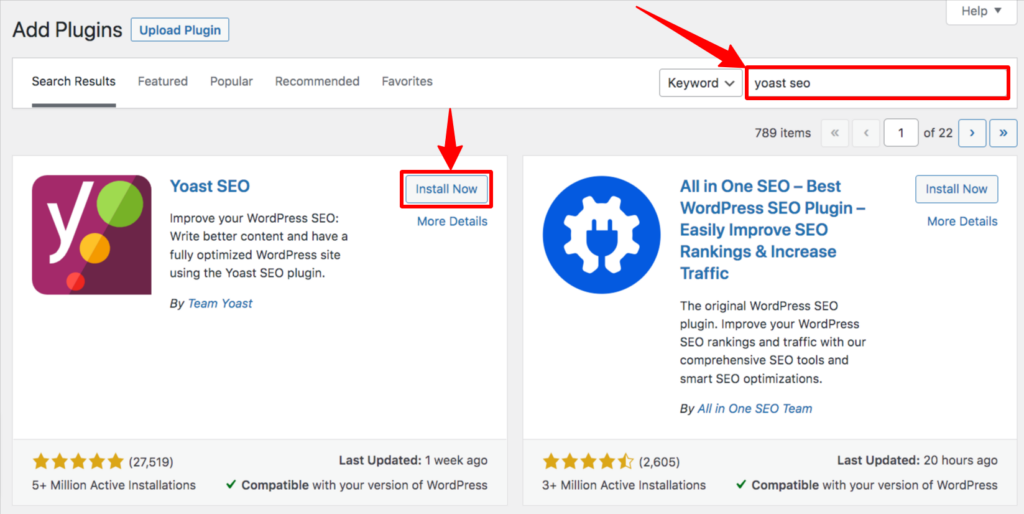
第 5 步:激活后,转到仪表板,然后将鼠标悬停在 Yoast SEO 上,然后单击常规。
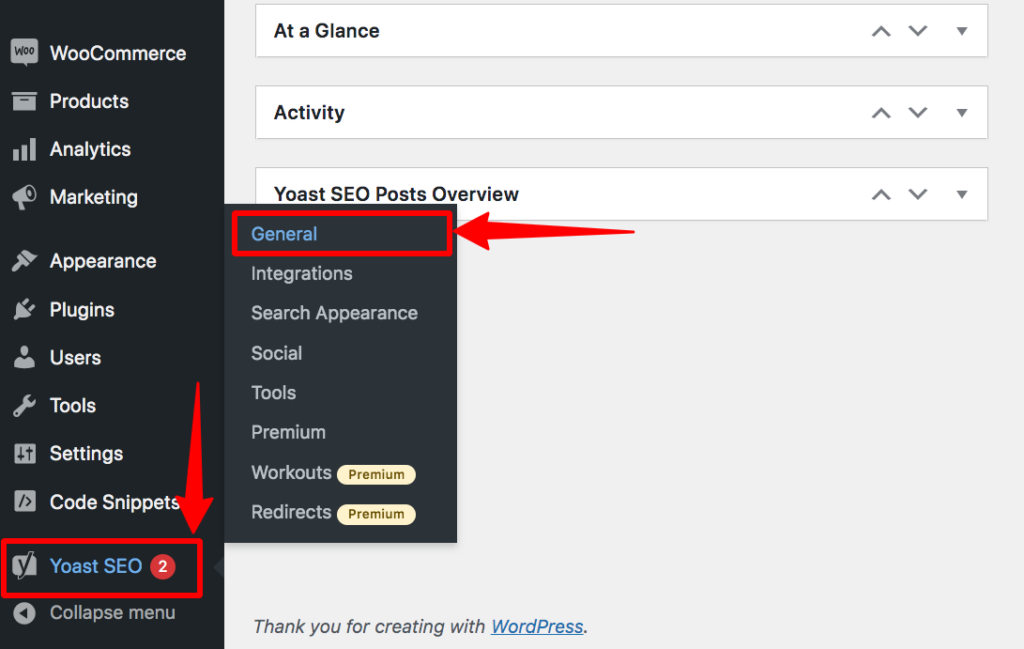
第六步:然后会出现General-Yoast SEO。 单击网站管理员工具。 然后找到 Google 验证码并将代码粘贴到那里,然后单击保存更改。
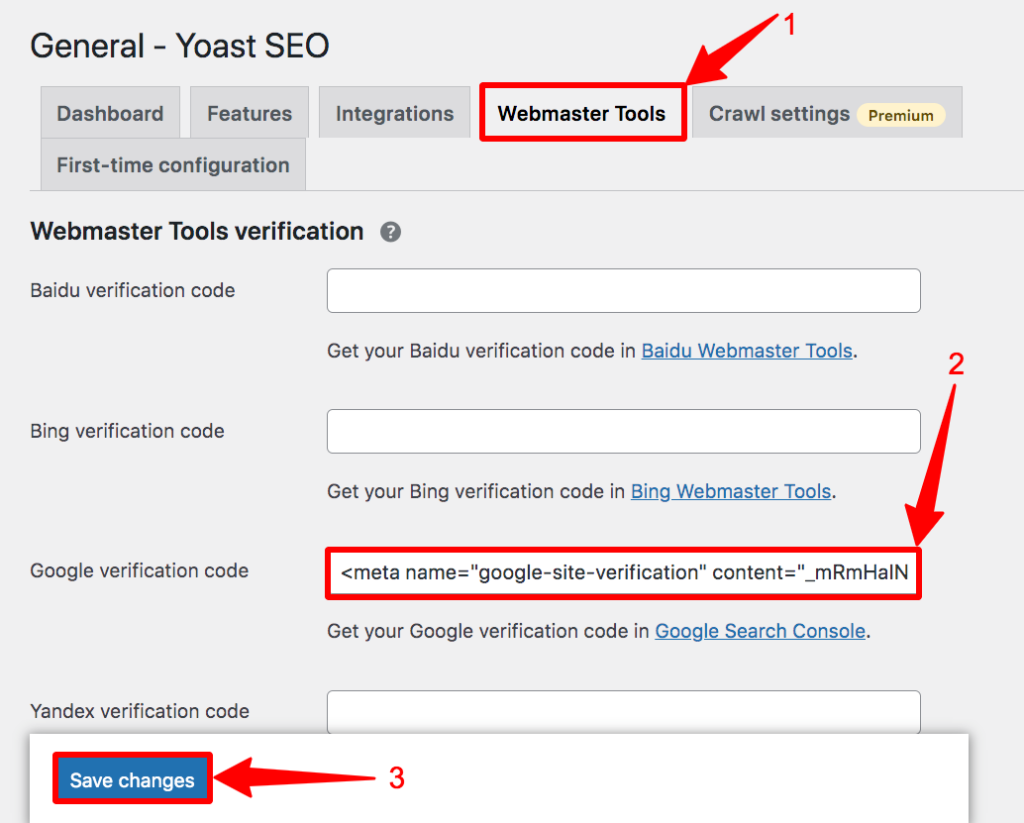
第 7 步:之后,转到该弹出窗口,然后单击“验证”。

单击 VERIFY 后,将出现这样的确认消息。

方法 7:如何使用 AIOSEO 验证 Google Search Console WordPress
第 1 步:在 URL 前缀部分输入您的网站 URL,然后单击继续。

第 2 步:将出现一个新的弹出窗口。 在该弹出窗口中,找到 HTML 标记部分并展开该部分。 然后点击COPY按钮复制代码。

第 3 步:转到 WordPress 仪表板,然后将鼠标悬停在插件上,然后单击添加新插件。

第四步:搜索AIOSEO插件。 然后安装并激活该插件。
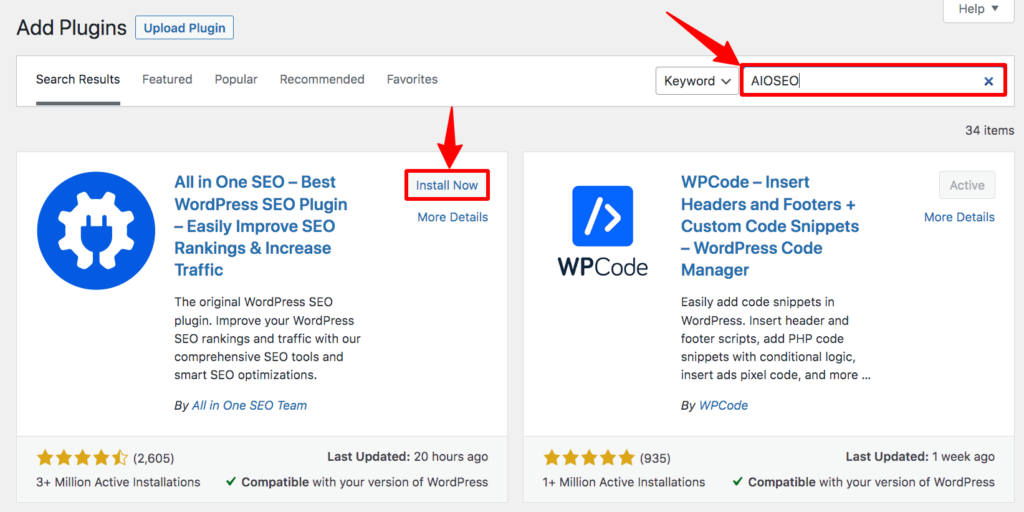
第 5 步:在仪表板中,将鼠标悬停在“多合一 SEO”上,然后单击“常规设置”。
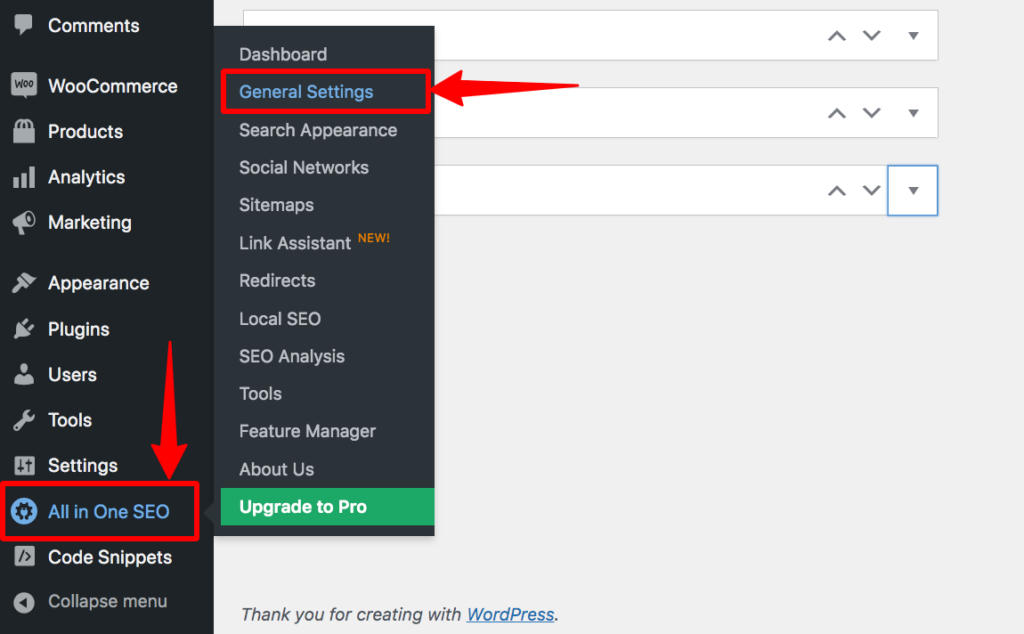
第 6 步:将出现一个新页面。 点击网站管理员工具,然后点击谷歌。 点击后,您会找到一个名为 Google 验证码的部分。 复制该代码,然后单击保存更改以保存它。
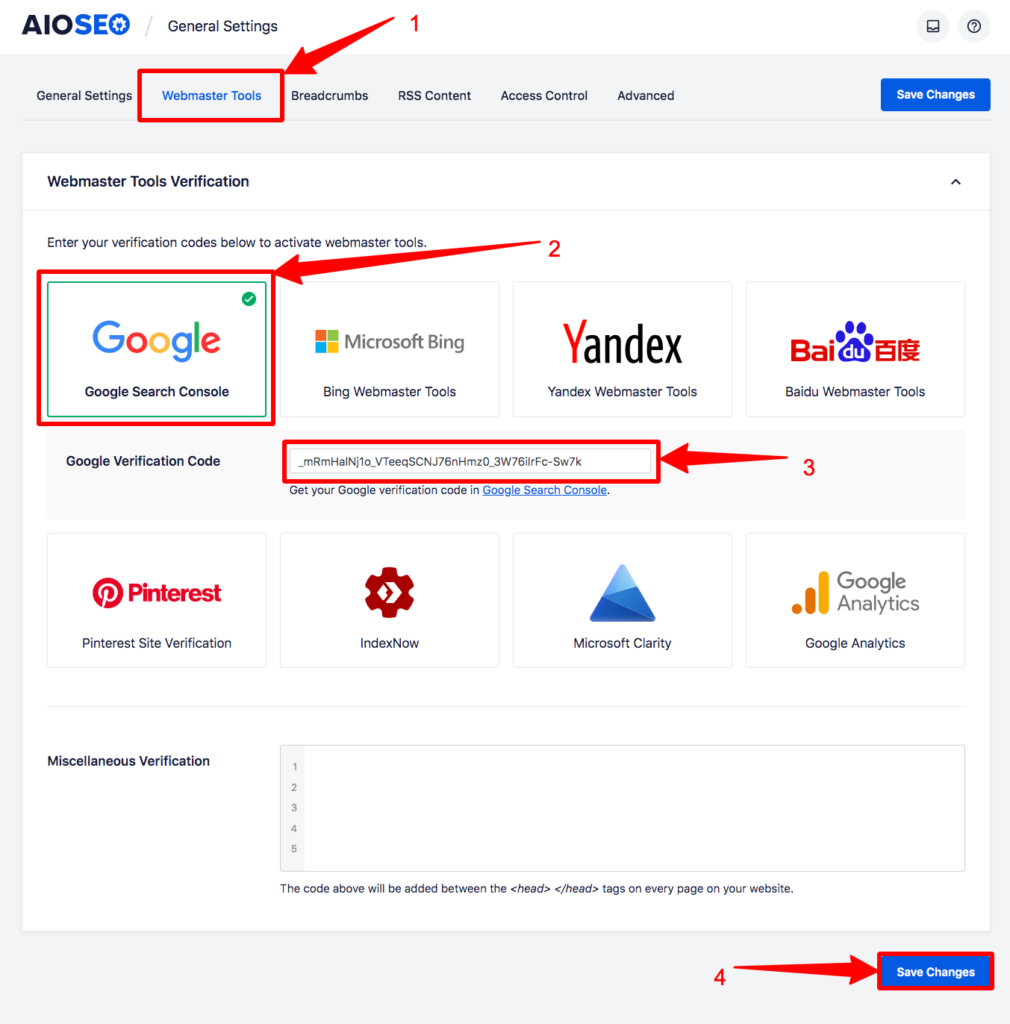
第 7 步:保存后,再次转到该弹出窗口并单击“验证”。

单击 VERIFY 后,将出现这样的确认消息。

方法 8:如何使用 Google 标签管理器验证 Google Search Console WordPress
要使用此方法通过您的网站验证 Google Search Console,您需要确保您的 Google 跟踪代码管理器已连接到您的域。 没有它,此方法将不起作用。
第 1 步:在 URL 前缀部分键入网站 URL,然后单击继续。

第 2 步:向下滚动,找到 Google Tag Manager,然后点击 VERIFY。
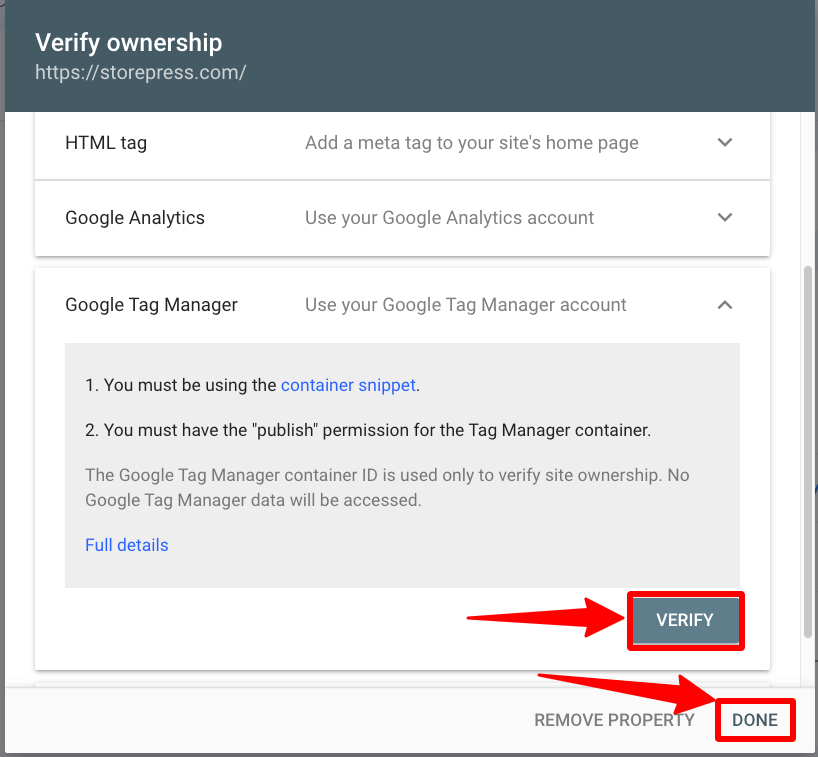
单击 VERIFY 后,将出现这样的确认消息。

方法 9:如何使用 Google Analytics 验证 Google Search Console WordPress
首先,确保您的网站已连接到您的 Google Analytics(分析)帐户。 然后您就可以非常轻松地添加 Google SearchConsole。
第 1 步:在 URL 前缀部分键入您站点的 URL,然后单击继续。

第 2 步:向下滚动,找到 Google Analytics,然后点击验证。

单击 VERIFY 后,将出现这样的确认消息。

方法 10:如何使用 Google Site Kit 验证 Google Search Console WordPress
第 1 步:转到 WordPress 仪表板,然后将鼠标悬停在插件上,然后单击添加新插件。

第 2 步:通过 Google 插件搜索 Site Kit。 然后安装并激活该插件。
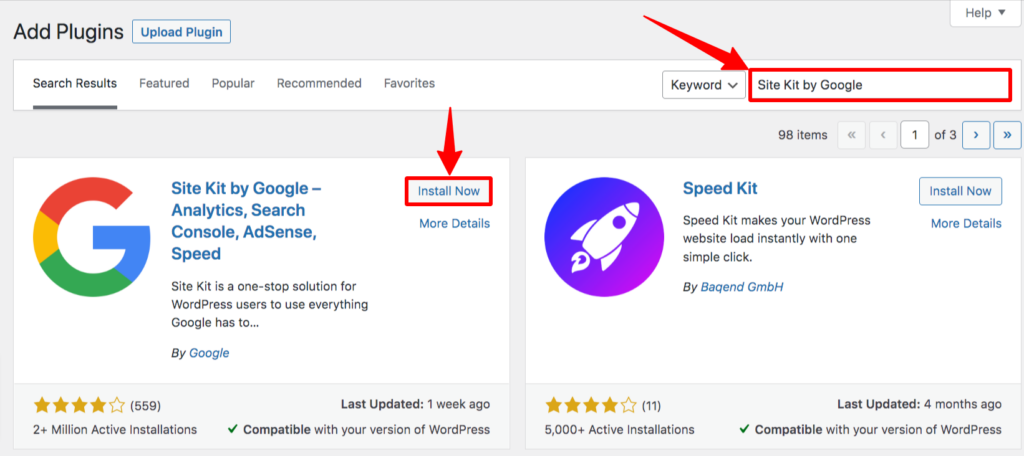
第 3 步:现在,将鼠标悬停在 Site Kit 上并单击 Dashboard。
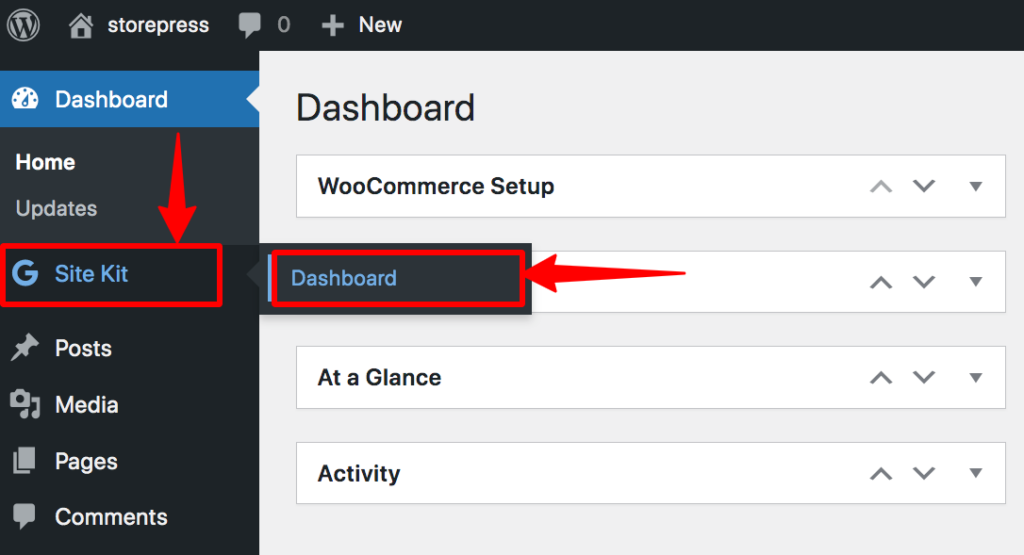
之后,您可以通过此插件将您的 Google 产品与您的网站相关联。 此外,您还可以使用它使用单个仪表板来控制 Google 产品。 使用您的 Gmail 帐户登录足以将您的网站与 Google Search Console 连接起来。
结论
我们希望您已成功将 WordPress 支持的网站成功添加到 Google Search Console。 如果您在单击“验证”后遇到错误,则需要给它一些时间。
有时,Google 需要一些时间来验证您的请求。 因此,您可能需要等待 5-30 分钟才能完成验证。
Google 经常更新其 UI,因此如果您遇到与我们的教程不同的内容,请不要担心。 过程是一样的; 只是一些功能可能会改变它们的位置。 你可以很容易地找到它。 另外,让我们知道更改,我们会尽快更新本教程。
