Webflow:如何在菜单外制作 CTA 按钮?
已发表: 2024-11-27创建有效的号召性用语 (CTA) 按钮是网页设计中最重要的元素之一。 CTA 按钮会提示访问者采取特定操作,例如注册新闻通讯、进行购买或联系您的企业。虽然许多网站在导航菜单内都设有 CTA 按钮,但将 CTA 按钮放在菜单外部可以帮助其更加突出并带来更多转化。在本文中,我们将引导您完成如何在 Webflow 中的菜单外部设计和放置 CTA 按钮的步骤。
为什么将 CTA 按钮放置在菜单之外?

将 CTA 按钮放置在主导航菜单之外可以使其对访问者更加可见。当策略性地放置在高流量区域(例如标题或页面顶部)时,此按钮可以快速吸引用户的注意力。目标是让 CTA 更易于访问并确保立即引起注意,而无需用户浏览网站。
将 CTA 按钮放置在菜单之外的优点包括:
- 提高可见性:通过将其放置在显着位置,例如标题中或浮动在侧面,用户可以轻松发现它。
- 提高转化率:突出的 CTA 更有可能被点击,从而提高转化率。
- 改进的用户体验:它为用户提供了一种直观的方式来快速采取行动,而无需浏览不同的部分。
在 Webflow 的菜单外部制作 CTA 按钮的步骤
Webflow 提供了一个用户友好的界面,无需编写任何代码即可构建网站。请按照以下步骤在 Webflow 项目的菜单外部添加 CTA 按钮:
1. 设置您的 Webflow 项目
在开始之前,请确保您已设置 Webflow 项目并且位于设计器视图中。
- 步骤1.1 :打开您的Webflow项目并转到您要添加CTA按钮的页面。
- 步骤 1.2 :在设计器模式下,确保您的页面布局已准备就绪,导航菜单就位(或您想要添加按钮的任何位置)。
2. 创建新的 CTA 按钮
要在菜单外创建新的 CTA 按钮,您需要将其策略性地放置在页面上。
- 步骤 2.1 :从左侧面板中,将
Button元素从“添加面板”拖放到画布上。 - 步骤 2.2 :自定义按钮文本以匹配您希望用户执行的操作(例如,“开始”、“注册”、“了解更多”)。
- 步骤 2.3 :根据您的设计偏好设置按钮的样式。您可以调整字体、大小、颜色、背景和边框半径以符合您的品牌美感。
3. 将 CTA 按钮放置在菜单之外
现在您已经有了按钮,是时候将其放置在菜单之外了。有几种方法可以做到这一点,具体取决于您希望按钮出现的位置。
选项 1:浮动 CTA 按钮
浮动 CTA 按钮是提高可见性的流行选择。即使用户滚动,它也会粘在页面的侧面或底部。
- 步骤 3.1 :选择您创建的按钮,然后转到右侧“样式”面板中的
Position设置。 - 步骤3.2 :将位置设置为
Fixed。这可确保当用户滚动时按钮保持在屏幕上的适当位置。 - 步骤 3.3 :通过设置
Top、Right、Bottom或Left值来调整位置,将按钮放置在屏幕上您想要的位置(例如,右下角或左上角)。 - 步骤 3.4 :添加 z-index 值以确保按钮显示在其他元素(例如菜单)之上。您可以将 z-index 设置为更高的值,例如
10或100,以确保它位于顶部。
选项 2:位于标题部分
如果您希望 CTA 按钮位于菜单外更传统的固定位置,则可以将其放置在标题部分中。

- 步骤 3.1 :转到
Navigator面板并找到标题部分。 - 步骤 3.2 :创建一个新的
Div Block作为 CTA 按钮的容器。这将有助于相对于其他元素定位按钮。 - 步骤3.3 :将按钮拖到
Div Block容器中。 - 步骤 3.4 :使用样式面板中的
Margin或Padding设置将按钮移动到标题内的所需位置(例如,在主菜单外部但仍与标题对齐)。
选项 3:粘性导航栏上的 CTA 按钮
另一种选择是将 CTA 按钮放置在粘性导航栏上。这意味着按钮将跟随用户向下滚动页面,但它将保留在主菜单之外。
- 步骤3.1 :选择导航栏元素并在样式面板中将其
Position设置为Sticky。 - 步骤 3.2 :在您希望显示按钮的菜单项旁边添加一个新的
Div Block。 - 步骤 3.3 :将按钮放置在该
Div Block内,并使用边距或填充调整其位置。
4. 使按钮具有交互性
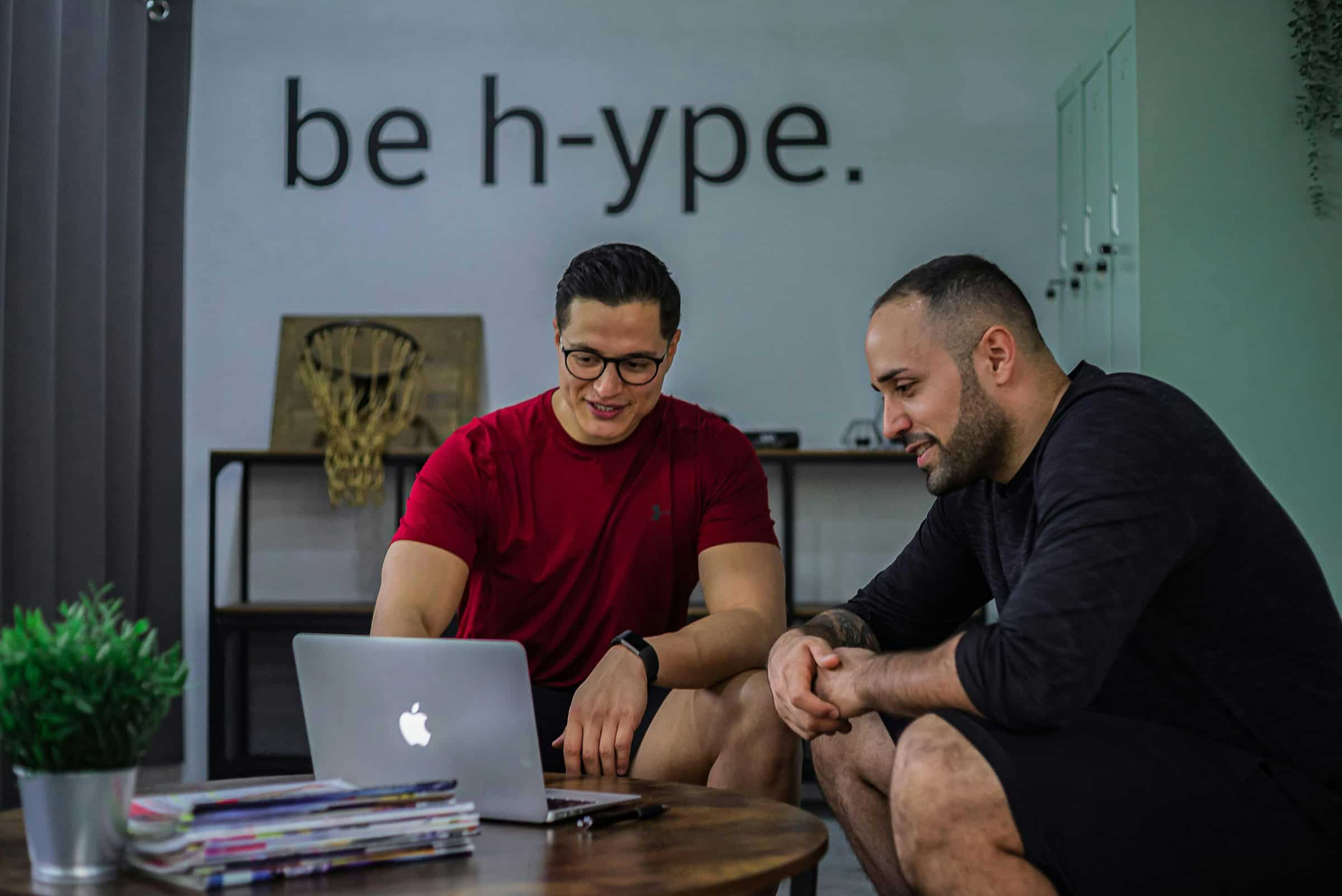
按钮定位后,您可以添加交互以使其更具吸引力。
- 步骤 4.1 :选择按钮并转到 Webflow 中的
Interactions面板。 - 步骤4.2 :添加悬停交互,例如当用户悬停在按钮上时更改背景颜色或稍微缩放按钮。
- 步骤 4.3 :为按钮设置链接。您可以将其链接到另一个页面或外部 URL,或者设置打开模式或表单等操作。
5. 预览和发布
设置 CTA 按钮后,预览它在页面上的行为非常重要。
- 步骤 5.1 :单击右上角的
Preview按钮以查看该按钮在页面上的外观和行为。 - 步骤 5.2 :测试其在不同屏幕尺寸上的响应能力,以确保其位置正确。
- 步骤 5.3 :对结果感到满意后,单击
Publish以使按钮在您的网站上生效。
菜单外 CTA 按钮的最佳实践
虽然将 CTA 按钮放在菜单之外可能非常有效,但必须遵循一些最佳实践以确保其正常工作:
- 保持简单:不要用太多的 CTA 按钮使页面变得拥挤。专注于一项主要行动以获得最佳结果。
- 确保良好的可见性:确保按钮与背景形成鲜明对比,以吸引用户的注意力。
- 战略性定位:将按钮放置在用户可能注意到的区域,例如右上角或浮动在侧面。
- 在不同设备上进行测试:确保您的 CTA 按钮在移动设备、平板电脑和桌面设备上看起来很棒。
结论
在 Webflow 的菜单外部添加 CTA 按钮可能是提高可见性和促进转化的强大策略。通过执行上述步骤,您可以轻松创建并放置一个 CTA 按钮,使其从页面的其余内容中脱颖而出。无论您选择浮动按钮、粘性导航栏还是传统的标题位置,关键是要确保您的 CTA 放置在用户会注意到并鼓励他们采取行动的位置。借助 Webflow 直观的设计工具,实现这一目标比以往更简单!
