什么是 WordPress 仪表板以及如何使用它?
已发表: 2023-08-25WordPress 的大部分魔力都发生在“仪表板”中。 如果您想知道什么是 WordPress 仪表板,它是一个管理区域,可让您更改站点的设置,以及创建和管理页面和其他类型的内容。
了解仪表板的来龙去脉相对简单。 有很多设置,但大多数都是不言自明的,所以只需修改仪表板即可。
在本文中,我们将向您概述什么是 WordPress 仪表板以及在哪里可以找到其最重要的设置。 让我们开始吧!
如何有效使用 WordPress 仪表板
在本节中,我们将向您展示在哪里可以找到开始使用 WordPress 所需的最重要的设置和选项,并在需要时将您链接到更多资源。
️这篇文章是基于WordPress 6.2编写的。 如果您使用不同版本的平台,您的体验可能会有所不同。
- 主 WordPress 仪表板:检查您网站的状态
- 您的网站设置
- 管理帖子和页面
- 管理插件和主题
- 创建和管理用户
- 更改网站的外观
1. WordPress 主仪表板:检查站点的状态
每当您登录 WordPress 管理区域时,它都会带您进入“仪表板” → “主页”选项卡。 此选项卡包含您网站上发生的所有事情的概述,从新内容到运行状况检查,甚至 WordPress 新闻和事件:
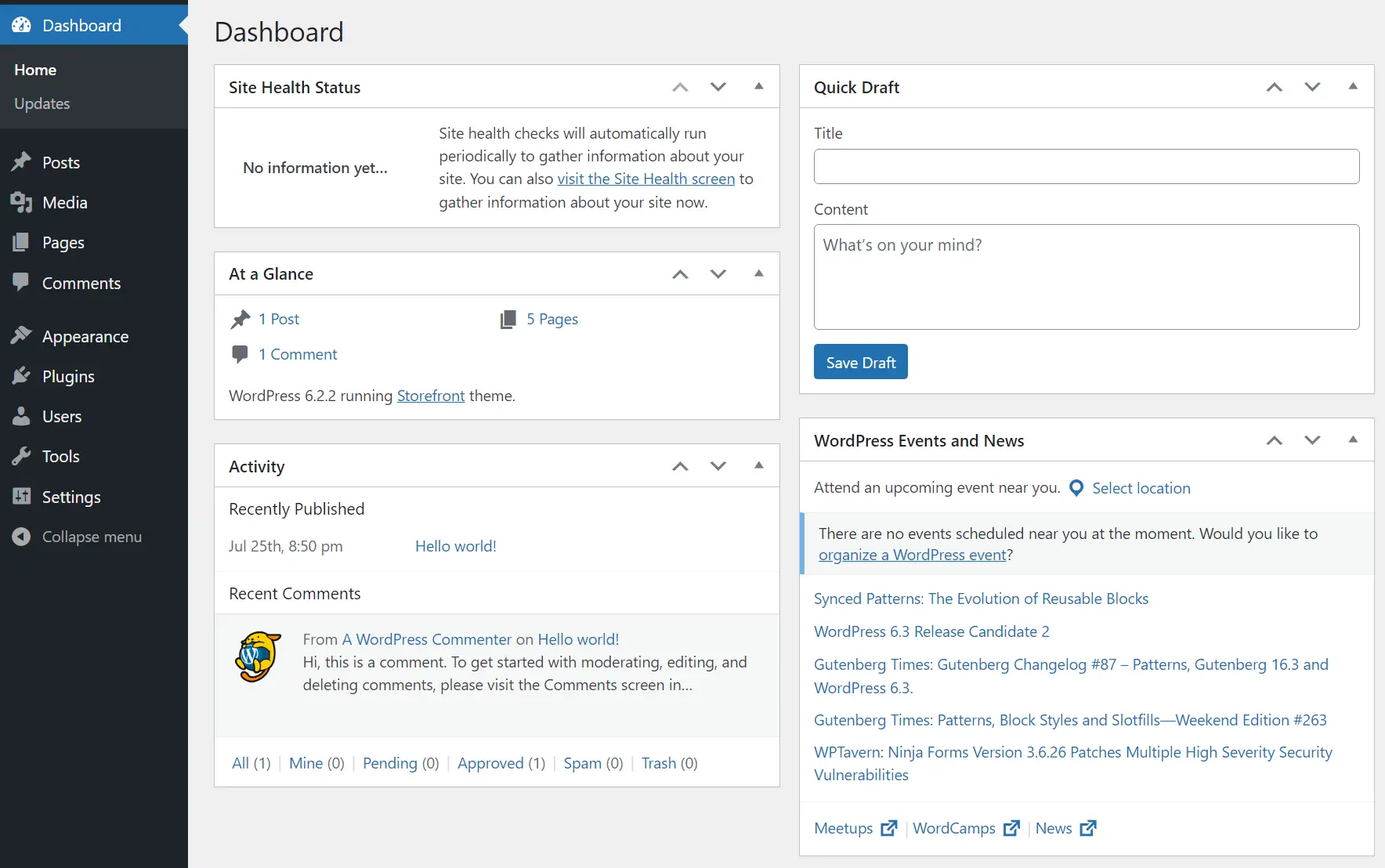
如果您工作的网站有很多作者并且定期更新,那么仪表板页面特别有用。 “概览”小部件将让您快速概览可用的新内容,并让您能够立即跳转到该内容。
2.您的网站设置️
在“设置”页面中,您将找到用于修改网站的写作、阅读、讨论、媒体、永久链接和隐私设置的选项。 主设置页面涵盖了网站的基本选项,例如名称、标语、URL、时区和语言:

继续,如果您转到“设置” → “阅读”页面,您将能够为您的网站设置静态主页。 您可以更改博客主页上显示的帖子数量,以及是否要在该列表页面上显示整个博客帖子或仅显示摘录。 这里还有“阻止搜索引擎对您的网站建立索引”的选项,但强烈不建议这样做。

接下来是设置→阅读页面。 在这里您可以选择是否启用博客评论以及配置用户是否需要登录才能提交评论。 您还可以从此页面更改审核设置:

最后,我们有“设置” → “永久链接”页面。 如果您要启动一个新网站,您需要将 WordPress 永久链接结构更改为对搜索引擎更友好且更易于人类阅读的结构:

此外, “设置”部分还包括用于修改媒体设置和创建隐私策略页面的选项。 以下是有关如何修改这些 WordPress 设置(以及我们迄今为止介绍的许多其他设置)的说明。
3.管理帖子和页面️
使用仪表板创建和管理帖子和页面非常简单,并且对于任一选项来说其工作原理都大致相同。 首先,选择仪表板中的“帖子”或“页面”选项。
根据您的选择,您将看到该类型内容的列表,包括所有草稿和已发布的项目。 此屏幕为您提供每个帖子/页面的名称、作者、类别、标签、发布日期和评论数量的概览:

如果您选择帖子,则可以使用“查看”选项实时查看该页面,或使用“编辑”按钮启动块编辑器并对其进行更改:

仪表板中的帖子页面还包括用于管理内容分类的选项。 这意味着创建、编辑和删除可以分配给帖子的类别和标签:

WordPress 分类系统对于发布大量内容的网站至关重要。 它有助于保持内容井井有条,还可以帮助用户找到他们想要的帖子。
4. 管理插件和主题
插件和主题是 WordPress 体验的核心,因此您将在仪表板的这些部分上花费大量时间。 要添加和管理插件,请转至插件→安装的插件页面。
在这里,您将看到所有已安装插件的概述。 您可以通过选择每个条目下的相应选项,从此屏幕激活、停用和删除它们:

要添加新插件,请单击“已安装插件”页面顶部的“立即添加”或直接转到“插件” → “添加新插件” 。 如果这是您第一次处理扩展程序,这里有关于如何安装 WordPress 插件的完整指南。
主题的工作原理非常相似。 您可以通过导航到外观→主题来查看已安装的主题。 一次只能激活一个主题,您可以在此屏幕中选择它:

要添加新主题,请单击“主题”页面顶部的“添加新主题”。 这是有关如何安装 WordPress 主题的完整教程。
请注意,虽然安装主题和插件很容易,但找到合适的主题和插件可能是一个挑战。 考虑到这一点,这里有一些关于选择正确主题以及如何选择获胜插件的基本指南。
5.创建和管理用户
仪表板中的“用户”页面使您可以添加新用户帐户并管理现有帐户。 如果您转到“用户” → “所有用户” ,您将看到网站上所有帐户的列表以及他们的电子邮件、角色以及他们发布的帖子数量:

要管理用户帐户,请从列表中选择一个,然后单击“编辑”选项。 这将带您进入该帐户的个人资料页面。 从这里您可以更改帐户的所有信息(如果您是管理员)。

该信息包括相应的姓名、昵称、电子邮件、个人简介、个人资料图片、密码和用户角色:

如果您有多个人在同一个网站上工作或者您启用了用户注册,则“用户”页面将发挥作用。 如果您正在开发单独的 WordPress 项目,则无需修改这些设置,除非在极少数情况下。
6. 更改网站的外观
仪表板中可用于更改网站外观的选项将根据您使用的主题而有所不同。 如果您使用“块”主题,WordPress 将禁用定制器并允许您访问完整站点编辑。
该功能使您能够使用块编辑器自定义主题的模板。 要访问它,请转到“外观” → “编辑器” ,仪表板将加载一个与此类似的屏幕:

您可以在此处详细了解全站编辑的工作原理。 如果您不使用块主题,则外观菜单会发生很大变化。
您不仅可以使用一个选项来编辑网站外观,还可以访问多个选项,其中一个用于管理小部件,另一个用于菜单,一个用于 WordPress 定制器。
外观→小部件屏幕为您提供启用小部件区域并使用块自定义它们的选项:

如果您转到“外观” → “菜单”屏幕,您将能够创建菜单并编辑现有菜单。 您还可以从此屏幕设置主菜单:

最后,定制器(您可以从外观→定制访问)使您能够修改站点的多个全局外观设置。 其中包括版式选项、颜色、页面背景、按钮设置等:

这是有关使用 WordPress 定制器的完整指南。 使用哪种类型的主题取决于您,但请记住,您的决定将更改您可以从仪表板访问的外观设置。
如何自定义 WordPress 仪表板
现在您已经知道什么是 WordPress 仪表板,您可能有兴趣对其进行一些自定义以满足您的需求。 仪表板使您可以访问一组不错的自定义选项来简化您的工作流程。
您可以使用仪表板中大多数页面顶部的“屏幕选项”菜单来更改在每个单独部分中看到的一些选项。 例如,在“帖子”页面中,您可以使用屏幕选项来选择帖子列表应显示的列:

这些选项因页面而异,因此我们鼓励您查看您喜欢的设置。 您还可以转到您的用户个人资料并查找管理配色方案设置以调整仪表板的调色板:

您可以通过转至用户→个人资料页面来访问您的个人资料。 或者,您可以查看管理菜单的右上角并搜索显示“Howdy,(您的名字)”的选项。 单击该按钮将直接进入您的个人资料。
结论
了解 WordPress 仪表板的详细信息可能需要一段时间,但它比乍一看要简单得多。 一旦您了解了如何设置和自定义 WordPress 网站,您就可以开始发布内容并观察您的网站的成长。
如果您想了解有关本文中介绍的设置的更多信息,请查看每个部分中包含的链接。 他们将向您展示如何修改特定设置,并让您更好地了解它们的作用。
到现在为止,您应该完全理解“什么是 WordPress 仪表板?”的答案了。 您对它的工作原理还有什么疑问吗? 请在下面的评论部分提问。
