WordPress 中的 php.ini 位于何处? (以及如何编辑此文件)
已发表: 2023-09-05您是否想知道 php.ini 文件位于网页上的什么位置?
Php.ini 是 WordPress 安装中的一个重要文件。 您经常需要对其进行编辑,以获得卓越的网站性能和功能。 尽管如此,不少网站所有者确实不知道它的确切位置。
在这篇短文中,我们将向您展示 WordPress 中 php.ini 的位置以及如何编辑该文件。
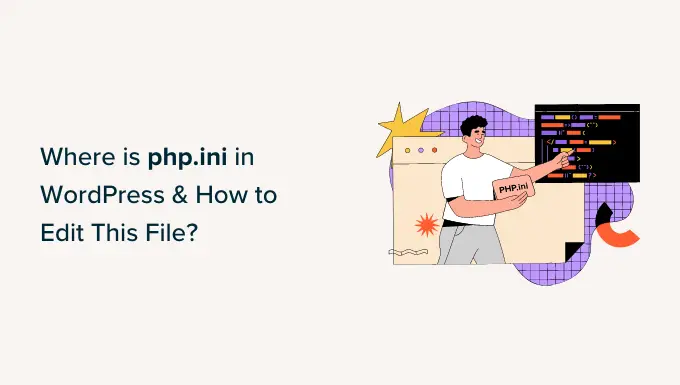
为了帮助您浏览文章,您可以单击下面的入站链接跳转到您感兴趣的任何部分。
WordPress 中的 php.ini 文件是什么?
php.ini 文件是 WordPress 网站上 PHP 的默认配置文件。 PHP 是组成 WordPress 的脚本和编程语言。
它用于服务器方面,这通常意味着它在您的万维网托管服务器上运行。 通过 PHP,WordPress 能够显示您的博客网站文章、解决方案、媒体材料等等。
php.ini 文件配置 PHP 的运行方式,并对网站的运行产生巨大影响。 每次 PHP 在您的网站上运行时,都会出现该文件。
据称,让我们看看为什么以及何时需要编辑网站上的文件。
为什么需要在 WordPress 中编辑 php.ini 文件?
php.ini 文件对于站点的整体性能和操作非常重要。 这通常意味着您可以对其进行编辑以确保您的网站轻松运行或解决任何错误。
有时,修改 php.ini 文件可以让您提高最大文件上传大小和源限制。
如果您有一个图片网站或需要大量视频和图像的网站,那么您可能会遇到“上传的文件超出了 add_max_filesize”概念的错误。
增加 php.ini 文件中的上传大小将有助于解决此错误,并允许您轻松添加更大的媒体文件。 此外,您还可以增加可用内存以容纳包含大量插图或照片的扩展博客文章。
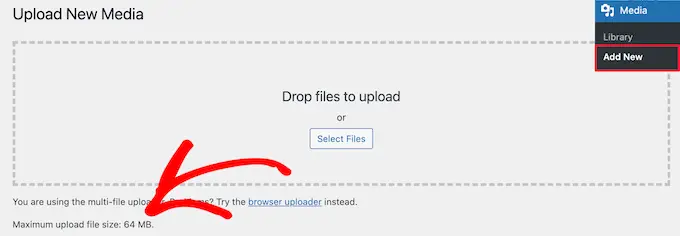
同样,php.ini 文件允许您编辑文件超时配置。 如果文件通常需要较长时间才能执行,那么您的网站可能会超时并阻止处理请求。 为了避免这种情况发生,您可以通过 php.ini 文件增加超时之前的秒数范围。
最后,您还可以通过编辑文件来启用或禁用 PHP 中的文件扩展名。 如果您在站点上看到“您的 PHP 设置似乎缺少 MySQL 扩展”错误,这确实非常方便。 它有助于纠正此错误并解决建立数据库链接时的问题。
现在,让我们看一下 php.ini 文件在 WordPress 中的位置。
在 WordPress 中查找 php.ini 文件位置
您可以通过多种方式查找和查看 php.ini 文件。
您可以使用互联网托管服务的 cPanel、插件或 FTP 用户来访问您的网站文件和文件夹。
1.使用cPanel识别php.ini文件
您可以使用 WordPress 托管服务提供商提供的 cPanel 并获取文件管理器来追踪文件。 这个过程相当简单,您实际上不需要编辑任何代码。
在本教程中,我们将使用 Bluehost 访问 cPanel。 如果您使用其他互联网托管服务,那么这些技术可能会有所不同。
首先,您需要登录您的 Bluehost 帐户。 从这里,只需单击剩余面板中的“高级”选项。
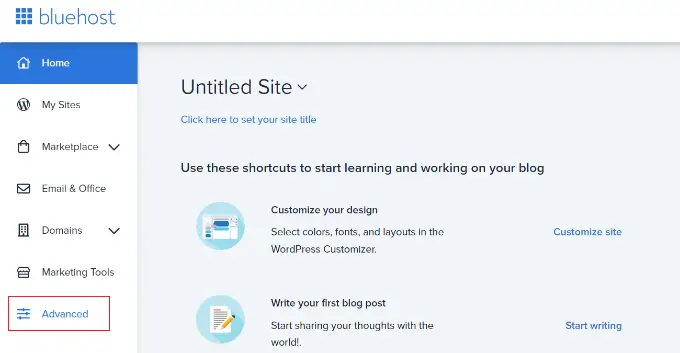
在下面的显示器上,您将看到您网站的 cPanel。
只需向下滚动到“数据文件”部分,然后单击“文件管理器”选项即可。
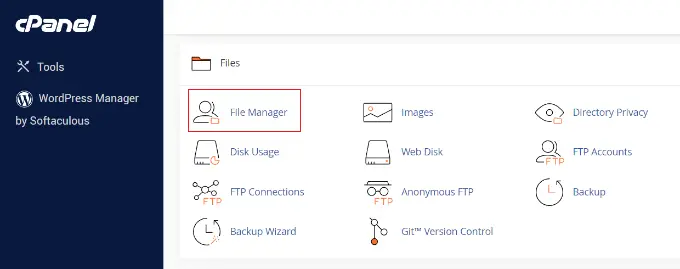
之后,您将立即看到 WordPress 网站的所有文件夹和文档。
从左侧面板中,您可以导航到“public_html”文件夹。 接下来,您将看到相应文件夹中的文件。 您可以向下滚动并找到“php.ini”文件。
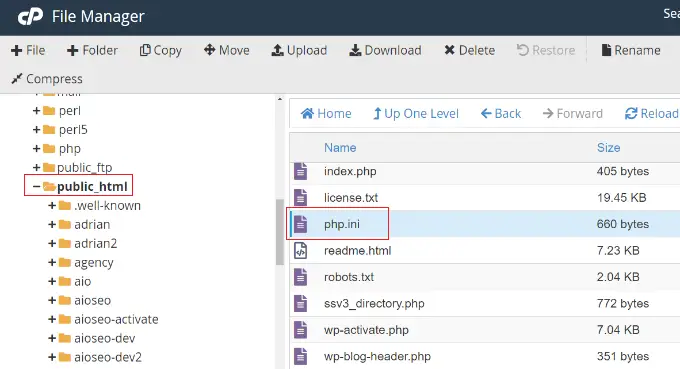
要下载文件进行编辑,您只需单击 php.ini 文件并将其保存在您的电脑上即可。
2. 使用文件管理器插件识别 php.ini 文件
另一种准确定位 WordPress 中 php.ini 文件位置的方法是使用 WP File Supervisor 等插件。
它是一个免费的 WordPress 插件,允许您直接从 WordPress 仪表板编辑、下载、删除和排列您的信息和文件夹。 您无需使用 FTP 客户端或 cPanel 即可访问您站点的文件。
首先,您必须安装并激活 WP 文件管理器插件。 如果您需要帮助,请确保您看到我们有关如何设置 WordPress 插件的教程。
激活后,您可以从 WordPress 管理面板前往WP 文件管理器。
接下来,您将需要从左侧面板中选择“public_html”文件夹。 之后,您可以向下滚动并导航到“php.ini”文件。

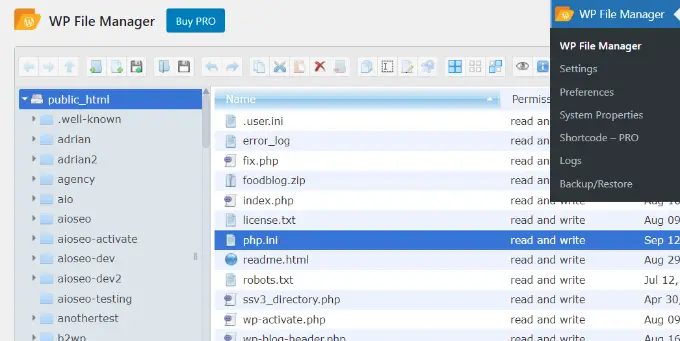
找到该文件后,只需右键单击即可将其下载到您的笔记本电脑上。
3. 使用 phpinfo.php 文件获取 WordPress 中的 php.ini 路径
您还可以通过构建 phpinfo.php 文件并将其放置在 WordPress 安装的根目录中来找到 php.ini 文件。
这是一个有点创新的方法,适合那些知道如何使用 FTP 用户并访问网页根目录的人。
首先,您需要开发一个新的文本编辑器文件。 您可以使用记事本、Bracket、Sublime Textual content 或任何非常类似的软件程序来构建一个特定的软件。 在该文件中,确保输入以下代码:
接下来,您需要帮助保存文件并将其命名为phpinfo.php 。 您可以使用任何其他标题,但绝对确保结尾处有“.php”。
不久之后,您将需要使用 FTP 客户端进入您网页的根目录并上传文件。 只需将 phpinfo.php 文件从左侧面板拖放到站点的根目录中即可。
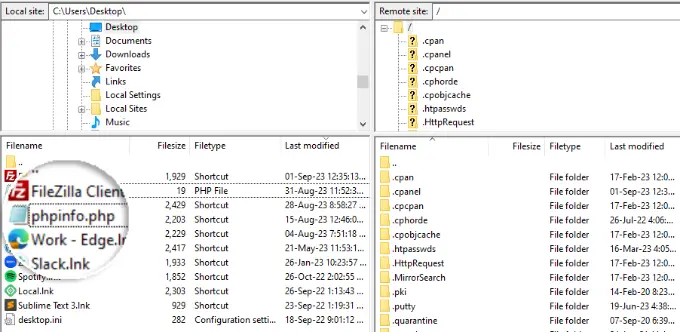
如果您需要帮助,请记得查看我们关于如何使用 FTP 将数据文件上传到 WordPress 的教程。
接下来,您需要在浏览器中输入以下网址:
www.illustration.com/phpinfo.php
只需确保将“example.com”替换为您的域名即可。
在本文中,您将看到有关网页上设置的 PHP 的详细信息以及查找 php.ini 文件的路径。
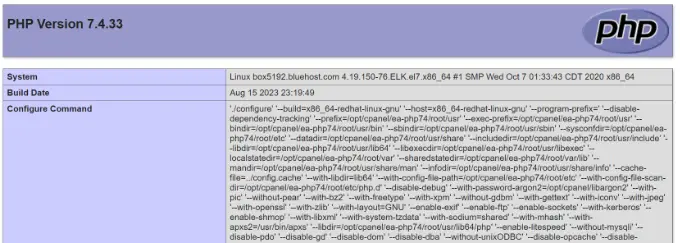
要发现文件的路径,您可以查看“配置文件路径”或“加载的配置文件”字段。
您将在任一字段中看到 php.ini 文件的路径。
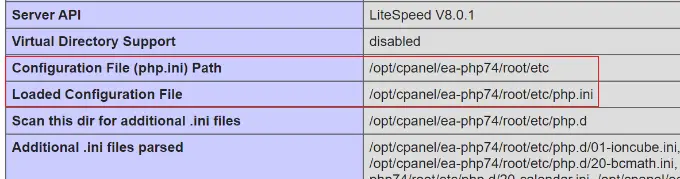
了解路径后,您可以与 FTP 购物者一起获取站点的信息。
从那里,只需转到您刚刚确定的路径并下载 php.ini 文件即可。
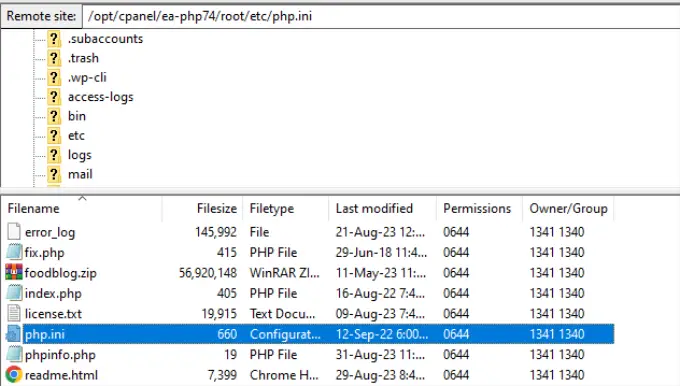
修改 WordPress 中的 php.ini 文件
现在您知道了 php.ini 文件的位置,下一步是下载并编辑它。
提前在记事本或任何其他文本编辑器中打开文件。
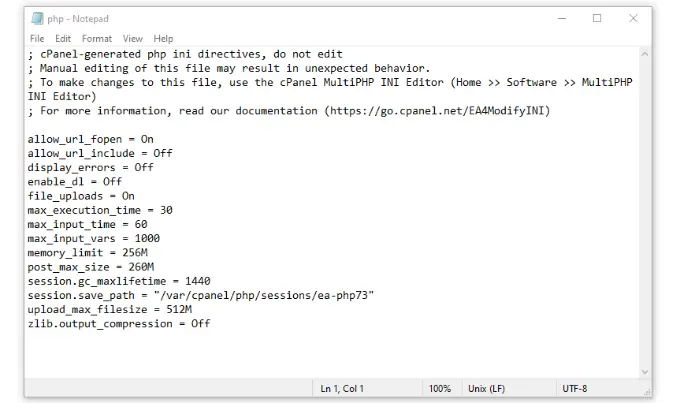
接下来,您可以编辑该文件以提高站点的效率。 本文介绍了您可以在 php.ini 文件中进行的几个典型配置:
- max_execution_time – 这是运行命令和执行脚本所需的时间。 如果您要将重要信息上传到服务器,则可以将默认时间 60 增加到更高的数字。
- memory_restrict – 与添加文档和执行指令所需的内存有关。 增强内存限制将使您能够容纳很长的材料和图像负载。 默认情况下,它设置为 256M,但您可以最大化内存限制。
- upload_max_filesize – 修改此选项允许您添加大量媒体文件并增强限制。
- Submit_max_measurement – 如果您的博客文章包含大量图像和视频剪辑,那么发布的尺寸将会提高。 为了防止任何错误,您可以提高 put up_max_measurement 以容纳更密集的文章内容。
对 php.ini 文件进行这些修改后,您可以使用 cPanel、FTP 用户或文件管理器插件将其再次添加到服务器的同一位置。
我们希望这篇短文能帮助您发现 WordPress 中的 php.ini 位置以及如何编辑它。 您可能还想查看我们关于最常见的 WordPress 故障和最有效的 WordPress 插件的指南。
如果您喜欢这篇短文,请务必订阅我们的 WordPress 在线视频教程 YouTube 频道。 您还可以在 Twitter 和 Facebook 上找到我们。
