哪个更适合您的业务?
已发表: 2023-09-07您是否正在为您的企业寻找最佳的视频通信服务?
合适的电话会议软件可以让您轻松地与同事、合作伙伴、供应商、客户等进行沟通。 这可以帮助您提高工作效率,实现目标,并建立更牢固的关系,即使跨越遥远的地理距离。
在本文中,我们将比较 Google Meet 与 Zoom,以帮助您决定哪种视频聊天软件适合您的网站。
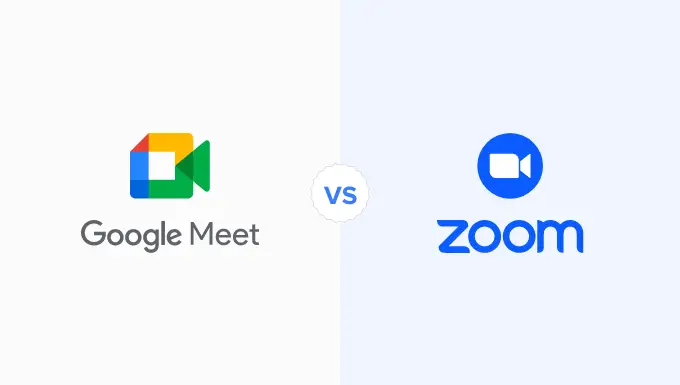
为什么您的企业应该使用视频通信服务?
随着远程工作趋势的兴起,许多团队不再在同一栋大楼里工作。 如果您是一家大公司,那么您甚至可能在多个国家/地区拥有员工。
这可能会使与同事的协作和建立关系变得困难。 虽然您可以使用电子邮件、电话或呼叫中心软件进行交流,但面对面的互动是无可替代的。
这就是视频聊天软件的用武之地。
这些服务可以帮助人们有效沟通并建立成功的业务关系,即使他们身处完全不同的地点。
即使您独自工作,电话会议服务也是与合作伙伴、供应商、客户、面试候选人等进行沟通的一种简单而灵活的方式。
当您的所有联系人都使用相同的服务时,您可以更轻松地设置会议、发送邀请、管理与会者以及共享和记录重要会议。
然而,市场上有如此多的工具,很难找到最好的软件。 例如,如果您正在寻找无限的视频会议、Microsoft 和 Salesforce 集成以及业务短信,那么 Nextiva 是一个不错的选择。
同时,如果您想要与 Gsuite、Dropbox 和 Microsoft 等顶级服务集成的视频聊天,那么 RingCentral 是市场上功能最丰富的商务电话和在线会议系统之一。
还有很多提供免费计划的工具,包括 Google Meet 和 Zoom。
在本 Google Meet 与 Zoom 指南中,我们将比较这两种流行的工具,看看哪一种最适合您的业务。 只需使用下面的快速链接即可直接跳转到您想要比较的功能:
概述– Google Meet 与 Zoom
即使您已经在使用虚拟商务电话号码应用程序等软件,正确的视频通信服务也可以帮助您成功开展业务。
话虽这么说,让我们首先概述一下这两种流行的电话会议服务。
Google Meet – 概述
Google Meet 是视频聊天软件,属于 Google Workspace 平台的一部分。
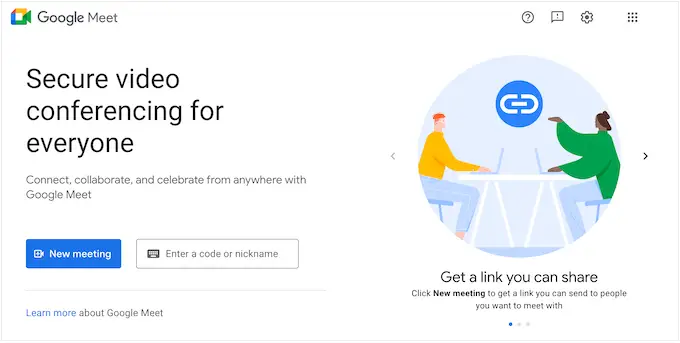
它本质上是专门为企业主设计的 Google Hangouts 的增强版。 Google Meet 是一项完全基于网络的服务,因此您无需安装任何软件即可使用它。
要亲自尝试该服务,只需访问 Google Meet 网站并点击“新会议”即可。 然后,您可以选择“开始即时会议”来启动测试会议并亲自尝试 Google Meet 功能。
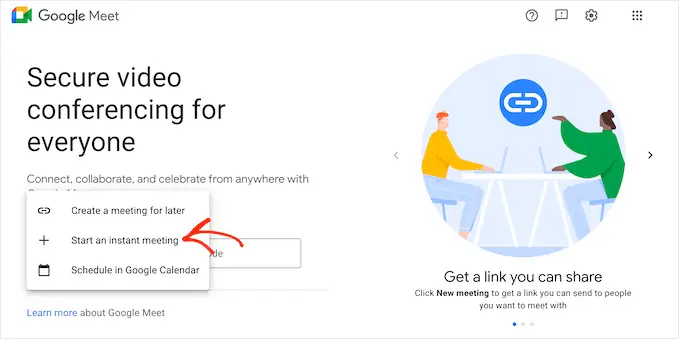
缩放 – 概述
Zoom 是一种流行的在线视频会议和会议工具,您只需共享链接即可建立在线电话会议。
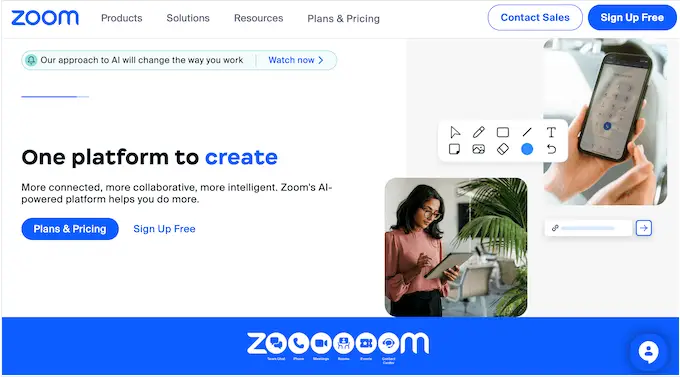
Zoom 可能很容易设置,但它还具有高级功能,可以提高您的会议效率。 其中包括可搜索的文字记录、即时消息、屏幕共享和协作笔记。
价格比较– Google Meet 与 Zoom
选择业务工具时,找到适合您预算的服务非常重要。 一些视频会议计划还对通话时长和与会者总数进行了限制。
在决定一项服务是否物有所值时,考虑这些因素非常重要。 考虑到这一点,我们来比较一下 Google Meet 和 Zoom 的价格。
Google Meet – 价格比较
拥有免费 Google 帐户的任何人都可以创建视频会议并邀请最多 100 名参与者,会议时间最长为 60 分钟。
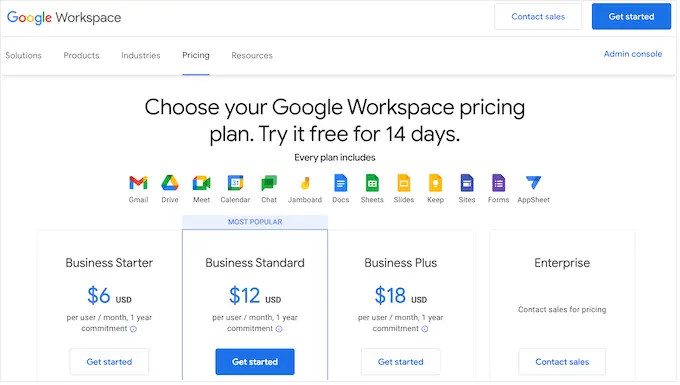
如果您想开会超过一小时,则需要升级到 Google 的 Business Starter 套餐(每位用户每月 6 美元,承诺一年)或更高版本。 Google 的所有付费计划都允许您开会 24 小时,这对于大多数企业来说应该足够了。
Business Starter 计划限制您最多 100 名参与者,因此如果您想邀请更多人,那么您需要购买 Business Standard 计划(每位用户每月 12 美元,一年承诺),该计划允许您邀请 150 名参与者。
需要邀请更多人吗? 如果您购买一年期套餐,Google Business Plus 可以让您以每位用户每月 18 美元的价格举办 500 人参加的视频会议。 同时,企业计划允许您邀请 1000 名参与者参加视频会议。
所有付费套餐都附带自定义企业电子邮件地址、Gmail 企业电子邮件、网络钓鱼和垃圾邮件防护、美国或国际拨入电话号码以及数字白板。
您还将获得聊天团队消息传递和 Drive Secure 存储。 但是,您获得的存储量将根据您的计划而有所不同。
如果您升级到商务标准版或更高版本,那么您还可以使用噪音消除功能、录制会议并将其保存到 Google 云端硬盘的选项、预约页面、云搜索智能搜索和高级安全功能。
Zoom –价格比较
与 Google Meet 一样,Zoom 有一个免费计划,允许您邀请最多 100 名与会者。 不过,您只能开会 40 分钟,而 Google Meet 免费套餐允许的时间为 60 分钟。
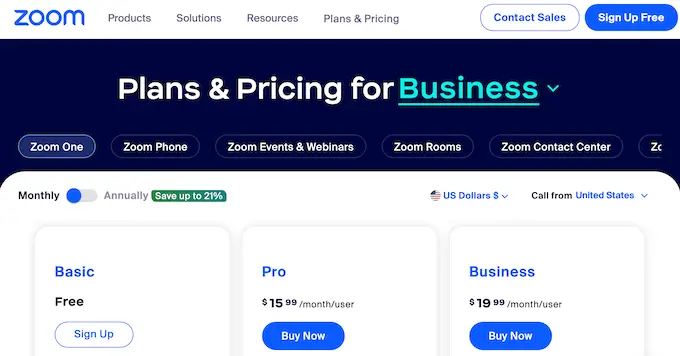
如果您需要的会议时间超过 40 分钟,那么 Zoom 的所有付费计划都允许您召开 30 小时的会议。 虽然这比 Google Meet 计划要长,但可能不需要,除非您召开非常长的会议或直播虚拟活动和会议。
与 Google Meet 不同的是,最便宜的付费套餐(专业版,每位用户每月 15.99 美元)仍然限制参加人数为 100 人。 如果您想邀请超过 100 人,那么您需要升级到商务版(19.99/月/用户),允许 300 名与会者。
如果您想邀请超过 300 人,则必须联系 Zoom 并讨论升级到其企业计划。
如果您升级到专业版或更高版本的计划,那么您将可以访问基本应用程序包。 这是 Zoom 精选的第三方应用程序包,旨在提高您的会议效率。 它包括允许您记笔记、创建可视化议程、获取个性化会议报告以及创建自动化工作流程的应用程序。
商业计划引入了一些强大的额外功能,包括单点登录和托管域。 您还可以添加自己的品牌,如果您是经常使用 Zoom 与客户聊天的自由职业者、设计师或开发人员,这将非常有用。
如果您想进行语音通话,那么 Business Plus 和 Enterprise 都配备了 Zoom Phone,它允许您在所有支持的设备上进行安全的语音通话。
获胜者 - Google Meet
对于召开 100 人或以下与会者的简短会议,免费的 Zoom 和免费的 Google Meet 计划都是不错的选择。 但是,如果您想要召开时间较长、与会者超过 100 人的会议,则需要升级到付费计划。
一般来说,Zoom 的套餐比 Google Meet 的同类套餐稍微便宜一些。 不过,Google 的所有付费套餐都包含 Google Workspace 商业和个人生产力工具包以及安全的商业电子邮件。
这使得 Meet 比 Zoom 有很大优势,特别是如果您是一家需要全套生产力工具和专业电子邮件地址的新企业。
如果您已经在使用 Google 应用程序,那么选择 Google Meet 也是有意义的,因为它可以与其他 Google 工具无缝协作。
考虑到所有这些,付费的 Google Meet 计划确实比 Zoom 稍有优势,即使这两个免费计划都物有所值。
易用性——Google Meet 与 Zoom
选择易于使用的工具可以为您节省大量时间。 这使您可以自由地专注于更重要的任务,包括发展您的业务。
以下是两种视频会议软件选项的用户友好性比较。
Google Meet – 易于使用
Google Meet 旨在让用户体验尽可能轻松。 您可以在任何受支持的网络浏览器中访问 Google Meet 网站,只需点击几下即可开始会议。
如果您已接受 Meet 邀请,则可以点击 Google 日历中的活动。 这将打开一个带有“加入 Google Meet”按钮的弹出窗口。
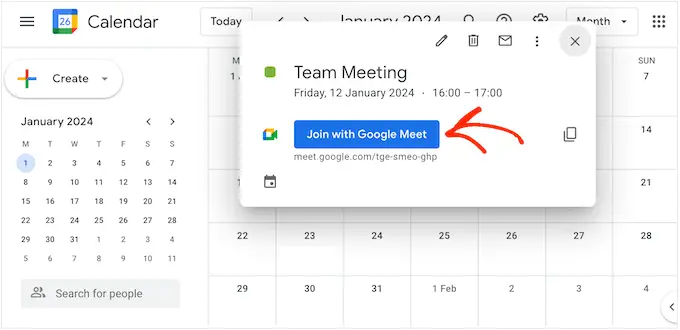
另一种选择是点击 Gmail 帐户内的“会议”按钮。
正如您所看到的,创建或加入会议非常容易,特别是如果您已经在使用 Google 工具的话。
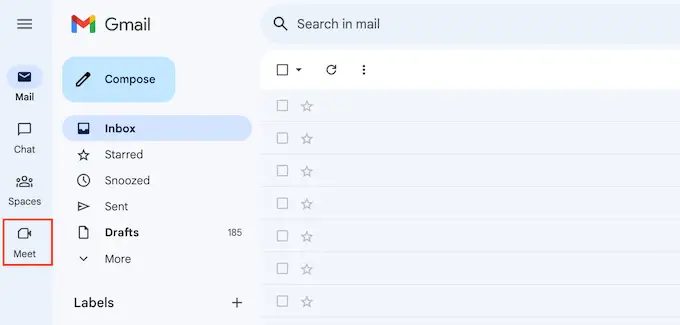
Google Meet 还设有一个会前“等候室”,您可以在其中打开和关闭摄像头和麦克风。 您还可以在加入会议前检查声音和视频质量并更改设置。
Google Meet 的设置非常简单,只有几个选项。 您可以更改 Google Meet 使用的麦克风、扬声器和摄像头,并让 Google 在几分钟后无人加入时自动将您退出会议。
在会议期间,您会在屏幕底部找到一排按钮,您可以在其中访问一些基本设置、发送表情符号、举手提问以及执行其他基本任务。 您还可以启用隐藏式字幕,这对于辅助功能来说非常有用。
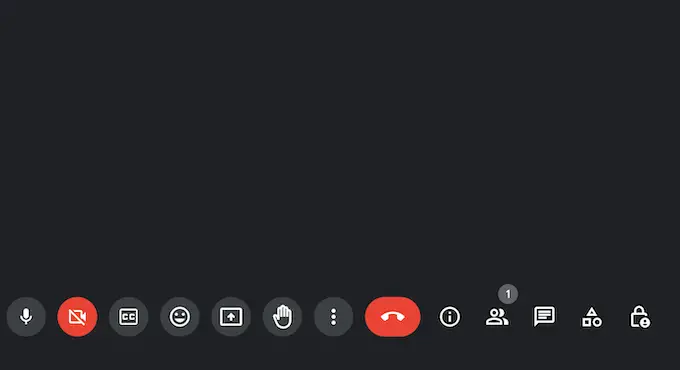
要邀请其他人,只需分享 Google Meet 自动为您创建的链接或拨入号码即可。
如果您想安排团队会议,只需在 Google 日历中创建一个新活动即可。 然后,点击“添加 Google Meet 视频会议”按钮。
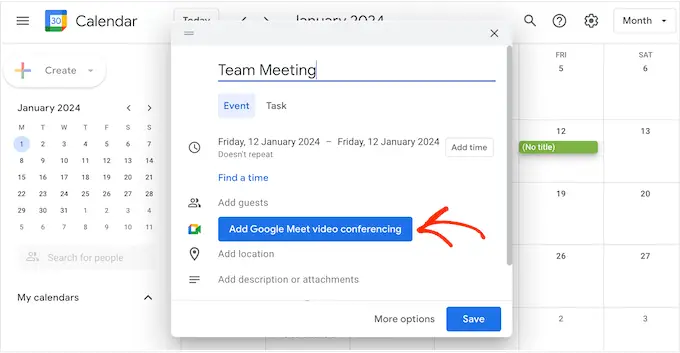
这会自动创建会议链接。
完成后,只需单击“添加客人”并输入您想要邀请的每个联系人的姓名或电子邮件地址。
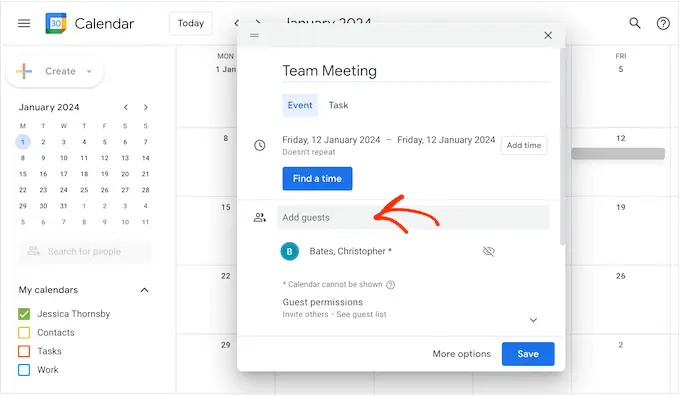
如您所见,Google Meet 的设计考虑到了简单性。
大多数时候,视频会议软件开箱即用,只需点击几下即可安排会议。 然而,这种易用性确实意味着 Google Meet 缺乏您从 Zoom 等平台获得的一些更高级的功能。
Zoom – 易于使用
在易用性方面,根据您使用的是在线客户端还是桌面应用程序,Zoom 体验有很大不同。
与 Google Meet 体验相比,Zoom 在线客户端并不是特别用户友好。 例如,如果您想安排会议,那么您需要填写一张表格。
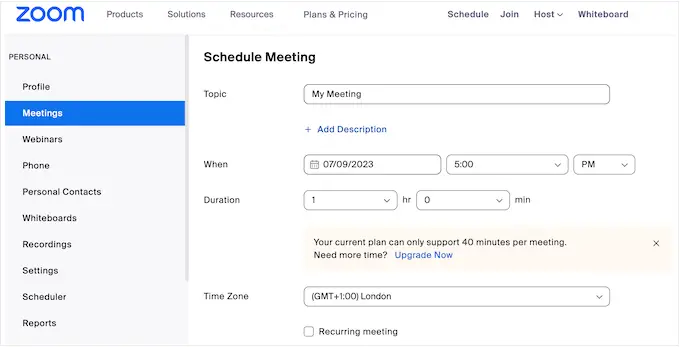
然而,桌面应用程序更容易使用。
您可以通过单击按钮安排会议或创建即时会议。
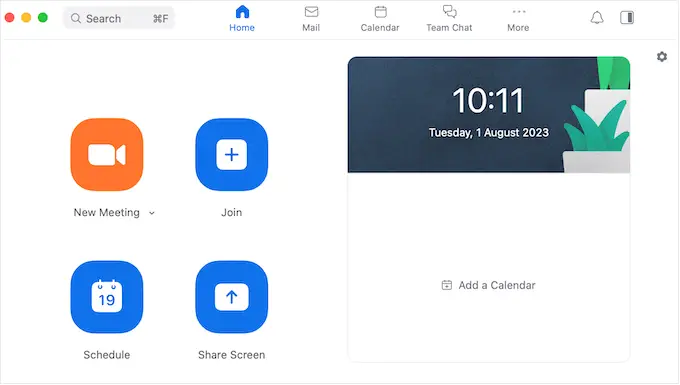
您还可以通过输入会议 ID 或链接轻松共享屏幕或加入会议。
在加入会议之前,您将有机会启用或禁用音频和视频。 然而,与 Google Meet 不同的是,它没有“等候室”,您可以在加入主会议之前预览视频源的外观。
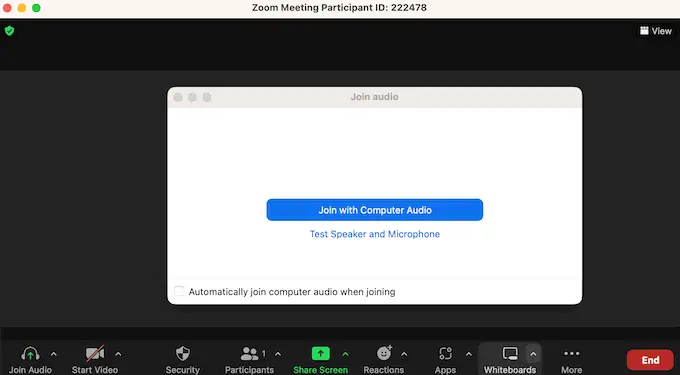
无论你使用桌面应用程序还是在线客户端,Zoom的设置都比Google Meet更加详细和深入。
这确实意味着学习曲线更加陡峭,尤其是非技术用户可能会难以使用 Zoom 的一些更高级的功能。
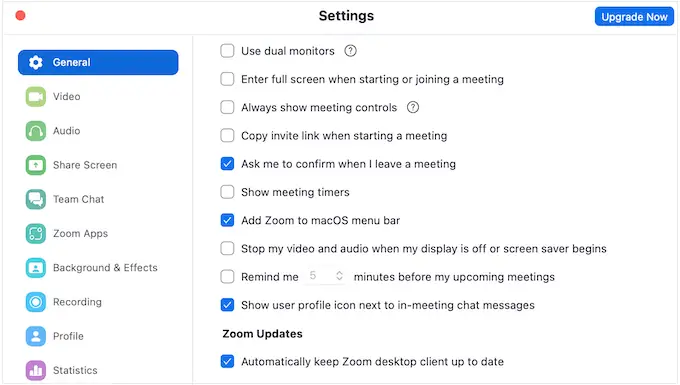
然而,Zoom 的全面设置确实意味着该工具比 Google Meet 更加灵活和强大。 例如,通过正确的缩放设置,您可以共享第二个网络摄像头,这在您举办网络研讨会、演示或虚拟教室时非常有用。
Zoom 甚至可以识别手势并将其转化为相应的会议反应。 例如,您可以通过将拇指放在相机上来触发竖起大拇指的表情符号。
考虑到这一点,Zoom 的设置一开始可能会让人感到有点不知所措和困惑,也就不足为奇了。
获胜者 - Google Meet
在易用性方面,Google Meet 绝对具有优势,特别是如果您已经使用 Google 的服务。 您可以从已使用的应用程序(包括 Gmail 和 Google 日历)立即开始会议。
如果您已经拥有 Google 帐户,那么开始使用 Meet 会毫不费力。 默认设置也适合大多数用户,因此 Google Meet 通常可以开箱即用。

如果您下载 Zoom 桌面应用程序,那么与在线客户端相比,您将获得更好的体验,并且您还将有大量高级功能可供探索。
但是,如果您只是在寻找即点即用的视频聊天软件,那么 Google Meet 无疑是最佳选择。
跨平台支持 - Google Meet 与 Zoom
无论您使用什么设备或网络浏览器,良好的视频会议解决方案都应该始终简单易行。 如果您经常在不同的地方工作或让员工选择在家工作,这一点尤其重要。
也就是说,让我们看看 Google Meet 和 Zoom 在支持的设备和操作系统方面表现如何。
跨平台支持 - Google Meet
与 Google 的其他基于网络的工具非常相似,Google Meet 完全在网络浏览器中运行。 它支持 Google Chrome、Mozilla Firefox、Microsoft Edge 和 Apple Safari。
这意味着,假设您拥有良好的互联网连接和主要的网络浏览器之一,那么您从台式计算机加入会议应该不会有任何问题。
如果您的浏览器不支持 Google Meet,您仍然可以使用 Meet 自动创建的电话号码或 PIN 码拨入。
如果您经常在智能手机或平板电脑上进行视频通话,则可以下载适用于 iOS 或 Android 的 Google Meet 应用。 该应用程序具有与桌面版本类似的用户界面,您只需点击几下即可加入和创建会议。
跨平台支持 – Zoom
与 Google Meet 不同,Zoom 拥有适用于 Windows、macOS 和 Linux 的桌面应用程序。 与 Google Meet 相比,设置时间可能会更长,但与 Zoom 在线客户端相比,桌面应用程序提供了更好的用户体验,因此非常值得。
如果您不想安装该应用程序,则 Web 客户端支持 Google Chrome、Mozilla Firefox 和 Chromium Edge。 还有适用于 Android 和 iOS 的移动应用程序。
获胜者 – 变焦
无论您使用什么设备,访问 Google Meet 或 Zoom 都应该没有问题。 这两种视频通信服务还拥有精心设计的移动应用程序,如果您经常通过智能手机或平板电脑拨打电话,我们强烈推荐您使用该应用程序。
然而,Zoom 成为赢家仅仅是因为它是唯一拥有专用桌面应用程序的平台。 如果您的日程安排很忙,那么您可以在处理其他任务时让 Zoom 在后台运行。 然后,您可以连接到会议、创建新活动、检查日程安排,等等,只需检查桌面界面即可。
文字聊天和频道 – Google Meet 与 Zoom
Google Meet 和 Zoom 让您可以与世界各地的人们进行面对面的对话。 不过,它们都还支持文本聊天,所以让我们看看这些功能如何比较。
文字聊天和频道 - Google Meet
Google Meet 允许您发送显示在主视频屏幕旁边的消息。 但是,通话中的每个人都可以看到这些消息,因此无法进行私人一对一对话。
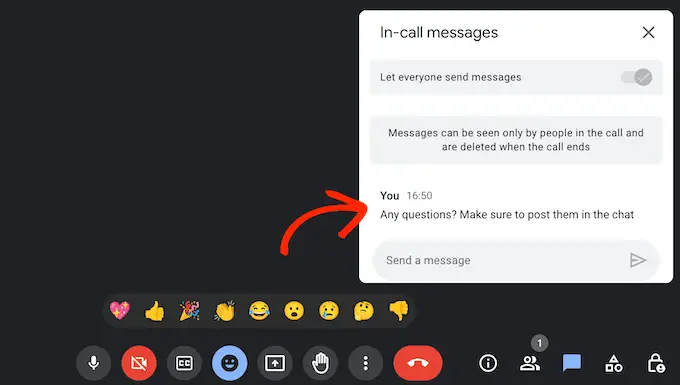
您也看不到其他人在您加入会议之前发送的任何消息。 除非正在录制会议,否则一旦您离开通话,整个对话历史记录也会消失。
尽管您可以发送在主视频窗口中浮动的有限数量的反应,但您无法在消息中添加表情符号或 GIF。
文字聊天和频道 – Zoom
与 Google Meet 不同,您可以在 Zoom 通话中向个别与会者发送私人消息。 如果您定期举办有很多与会者的大型会议,这尤其有用。 如果没有发送私人消息的选项,聊天很容易变得过于嘈杂和分散注意力,同时发生多个对话。
Zoom 还可以轻松地将表情符号添加到您的消息中,不过,就像 Google Meet 一样,没有添加 GIF 的选项。
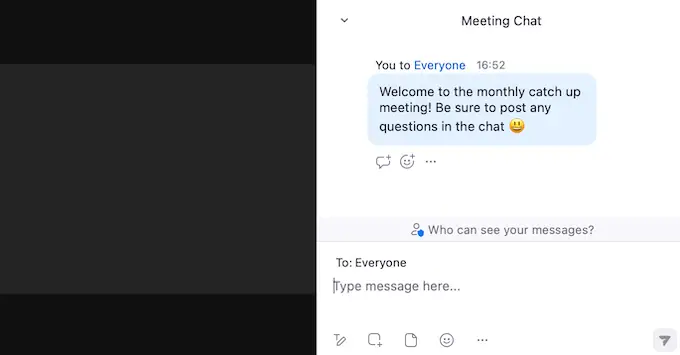
与 Google Meet 类似,Zoom 还在录制的会议中添加了对话日志,以便人们可以跟进聊天。
它还会隐藏您加入通话之前发送的所有消息。 这与 Google Meet 的行为完全相同,但对于某些用户来说可能仍然令人沮丧。
获胜者 –变焦
凭借发送私人消息的选项和内置的表情符号支持,Zoom 在文本聊天方面无疑是赢家。
WordPress 集成 – Google Meet 与 Zoom
如果您有 WordPress 网站,那么您可能想知道是否可以将 WordPress 与视频会议软件集成。 让我们仔细看看这两个工具如何处理 WordPress 集成。
WordPress 集成 – Zoom
有多种方法可以将 Zoom 连接到您的 WordPress 网站。 如果您举办网络研讨会或在线会议,那么您可以使用 WPForms 和 Uncanny Automator 插件在与会者填写您网站上的表格时自动注册。
通过这种方式,您可以吸引新客户、安排辅导电话等等。 如果您销售在线课程或培训,那么您甚至可以在学生注册后立即将其添加到即将举行的网络研讨会或课程中。
首先,只需使用 WPForms 将注册表添加到您的网站,这是 WordPress 的最佳联系表单插件。
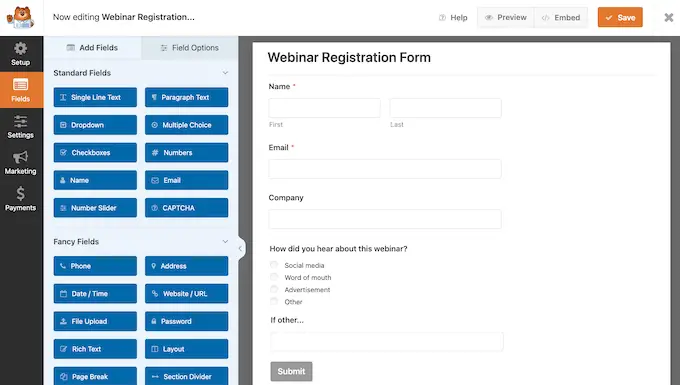
然后,您可以使用 Uncanny Automator 创建一个配方,在访问者填写表单时自动注册。
如果您有 WooCommerce 商店,那么您可以使用相同的 Uncanny Automator 配方在新客户在您的在线商店购买商品后将其注册到产品网络研讨会中。
有关分步说明,请参阅我们有关如何在 WordPress 中轻松集成 Zoom 会议和网络研讨会的指南。
此外,如果您想从 WordPress 仪表板管理 Zoom 会议,那么您可能需要查看 Zoom 视频会议。 通过此插件,您只需单击一下即可将所有 Zoom 会议导入 WordPress 仪表板。
您甚至可以使用会员插件来限制您的 Zoom 内容。 通过这种方式,您可以通过出售您的 Zoom 录音的访问权限来在线赚钱。
WordPress 集成 – Google Meet
您可以使用 Zapier 将 Google Meet 连接到您的 WordPress 网站。 这种流行的自动化工具附带了一个现成的工作流程,每次您发布新帖子时,该工作流程都会自动安排 Google Meet。
这可以让所有团队成员有时间会面并审查新内容、提供反馈或使用 Google Analytics 等工具审查帖子的流量、转化率和其他重要指标,从而改善您的编辑工作流程。
更好的是,您可以使用 Zapier 编辑器构建自己的自定义 Google Meet 和 WordPress 自动化工作流程。 这使您可以自由灵活地以最适合您的方式集成 WordPress 和 Google Meet。
获胜者 – 变焦
您可以使用 Zapier 以多种方式集成 Google Meet 和 WordPress。 然而,Uncanny Automator 和 WPForms 的结合给 Zoom 带来了明确的优势。
这两个必备的 WordPress 插件可让您自动将学生、客户、同事和其他联系人添加到您的 Zoom 网络研讨会和通话中。 因此,Zoom 是 WordPress 博客和网站所有者的绝佳选择。
专业和社区支持 – Google Meet 与 Zoom
Google Meet 和 Zoom 都易于使用,但每个人时不时都需要帮助。 让我们比较他们的支持选项以查看可用的帮助。
专业和社区支持 - Google Meet
如果您喜欢自己寻找答案,那么 Google Meet 帮助门户中提供了完整的教程和视频库。 您可以浏览不同的页面或输入您的问题并获得推荐给您的文章。
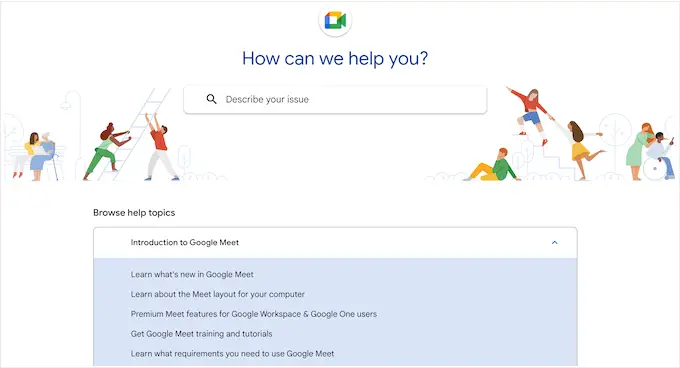
还有一个 Google Meet 社区,您可以在其中浏览其他人发布的问题。
虽然这里有很多信息,但值得庆幸的是,Google 创建了详细的排序和过滤系统,可以帮助您快速找到所需的信息。
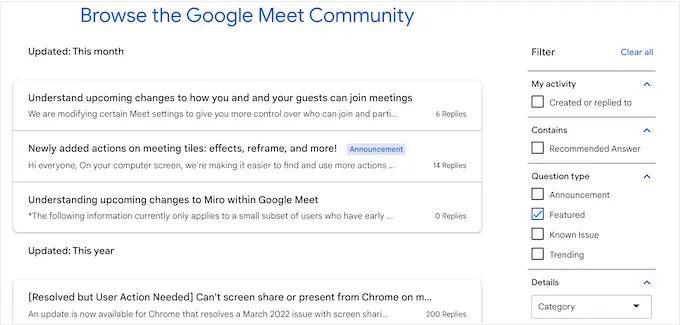
如果您找不到相关主题,那么您可以随时创建自己的主题。
只需将您的问题发布到社区门户,然后等待 Google Meet 社区的回复即可。
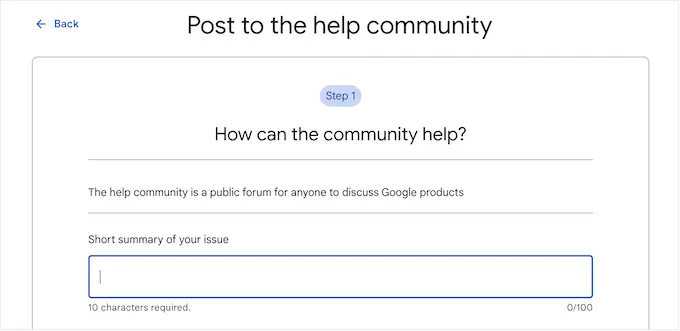
如果您想提高 Google Meet 知识并提高工作效率,可以查看 Google Workspace 学习中心。 在这里,您将找到快速入门指南、备忘单、生产力指南和许多其他有用的资源。
您更喜欢专业支持吗?
Google 的 Business Starter、Business Standard 和 Business Plus 均提供标准的专业支持。 但是,如果您购买企业计划,那么您将获得增强支持,这承诺更快的响应时间、更先进的产品知识,甚至对第三方技术的支持。
专业和社区支持 – Zoom
如果您有任何疑问,Zoom 支持门户应该是您的第一站。 在这里,您将找到一个包含数千篇文章的知识库、一个提供点播视频课程的学习中心以及一个活跃的社区问答网站。
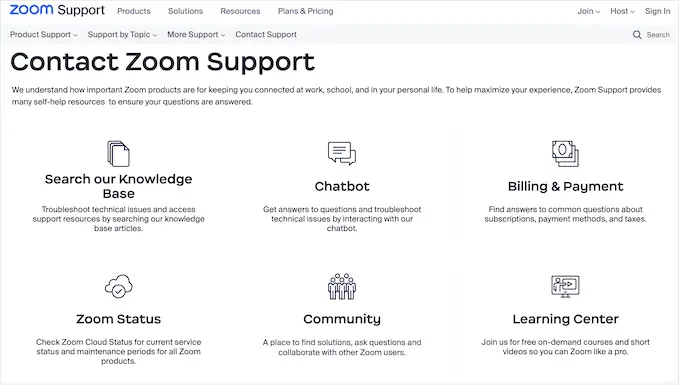
如果您对社区支持感兴趣,那么 Zoom Q 和 A 线程会被有效地分为不同类别,并组织成最新、趋势、已解决和未答复选项卡。
该系统应该可以帮助您快速获得常见问题的答案。
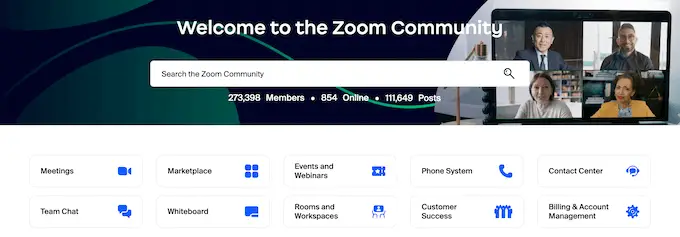
如果您遇到其他人没有发布过的 Zoom 问题,那么您可以随时启动新线程并从 Zoom 社区获得直接帮助。
Zoom 支持门户还有一个聊天机器人,因此您可以在白天或晚上的任何时间输入问题并获得答案。 通常,这比您自己查看所有 Zoom 文档要快得多。
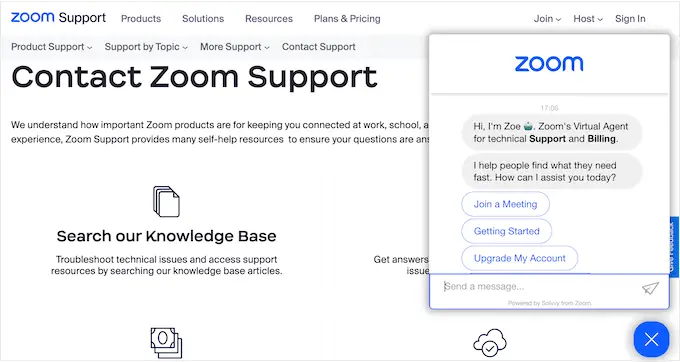
如果您购买商业计划或更高版本,那么您还将获得实时聊天支持、电话支持以及提交网络票证的选项。
或者,如果您有专业版套餐,则可以提交网络票证,并可能有权获得实时聊天和电话支持,具体取决于您的 Zoom 订阅总费用。
此外,如果您需要专业支持,Zoom 还提供一系列高级支持计划。
获胜者 – 平局
虽然 Google Meet 和 Zoom 都提供专业支持,但真正使这两种流行视频服务在竞争中领先的是社区支持和在线资源。
无论您选择 Meet 还是 Zoom,您都可以访问详细而广泛的文章、教程、视频指南、论坛和无数其他在线资源。
也就是说,在支持方面,Google Meet 和 Zoom 都是绝佳的选择。
Google Meet 与 Zoom:哪个更适合您的业务?
如果您正在寻找一款简单、方便且支持出色的视频会议工具,那么 Google Meet 和 Zoom 都是不错的选择。
这两个视频聊天平台都可以让您轻松地与世界各地的队友、员工、客户和其他联系人进行交流。 它们还可以在所有主要浏览器上使用,并且可以在智能手机、平板电脑和台式电脑上使用。 这意味着您可以从任何位置使用 Google Meet 和 Zoom。
最终,适合您的软件将根据您的业务需求的功能、组织的规模以及会议通常持续的时间而有所不同。
每个工具都有自己的优点和缺点。 如果您想要一个适合大多数用户的现成解决方案,并与全套 Google Workspace 应用集成,那么 Google Meet 可能更适合您的业务。
但如果您想要更高级的功能和专用的桌面应用程序,那么 Zoom 是更好的选择。 如果您运行 WordPress 网站,我们还推荐 Zoom,因为它通过 Uncanny Automator 和 WPForms 等强大插件与 WordPress 无缝集成。
Google Meet 和 Zoom 的替代品
在本指南中,我们重点讨论了 Google Meet 与 Zoom,但市场上还有更多通信工具可能更适合您的业务。
如果您正在寻找替代解决方案,那么 Nextiva 是市场上最好的虚拟商务电话号码服务。
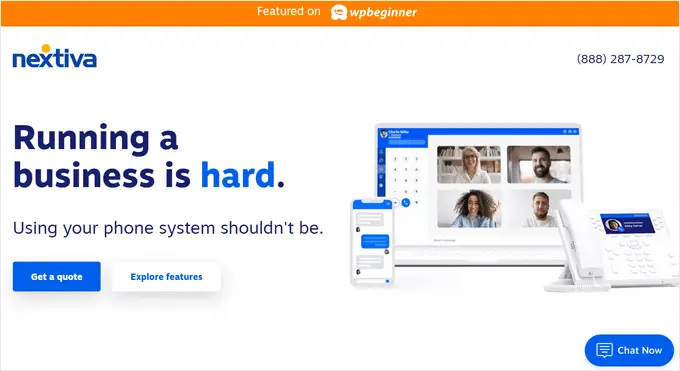
在 WPBeginner,我们使用 Nextiva 来满足所有商务电话需求,因为它可以帮助我们的团队接听来自世界任何地方的客户来电,而无需分享他们的个人手机号码。 此外,Nextiva Video 套餐还提供视频会议、屏幕共享和文件共享功能。
如果您经常与客户进行视频聊天或提供客户支持,那么 RingCentral 是另一家受欢迎的企业 VoIP 服务提供商,它可以让您为您的企业设置云呼叫中心解决方案。
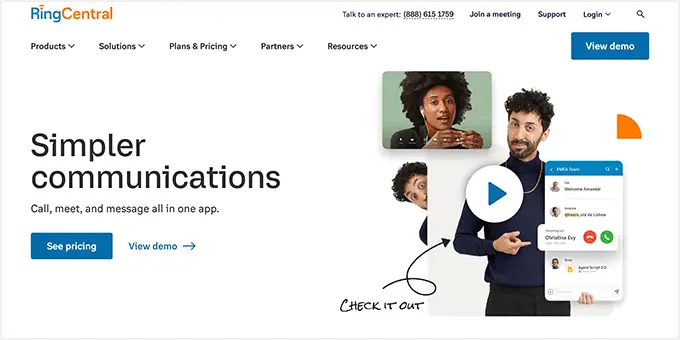
他们还提供人工智能驱动的视频会议体验,具有实时转录、智能会议摘要和虚拟背景等高级功能。
我们希望本文能帮助您确定 Google Meet 或 Zoom 是否适合您的业务。 您可能还想查看我们有关如何创建电子邮件通讯的指南以及我们专家为小型企业精选的最佳电子邮件营销服务。
如果您喜欢这篇文章,请订阅我们的 WordPress 视频教程 YouTube 频道。 您还可以在 Twitter 和 Facebook 上找到我们。
