WordPress 存档页面中的整篇文章与摘要(摘录)?
已发表: 2022-10-18您是否正在考虑是否应该在存档页面中使用摘录而不是整个帖子?
摘要可以让您的客人快速了解您的信息。 用户可以浏览一小段内容,然后决定是否要查看整个博客。 尽管如此,使用完全发布可能会增加对书面内容的关注,因为它不需要用户方面的额外动作。 但哪个更大?
在这篇文章中,我们将检查您的 WordPress 存档页面中的完整帖子与摘要(摘录)。
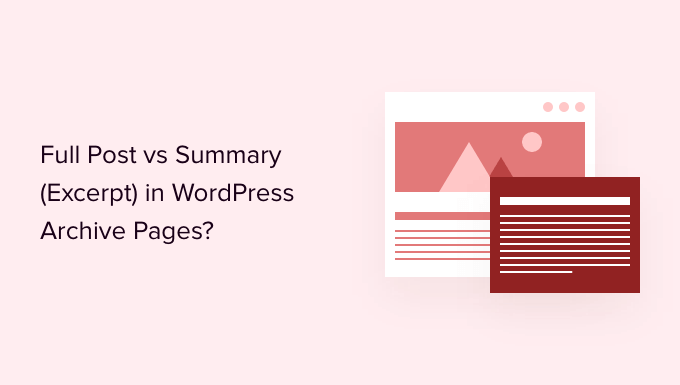
什么是摘录以及如何在 WordPress 中添加它?
摘录是一篇文章的小摘要,您可以在 WordPress 的存档网页上对其进行筛选。 摘录还有一个反向链接,买家可以点击该链接浏览整篇文章。
如果您的 WordPress 网站上有限制区域,那么摘录非常适合显示您的书面内容的描述。
默认情况下,WordPress 将使用博客的前 55 个短语并将其显示为摘录。 不过,您也可以手动添加摘录。
在 WordPress 帖子中合并摘录
首先,您需要添加新文章或编辑礼物给某人。 当您进入 WordPress 内容编辑器时,您可以单击右上角的“齿轮”图标以打开配置面板。
接下来,向下滚动到“摘录”部分,然后在“写摘录(可选)”区域添加您的文本。
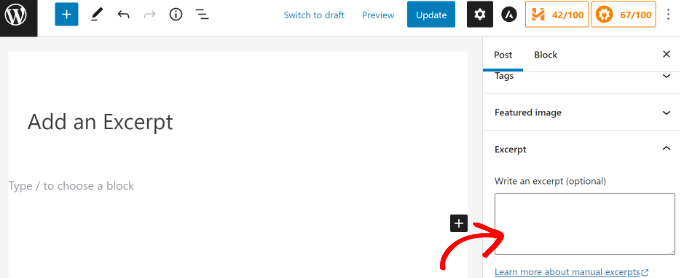
完成后,只需发布或更新您的博客文章即可。
在 WordPress 网页中包含摘录
如果您需要向 WordPress 页面添加摘要,那么您会发现没有插入摘录的解决方案。 话虽如此,您可以简单地将遵守代码添加到您的网站:
add_article_form_support( 'page', 'excerpt' )
要添加代码,您需要安装并激活 WPCode 插件。 有关其他方面的信息,请参阅我们关于如何设置 WordPress 插件的指南。
激活后,前往Code Snippets » Add Snippet from your WordPress dashboard,然后选择“Add Your Customized Code (New Snippet)”解决方案。
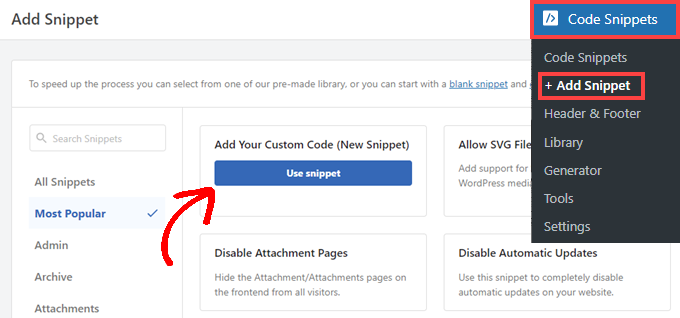
接下来,您可以为代码段输入标题。
然后,只需将代码片段粘贴到“代码预览”位置,然后从“代码种类”下拉菜单中选择“PHP 代码片段”。
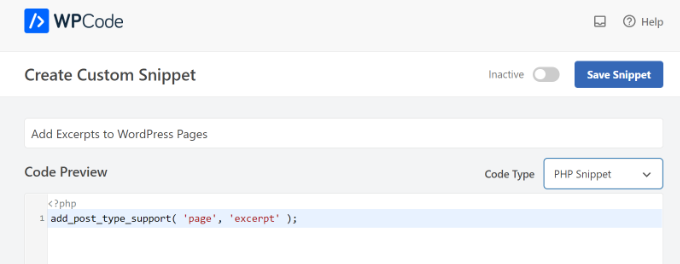
从这里,您可以向下滚动到“插入”区域,然后选择您要在网站上插入代码段的位置。
接下来,单击“位置”下拉菜单并选择“仅 PHP 代码段”下的“到处运行”选项。
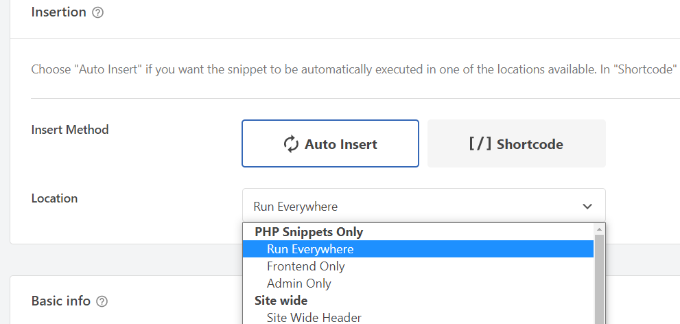
进入代码后,您可以单击主要的切换按钮以激活代码段,然后只需单击“保存代码段”按钮。
这将在您的 WordPress 编辑器的设置面板中插入一个“摘录”元框,您可以在此处轻松地为您的页面提供简短的摘要。
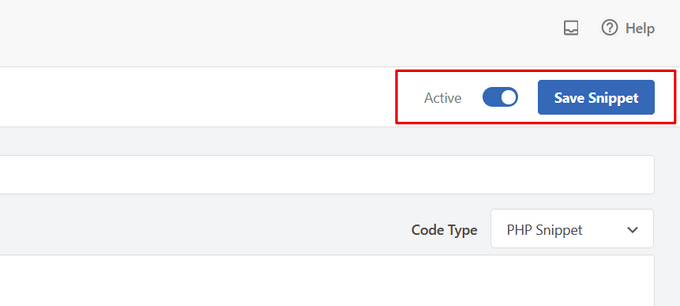
您应该查看我们的教程,了解如何在 WordPress 中将摘要添加到您的页面以获取更多信息。

这就是解释,让我们看看在存档网页中使用摘要与完整提交的积极方面。
在档案中使用摘要与综合文章的积极方面
在优化您的网站以提高用户体验时,选择有关存档网页中的摘录和完整帖子可以发挥很大作用。 您希望用户可以轻松地搜索网站,找到他们想要的东西,并改进搜索引擎位置。
通过摘要,您可以提供改进的用户工作体验。 它可以帮助最终用户获得他们想要研究的文章。 此外,它还能使您的网页保持井井有条,并允许您在站点上显示多个帖子。 如果您在档案中清楚地显示综合帖子,这将非常复杂。
也就是说,这里更详细地说明了为什么我们建议在您的 WordPress 网站的存档网页上使用摘要(摘录)和综合帖子。
1. 增加网站页面加载时间
您知道 Google 现在将您的网站速度用作评级要素吗? 搜索引擎将使快速加载的网站排名高于需要大量时间才能完全加载的网站。
通过在您的存档网页上应用摘录,您可以显着增加页面加载时间。
设想一个存档网页,每个网页显示 10 个帖子。 如果几乎每个人的 10 页都是 500 多条非常长的文本,几乎每页都有 5 个视觉效果,那么您的消费者有很多东西可以滚动浏览。 该网页的加载速度也将低于标准速度。
通过使用摘录,您可以明显改善消费者体验。
这是当您观看存档网页时 WPBeginner 上的有限摘要的预览。
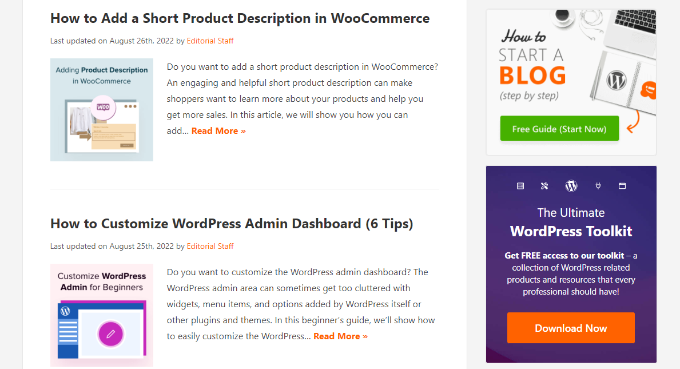
客户可以快速轻松地加载和浏览作为我们组、标签、日期和其他存档的网页。 至于搜索引擎,您会看到存档网页排名的提升和 WordPress 搜索引擎优化的改进以及更快的网站加载时间。
2.停止复制文章
通过在您的存档网页上展示摘录,您可以避免在搜索引擎中被标记为重复内容。
例如,默认情况下,WordPress 具有类、标签、日期和创建者档案。 在档案中发布全面的帖子将使每一篇帖子都完整地出现在您网站上的各种不同页面上。
尽管查找引擎非常擅长为每篇文章找到规范的 URL,但它们仍然可以标记网站是否存在重复材料,这会影响您的搜索引擎排名。
3.增加页面浏览量并最大限度地减少跳出费用
使用摘要或摘录可以降低跳出率并提高网页浏览量。 用户只需点击完整的帖子即可浏览整个帖子。
如果您只在存档网页中显示完整的帖子,那么人们将不会看到单独在网站页面上的任何其他内容,例如作为提交或网页内容中的首选帖子小部件。
通过显示完整的发布,用户可以在查看一个单独的网站后立即离开您的网站,而不是四处点击。
摘要将使您的存档页面更具吸引力,并使您的观众可以轻松地看到更多内容。
在档案中使用摘要与完整帖子的缺点
1. 简要摘录供应弱者工作经验
如果您确实没有为网站帖子创建摘录,那么 WordPress 将使用短文章中的前 55 个文本立即创建一个摘要。 这也很快,有时你的句子会少百分之五十,导致用户知识不足。
您通常可以更改 WordPress 主题中的摘录持续时间,但这并不能完全解决问题。
唯一的解决方案是在发布之前在材料编辑器中生成定制的摘录。 另一种解决方案是编写快速、引人入胜的介绍,这很可能会引起人们的兴趣,并且可以毫不费力地作为摘录来执行。
2.隐藏材料
有些用户喜欢通读一个网站上的所有细节,而不是去一个独特的网站浏览完整的报告。 如果您有不包含多个图像的快速博客站点帖子,这将很有用。
这些客户很可能会在您的网站上停留更长时间,即使他们真的没有点击任何其他网页,这也是 Google 用来确定搜索引擎排名的指标。
您需要在存档 Internet 页面中使用综合提交或摘要吗?
如果您的内容较短并且不包含很多图片,那么您可能会因为在存档网页上显示帖子总数而缺席。
话虽如此,在大多数情况下,我们通常提倡为您的存档网页使用摘要或摘录。 大多数 WordPress 主题都带有精心设计的选项,让您可以选择综合帖子与选项摘录。
摘录提供更好的用户实践体验,并使您的网站看起来干净整洁。 您可以提高用户参与度、最大化页面浏览量并在您的存档网页上展示各种文章。
我们希望这份报告能够回答您是否真的应该在 WordPress 存档页面中使用完整的帖子或摘要的问题。 您可能还想查看我们的指南,了解如何将 WordPress 从 HTTP 转移到 HTTPS 和 WooCommerce 制造的基础。
如果您喜欢这篇文章,请务必订阅我们的 YouTube 频道以获取 WordPress 视频教程。 您也可以在 Twitter 和 Facebook 上找到我们。
