为什么在 Adobe Illustrator 中保存为 SVG 时复制的图像可能不显示
已发表: 2023-01-23在 Adobe Illustrator 中另存为 SVG 时,复制的图像可能无法显示的原因有很多。 最常见的原因是图像没有正确嵌入文件中。 导出为 SVG 时,Illustrator 通常默认为“保留Illustrator 编辑功能”。 这意味着生成的文件会大得多,但可以让您继续在 Illustrator 中编辑图像。 如果您不需要进一步编辑图像,您可以将此设置更改为“优化文件大小”。 这通常会产生较小的文件大小,但图像可能无法在 Illustrator 中编辑。 另一种可能性是图像使用的颜色配置文件不受 SVG 支持。 在这种情况下,您需要将图像转换为受支持的颜色配置文件。
Illustrator 中不显示 Svg
从 Illustrator 导出 SVG 时,您可能会注意到该文件在导入到浏览器时没有显示。 这是因为文件以 .ai 扩展名保存,浏览器无法识别。 要解决此问题,只需在将文件导入浏览器之前将扩展名更改为 .svg。
Adobe Illustrator 用户报告说元素缺失或显示不正确是问题的原因 (1,2,3,4)。 因此,据报道,这些物体是黑色的,并且偏离了 D 线。 许多人对此感到愤怒和沮丧,因为它以消极的方式影响了他们的日常生活。 Adobe 已发现导出sva 文件时缺少元素的问题。 请与他们核对解决方法或如何解决问题的示例。 但是,这应该可以解决一些更严重的问题。 问题解决后,我们会尽快更新此空间。
Svg 文件在 Illustrator 中有效吗?
Adobe Illustrator 应用程序是矢量图形设计应用程序,可用于生成 SVG 文件。 XML 语法用于 SVG 的基于 XML 的图像格式。 Adobe Illustrator 能够将 SVG 文件导出为光栅图像文件,使它们更容易与更广泛的应用程序兼容。
Svg 比。 Png:哪个是您项目的更好选择?
但是,如果您想要一个既可扩展又稳定而又不损失质量的矢量文件,您应该选择 sva。 SVG 文件的编辑精度高于 PNG 文件,并且支持多种图层。 因此,如果您想创建复杂的徽标或图形,您应该考虑使用 sva。
如何在 Illustrator 中将 Svg 转换为图像?
您必须先单击文件。 记下您喜欢的名称,并将其保存在您的计算机上。 在“格式”框中,选择 svega。 通过单击保存,您可以保存文档。
在 Adobe Illustrato 中编辑 Svg 文件
如何在 Illustrator 中编辑 sva 文件? 尽管有其局限性,您仍然可以使用 Illustrator 来创建和编辑 SVG 图形,它是编辑图形和创建的绝佳工具。 尽管某些编辑功能可能无法按预期工作,但也可以在 Illustrator 中编辑这些文件。 由于 SVG 文件无法单独编辑,因此您无法更改单个点。 这对某些任务来说可能是问题,也可能不是问题,但对其他任务来说是可能的。 如果您需要更改对象的路径或位置,请复制它。 如果要执行此操作,您将需要使用其他工具,例如 Adobe Illustrator 的路径或 SVG 编辑面板。 还值得注意的是,某些 Illustrator 功能可能无法按预期工作。 视频文件。 您可能无法使用直接选择工具或缩放工具更改元素或路径。 尽管存在这些限制,sva 文件中仍有许多有用的功能可用于创建和编辑图形。 必要时使用其他工具将使您能够创建外观和工作方式完全符合您要求的图形。

来自 Illustrator 的 Svg
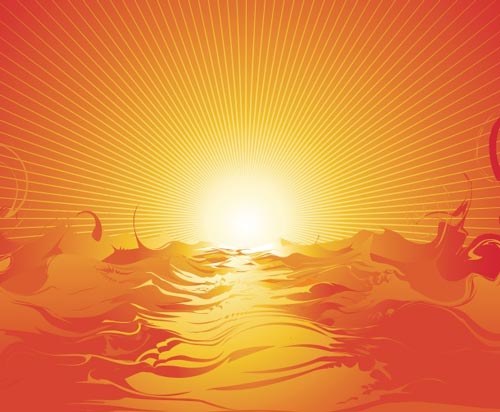
Illustrator 使保存 SVG 文件变得简单。 要将文件导出为 an.skv,请从“文件”菜单中选择“另存为”,然后选择类型(见下图)。 下面显示的保存设置是最可靠的导出设置。
Adobe Illustrator 可用于创建 SVG 文件,也称为可缩放矢量图形文件。 如果您有很多经验并且对编码很满意,那么您可以自己动手。 在创建 SVG 时,需要牢记几件事。 如果您想要包含您在文件中使用的字体,您可以选择 Presentation Attributes 或 All Glyphs。 使屏幕阅读器更易于访问 SVG 文件的第一步是学习如何使屏幕阅读器可以访问 SVG 文件。 要制作大小响应的 SVG 文件,请从右下角选择“确定”。
Illustrator Svg 导出问题
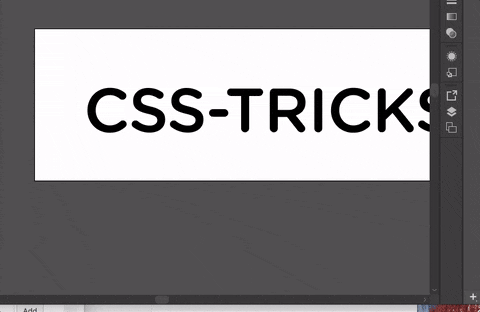
从 Illustrator 导出 SVG 文件时出现问题。 问题是文件格式不正确,尝试在其他程序中打开它们时可能会导致问题。
Adobe Illustrator 的一些用户在使用设计软件时遇到问题。 许多用户担心他们无法将svega 文件导入 Adobe Illustrator。 在本指南中,我们将向您展示一些可用于解决问题的解决方法。 Adobe 员工建议在创建 ID 生成对话框时禁用最小化 SVG 以生成 ID 并在选项对话框中选择图层名称。 许多用户在将版本号推至 26.1 的更新后首先报告了该问题。 开发人员似乎已经意识到这个问题,但尚未给出解决方案的 ETA。
如何在 Illustrato 中将 Svg 文件转换为矢量图形
如果要在 Illustrator 中将 SVG 文件转换为矢量图形,请按照下列步骤操作: 现在应该使用 Illustrator 打开 SVG 文件。 Illustrator 对象(工具栏中的三向箭头)按钮将出现。 转换为矢量选项可以在矢量图形选项对话框中找到。 您可以通过单击“转换为矢量”对话框中的“确定”按钮来启用“转换为矢量”。 将从 SVG 文件创建矢量图形。
