为什么 PowerPoint 不支持 SVG 图形
已发表: 2022-11-27SVG 是一种矢量图形格式,可以缩放到任意大小而不会降低质量。 它也被所有主要浏览器支持并且可以动画化。 但是,PowerPoint 不支持导入 SVG 图形。 PowerPoint 不支持导入 SVG 图形可能有几个原因。 原因之一可能是 PowerPoint 设计用于处理位图图像,而不是矢量图像。 矢量图像不像位图图像那样常见,因此 PowerPoint 可能不是为处理它们而设计的。 另一个原因可能是 SVG 文件可能非常大,而 PowerPoint 可能无法处理文件大小。 SVG 文件还可以包含 PowerPoint 可能无法执行的脚本和其他代码。 最后,也有可能微软只是没有在 PowerPoint 中添加对 SVG 文件的支持。 微软会定期向 PowerPoint 添加新功能,因此将来可能会添加对 SVG 文件的支持。
例如,将sva 图像插入到 PowerPoint 中,然后对其进行编辑。 这是入门的简单第一步。 您可以通过转到工具栏并选择插入来插入照片。 .V 文件格式。
只需右键单击图像或图形,选择“另存为图片...”,然后选择您想要的格式,包括可缩放矢量图形格式 (*.
将一张或多张幻灯片保存为 SVG 的最佳方法是从“文件”菜单中选择“可缩放矢量图形(*”)。它在长列表中,可以在 svg 上找到。如果要保存图像、图形、图标、形状, 或图表到幻灯片,右键单击它并选择“另存为类型”、“可缩放矢量图形格式 (*.
如何将 Svg 导入 Powerpoint?
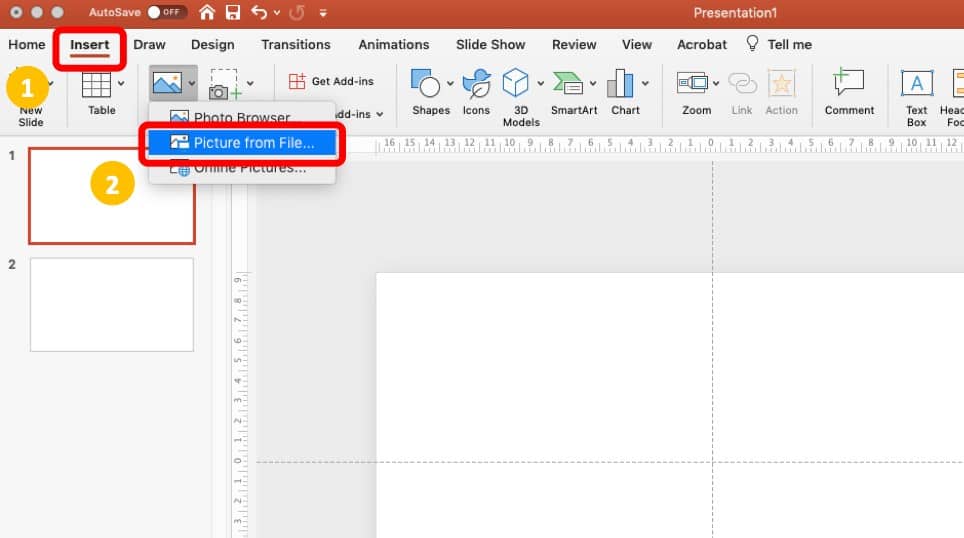
如何将 svg 文件导入 PowerPoint? SVG 可以像其他图像一样添加到任何PowerPoint 版本,包括最新版本。 将 SVG 导入 PowerPoint 非常简单,只需单击“插入”选项卡,然后单击“图片”选项卡,然后选择要从此设备或在线导入的图像。
矢量图形(例如可缩放矢量图形或 SVG 文件)可用于从印刷到 Web 内容的任何内容。 只需单击 PowerPoint 中的插入选项卡即可将 svg 文件导入其中。 它几乎就像将常规图像添加到PowerPoint 演示文稿以制作 SVG 一样简单。 此步骤首先选择要从中保存 SVG 文件的文件夹。 在第 2 步中,您将 SVG 文件拖放到 PowerPoint 演示文稿中。 第三步是简单地将 SVG 拖放到您的演示文稿中。 应考虑以下信息。
这些步骤仅适用于 Office 365 用户。 如果您还没有,我强烈建议您注册 Office 365。SVG 文件格式仅在 2011 年推出,虽然 Microsoft Office 2010 及更高版本可能支持它,但旧版本无法支持。 有两种处理方法:将美观的 SVG 文件添加到您的演示文稿或使用 HTML。 最好将 svg 文件转换为PNG 文件,因为质量保持不变而不会变得太高。 以下步骤将向您展示如何在 PowerPoint 中编辑 sva 文件。 可以使用 PowerPoint 以两种方式编辑 SVG 文件。
PowerPoint 可以将 SVG 转换为形状或将它们分组为您可以在编辑部分单独编辑的对象。 然后,您可以通过移动、更改、着色或删除每个方面来轻松自定义图像。 由于 PowerPoint 现在支持 SVG 文件,因此您可以将它们与图形一起使用。 在此设置中,您可以更改特定部分的颜色,以及更改 SVG 各个部分的大小。 作为示例,我将 KTM 徽标的颜色从黄色更改为黄色,并添加了一些字体边框和阴影效果,所有这些都可以使用 PowerPoint 轻松呈现。 几个竞争标准,所有这些标准最初都被设计为首选图像格式,竞争采用。 尽管无法缩放和保持动画帧,但SVG 格式最终还是占了上风。 换句话说,即使您的屏幕很小或很大,SVG 也会干净利落。
Powerpoint 是否支持 Svg 文件?
是的,PowerPoint 支持 SVG 文件。 您可以通过转到“插入”>“图片”>“从文件插入”在 PowerPoint 中插入 SVG 文件。
可缩放矢量图形,也称为 SVG,是使用数学公式而不是像素绘制的矢量图像。 在 PowerPoint 中使用 SVG 有很多优势,包括能够在不损失质量的情况下灵活调整大小。 另一方面,添加 SVG 可以显着增加文件大小。 在某些情况下,SVG 可能非常大,而 PNG 可能非常小。 这通常表明所选择的格式不是手头任务的最佳格式。 在 PowerPoint 中无法禁用或删除与 svg 关联的 PNG。 使用 slidewise 和其他选项,您可以减小 PowerPoint 中 SVG 的大小。

PowerPoint 中没有可用于呈现形状的 SVG。 自动生成的 PNG 可以转换为更小、更有效的 8 位索引彩色图像。 PNG 文件通常有可能比等效的 24 位 PNG 文件小 60%,后者可能小 20%。 对于在 PowerPoint 2013 或更早版本上查看,该选项没有任何向后兼容性问题。 首先,您必须先将虚拟 PNG(67 字节)下载到计算机上的新文件夹中。 第二步是使用 Slidewise 图像审核查找由 SVG 生成的所有自动生成的 PNG。 我们为您提供了需要替换的文件列表。
第 3 步是将虚拟文件复制到 /ppt/media 文件夹中,然后替换 /ppt/media 中的现有文件。 在某些情况下,您的PowerPoint 演示文稿可能会变得异常大。 使用优化的 PNG,可以通过替换 SVG 来减小文件大小。 可以在 Windows 或 Mac 上运行的 PowerPoint 版本没有限制。 您可以通过右键单击图像并选择另存为图像来保存图像。 通过转到菜单,您可以从 PowerPoint 中提取 SVG。 通过访问像 convertio.co 这样的网站将 SVG 转换为 PNG。 要压缩 PNG,您可以使用 wecompress.com 等在线工具进行压缩。
如果您无法访问带有 SVG 查看器或浏览器的计算机,则可以安装 SVG Explorer Extension。 此扩展可以在 Windows 应用商店中找到。 打开文件资源管理器并导航到“查看”选项卡以开始使用扩展。 您可以通过从“查看”选项中选择“显示所有文件的预览”选项来查看所有文件的预览。 一个名为 SVG 的新文件夹将出现在文件资源管理器中。 在这里,您可以找到当前在浏览器中打开的所有 SVG 文件。 要预览文件,请双击它。 或者,可以使用键盘快捷键 Ctrl P (Windows) 或 Cmd P (Mac) 打开 SVG 预览。 在 Windows 10 中,您可以使用文件资源管理器预览 SVG 文件。 在 Windows 10 中安装 SVG 资源管理器扩展,以便更轻松地查看和使用svega 文件。 通过使用此扩展,您可以使用文件资源管理器轻松预览和打开 SVG 文件。 如果您没有安装 SVG 查看器或浏览器,可以从 Windows 应用商店下载此扩展。 要查看所有文件,请在安装后单击文件资源管理器中的“显示所有文件的预览”选项。 一旦您在浏览器中的文件资源管理器中打开 SVG 文件,就会出现一个名为 SVG 的新文件夹,其中包含所有文件。 也可以使用键盘快捷键 Ctrl P (Windows) 或 Cmd P (Mac) 打开所选 SVG 文件的预览。
Powerpoint 2013 是否支持 Svg?
您将无法在 PowerPoint 2013(最新版本)中使用 SVG。 在矢量应用程序中打开 SVG 并将其另存为 EMF 后,您可以将其插入到 PowerPoint 中。
Svg 未在 Powerpoint 中显示
如果您尝试将 SVG 文件插入到PowerPoint 幻灯片中,但它没有出现,您可以尝试一些方法。 首先,检查该文件是否确实是 SVG - 有时 PowerPoint 可能无法处理已重命名为具有 .svg 扩展名但实际上是另一种文件类型的文件。 如果文件确实是 SVG,请尝试将其插入空白幻灯片,而不是已经包含内容的幻灯片。 如果这些都不起作用,请尝试在文本编辑器中打开 SVG 并删除文件顶部的 XML 声明——这有时会有所帮助。
在Microsoft PowerPoint中,您可以将图表另存为矢量 (SVG)。 因此,无论缩放多少,它都不会变得模糊或像素化。 要将图形转换为 sva,请右键单击它,然后选择另存为。
将 Svg 插入到 Powerpoint 演示文稿中
这是使用以下步骤将 SVG 嵌入到 Powerpoint 演示文稿中的方法。
导航到要使用 SVG 的 Powerpoint 演示文稿。
单击它后,您将看到一张可用于 SVG 的幻灯片。
通过单击幻灯片布局选项卡,您可以更改它。
您可以使用图形选项。
如果您在选择图片时遇到问题,请单击“插入”。
您必须先选择要使用的 SVG 文件。
应按下插入按钮。
