如何在 WooCommerce 中手动添加订单并向客户发送付款发票链接
已发表: 2024-10-12新标题:如何在 WooCommerce 中添加订单并向客户发送付款发票链接
为什么您需要在 WooCommerce 中手动添加订单?
嗯,原因有很多!例如,您可能想要:
- 向客户提供特别折扣或特殊价格。
- 向客户发送“付款发票链接”。
- 为客户预先填写订单详细信息并允许他们付款。
- 向特定客户提供您未在访客目录中显示的产品。
这样的例子不胜枚举……
在本指南中,我们将引导您逐步了解如何在 WooCommerce 中创建手动订单、发送付款发票链接以及更好地批量管理订单。
如何添加 WooCommerce 手动订单?
- 转到 WordPress 管理面板上的
WooCommerce > Orders。 - 单击
Add order以添加新订单。填写所有详细信息 - 客户姓名、订单日期、账单/运输详细信息、电子邮件地址、优惠券等。 - 保持订单状态为
Pending payment。 - 添加产品、数量和价格、折扣、税费、运输和履行。
- 需要时在
Custom Fields部分和Downloadable product permissions下添加详细信息。 - 单击
Create。
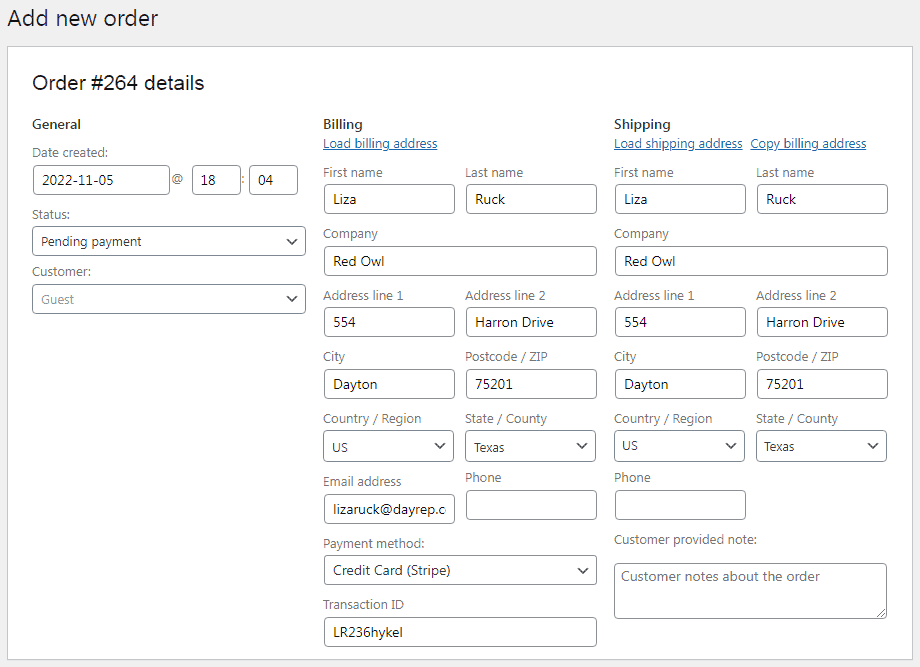
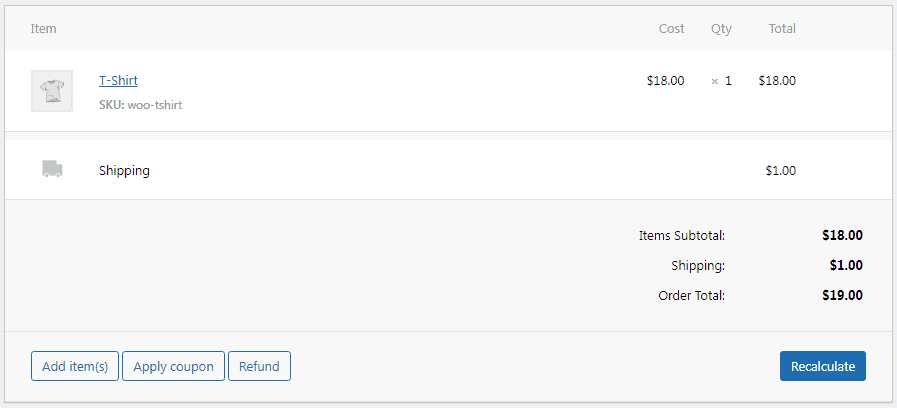
就是这样。您已成功添加 WooCommerce 手动订单。
如果客户是访客,任何拥有Customer payment page链接(可在 WooCommerce > 订单 > 创建的手动订单下找到)的人都可以查看付款页面并支付订单。
而且,如果他们是注册客户,他们可以登录My Account区域,找到他们的订单并使用Pay按钮进行付款。
如何向客户发送订单发票和提醒通知(带有付款链接)?
WooCommerce 让您可以轻松地向客户发送发票。为此:
- 转至 WorPress 管理员。导航到
WooCommerce > Orders。 - 单击所需的订单。
- 转到
Order actions框。 - 从下拉列表中,选择
Email invoice / order details to customers。 - 单击
Update按钮。
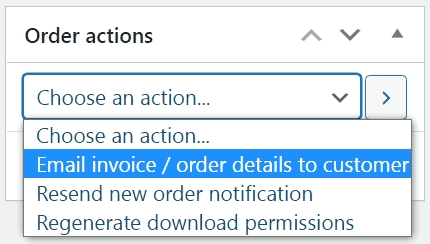
就是这样。您的客户将收到带有付款链接的发票。

但事情是这样的——您的客户每天都会收到数百封电子邮件。您的电子邮件很容易迷失在收件箱中的电子邮件海洋中。
那么如何确保您的 WooCommerce 订单发票脱颖而出?
嗯,答案就是定制它!它包括一切内容,包括标题、副标题、主题、CTA、正文等。它将吸引客户的注意力并鼓励他们打开您的电子邮件。
此外,请确保您的订单确认电子邮件包含产品图片和有用内容的链接。
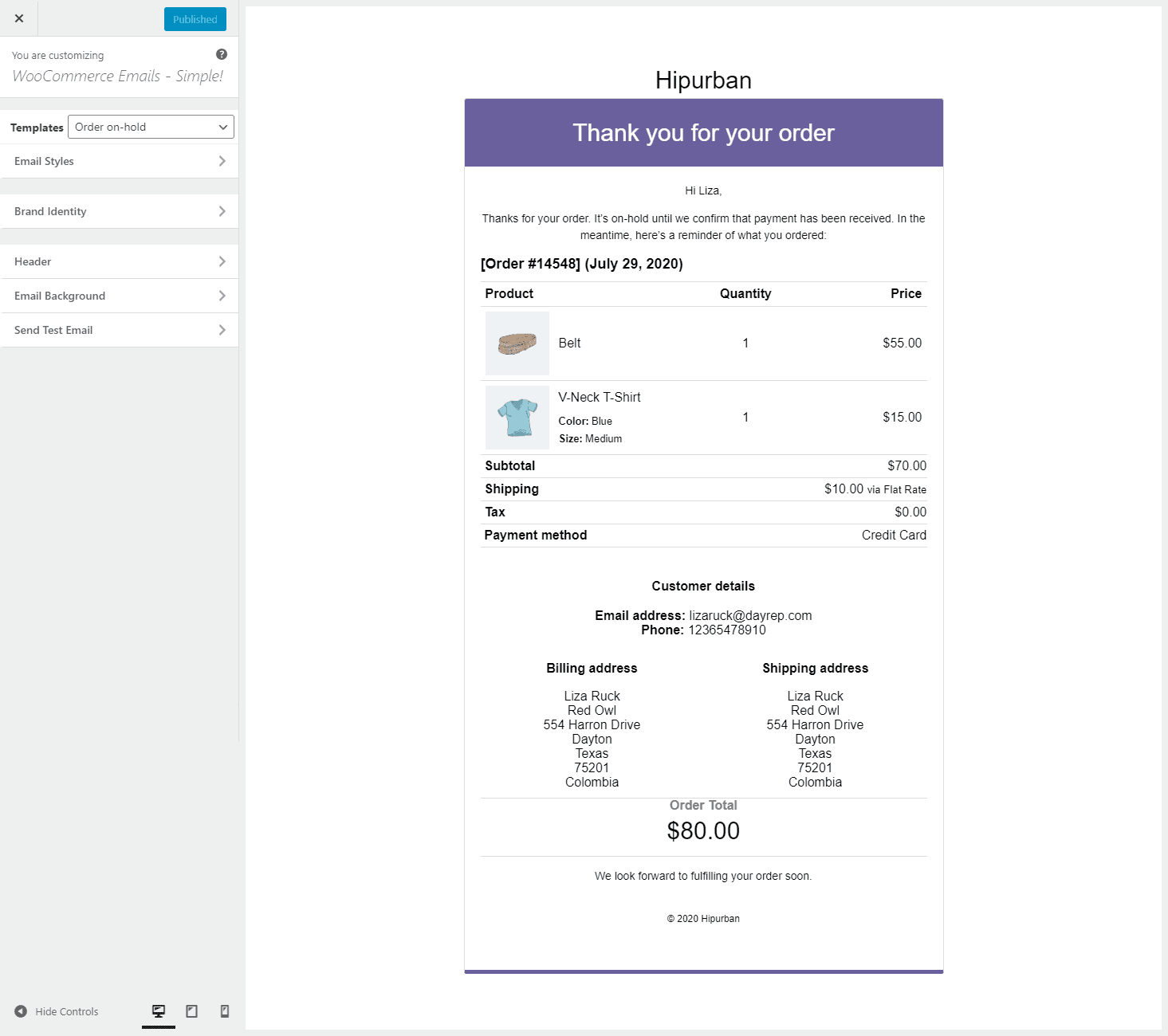
插件允许您自定义电子邮件文本、颜色、添加链接、产品推荐和社交媒体图标。它肯定会让您的电子邮件更具交易性和点击价值。
获取这个插件
使 WooCommerce 订单管理更快更好
现在,如果您想直接向商店添加多个新订单或批量更改订单状态该怎么办?创建数百个手动订单可能是一项非常耗时的任务。
但这就是智能管理器的用武之地。它是我们的 WooCommerce 高级批量编辑和订单管理插件,因其卓越的功能而广受欢迎。
智能管理器可以帮助您在几秒钟内更新数千个订单。因此,您可以直接或使用过滤器从一处添加、管理和批量编辑订单详细信息。它是类似 Excel 的电子表格视图使管理订单成为一项简单的任务。
但这还不是全部。您还可以直接从插件管理产品、优惠券、用户、博客文章、订阅和其他 WordPress 帖子类型。
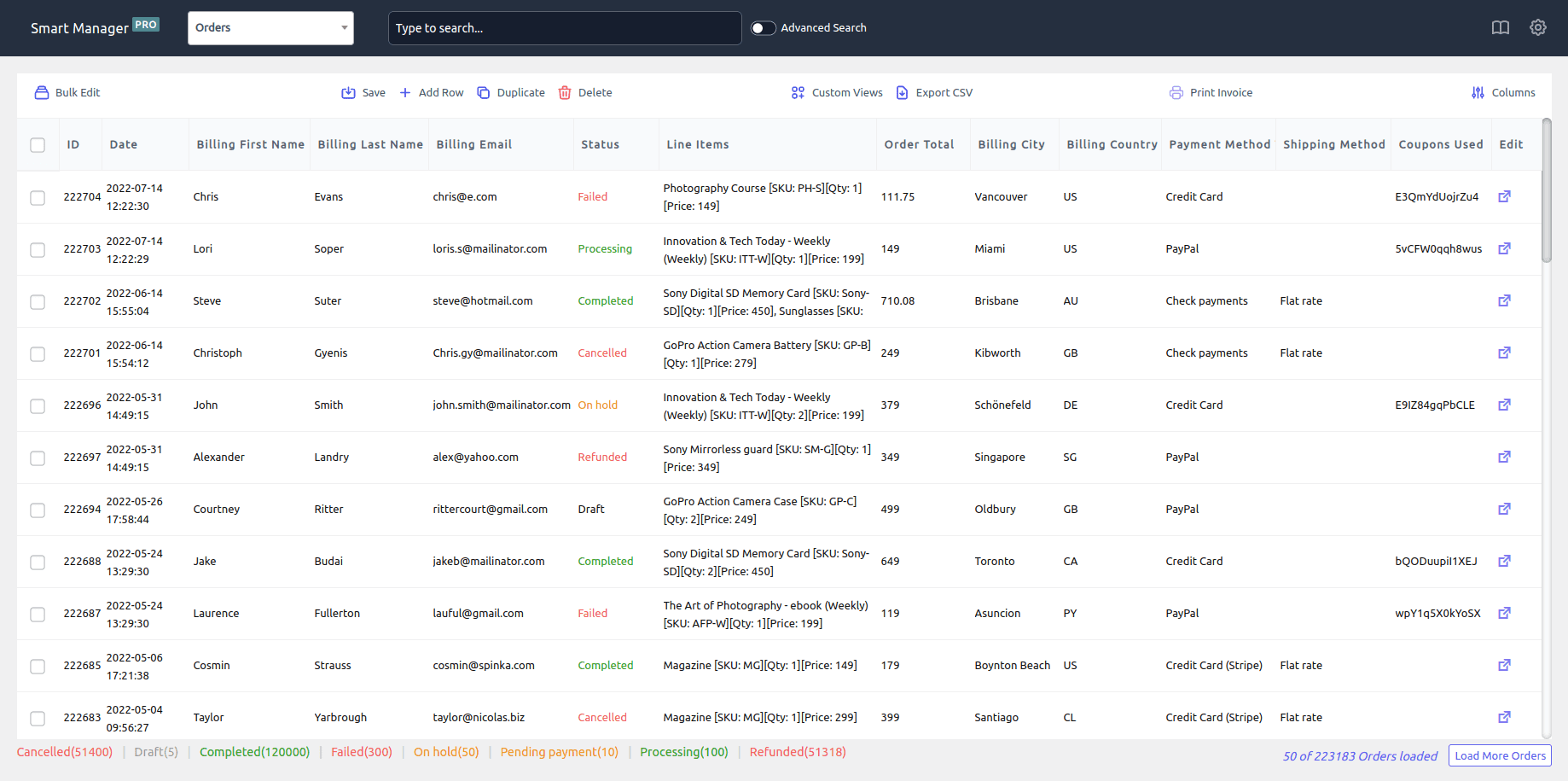
其他主要特点:
- 直接从仪表板更新或修改订单。例如,将订单状态从“待处理”更改为“已完成”。
- 利用批量编辑功能一次编辑多个订单。
- 一键复制现有订单或使用简单的 Ctrl+C 和 Ctrl+V。
- 单独或批量删除多个订单。
- 将订单导出为 CSV。
- 利用高级搜索过滤器查找所需订单并对其进行编辑。
- 通过启用所需的列并禁用其余列来自定义仪表板视图。例如,在仪表板上仅显示特定列,例如订单 ID、名称、地址、产品、订单小计等。
- 撤消批量和内联编辑。
- 查看客户的终身价值、最后订单日期和联系方式。
- 打印订单的 PDF 发票。
尝试现场演示
使用智能管理器轻松管理订单
现在让我们深入了解利用该插件管理日常订单的最有用的用例。
添加新订单
使用智能管理器的添加行功能手动添加订单:
- 转到
WooCommerce Admin > Smart Manager > Orders dashboard。 - 单击顶部栏上的
Add Row图标。添加您要创建的订单(行)数,然后单击Create。 - 您可以在列表顶部看到新创建的行。您现在可以添加数据。
就是这样。很简单,对吧?
批量编辑订单
想要一次更新多个订单?您可以使用此功能将多个订单状态从“待付款”更改为“已完成”。
- 转到
Orders仪表板。 - 使用
Advanced Search来过滤订单。 - 单击左上角的
Bulk Edit功能并设置:Status > set to > Completed。 - 将鼠标悬停在
Update按钮上。将出现一个下拉菜单。 - 单击
Now获取实时状态更新。或者,单击Schedule for later以使更改稍后生效。
你就完成了!
直接更新订单(内联编辑)
智能管理器提供直接从仪表板编辑订单的功能,例如更新客户订单状态、修改客户地址等。
- 转到
Orders仪表板。 - 使用
Advanced Search过滤器查找所需的订单。 - 转至该订单的
Status列。单击它,将打开一个下拉菜单,其中包含多个状态选项- 待付款、正在处理、暂停、已完成、已取消、已退款、失败和已请求退款。 - 更新状态并
Save。
完成了。
出口订单
首先,使用高级过滤器显示导出文件中所需的列。接下来,选择订单并单击顶部的Export CSV图标。它将把 .csv 文件下载到您的设备。
重复选定的订单
您是否需要复制某些订单以进行备份或特别优惠?只需选择您想要复制的订单即可。现在将光标悬停在顶部的Duplicate图标上,然后单击Selected Records 。
它将复制您选择的所有记录。
删除特定订单
如果您收到可疑订单或错误,则有必要删除订单。此外,技术故障和意外重复也可能创建不需要的订单列表。
选择您要删除的订单。将光标悬停在顶栏中的Delete图标上,然后选择Move to Trash或Delete Permanently 。单击任一选项,它将删除所选订单。
打印订单发票
发票提供清晰的订单信息、帮助解决争议、跟踪付款、管理库存并作为减税的销售证明。
从订单列表中选择订单,然后单击顶部的Print Invoices图标。将打开一个新窗口,其中包含打印预览。单击Print按钮将订单发票下载到您的设备。
结论
手动将订单添加到您的 WooCommerce 商店是一个很累人的过程,但很有必要。优势?它可以让您快速发现错误并纠正所有内容。
此外,在开展特别促销或折扣时,手动订单使您可以灵活地为每位客户提供个性化优惠。它最终可以帮助您留住现有客户并增加收入。
此外,您始终可以借助智能管理器插件来快速批量管理您的所有订单。
立即获取智能管理器
背景故事
这实际上是客户要求我们提供支持的内容。我们认为这对其他 WooCommerce 用户也很有用。
PS 获得我们的支持就像与朋友聊天一样简单。如果您有任何疑问,请随时与我们联系!
