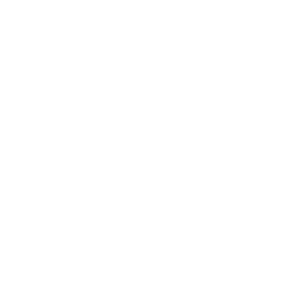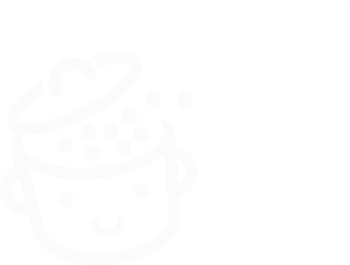WP Umbrella:对管理 WordPress 网站的工具的完整测试
已发表: 2022-04-18几年前,如果下大雨,蕾哈娜建议在雨伞下避难。
好吧,而是在她的“伞,埃拉,埃拉,呃,呃,呃”下。 嘿,我可以看到你在屏幕后面唱歌。
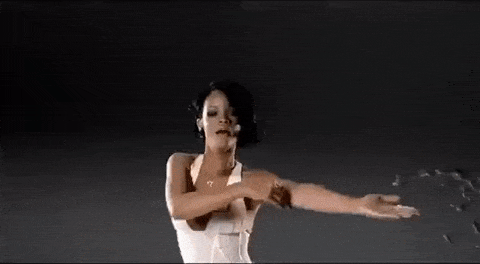
今天推荐大家用WP Umbrella 嗯嗯嗯。 一个非常有用的工具,不是为了防雨,而是从同一个仪表板管理多个 WordPress 站点的维护。
在本文结束时,您将了解 WP Umbrella 的所有功能以及如何通过详细的解释和可视化示例进行设置。 准备好接受大量信息!
概述
- 什么是WP伞?
- 如何在您的 WordPress 网站上激活 WP Umbrella?
- WP伞有什么特点?
- WP 伞的价格是多少?
- 我们的最终审查
什么是WP伞?
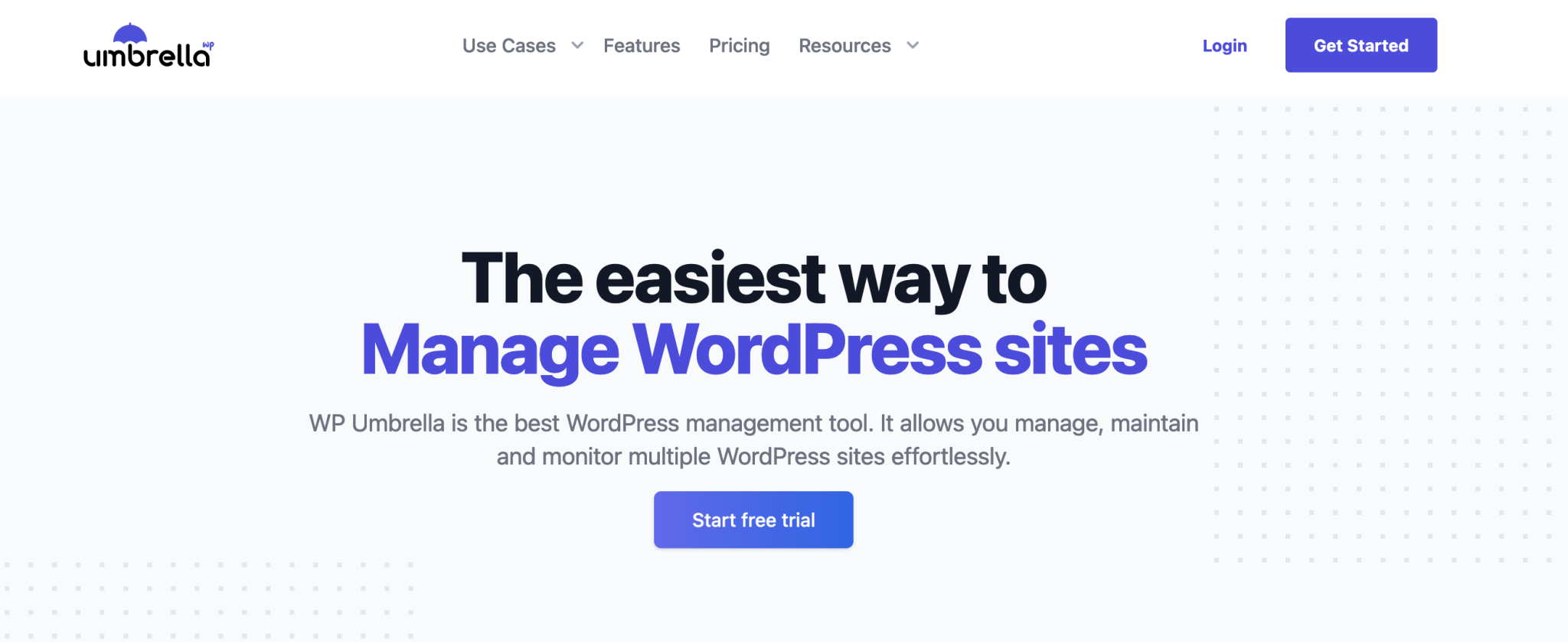
WP Umbrella 是一款免费增值工具,可让您轻松管理、维护和监控您的 WordPress 网站。 如果出现问题,它会通过执行安全检查向您发出警告,并允许您单击几下即可更新和备份您的站点。
它与一个免费插件一起使用:管理备份和监控( 3K+活动安装),您可以在您选择的网站上从您的 WordPress 仪表板激活它。
然后,此插件链接到 SaaS 平台(软件即服务),您可以在同一个仪表板上找到您的所有站点。
该平台可在线使用,无需通过每个 WordPress 站点的界面来执行维护和管理任务。
在这个 2020 年启动的 100% 法国制造项目背后,我们找到了两个从 4 岁就认识的朋友:
- Thomas Deneulin ,曾为 SEOPress 和 Weglot 工作的开发人员。
- Aurelio Volle , “一直在主要全球公司的公共事务部门工作”,如 WP Umbrella 网站的 About Us 页面所述。
自 2021 年 12 月起全职参与其工具的开发,两人对 WP Umbrella 有一个抱负: “帮助代理商和自由职业者开展 WordPress 维护业务” , “节省大量时间,让他们安心” 。
为此,他们依赖于 4 个关键思想:
- 他们的解决方案的易用性,在整个测试过程中你肯定能感受到。
- 节省时间。
- 优秀的客户支持。
- 客户满意度,根据他们网站上提供的数据,他们已经设法赢得了 1,000 多名用户的信任。
对于一个想要踩到维护行业巨头之一 ManageWP(由美国托管巨头 GoDaddy 拥有)的工具,这是您至少可以期望的。
无论如何,WP Umbrella 是一个可靠的选择,正如您将在这些行中看到的那样。
首先,让我们了解如何在您的 WordPress 网站上激活 WP Umbrella。
如何在您的 WordPress 网站上激活 WP Umbrella?
让我们回顾一下利用 WP Umbrella 服务的 3 步流程。
第 1 步:在 WP Umbrella 网站上创建一个帐户
首先,访问 WP Umbrella 网站并点击“开始免费试用”按钮。
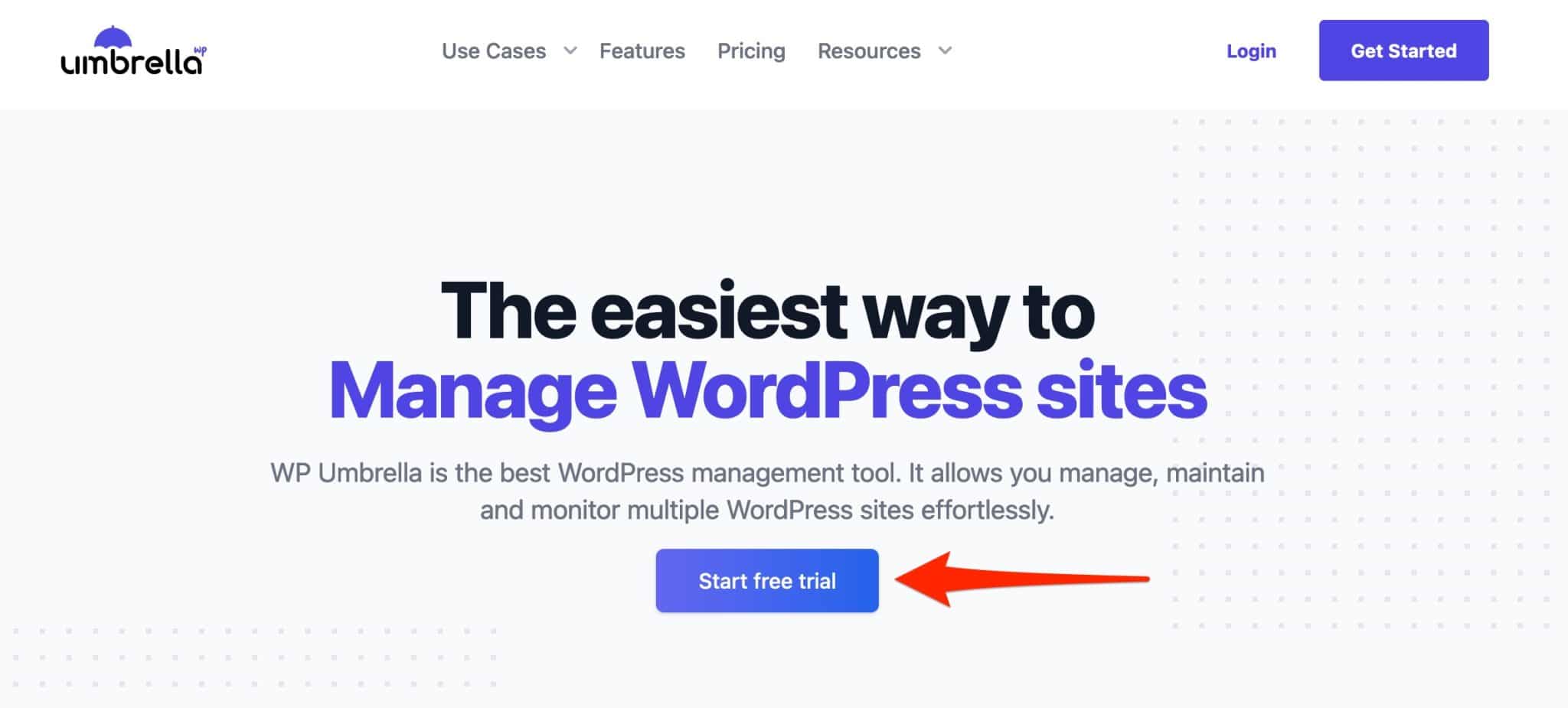
在下一页上,输入以下信息:
- 你的名字
- 你的姓氏
- 您的电子邮件地址
- 密码
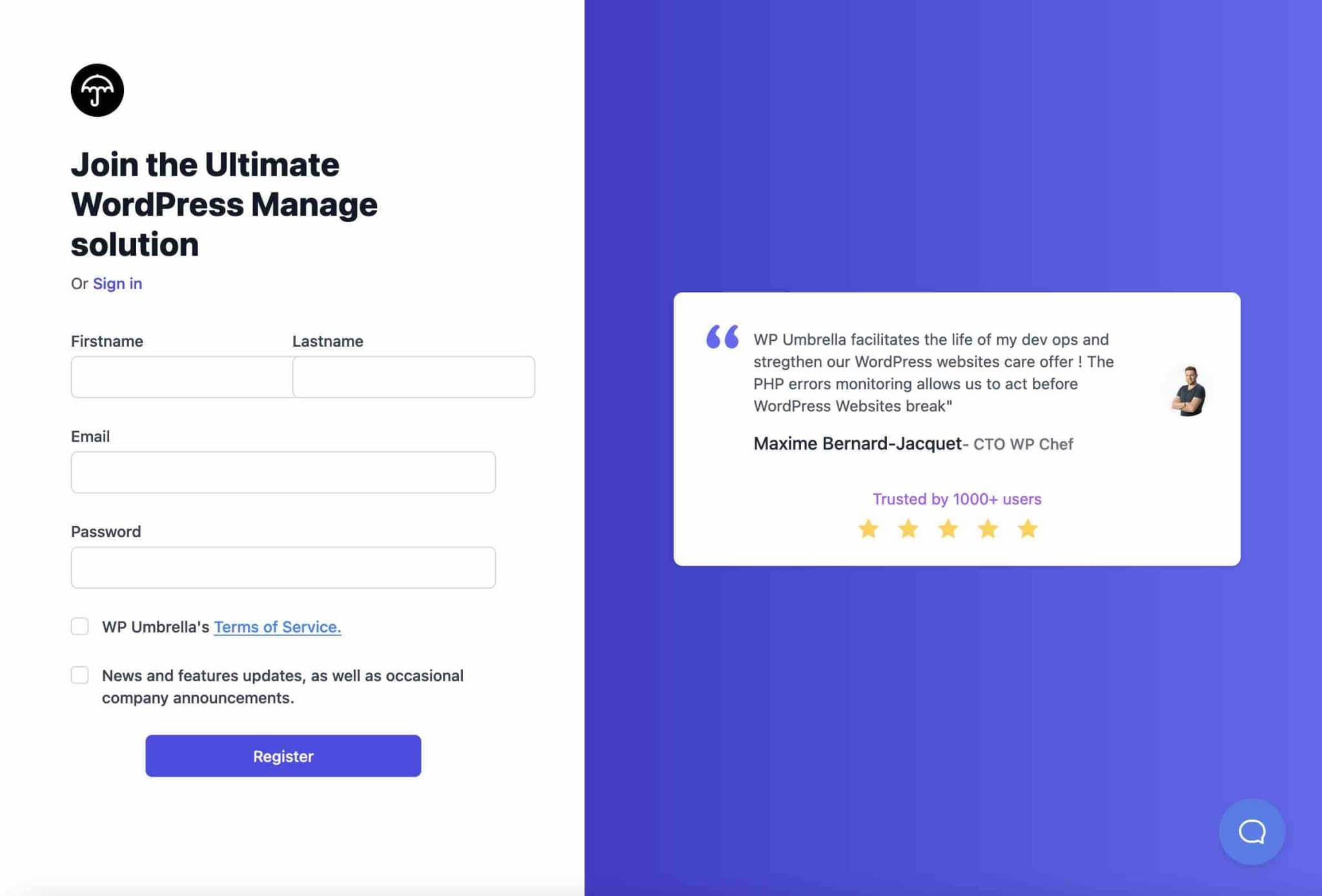
然后,WP Umbrella 会询问您管理多少个站点以获取信息。 该工具甚至会建议您使用其 URL 自动连接您选择的第一个站点。
出于本教程的目的,我将忽略这个方便的选项,并从 WP Umbrella 界面向您详细展示整个过程。
第 2 步:将您的 WordPress 网站添加到 WP Umbrella
在这里,我在我的 WP Umbrella 仪表板上,该仪表板目前是空的(显然)。 添加您的网站非常简单:单击“添加网站”按钮。
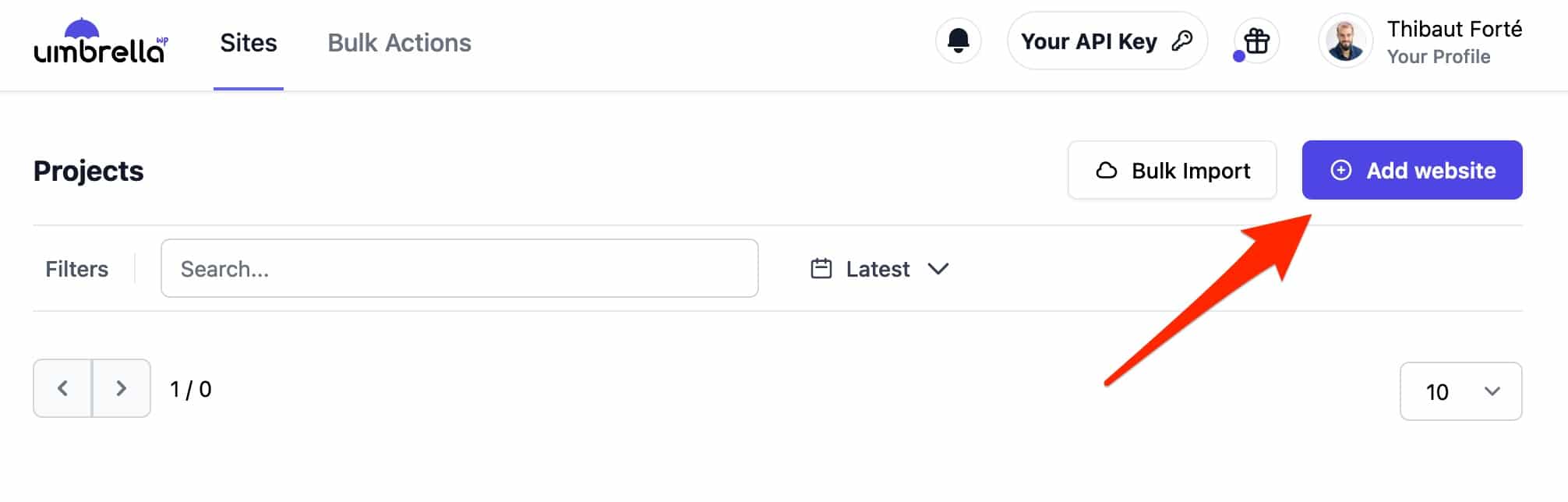
然后,输入以下信息:
- 您的网站名称
- 它的网址
- 您的主机名称,例如 Bluehost(附属链接)
点击“创建网站”完成。
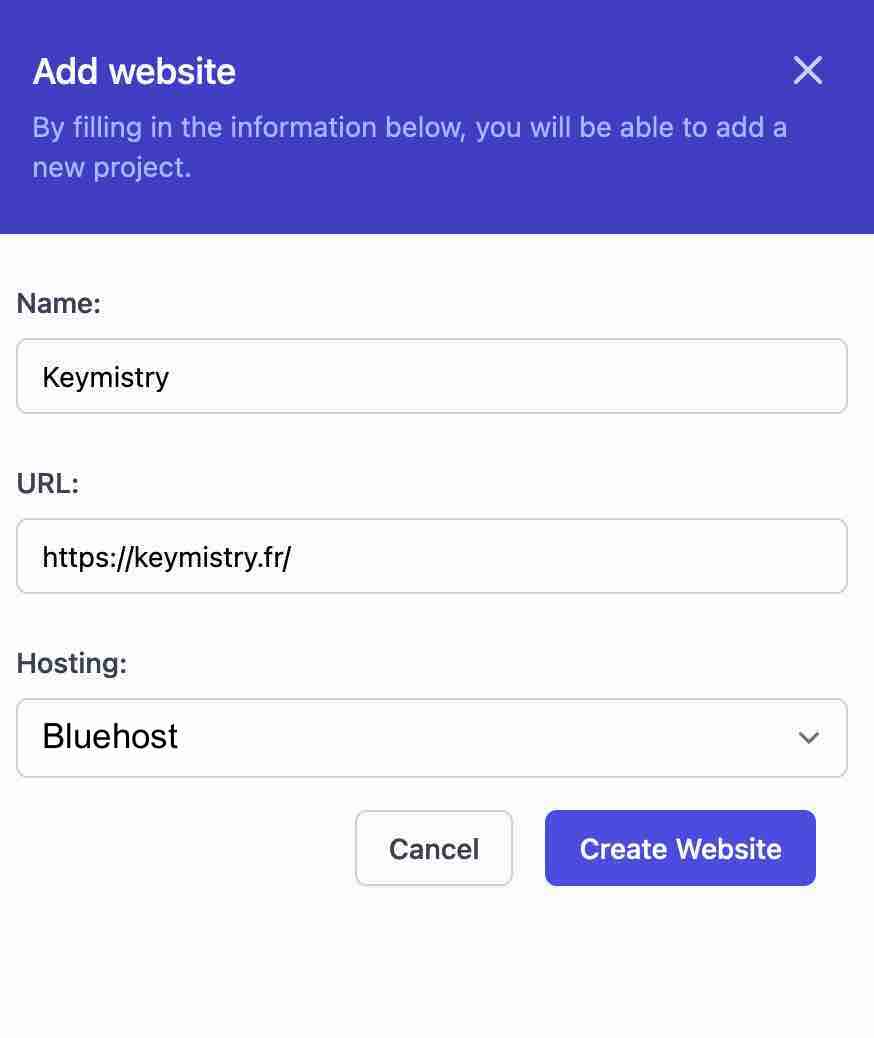
轻弹一下,您的网站已经在您的仪表板上,请检查一下:
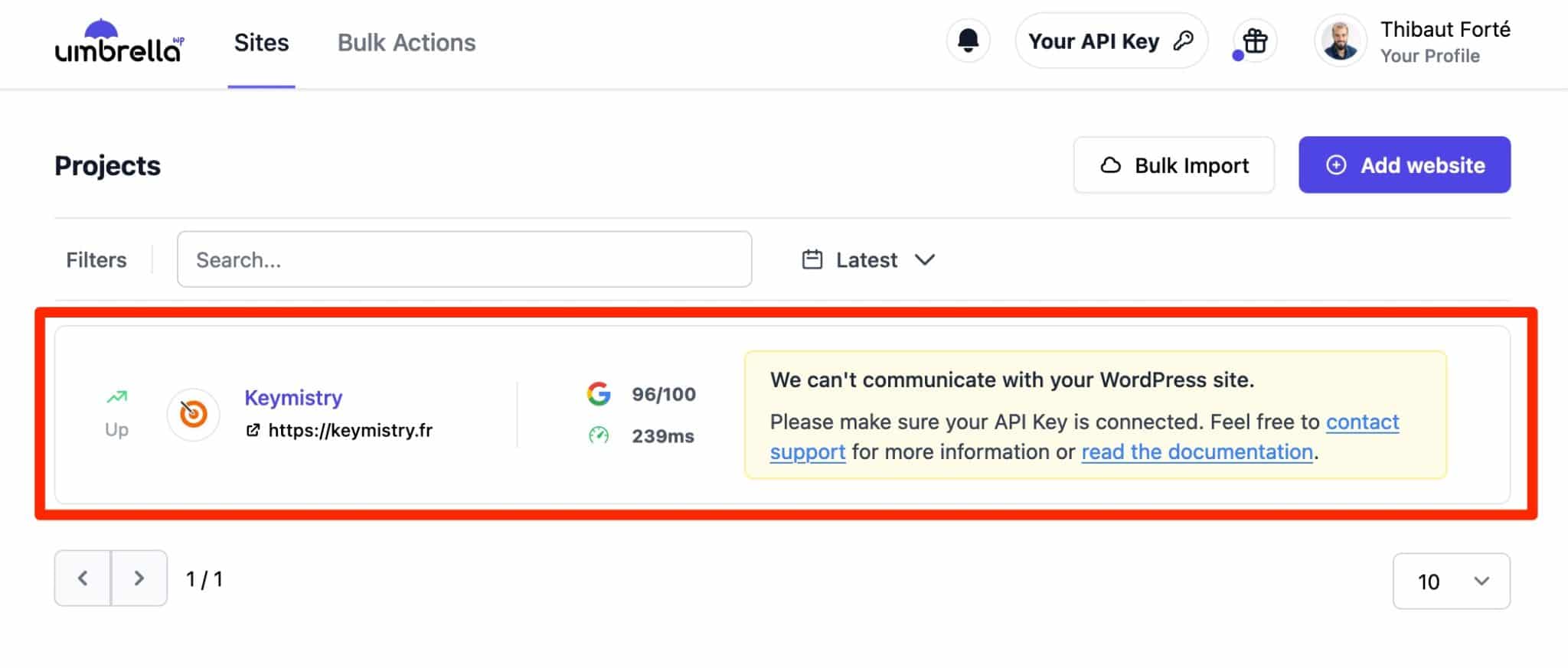
第 3 步:在您的 WordPress 网站上激活 WP Umbrella
目前,WP Umbrella 表示它无法与您的 WordPress 网站通信。 这可以通过激活其专用的内部插件,然后输入您的 API 密钥来实现。
为此,首先通过单击“您的 API 密钥”将 API 密钥复制到您的 WP Umbrella 界面中:
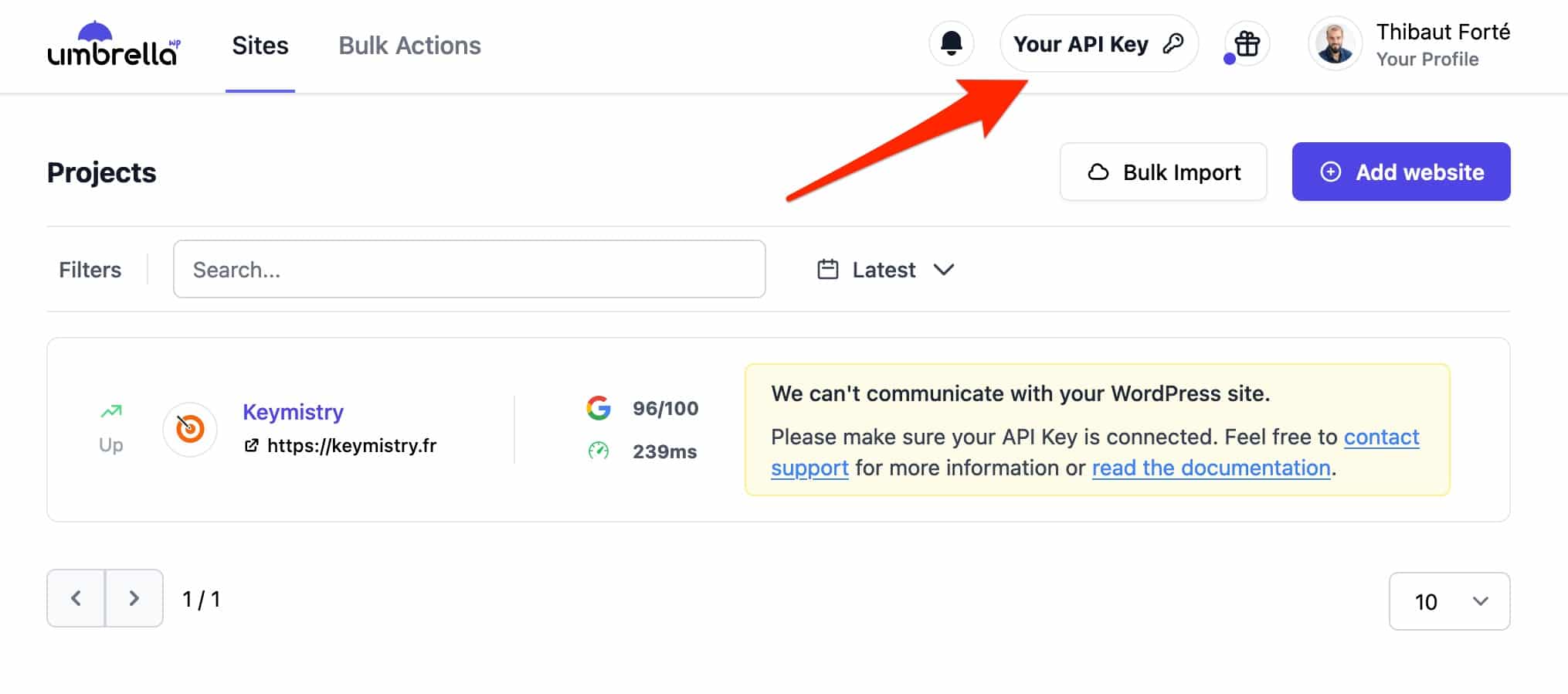
从那里,转到您的 WordPress 仪表板,在插件 > 添加新菜单中。 在搜索栏中输入“WP Umbrella”,然后安装并激活插件:
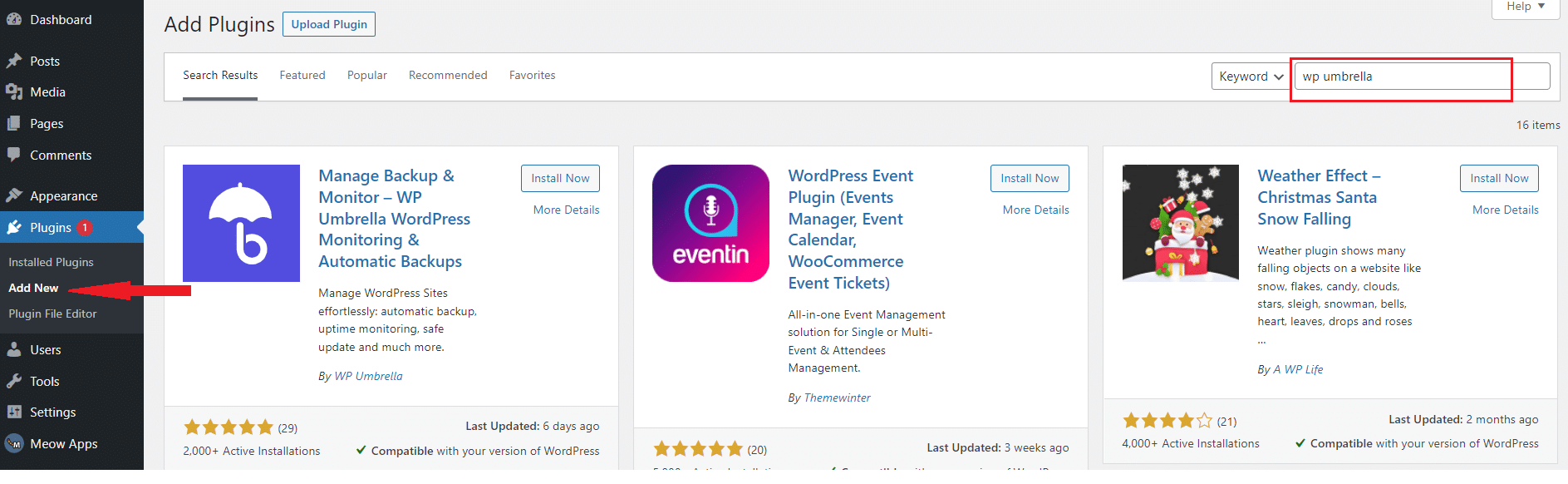
通过转到设置> WP Umbrella 激活您的 API 密钥完成:
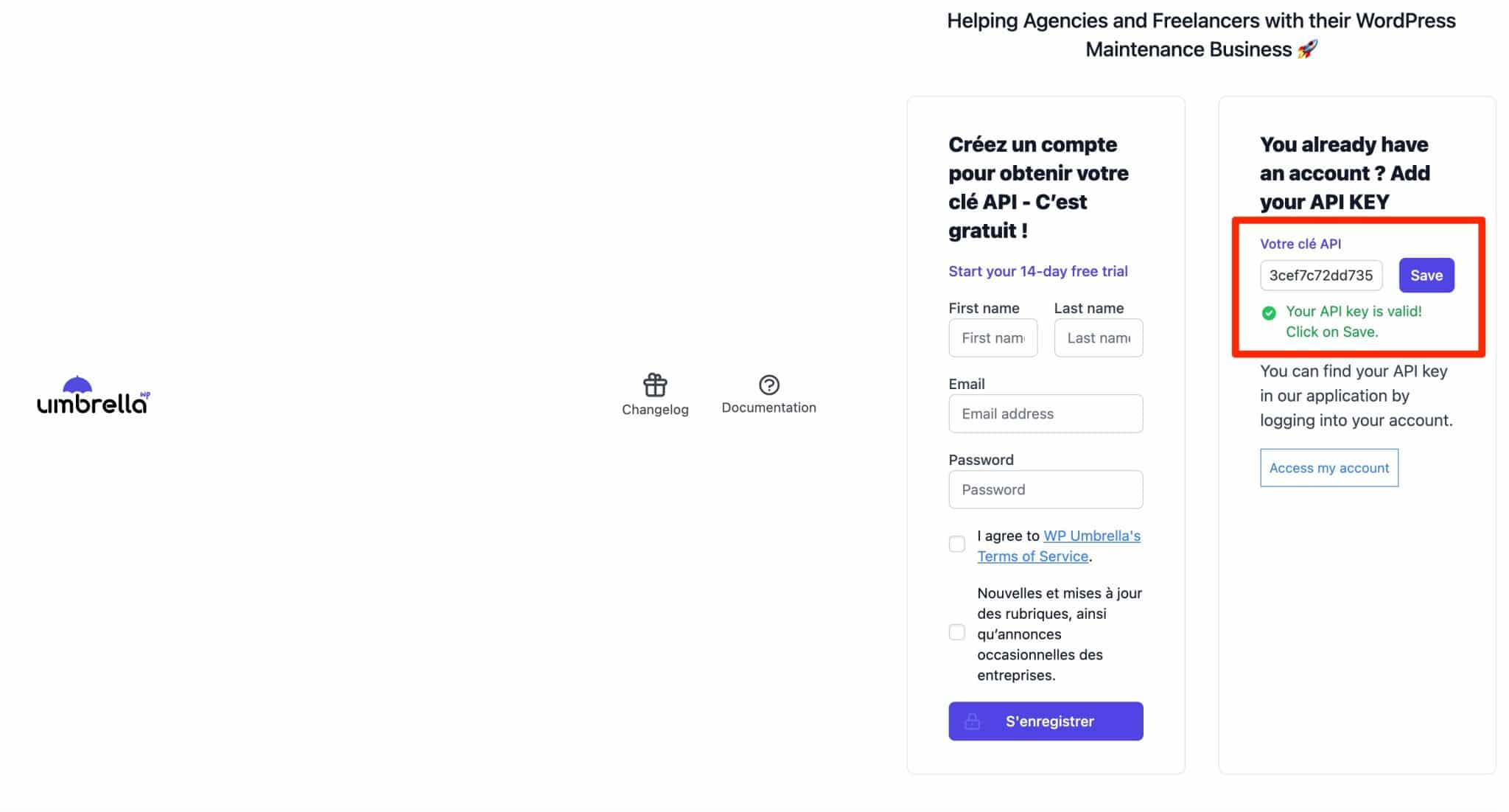
请记住单击“保存”按钮以保存 API 密钥。 就是这样。 WP Umbrella 现在已连接到您的 WordPress 网站。
要将任何其他站点添加到 WP Umbrella,请通过激活该站点上的插件并输入您的 API 密钥来执行相同的操作。 此 API 密钥可用于您的所有站点。
WP Umbrella 可能会告诉您它无法连接到您的站点,即使在成功添加您的 API 密钥之后也是如此。 使用安全插件(例如 Sucuri、WordFence、iThemes Security)可能是原因,因为它可能会阻止WP Umbrella 使用的 WordPress的 Rest API 。 另一个可能的原因是您的网络主机可能阻止了 WP Umbrella 的 IP 地址。
如果发生这种情况,请联系 WP Umbrella 支持以了解更多信息。
现在一切都与 WP Umbrella 在线仪表板有关。 让我们回到它,并一一发现该工具提供的所有选项。
WP伞有什么特点?
仪表板的工作原理
WP Umbrella 仪表板的特点是简单明了。 您有两个主要选项卡来调整您的设置:
- “站点”列出了您添加的所有站点。
- “批量操作”允许您对插件(例如更新)和 WordPress 核心进行大规模优化。
例如,我们很欣赏有一个搜索栏来快速找到一个站点(当您要管理数十个站点时,它非常实用)。
以及根据不同过滤器组织站点(项目)显示的可能性:最快或最慢的站点、遇到最多 PHP 错误的站点或不可用的站点。
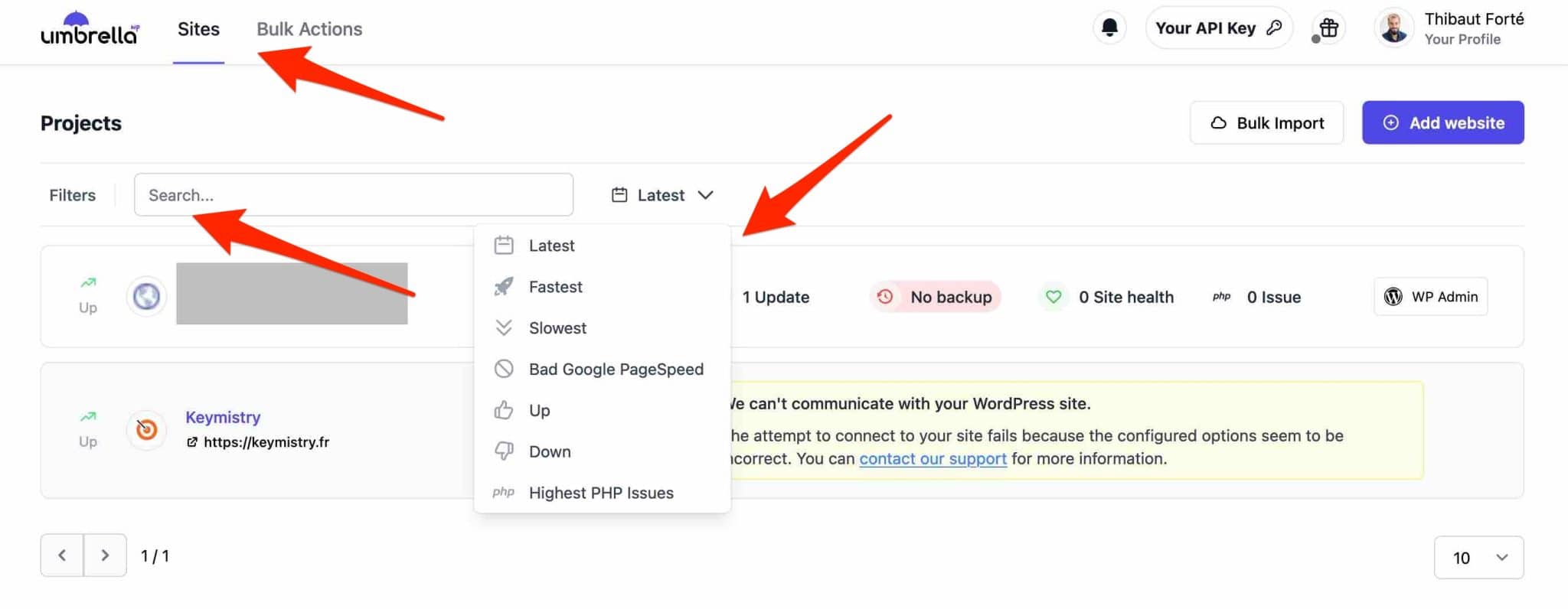
得益于经过深思熟虑的 UI(用户界面),这些选项很容易找到。
要显示为每个站点提供的所有功能,请单击相关站点的名称。
八个选项卡向您展示了不同的可能设置,您将在下面发现这些设置。
你有一百个 WordPress 网站要添加到 WP Umbrella 吗? 它的创造者已经开发出一种技术来批量添加它们。 只需通过电子邮件向他们发送 CSV 文件、您的登录详细信息和登录页面的 URL,他们就会为您完成(更多信息在此页面上)。
监控正常运行时间和性能
WP Umbrella 主要监控您的 WordPress 网站的正常运行时间,并在它关闭时向您发出警告。 这称为“正常运行时间监控”。
换句话说,它是这样工作的:一旦您将 WordPress 站点添加到 WP Umbrella,它就会开始定期检查您的网络托管服务器的状态(例如每 5 分钟)。
一旦检测到问题,它就会通过电子邮件或 Slack 通知您某些东西不再工作。 由于您无法全天候 24/7 监控站点的状态,因此这很重要。
事实上,WordPress 站点并不总是可用和可访问的,例如因为托管服务器超载,或者由于在部署自动更新期间在您的站点上遇到错误。
如果您在 WooCommerce 等在线商店销售产品(您的营业额可能会受到影响),那么缺货可能会特别成问题。
要设置对您网站的监控,请转到“正常运行时间/性能”选项卡。 这些设置允许您:
- 启用或禁用监控。 例如,WP Umbrella 指定在您对站点执行维护时停用很有用。
- 选择监测频率(2 分钟到 30 分钟)。
- 从您选择的地区(亚洲、西欧、美国、澳大利亚)检查您网站的可用性,以获得更准确的结果。
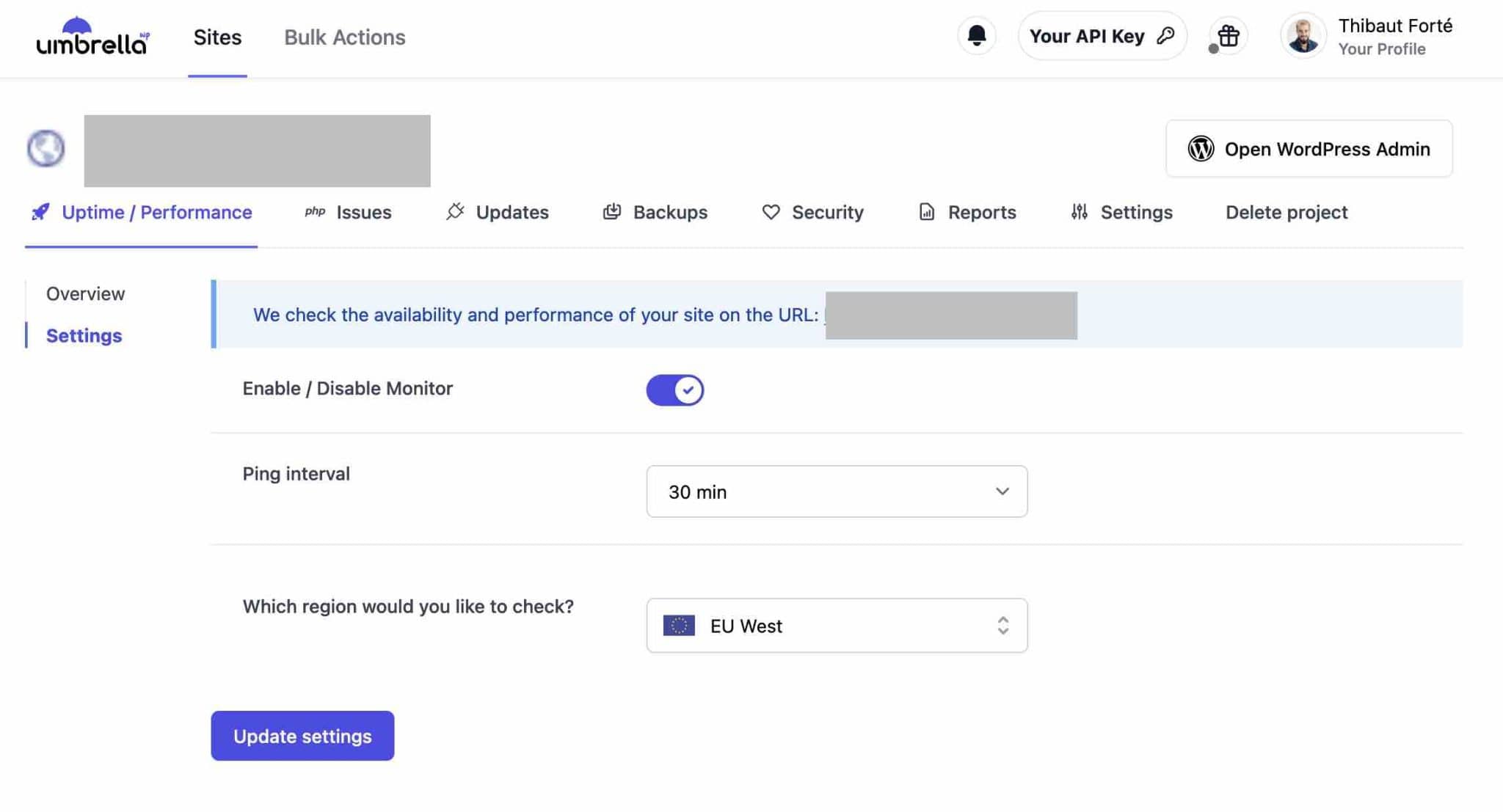
有用的提示:选择在您的网站不可用时通知您选择的人,方法是在“设置”>“通知”选项卡中输入他们的电子邮件。
此外,您还可以详细报告响应时间和检测到的 HTTP 错误,您可以按日期过滤:
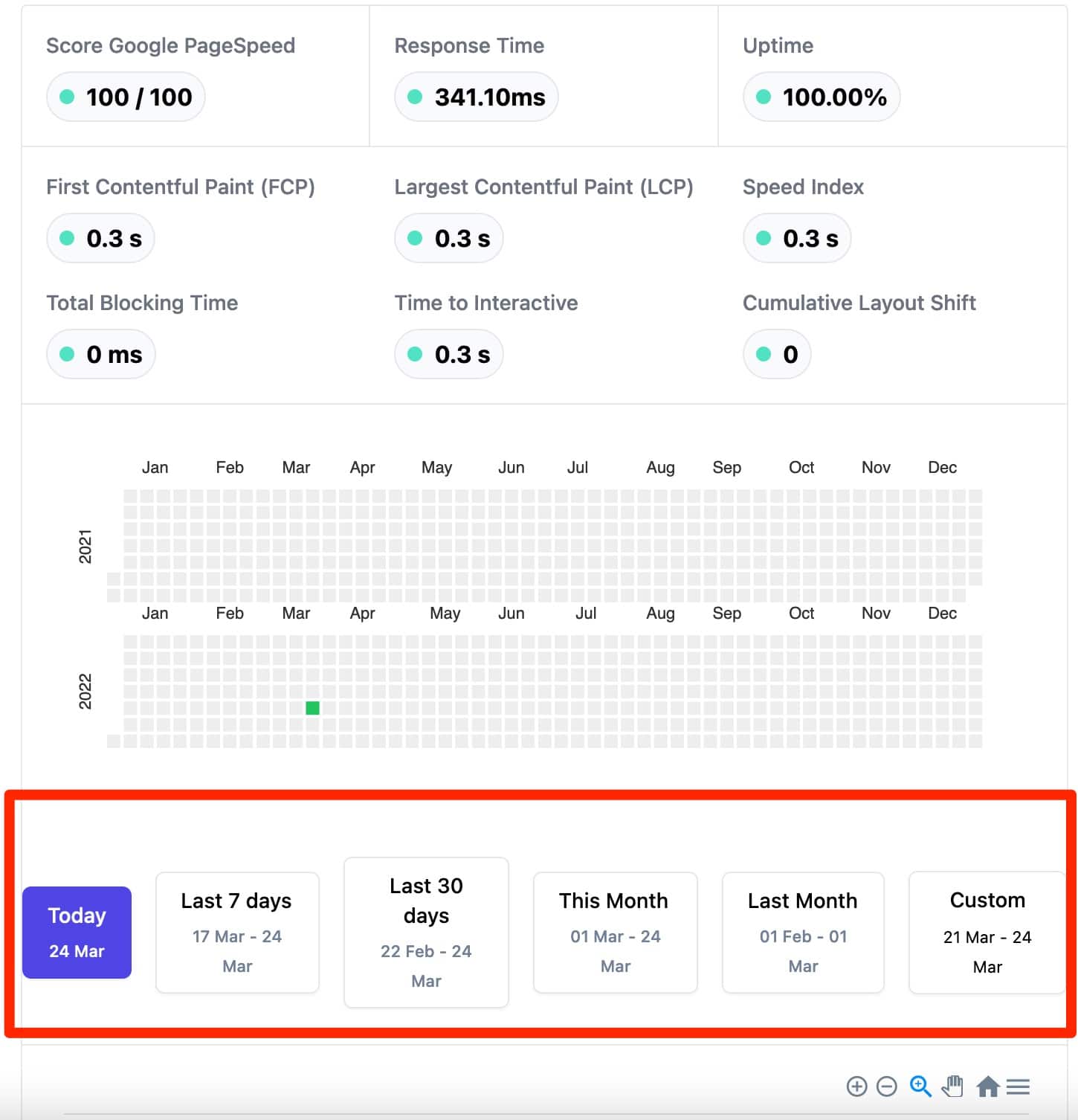
监控插件和主题中的 PHP 错误
在 HTTP 错误之后,让我们来谈谈 PHP 错误。 发生 PHP 错误的原因有很多,例如两个插件之间的冲突,或者因为您的 PHP 版本(运行 WordPress 的语言)已过期。
WP Umbrella 能够在您的插件和主题中检测到它们,并将它们显示在“php 问题”选项卡中:

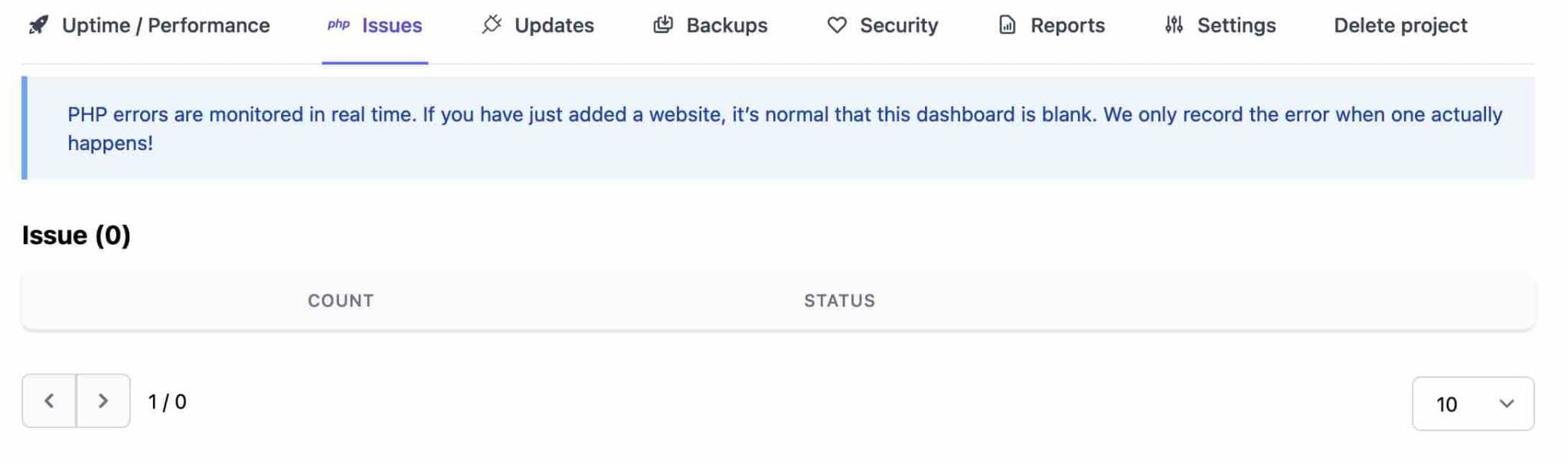
当它检测到一个时,该工具会向您显示生成的 PHP WordPress 错误的类型、相关的文件和行或错误显示的消息。
此选项主要面向开发人员,例如,他们将欣赏在将站点部署到生产环境之前需要纠正的任何问题的详细概述。
与监控您的站点一样,一旦检测到错误,您可以通过 Slack 或电子邮件实时通知您。 解决问题将确保您的 WordPress 网站的性能和安全性不会受到负面影响。
WordPress 更新
监控 PHP 错误后,您将在每个站点上找到的第三个选项卡称为“更新”。
在这里,您将管理每个 WordPress 网站上活动插件和主题的所有更新。
WP Umbrella 将通知您可用的更新,您还可以直接在显示所有站点的侧边栏上看到这些更新。
在列出您的插件和主题的页面上,您可以通过选中相关框来更新您想要的插件,或者通过选择“全部”一次更新所有插件:
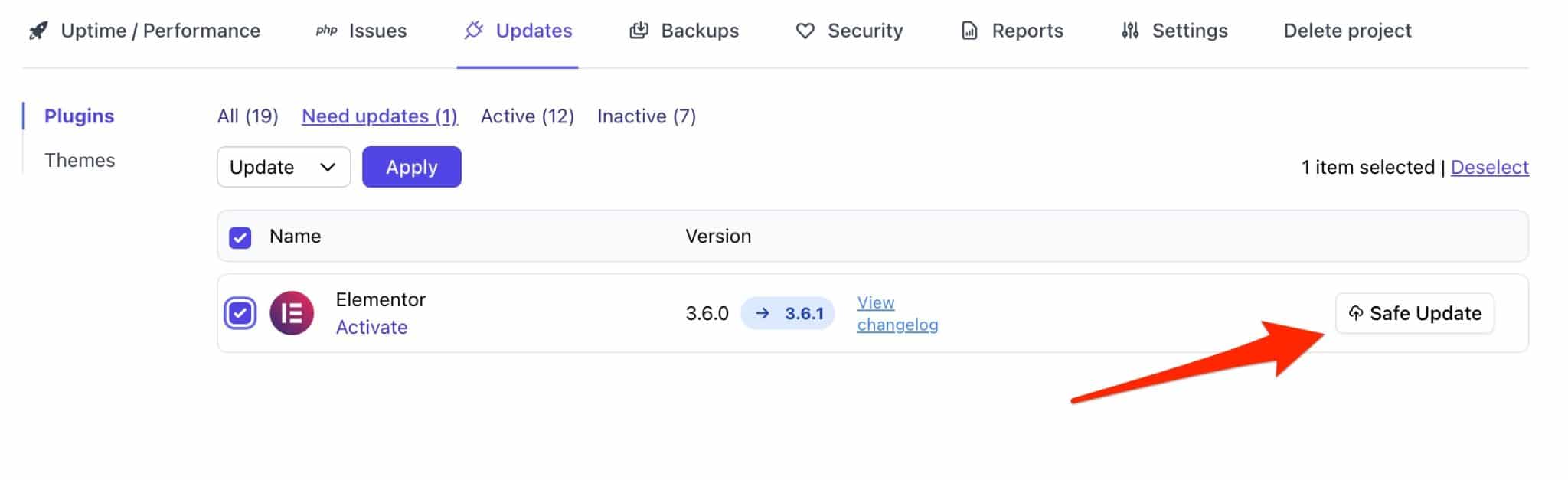
点击“安全更新”开始更新。 在这方面,WP Umbrella 指定它提供安全更新技术。
这意味着如果在部署过程中出现问题,该工具能够恢复有问题的主题或插件的先前版本,以便您的站点保持可用。
更新您的 WordPress 网站(核心、主题和插件)是保护它、修复错误并从新功能中受益的基础。
备份
与任何优秀的管理和维护工具一样,WP Umbrella 提供了备份站点的功能,可从“备份”选项卡访问。
WP Umbrella 提供两种类型的备份:
- 自动备份,基于增量备份技术。 这意味着 WP Umbrella 仅备份自上次备份以来发生的更改,以避免服务器过载。
- 手动备份,如果您需要立即复制您的站点。 但是,WP Umbrella 在其文档中表示,由于它需要更多的资源和存储空间,您每月只能进行 3 次手动备份。
如何使用 WP Umbrella 创建自动备份?
要设置自动备份,请转到备份 > 设置并设置以下选项:
- 备份频率(每小时、每 12 小时、每天、每周或每月)。 对于内容没有变化的静态站点,每月或每周备份一次就足够了。 您向网站添加内容的频率越高,您需要的备份就越多。 例如,对于电子商务商店,更喜欢每日备份。
- 是否备份 WordPress 文件(保存文件)。
- 是否保存数据库。
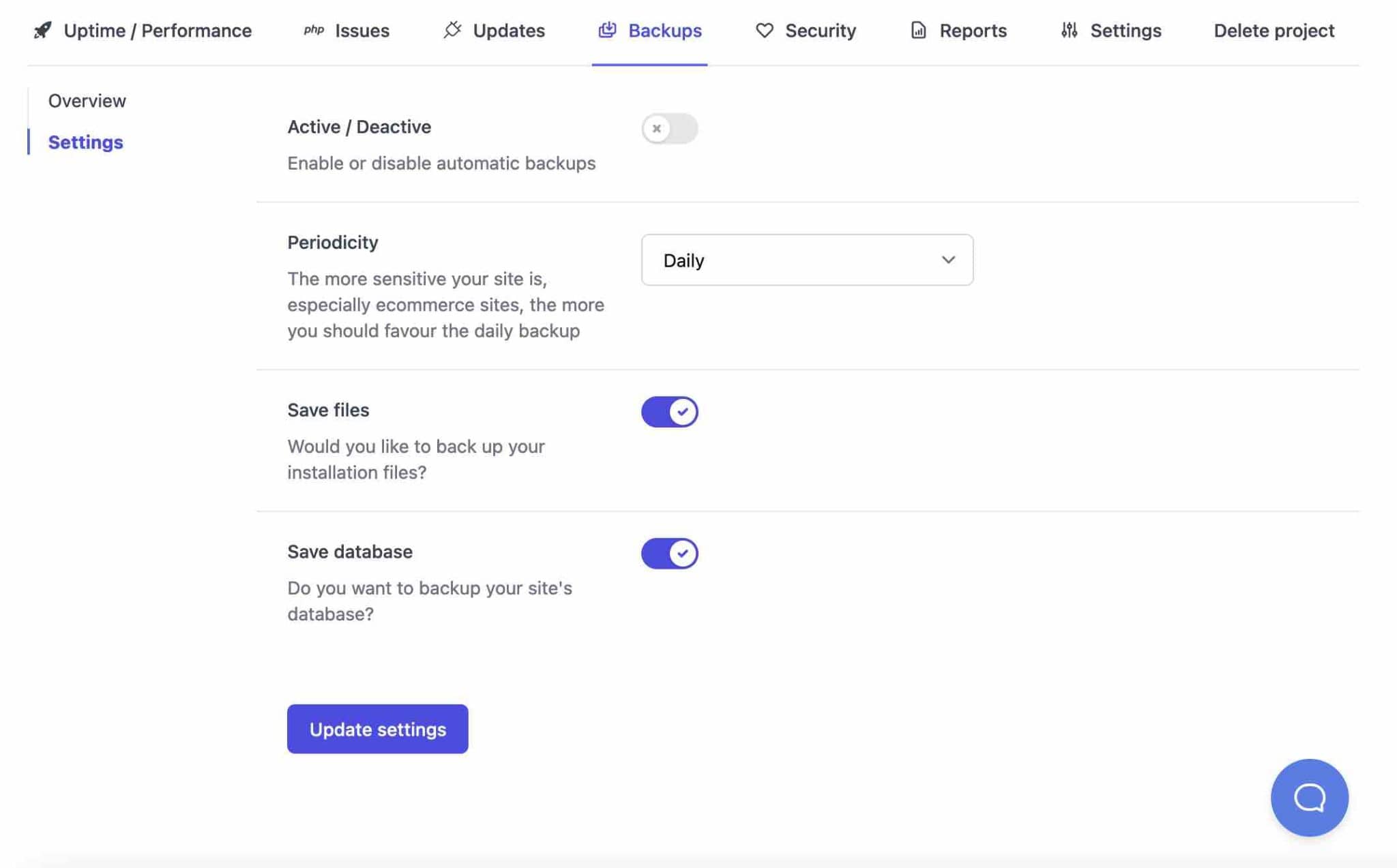
您当然可以通过单击您选择的日期,然后单击“获取您的备份”来下载您选择的备份。
如何使用 WP Umbrella 创建手动备份?
您需要立即备份吗? 通过转到Backups > Overview手动执行此操作。
单击“立即备份”,让 WP Umbrella 完成剩下的工作。
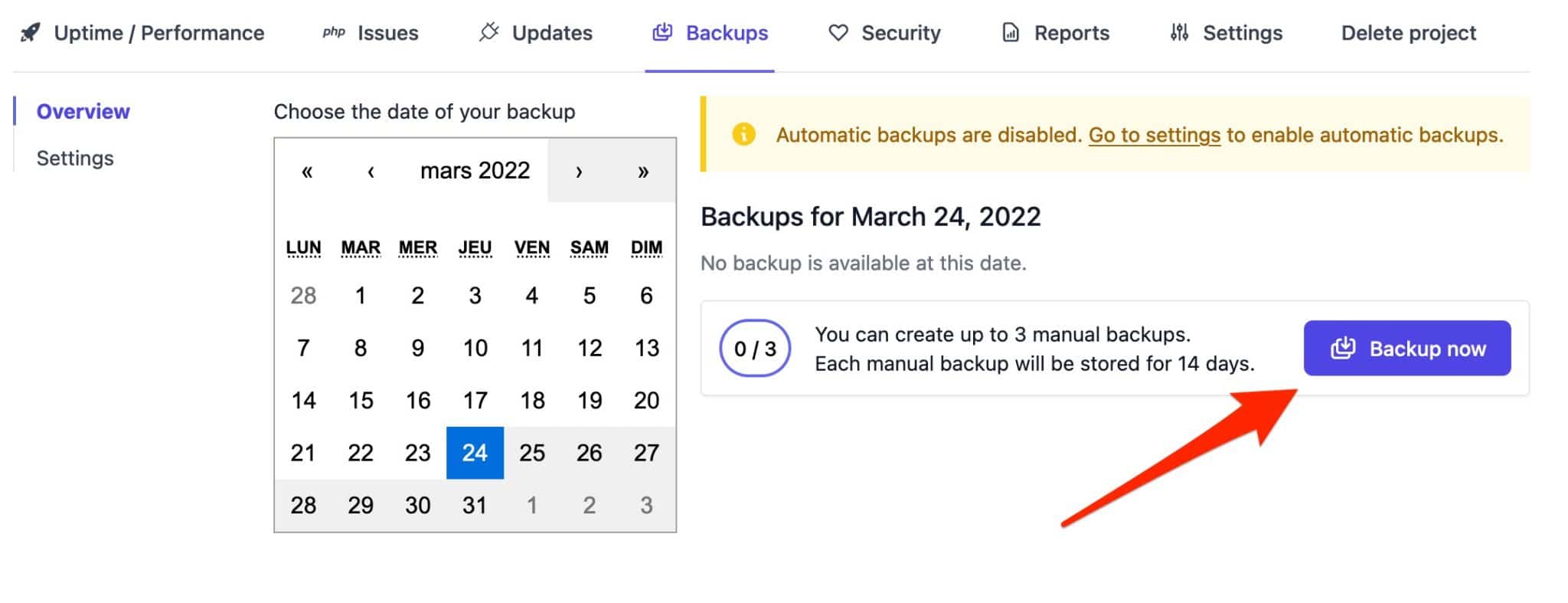
备份完成后,您将在仪表板上收到下载通知。
关于备份,WP Umbrella 表示它们存储在欧洲的谷歌云服务器上,以符合 GDPR。
自动备份存储 60 天,而手动备份存储 14 天。
就像更新一样,定期备份您的 WordPress 网站也很重要,这也是出于安全原因。 如果您不使用 WP Umbrella 或竞争对手的工具,请在您的网站上激活备份插件以保护自己,以防出现故障(黑客、插件不兼容、服务器故障等)。 查看我们精选的最佳 WordPress 备份插件,以找到适合您需求的插件。
健康检查和安全监控
顺便说一句,我忘了问您:您的 WordPress 网站是否在安全方面应用了某些良好做法? 要找出答案,请转到 WP Umbrella 中的“安全”选项卡。
此选项卡的目的是提醒您网站安全的某些关键方面。
例如,该工具会告诉您:
- 您的 SSL 证书处于活动状态。 如果没有,您将立即收到通知。
- WordPress 核心、插件、主题和您的 PHP 版本是最新的。
- 启用了一些 WordPress 常量。
- 您的网站可以被搜索引擎找到。
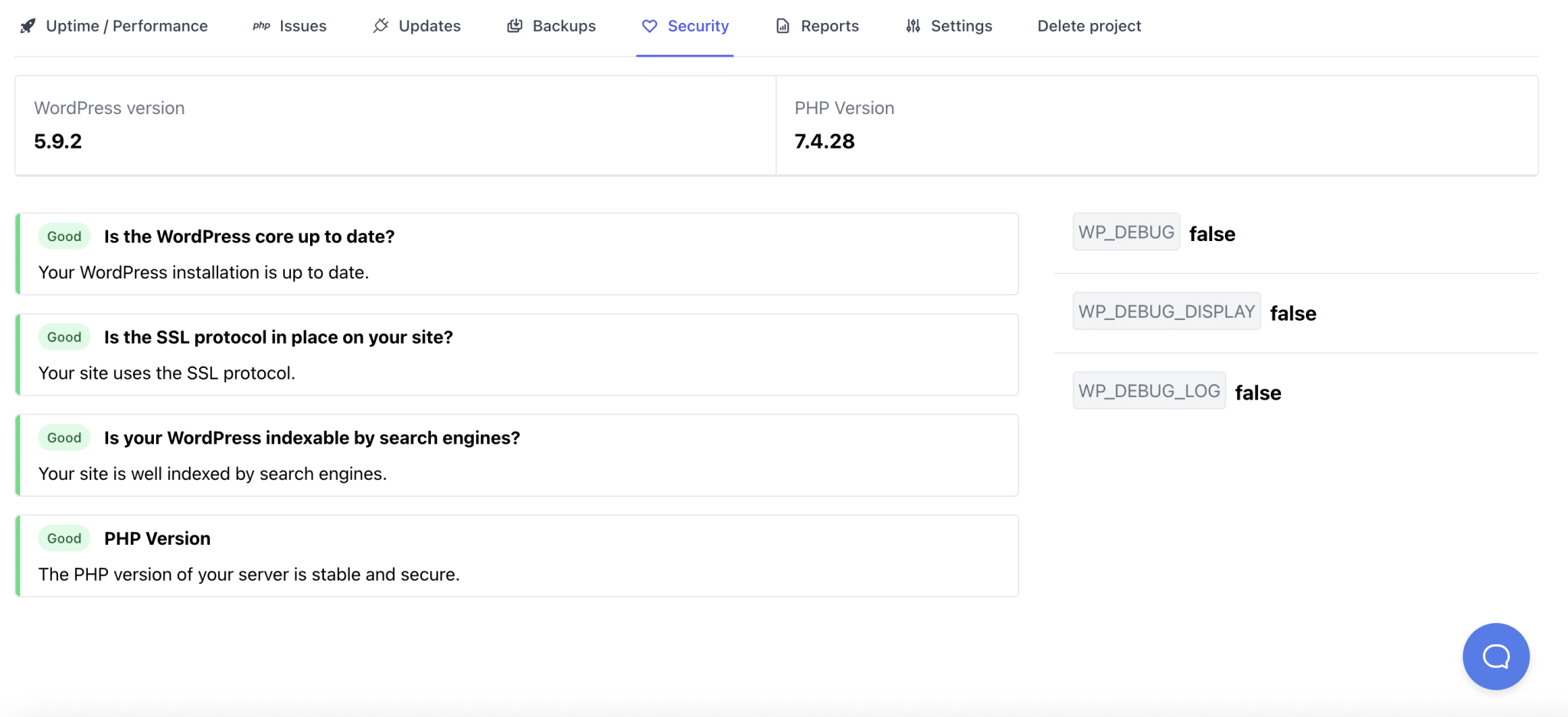
虽然没有网站是万无一失的,但加强网站的安全性对于保护其免受黑客攻击至关重要,例如,在 2020 年至 2021 年期间,黑客攻击增加了 150% 。
创建维护报告
所有这些信息和功能都非常有用,但是如何与您的客户分享这些信息和功能,向他们提供在各自网站上采取的行动的详细信息?
这可以通过 WP Umbrella 实现,它允许您设计自定义维护报告。
默认情况下,报告包括正常运行时间、平均性能、安全检查以及更新的主题和插件的数量。
除此之外,您还可以使用您选择的语言自定义报告并修改其外观(徽标、颜色、有关您公司的信息,例如地址、电话号码、城市、国家等)。
每个报告都可以导出为 PDF 格式,并为您的客户提供有关您所执行操作的专业而详细的概览。
要设计维护报告,请转到“报告”选项卡并填写您选择的信息。
最后,请注意您可以设置白标报告,即无需提及 WP Umbrella。
为此,请选中报告 > 设置中的“白标”框。
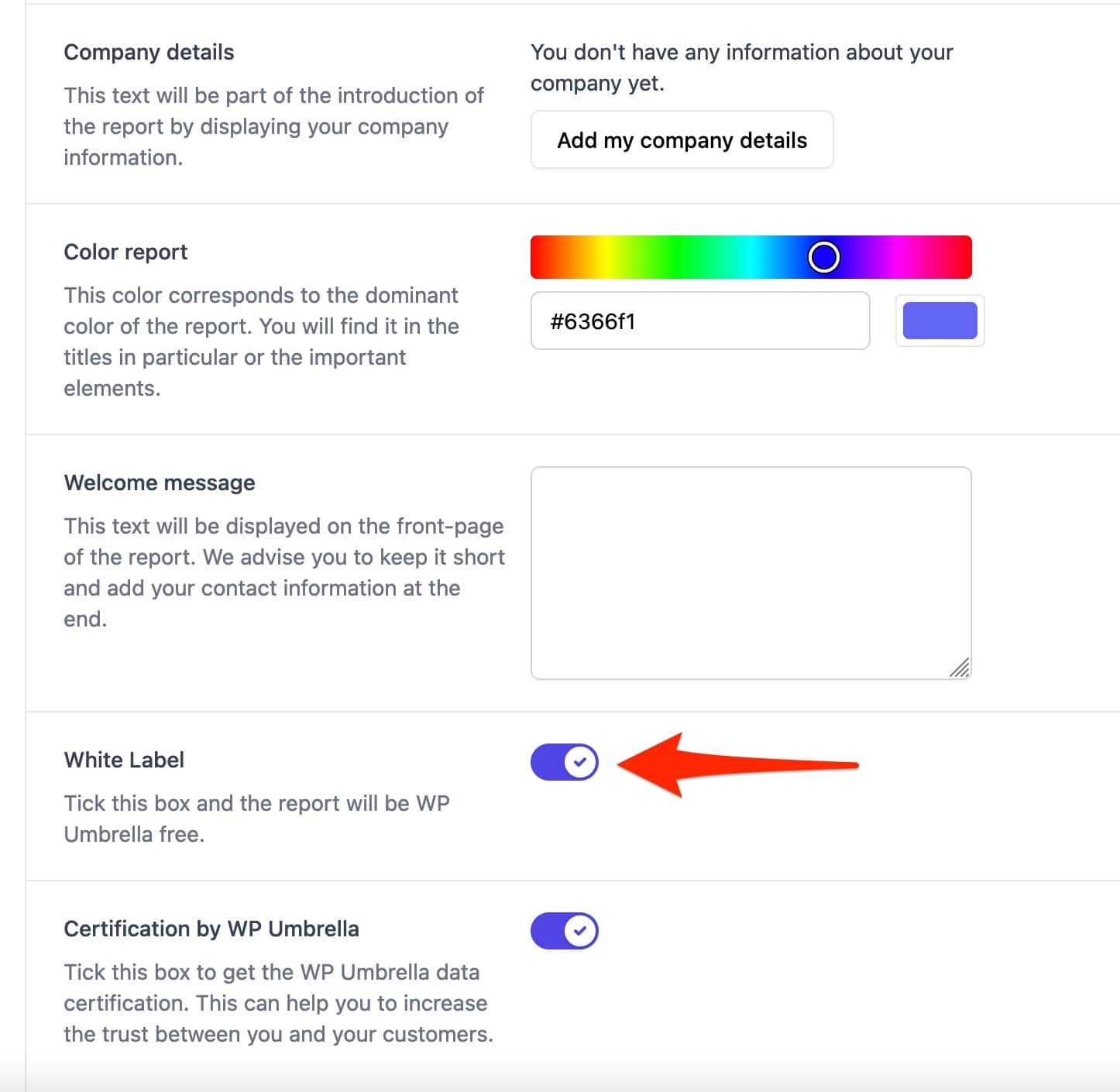
说到白标,让我们在下一个专题中讨论这个主题。
白色标签
为了让它看起来更专业,您可能不希望您的客户知道您使用插件来管理他们网站的维护,在这种情况下是 WP Umbrella。
为了让您的生活更轻松,WP Umbrella 可以贴上白色标签,并且对您的客户来说是隐形的。
有两个选项,您可以通过单击“白标”找到它们 在您的个人资料中:
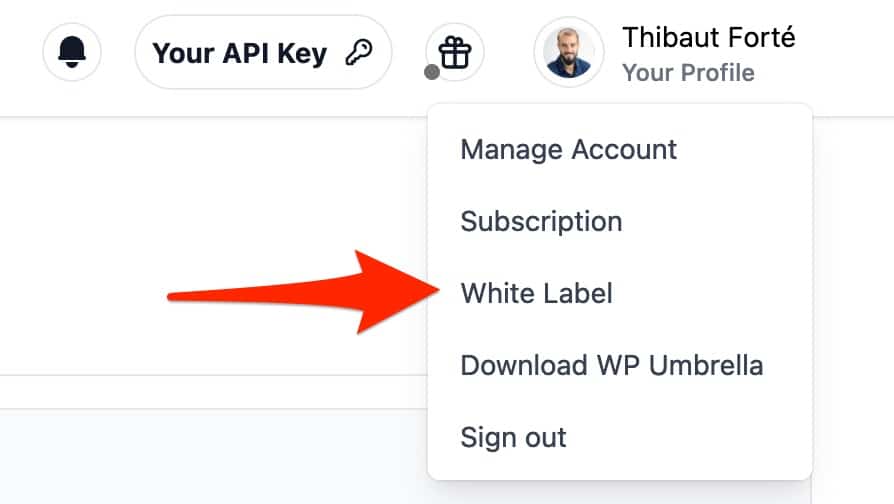
您可以:
- 从您客户的 WordPress 仪表板上的插件页面中完全隐藏插件的痕迹。 它将不再出现在站点上的活动插件列表中。
为此,请启用以下选项: “我想从插件列表中隐藏 WP Umbrella”。 - 通过在插件的演示文本中用您自己的替换它来自定义 WP Umbrella 品牌。
在插件文本和表明您已填写 API 密钥的页面上填写您选择的信息。
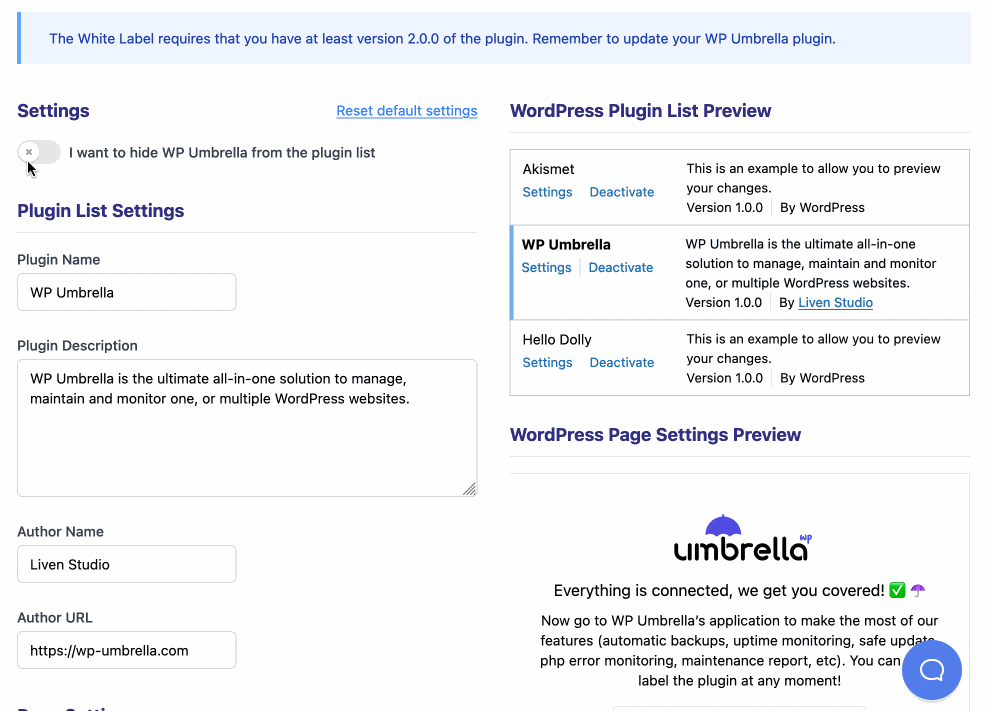
就是这样,您已经发现了 WP Umbrella 的功能。 那么,你上瘾了吗? 现在让我们看看使用这个工具要花多少钱。
WP 伞的价格是多少?
WP Umbrella 可以免费使用 14 天,这足以让您初步了解该工具的工作原理。
在此期间之后,WP Umbrella 指定您将只能访问他们的站点健康检查功能和安全备份技术。
为了利用本文中介绍的所有工具功能,WP Umbrella 提供单一、透明和明确的价格:每个站点每月 1.49 美元(可以随时取消)。
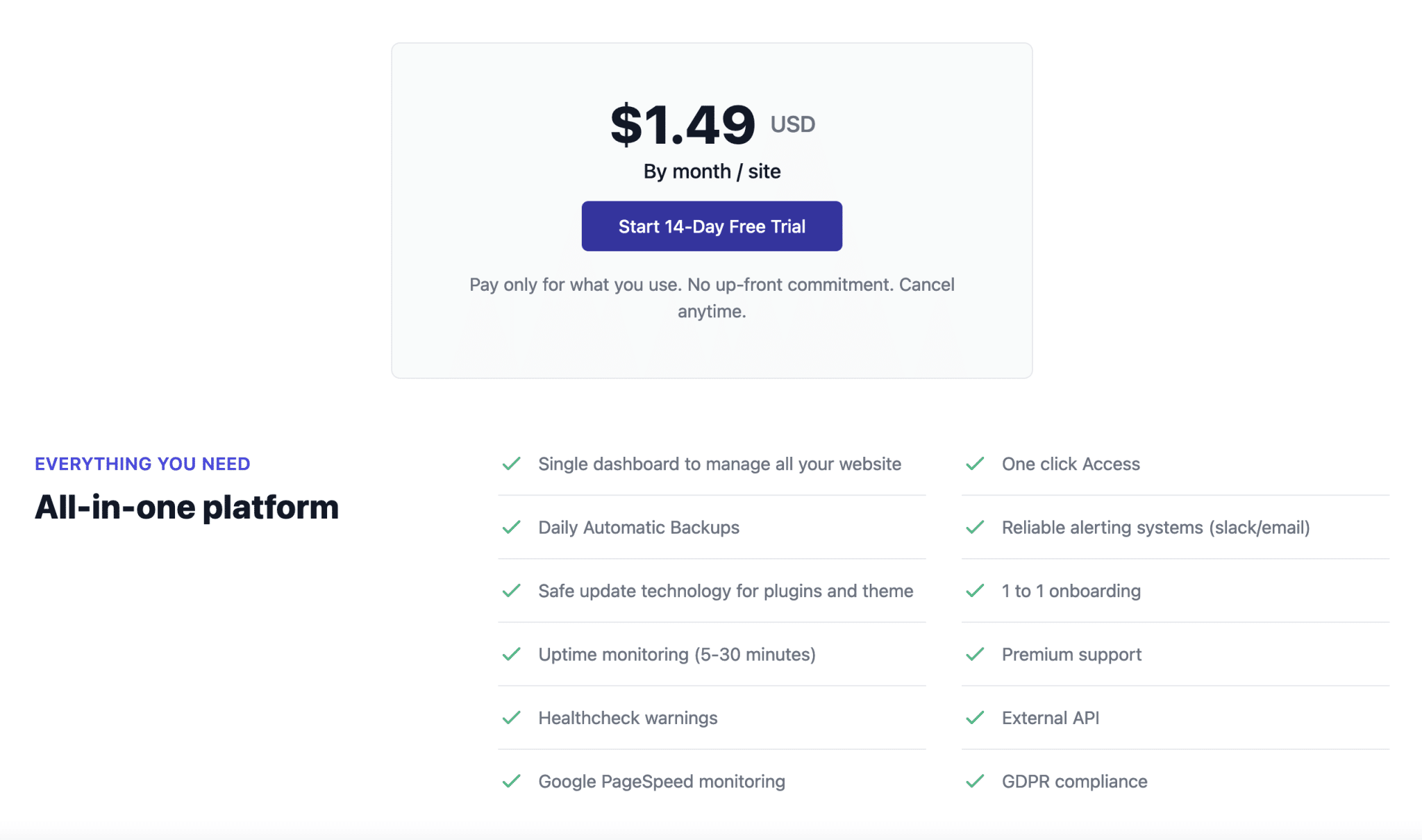
如果我们只看财务方面,与竞争对手提供的价格相比,价格非常有吸引力。
- ManageWP不提供单一价格,并单独收取其每个选项的费用,起价为 0.70 美元/月。 但是,您可以免费执行一些基本操作(每月仅更新和备份您的站点一次)。
- MainWP提供许多免费功能,其高级附加包每月收费 34.80 美元,包括增值税。
- InfiniteWP的费用为每年 147 美元,最多可用于 10 个站点。
- 例如, WP Remote有一个免费版本,可让您更新所有 WordPress 网站。 它的高级优惠起价为每月 29 美元,最多可用于 5 个站点。
- iControlWP 10 个站点每月 15 美元起。
- CMS Commander将向您收取 5 个站点每月 8 美元的费用。
- 5 个站点的iThemes Sync售价为 6.99 美元/月。
当然,这种比较是不完美的,因为它没有考虑到每个竞争对手提出的所有特征。 一种工具可能比另一种更昂贵,但如果它提供更高级的选项,那是可以理解的。
在选择一个时,您需要了解您的需求,并检查所提供的选项是否符合您的期望,以避免为使用而多付钱。
最后,从这种比较中得出的是,WP Umbrella 定位在其竞争对手提供的价格范围内。
您是否需要从单个仪表板管理所有#WordPress 网站的#maintenance? 查看 WP Umbrella,该工具将节省您的时间并自动执行关键任务(备份、更新等)。
我们的最终审查
维护您的网站对于确保其在性能、安全性和 SEO 等方面的正常运行至关重要。
在这些行中,您已经详细了解了 WP Umbrella 的工作原理及其各种选项。
这是一个非常好的工具,主要用于管理多个 WordPress 网站维护的人,为他们自己或他们的客户(自由职业者、代理机构等)。
初学者以及更多技术配置文件都可以使用它。 该工具在此测试期间引诱我,原因如下:
- 它易于使用,比 ManageWP 或 MainWP 等解决方案更容易。
- 它的用户界面做得很好。 您不会迷失在无尽的菜单中。
- 它的选项,涵盖了我们对维护工具的期望(备份、更新、监控、警报、客户报告、白标),而不会过度使用。
- 它的价格:1.49 美元/站点,您可以获得 WP Umbrella 提供的所有选项。
另一方面,对于想要维护大量站点(例如大约 50 个)的人来说,具有递减价格的软件包系统也会很有趣。
就个人而言,多年来我一直在使用 ManageWP 来管理多个站点的维护,对此我感到非常满意。
如果您没有专门的工具来从单个仪表板管理多个站点,只要您的预算不多,WP Umbrella 仍然是执行一些基本操作的可靠解决方案,因为该工具不是免费的。
你怎么看待这件事? 你已经采纳了吗? 让我们在评论中继续讨论。