WP Adminify Review 2023 – 它是最好的 WordPress 仪表板插件吗?
已发表: 2023-02-03你想知道WP Adminify是否是最好的 WordPress 仪表板插件? 你想对 WP Adminify 进行诚实的评论吗? 那么,你就得来对地方了。
WP Adminify 是一个全新的 WordPress 仪表板插件,可让您精美地自定义 WordPress 仪表板并改进您的工作流程。 换句话说,它可以让您为整个 WordPress 管理区域、登录页面添加白标签,并创造全新的体验。
尽管如此,让我们回顾一下这个插件,看看它是否值得使用。 那么,在这里,我们将研究它的主要功能、安装和设置、价格、优点、缺点等等。
那么,让我们开始吧!
A. WP Adminify——概述
WP Adminify 是一个简单易用的 WordPress 仪表板插件,可帮助您自定义 WordPress 仪表板以创建更加人性化的体验。 它由 Jewel Theme 开发,最近于 2021 年发布。
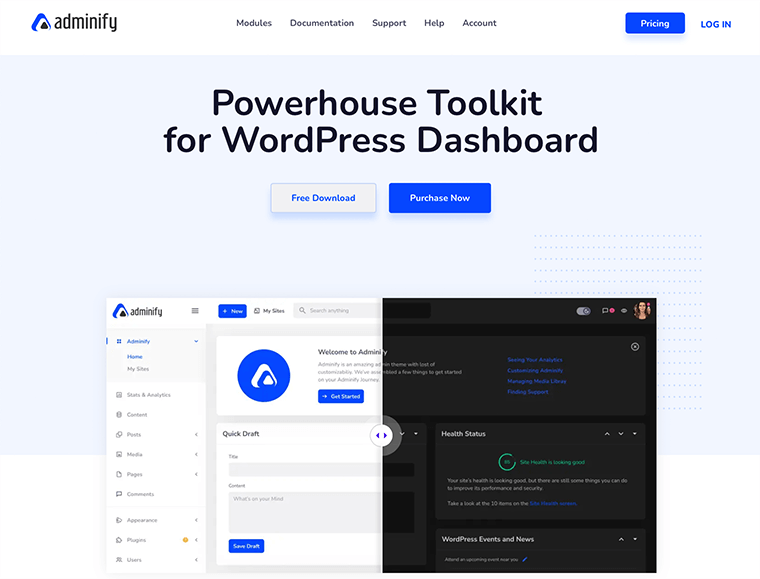
WP Adminify 附带了大量强大的工具包,可帮助您重新设计 WordPress 仪表板的用途。 它是完全轻量级的,不包含任何可能会降低您网站速度的混乱代码。
因此,安装此插件可确保改善您的工作流程,并以某种方式在功能方面推翻传统的 WordPress 仪表板。
我们假设用户友好且贴有白标的体验绝对在您的愿望清单上! 这个列表可以用 WP Adminify 来完成。
因此,让我们跳到另一部分以了解有关 WP Adminify 插件的更多信息。
B.如何安装 WP Adminify 插件?
在我们开始之前,让我们看看如何安装和激活 WP Adminify 插件。
与任何其他 WordPress 插件一样,WP Adminify 也非常易于安装和使用。 它非常简单,即使是初学者也可以毫不费力地安装和设置插件。
现在让我们看看如何通过单击几下来安装和使用 WP Adminify:
一、WP Adminify 免费安装
要安装和激活 WP Adminify 的免费版本,您必须登录到您的 WordPress 仪表板,然后转到插件 > 添加新的。
在那之后,在最顶部,在右侧,您会看到搜索字段。 然后,输入WP Adminify并找到插件。
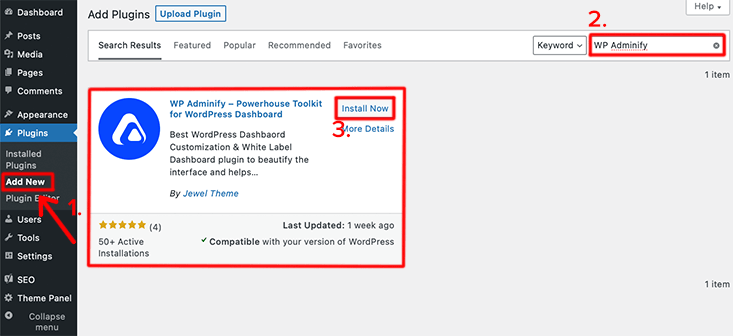
找到插件后,单击“立即安装”按钮。 安装后,单击“激活”按钮。 这就是您在网站上完全安装 WP Adminify 的方式。
这就是您在 WordPress 网站上完全安装和激活免费版 WP Adminify 插件的方式。
二。 WP Adminify Pro 安装
要获得更广泛的功能集,您必须购买 WP Adminify 的高级计划。
为此,您必须从其官方网站购买高级计划。 完成后,您将收到一封电子邮件,其中包含您的许可证密钥、用户名、密码和高级版本下载链接。
现在在您的本地设备上下载 WP Adminify 的高级版本。 下载的文件将以zip 文件的形式下载。
要安装 WP Adminify 的高级版本,您需要执行以下步骤:
您要做的第一件事是登录到您的WordPress 仪表板并转到插件 > 添加新插件。 之后,在最顶部,您会找到“上传插件”按钮。 单击该按钮,它将打开一个空间,您可以在其中上传购买和下载的高级版本。
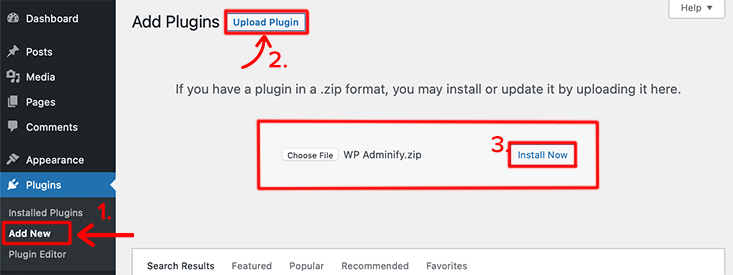
完成上传文件后,单击“立即安装”按钮。
呜呜!! 恭喜,如果您已经能够在您的 WordPress 站点上安装并激活 WP Adminify 插件。
有关更多详细信息,请查看我们关于如何安装 WordPress 插件的文章。
C. WP Adminify 仪表板——第一眼
乍一看,我们发现仪表板看起来很高级且井井有条。 仪表盘周围的所有元素都非常突出。 某些功能的放置非常真实和方便。
它确实给您带来了我们原生仪表板的感觉。 然而,本机仪表板中的许多元素都丢失了,但是那里的新元素非常有趣。
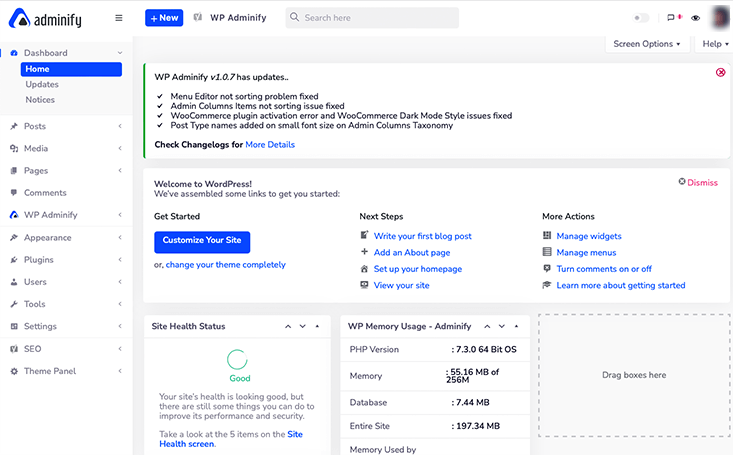
安装并激活此插件后,您注意到的第一件事是您的顶部栏菜单已被其他东西取代。 您会看到页面左上角有WP Adminify 的徽标。
在本机仪表板中,您只会在顶部栏菜单中获得几个可用选项。 但是在这个 WP Adminify 仪表板中,可用的选项非常棒且有趣。
比方说, + 新建按钮可帮助您轻松创建新帖子、页面、媒体和用户。 这将确保您不必在仪表板上移动来创建内容。
不仅如此,您还可以从顶部栏中的“ WP Adminify ”选项访问整个WP Adminify 设置。 单击该选项后,它将列出其中可用的所有设置选项。
如果我们谈论它的亮/暗模式,那么您可以从顶部栏右上角的启用图标轻松访问它。
这些是您首次激活此插件时会注意到的几件事。 现在让我们深入了解并尝试了解 WP Adminify。
D.深入了解 WP Adminify 管理面板
让我们深入了解 WP Adminify 管理面板。 如果不需要,可以禁用此管理面板中可用的大多数选项。
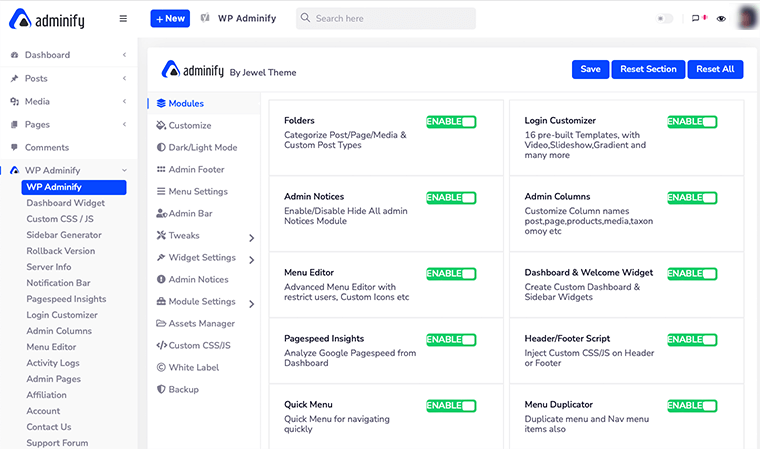
废话不多说,我们来看看下面的榜单。 这些都是您在访问 WP Adminify 选项面板时会经常看到的所有选项。
首先,导航到仪表板中的“ WP Adminify ”菜单并单击它。
模块
首先,您会找到一个名为“模块”的选项。 在其中,您会发现许多可以根据需要启用或禁用的模块。 默认情况下,此时所有模块都处于启用状态。
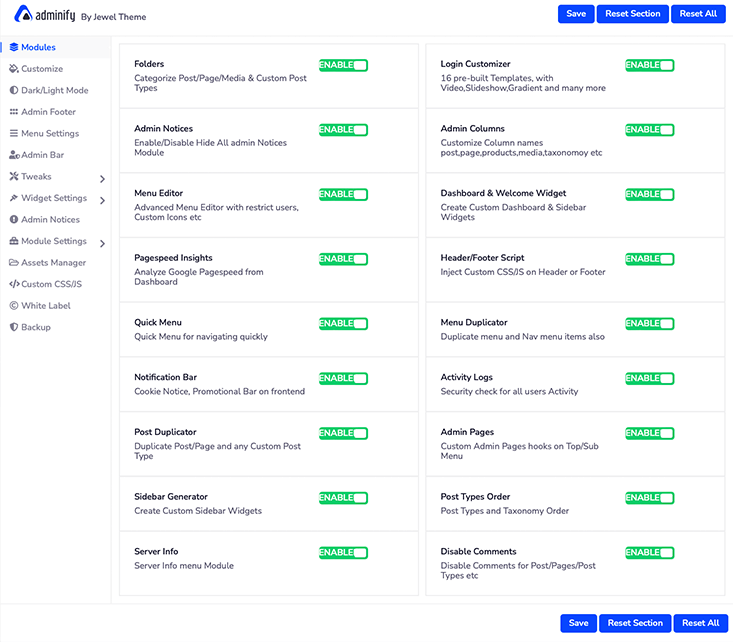
例如,如果您不想对帖子和页面进行分类,则可以禁用“文件夹”模块。 之后,您只需单击“保存”按钮即可保存更改。 这样,它现在将从您的 WordPress 仪表板中删除文件夹系统。
定制
通过此选项,您将能够根据需要自定义 WordPress 仪表板的外观。 例如,您可以自定义正文字体、字体样式、大小、正文颜色、仪表盘背景类型等。
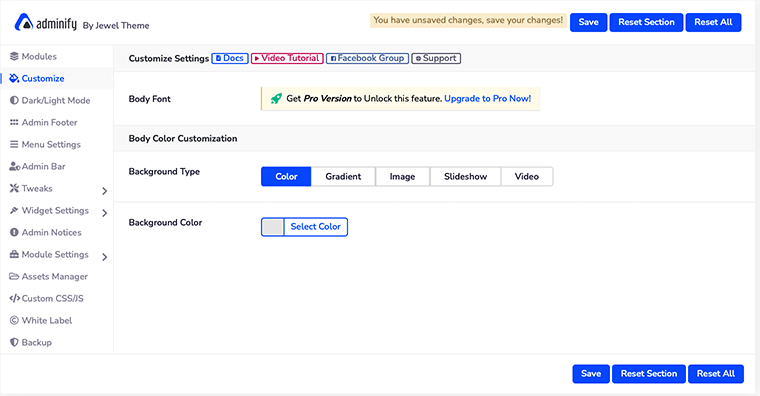
但是,要能够更改正文字体,您必须购买专业版的 WP Adminify。
暗/亮模式
如果您是喜欢基于深色主题的仪表板的人,那么嘿,这肯定适合您。 在此选项中,您将能够正确管理您的“深色/浅色模式”和标识。
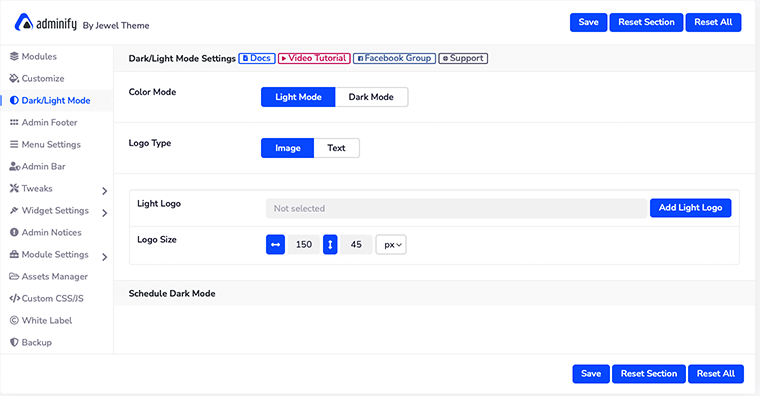
不仅如此,如果您拥有 WP Adminify 的高级版本,那么您还可以安排暗模式。
但是,您需要记住,您需要分别为暗模式和亮模式设置两组不同的徽标。 否则,您将遇到可读性问题。
如何使用 WP Adminify 安排暗模式?
购买高级包后,您会注意到在“深色/浅色模式设置”下,您可以看到“安排深色模式”设置。
您会看到有四个新的设置选项可以帮助您安排暗模式。 首先要做的是启用“启用计划黑暗模式”选项。
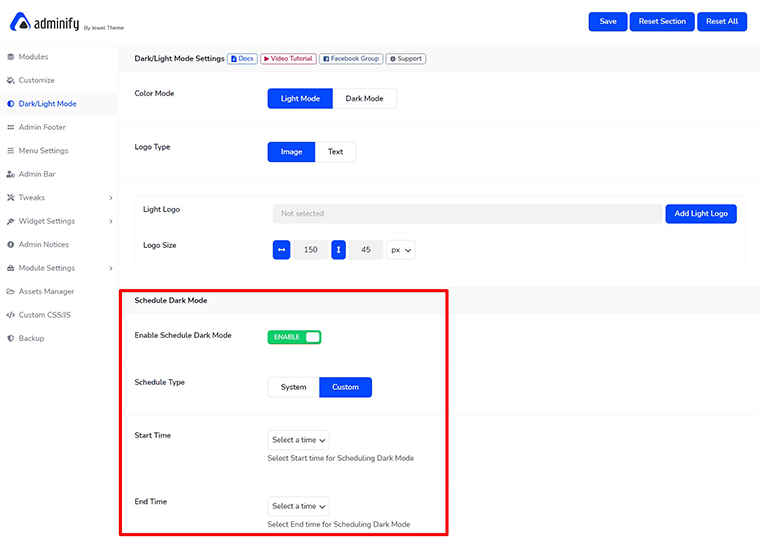
接下来,您必须选择是手动安排暗模式(自定义)还是让系统接管它。
如果您选择Custom ,那么您还必须选择Start Time和End Time来安排黑暗模式。 最后,不要忘记点击“保存”按钮来保存您的更改。 通过这种方式,您可以使用 WP Adminify 安排暗模式。
管理员页脚

在仪表板的底部,您可能已经看到一些信息闪烁,如 WP 版本、WP 内存限制、PHP 版本、IP 等。WP Adminify 默认显示这些信息,但如果您不需要它们,您可以轻松隐藏它们那里。
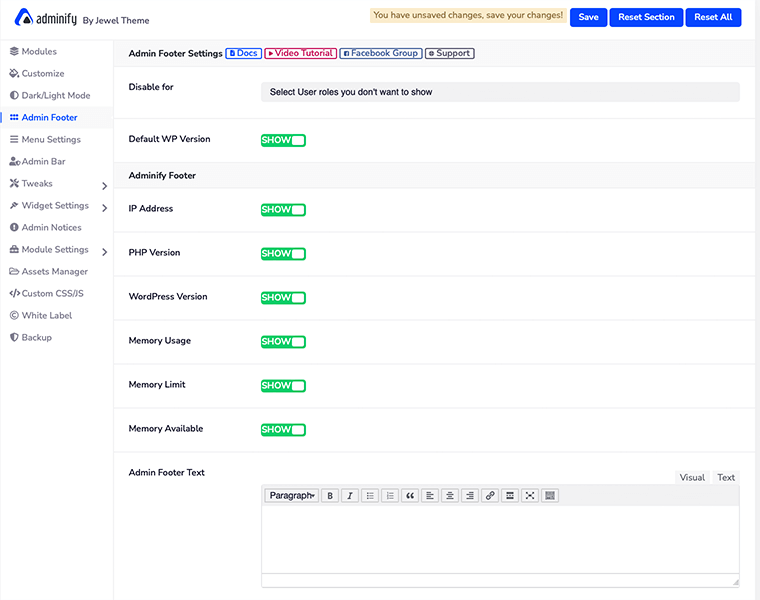
为此,您所要做的就是禁用您不想在页脚中显示的信息。 同样,您也可以根据用户角色禁用此信息。
菜单设置
如果您对垂直侧边栏仪表板菜单感到厌倦,那么 WP Adminify 为您提供了将其转换为水平菜单的选项。 不仅如此,您甚至可以从“菜单设置”选项中选择您喜欢的菜单类型和风格。
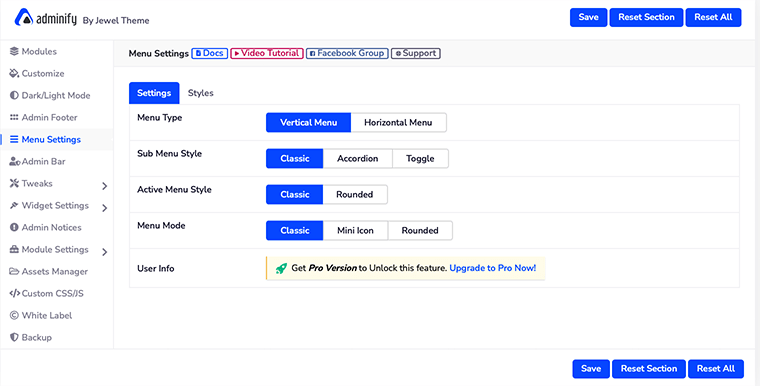
但是,要水平设置菜单,您应该拥有 WP Adminify 的高级版本。
如何使用 WP Adminify 水平设置菜单?
水平设置菜单的第一个设置是从菜单类型启用水平菜单。
完成后,您将选择菜单项样式,其中有三个选项可供选择 – Icon Only 、 Text Only或Both 。
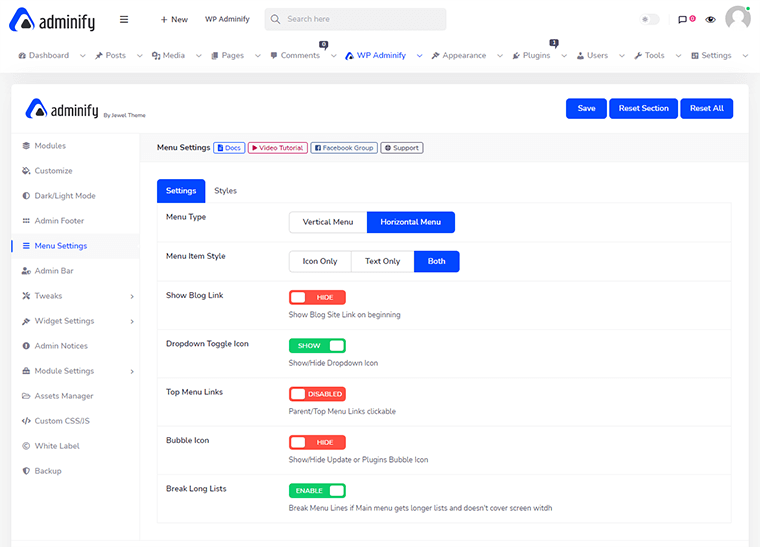
之后,您可以根据需要启用或隐藏更多选项。 例如,有一个名为“ Break Long Lists ”的切换按钮可以打断长菜单列表,使其不覆盖屏幕宽度。
这样,您可以使用 WP Adminify 轻松地将无聊的垂直菜单设置为水平菜单。
管理栏
在管理栏设置中,您可以自定义仪表板顶部栏菜单项及其样式。
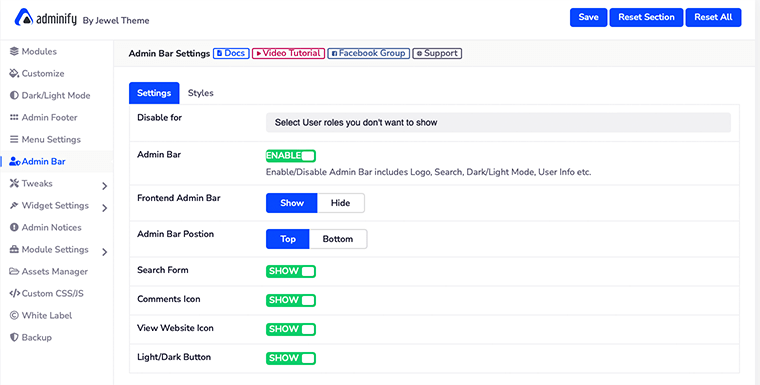
有了这个,您将能够隐藏或显示前端管理栏并设置该栏的位置。 同样,您可以单独显示或隐藏搜索表单、评论图标、亮/暗按钮和查看网站图标。
而在“样式”选项卡中,您可以自定义背景颜色、文本颜色、按钮样式等。
微调
WP Adminify ' Tweaks ' 将帮助您解决网站的一些非常具体的问题。 在 Tweaks 设置中,您会发现更多可用菜单,例如 Head、Feed、HTTP Response、WP JSON API 等。
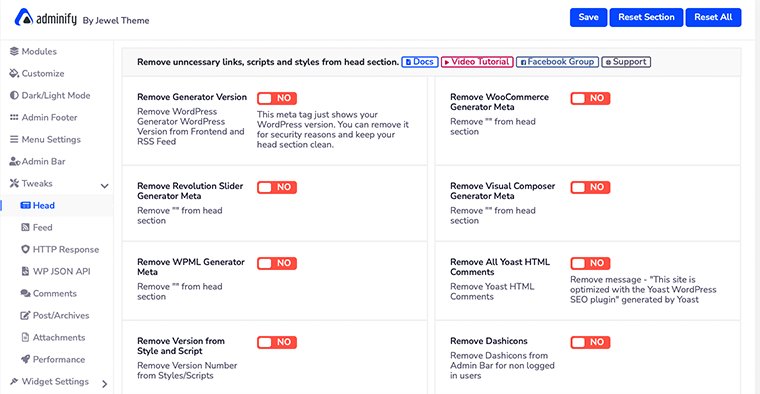
菜单的每个类别都将帮助您解决构建网站时可能遇到的一些持续问题。
例如,“ Head ”菜单将帮助您从头部部分删除不必要的链接、脚本和样式。 同样,“ HTTP Response ”菜单将清理您的服务器响应 HTTP 标头。
小部件设置
根据用户角色,您可以定义要在他们的仪表板和侧边栏小部件部分上显示的内容。 因此,通过使用它,您还可以整理团队成员的仪表板和侧边栏。
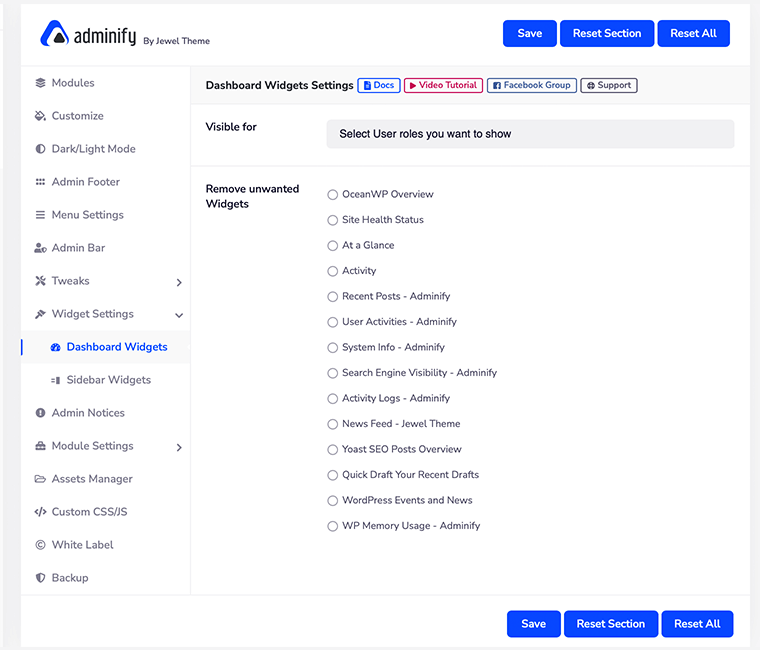
为此,您所要做的就是选择要删除的小部件,然后单击“保存”按钮。 您可以单独删除仪表板和侧边栏不需要的小部件。
例如,如果您想要从仪表板中删除系统信息、概览和活动小部件,那么您只需选择它们并删除它们。
管理员通知
在您的网站上处理一些重要的事情时,如果在您的 WordPress 仪表板的每个页面的顶部看到困扰您的通知,您会感到沮丧。
如果是这种情况,那么使用“管理员通知”,您将能够从您的仪表板中禁用所有管理员通知。 通过这种方式,您可以摆脱所有通知,可以更专注于您的内容创作。
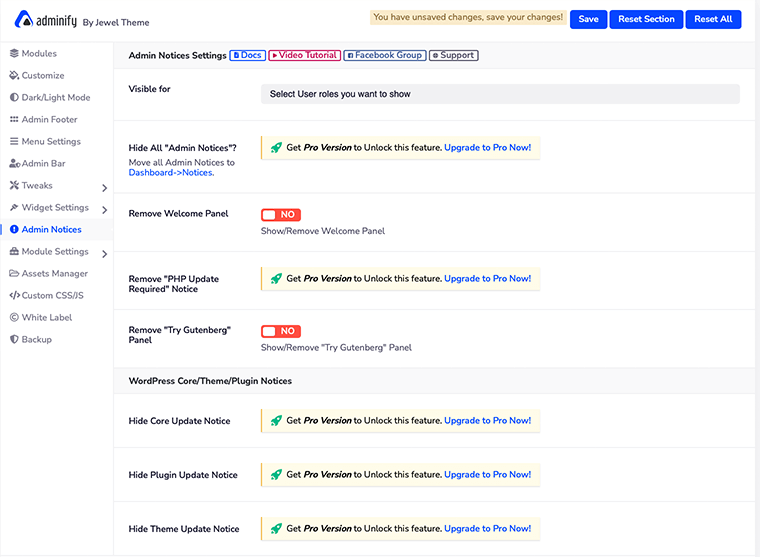
您不仅可以删除所有管理员通知,还可以删除欢迎面板、PHP 更新通知、核心更新通知等。
但是,要这样做,您必须购买 WP Adminify 的高级计划之一。
模块设置
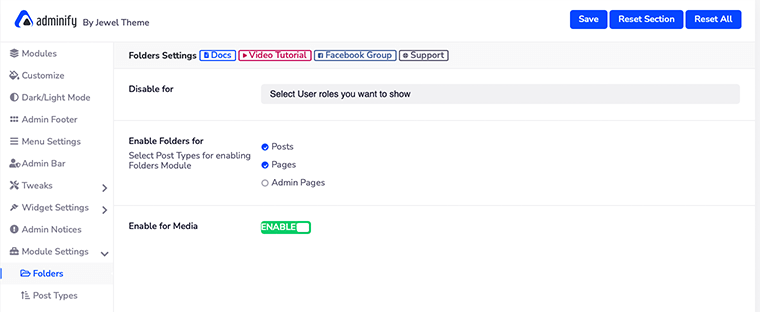
正如我们已经讨论过的 WP 管理模块,一些模块可能需要一些额外的设置选项。 如果是这样,那么您可以从此模块设置选项访问这些设置。
在这里,您会发现一些额外的文件夹、快捷菜单、帖子状态颜色等设置选项。
资产经理
您的网站速度有问题吗? 然后,是时候从您的网站中删除所有不必要的脚本和样式了。
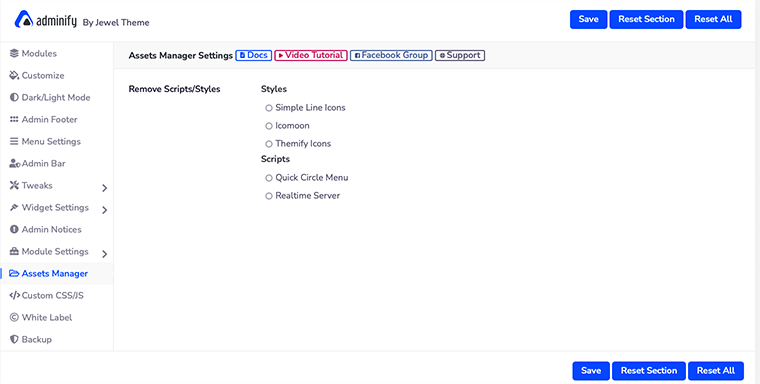
为此,WP Adminify 提出了一个Assets Manager 。 从这里您将能够管理和删除网站上所有不必要的脚本或样式。 您所要做的就是选择那些看似不必要的脚本,然后单击“保存”按钮。
自定义 CSS/JS
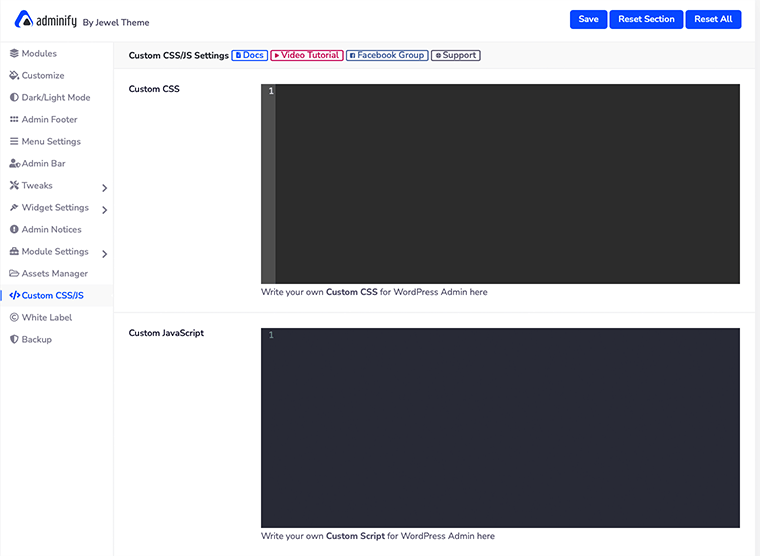
在此“自定义 CSS/JS ”选项中,您将能够为 WordPress 管理仪表板编写自定义 CSS 和 JavaScript JS 代码。 对于想要自己定制仪表板外观的开发人员来说,这是一个非常好的功能。
白色标签
这是 WP Adminify 的重要功能之一,使其成为 WordPress 用户最好的仪表板插件。 白标允许您更改图像标志、插件名称、描述、开发者名称、插件 URL 等,让您的 WordPress 工作场所看起来像您自己的空间。
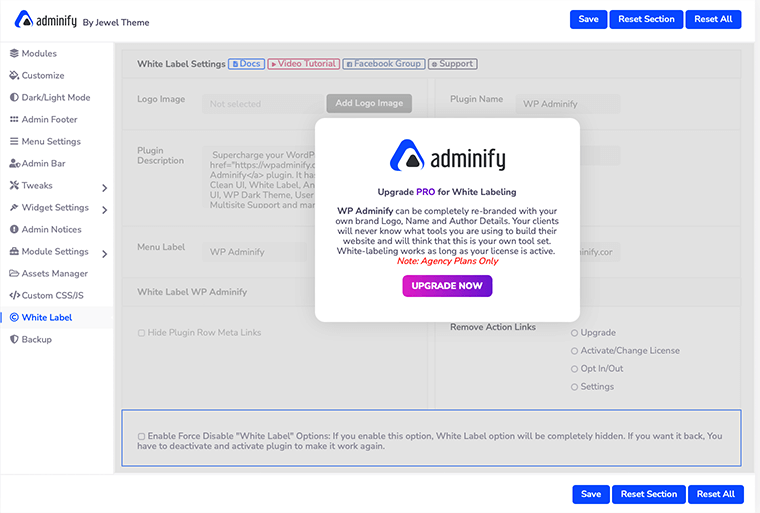
这意味着您可以使用您的徽标、名称和作者详细信息完全重塑网站品牌。 但此功能仅适用于高级用户(仅限代理计划)。
备份
最后,它具有“备份”选项,可让您导出和导入所需的文件、主题和插件。 这是保留网站文件备份并将其存储在安全位置的好方法。
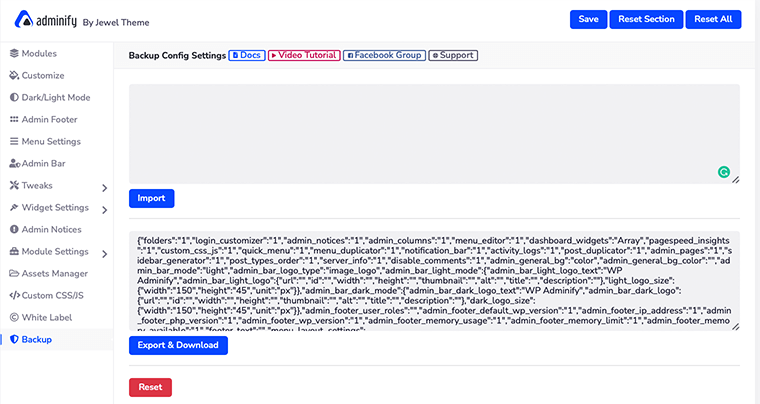
同样,对于在多个网站上运行 WP Adminify 的用户来说,这是一个不错的选择。 这样,在一个网站中使用的插件设置可以用于所有其他网站。 您只需要导出文件并将它们导入到您想要的网站。
E. WP Adminify 的 8 个主要特点
1. WordPress 登录页面自定义
这是我们喜爱的 WP Adminify 的第一个功能。 此WordPress 登录页面自定义将允许您更改登录表单的每个元素。
最好的是,您可以看到布局更改的实时预览。 我们敢打赌,您将能够自行自定义登录页面,而无需任何编码技能。
如何自定义WordPress登录页面?
要自行自定义 WordPress 登录页面,您首先需要登录到 WordPress 仪表板。 之后,您需要将鼠标悬停在WP Adminify菜单上,然后选择Login Customizer选项。
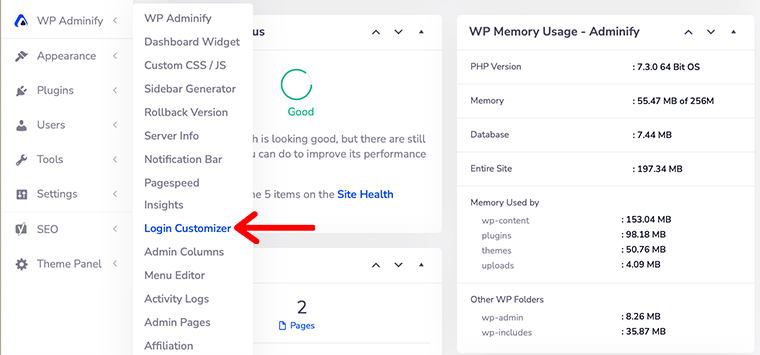
接下来,它将带您进入“登录自定义程序”页面,您可以从中根据需要自定义登录页面。
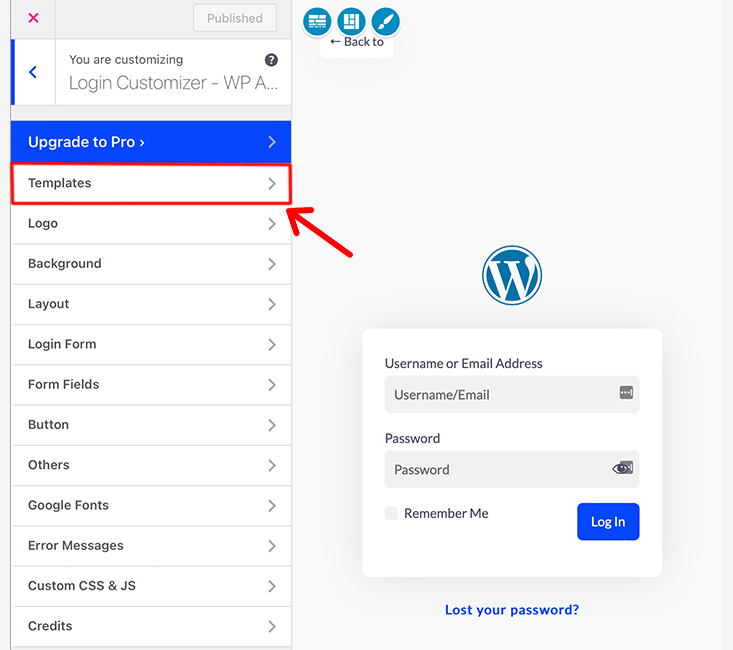
因此,从这里开始您可以开始自定义 WordPress 登录页面。
首先,为“ Login Customizer ”选择一个模板。 该插件附带 16 个预制登录页面模板供您选择。 但是,您只能访问免费版本中的 4 个模板。
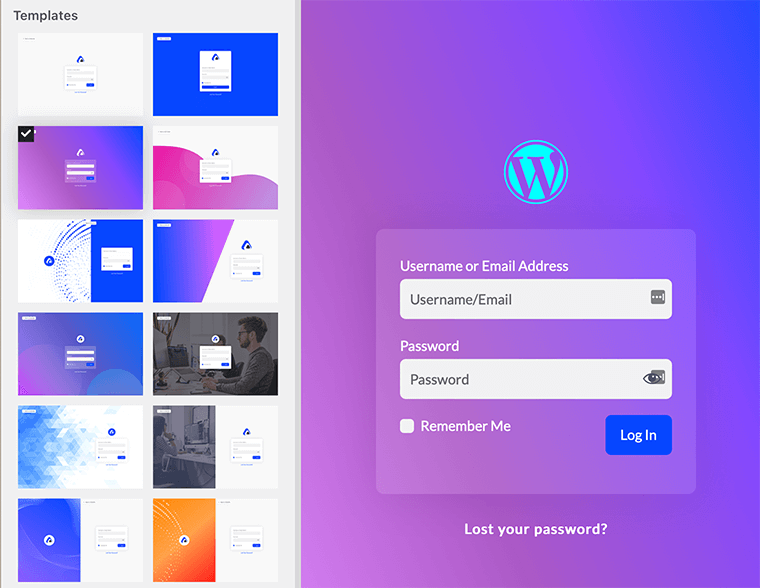
要访问内置的登录页面模板,请从侧边栏导航到模板,它会将您带到模板库。
这样,您将为您的 WordPress 选择登录页面模板。 之后,您现在可以开始自定义徽标、按钮、表单字段等。
最后,我们可以说,与任何其他 WordPress 定制一样,您将能够轻松定制您的登录页面。 因此,我们将给这些功能一个大大的赞!!

2. Pagespeed 洞察力
让我们谈谈 WP Adminify 的另一个重要功能,它可能让我们首先尝试使用 WP Adminify。 Google Pagespeed Insights是 WP Adminify 中的内置工具,可帮助您确定如何使您的网站更快。
此外,WP Adminify 与 Google Lighthouse 集成。 它为您提供快速页面的深入页面优化建议。 不仅如此,它甚至可以帮助您确定如何提高网站速度。
您确实获得了您的速度的完整历史记录,允许您浏览并将其与过去的速度进行比较。
因此,Google Pagespeed Insights 是一个综合工具,可作为 SEO 的指标,帮助您的网站在 SERP 中排名更高。
如何使用 Google Pagespeed Insights 提高您的网站性能?
因此,要使用 Google Pagespeed Insights,首先您必须设置您的 Google API 密钥。 为此,请转到WP Adminify并单击“模块设置”选项。 之后寻找“ Google PageSpeed ”选项并单击它。
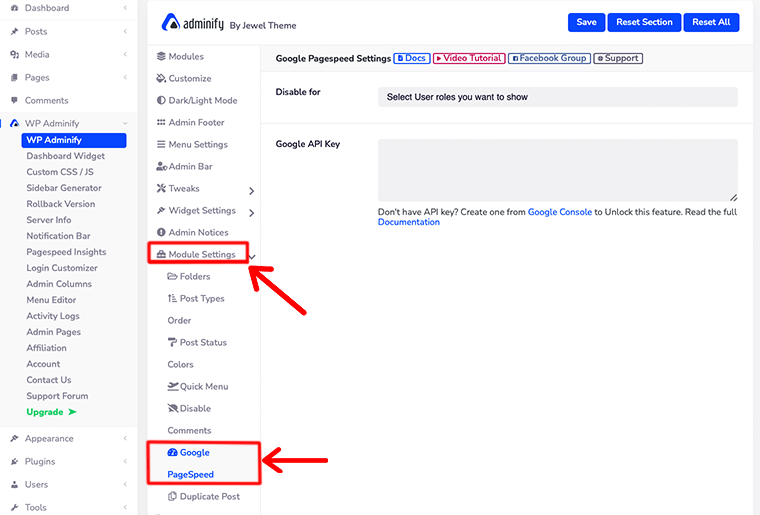
之后,它将打开“ Google PageSpeed 设置”,它会要求您输入您的 Google API 密钥。 此外,您也可以为特定用户角色禁用此功能。
现在,一旦您添加了 Google API 密钥,就可以访问您的 Google Pagespeed 洞察力了。 为此,请导航至WP Adminify > Pagespeed Insights 。
接下来,您会看到有两个选项——分析和历史在您面前。
- 分析 –此选项可让您分析网站任何页面的速度。 如果您仔细观察,然后在右上角有一个名为New Analyze 的按钮,可让您输入页面 URL。
同样,在页面中间,您会看到一个用于输入网页 URL 的字段。 这使您不仅可以访问您的网站,还可以分析其他网页。 - 历史 –这非常了不起,因为它可以让您查看其中存储的先前数据。 与以前不同,您不必在笔记本电脑上截取屏幕截图并将其存储在本地。
此选项确保您可以随时随地访问以前的数据。 但是,您也可以在完成速度优化后删除以前的历史记录。
3.管理栏目
使用此管理栏模块,您可以轻松自定义显示在您的帖子、页面、自定义帖子类型和分类法上的默认 WordPress 管理栏。
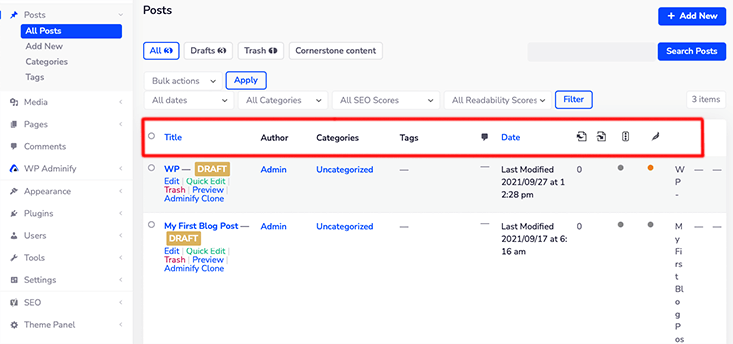
WordPress 带有帖子标题、作者、类别、标签、日期和评论的默认列。 如果您想重命名标题或重新排列他们的顺序,那么您可以使用管理栏轻松完成。
如何管理您的 WordPress 管理栏目?
首先,确保从“ WP Adminify Modules ”设置中启用“ Admin Columns ”模块。
之后,将鼠标悬停在“ WP Adminify ”菜单上,然后单击“ Admin Columns ”选项。 一旦你这样做了,你会在屏幕上看到类似这样的东西。
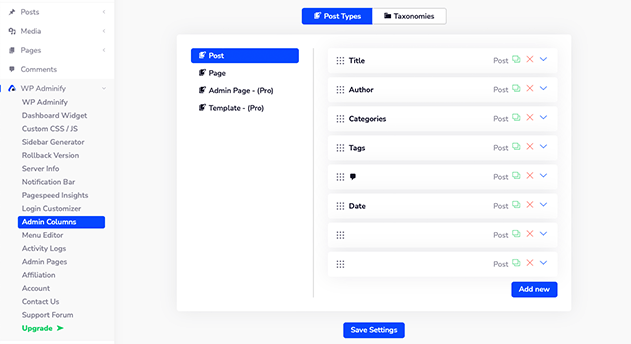
在那里你会看到两个选项——“帖子类型”和“分类法”。 默认情况下,它会打开帖子类型选项,然后从那里选择您要自定义的列。
或者您可以通过单击“添加新”按钮来添加您选择的列。
同样,您也可以对页面、管理页面或任何其他帖子类型执行相同的操作。 尽管要为管理页面和模板自定义管理栏,您必须购买其高级计划。
同样,如果您单击“分类法”选项,您可以在那里访问类别和标签列。
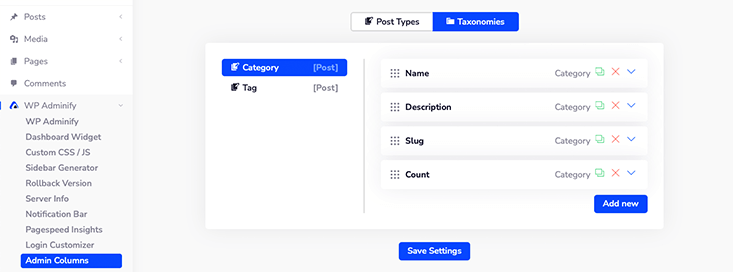
4.菜单编辑器
当我们查看仪表板侧边栏时,我们会看到第一个仪表板菜单,然后分别是Posts 、 Media和Pages 。
但是您知道您可以轻松更改仪表板中该菜单项的顺序吗? 好吧,现在可以使用Menu Editor了。
此仪表板菜单编辑器可让您完全控制仪表板的菜单。 根据您的要求,您现在可以显示或隐藏特定菜单、更改权限、更改图标等等。
要使用此功能,您首先必须转到“ WP Adminify > Modules ”设置并启用“ Menu Editor ”模块。
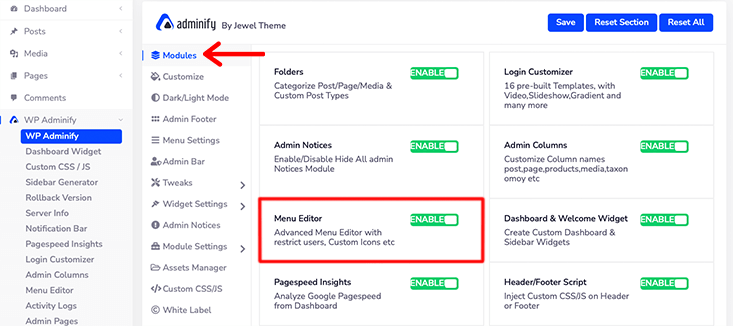
启用该模块后,您现在可以导航到“ WP Adminify > Menu Editor ”。
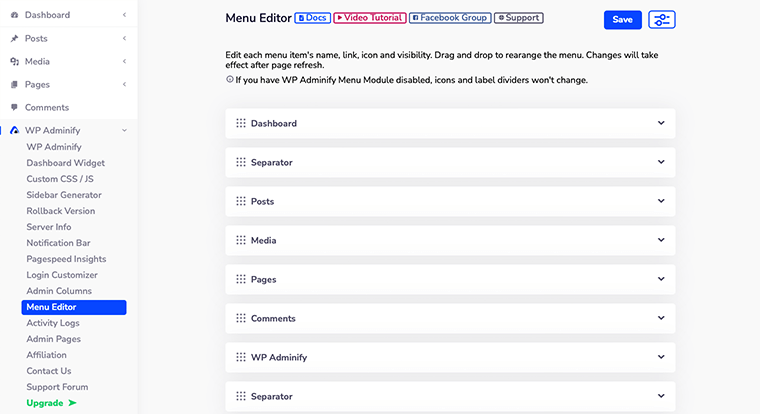
如何重新排列管理菜单编辑器?
在菜单编辑器中,您将看到根据 WordPress 仪表板侧边栏中的顺序放置的菜单列表。
现在,您可以从这里更改默认菜单项名称并设置图标,以及仪表板菜单项的永久链接。 同样,您也可以编辑每个菜单的子菜单。
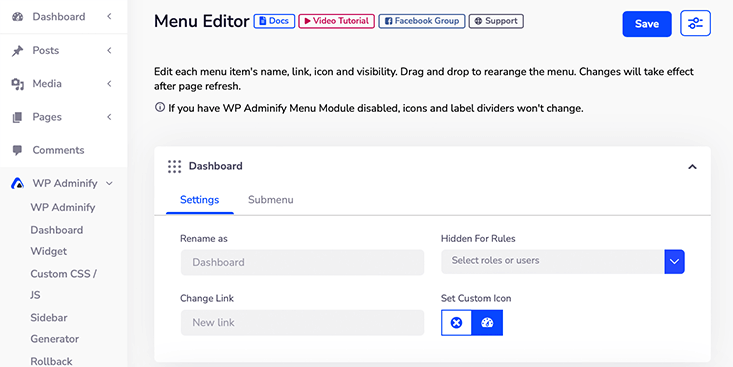
有了这个,您甚至可以为您的仪表板菜单项定义用户角色。 不仅如此,您还可以从WP Adminify Icon Picker中为菜单选择您选择的图标。
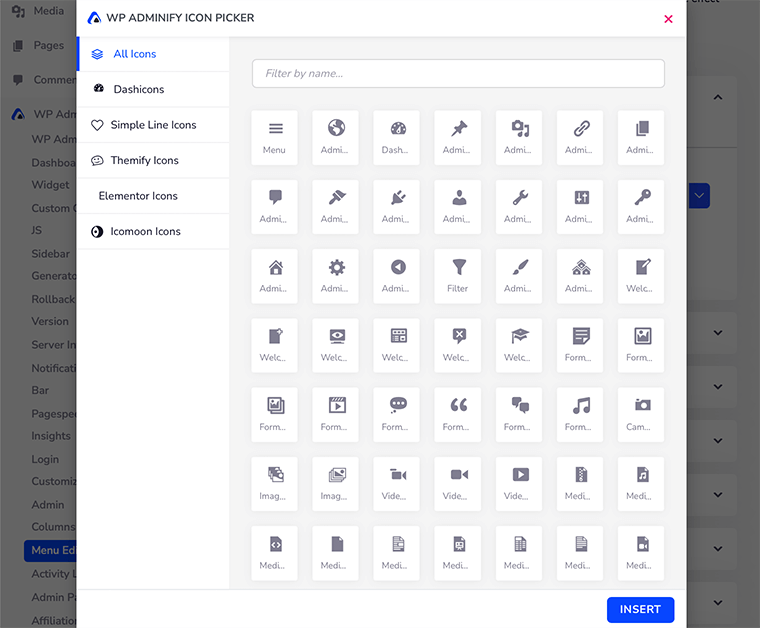
最后,您可以拖动该菜单项并根据您的喜好排列列表。 但是,我们认为菜单列表的默认顺序是完美的,根本不需要任何重新排列。
这就是 WP Adminify 的仪表板菜单编辑器的全部内容。
5.自定义边栏生成器
Sidebar Generator可让您为 WordPress 网站创建自定义侧边栏。 这是自定义站点的好方法,因为它允许您添加社交媒体按钮、广告、图像或其他自定义内容等功能。
此外,它是一个易于使用的工具,不需要任何编码知识即可使用。 对于想要使用此自定义边栏生成器创建尽可能多的边栏的非专业用户来说,这是一个完美的工具。
但是,要能够使用 Custom Sidebar Generator,您必须拥有 5.8 版本之前的 WordPress。 因为它只适用于经典小部件。
但是,如果您想使用自定义侧边栏,请确保安装由 WordPress 贡献者提供的官方 Classic Widgets 插件。 安装并激活此插件后,您就可以使用自定义边栏了。
如何在 WordPress 中创建自定义侧边栏?
在我们开始创建自定义侧边栏之前,您首先需要在“ WP Adminify Modules ”菜单中启用“ Custom Sidebar ”模块表单。
完成后,导航至“ WP Adminify ”并单击“ Sidebar Generator ”选项。
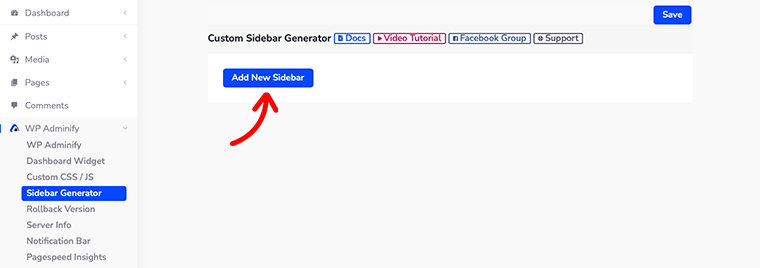
单击它后,您会看到一个新页面在旁边打开,只有一个名为“添加新边栏”的蓝色按钮。
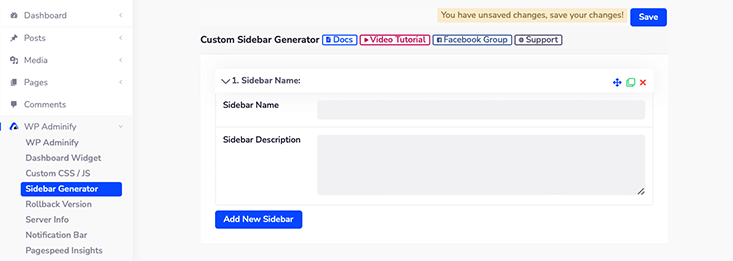
然后单击该按钮,您将看到两个字段 -边栏名称和边栏说明弹出在您的面前。
在边栏名称字段中,您可以为新的边栏命名。 在Sidebar Description中,对您的新侧边栏进行一些描述。 这将使您的用户更容易了解您的侧边栏。
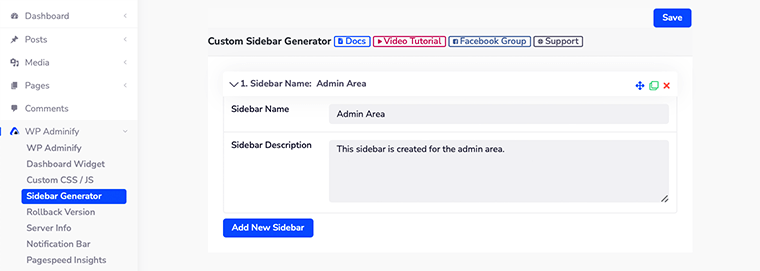
完成填写这些字段后,不要忘记单击“保存”按钮。
如何将小部件添加到自定义侧边栏?
我们刚刚看到了如何成功创建自定义侧边栏。 现在让我们看看如何将一些 WordPress 小部件添加到新创建的自定义侧边栏。
首先,转到“外观 > 小部件”,您会看到新创建的侧边栏已经出现在那里。
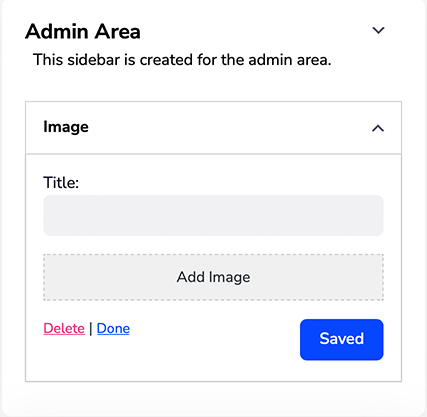
现在您只需将您想要的任何小部件拖放到自定义侧边栏中。 例如,我们将图库小部件拖到侧边栏中以显示图片库。
就是这样,这就是您将自定义侧边栏添加到您的 WordPress 网站的方式。 但是,我们再次提醒大家,此功能仅在您的 WordPress 版本低于 5.8 时才有效。
6.仪表板小部件生成器
与 Sidebar Generator 类似,现在您还可以使用Dashboard Widget Generator创建自定义仪表板小部件。
WordPress 带有一些默认的仪表板小部件,如欢迎、活动、 WordPress 事件和新闻。 尽管您可能希望在 WordPress 仪表板上拥有自定义小部件。
使用 Dashboard Widget Generator,您将能够在一分钟内生成和添加不同类型的仪表板小部件。
现在,让我们看看如何为我们的 WordPress 创建自定义仪表板小部件。
如何在 WordPress 中创建仪表板小部件?
首先,登录您的 WordPress 仪表板,然后导航至WP Adminify > Dashboard Widget选项。
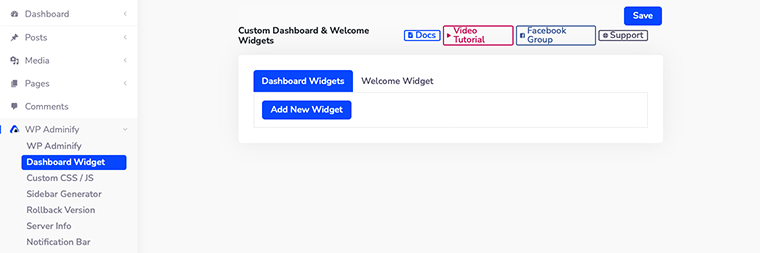
在此之后,您将看到Custom Dashboard 和 Welcome Widgets的设置页面。
WP Adminify 做的最好的事情是它不仅可以让您创建自定义仪表板,还可以创建一个欢迎小部件。 在Welcome Widget中,您可以创建自定义的欢迎仪表板消息来欢迎您的用户。
这样,它会让您的用户更欢迎您的 WordPress 网站。
首先,让我们看看如何创建自定义仪表板小部件。 单击“添加新小部件”按钮,它会打开一些新选项来配置您的新小部件。
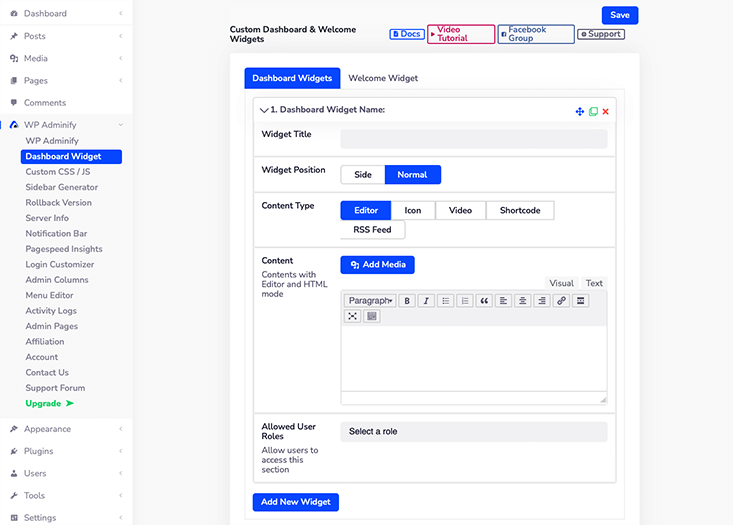
- 小部件标题 –您可以在此处为新小部件指定标题。
- 小部件位置 –系统会要求您选择侧面或正常作为小部件的位置。
- 内容类型 – WP Adminify 允许您在仪表板小部件内创建 5 种类型的内容。 它们是编辑器、图标、视频、简码和 RSS 源。
- 内容 –根据您选择的内容类型,它会自动向您显示该内容的布局。
- 允许的用户角色 –您可以定义用户角色,并且基于此您将能够向不同的用户角色显示不同的小部件。 您甚至可以为单个小部件选择多个用户角色。
七、隶属关系
在使用 WP Adminify 之后的某个时候,您意识到这个插件的功能强大到足以让您自定义您的 WordPress 仪表板。 然后你决定与这个插件相关联。
通过这种方式,您可以成为他们的品牌大使之一,也可以赚取一些现金。
您可以将其推荐给您的一些朋友,让他们成为该插件的新客户。 这样,您将在每次推荐的成功销售中赚取 25% 的佣金。
所以,到目前为止,您已经迫不及待地想知道如何成为该插件的会员了。 因此,不要浪费时间,让我们详细了解一下。
如何成为 WP Adminify 的会员?
首先,登录您的 WordPress 仪表板,然后导航至“ WP Adminify > Affiliation ”选项。
完成后,单击名为成为会员的蓝色按钮。 嘿,但不要忘记在单击该按钮之前阅读程序摘要。
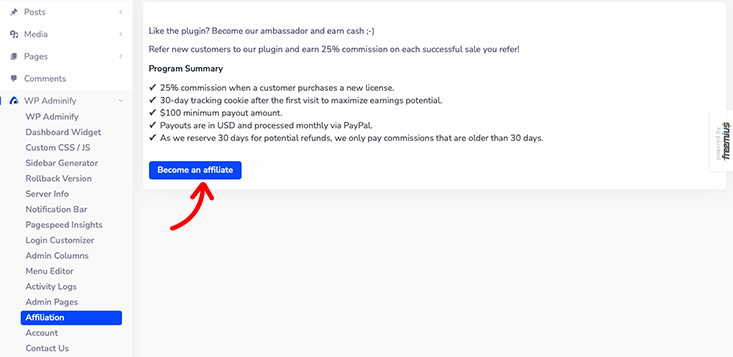
之后,这将打开一个表格,您可以在其中填写您的个人信息。 截至目前,您必须提供您的电子邮件地址、全名、PayPal 帐户电子邮件号码、促销模式等。
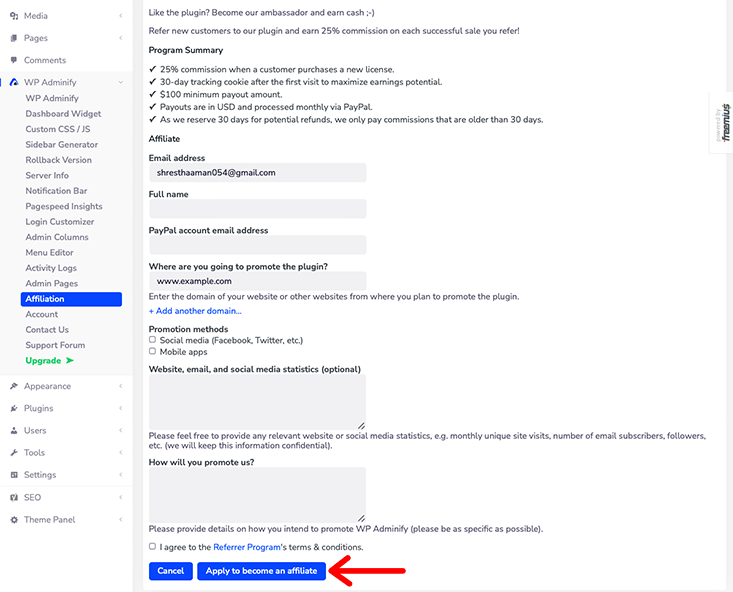
最后,在您填写完所有表格详细信息后,您将同意他们的条款和条件,然后单击申请成为会员按钮。
之后,您所要做的就是等待 WP Adminify 团队关于您成为会员的正式确认。
8.服务器信息
密切关注 WordPress 网站的技术细节非常重要。 它确保任何即将发生的错误和发生的任何其他类型的问题都可以追溯到该信息。
WP Adminify 使您可以更轻松地在一个地方访问该信息。 它使您可以访问各种必要的信息,例如 WordPress、服务器、PHP 信息、MySQL、常量、.htaccess 文件、php.ini 文件、Robots.txt 文件和错误日志。
要访问所有这些信息,您必须登录到您的 WordPress 仪表板,然后转到“ WP Adminify > Server Info ”。
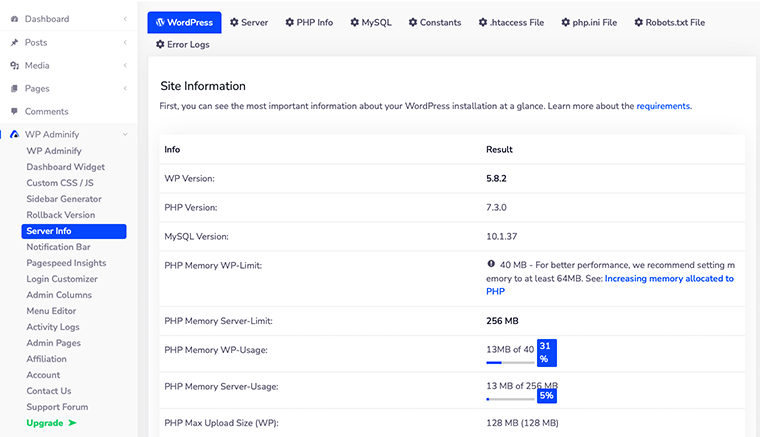
此外,对于开发人员来说,这是一个非常好的功能,因为它是查找所有技术信息的完全有益的地方。 并基于此,他们可以轻松地更新和升级他们的产品。
就是这样! 这些是 WP Adminify 的一些功能,会让您爱上这个插件。 此外,还有其他功能您肯定会想要查看。
F. WP Adminify 的显着特点
WP Adminify 为其用户提供了许多功能。 因此,我们在下面列出了一些不可错过的功能。
- 就绪RTL
- 多站点支持
- WPML 支持
- 白色标签
- 白标 WordPress 仪表板
- 预定暗模式
- 颜色控制仪表板
- 仪表板的谷歌字体
- 管理员页脚自定义
- BG 渐变/幻灯片/视频(仪表板)
- 页脚中的内存限制和使用
- 60 多个 WordPress 调整
- 自定义列样式
- 包括浮动菜单
- 页脚和页眉脚本
- 无限边栏生成器
- 发布状态背景颜色
- 第三方插件兼容性
- 仪表板菜单的文本和背景颜色
G. WP 管理支持
毫无疑问,在使用任何插件时,您都可能会卡在某个地方。 这就是您需要客户支持的原因。
幸运的是,在客户支持方面,WP Adminify 为您提供了一个屋檐下的一切。 您所要做的就是访问他们的官方网站,然后单击页面顶部的“支持”菜单。 点击它,它会带你到它的支持论坛。
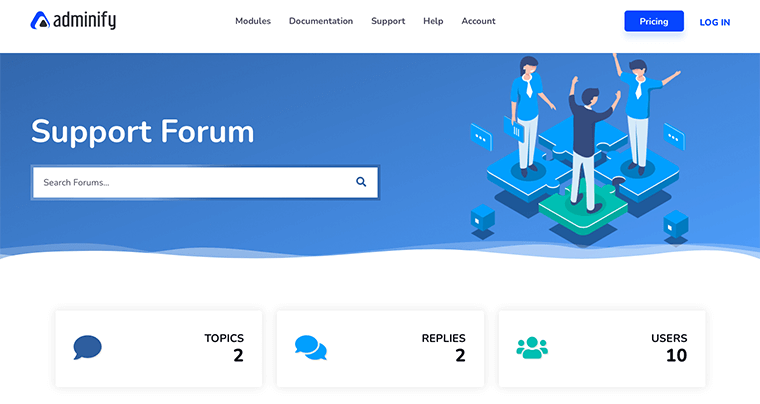
在支持论坛中,您将找到所有当前和讨论最多的主题的答案,这些主题由专门的支持团队解答。
不仅如此,WordPress.org 上也提供类似的支持论坛。 由于这个插件很新,您会发现讨论的主题很少。
但是,WP Adminify 支持团队似乎非常敬业并且能够快速响应您的查询和问题。
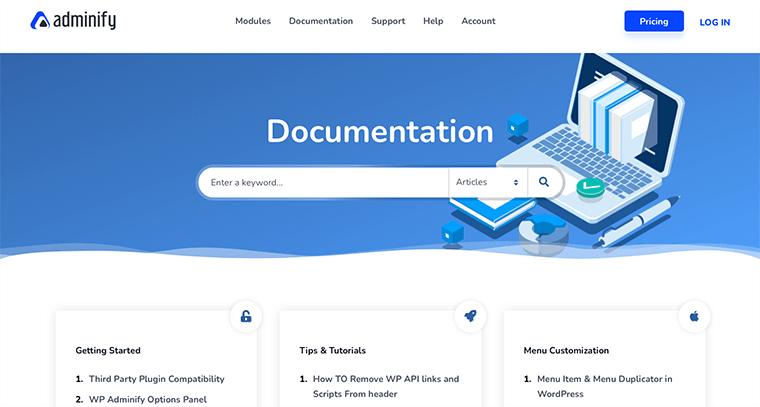
同样,在“支持”选项旁边,您还会在菜单中找到“WP 管理文档”选项。 在文档部分,您将获得从插件安装到添加自定义 CSS 或 JS 可能需要的所有预先编写的信息。
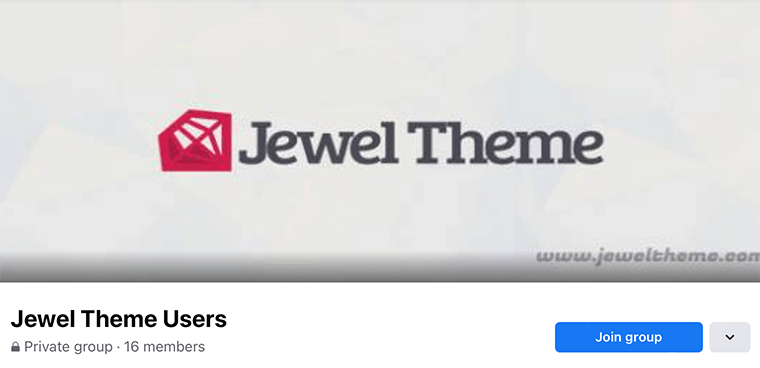
如果您仍然是一个正在努力使用 WP Adminify 的初学者,那么它还附带了视频教程和常见问题解答。 此外,它还带有一个Facebook 群组社区,可帮助您在社区论坛中快速解决问题。 因此,这是与社区建立联系并与其他成员讨论话题的好方法。
最后,我们可以说 WP Adminify 提供 24/7 支持,无论是故障排除问题还是与业务建议相关的问题。 因此,在您的整个 WordPress 之旅中,WP Adminify 支持始终伴随着您。
H. WP 管理定价
现在让我们谈谈下载 WP Adminify 所涉及的定价和成本。
截至审查,我们已经知道 WP Adminify 是一个免费增值插件。 这意味着它既有 WordPress.org 上的免费版本,也有具有附加功能的高级版本。
如果你想要这个插件的免费版本,那么你也可以从官方的 WordPress 插件目录下载它。 我们会说它的免费版本在功能上有些慷慨。
我们讨论过的大部分功能都已包含在免费版本中。 有了它,您将获得基本的支持和功能,以及终身更新。
尽管如此,如果您想要高级专有功能或优先支持,那么您可以选择他们的高级计划。
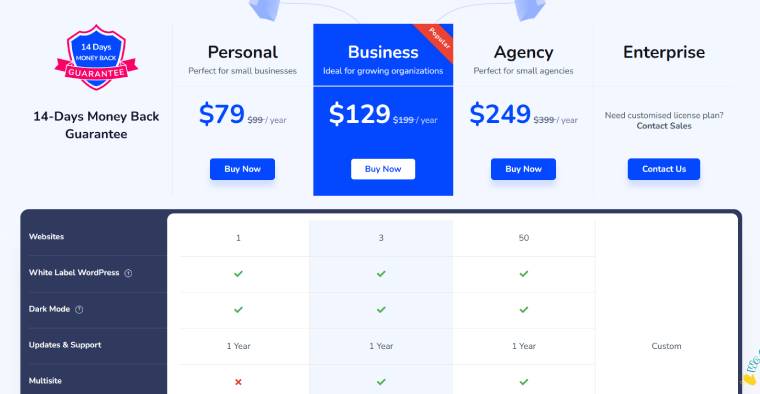
在高级计划方面,WP Adminify 似乎为您提供了四种不同的计划。
- 个人 – 对于 1 个站点(79 美元)包括优先支持、解除管理员通知和 1 年更新。
- 商业 – 3 个站点(129 美元)个人计划中的所有内容、多站点支持和 1 年更新。
- 代理商 – 50 个站点(249 美元)个人和商业计划中的所有内容、WP Adminify 白标和 1 年更新。
- 企业 – 更多站点。 Agency 中包含的所有内容以及更多自定义功能。
除此之外,如果您对 WP Adminify 不完全满意,您可以在购买后的前 14 天内要求退款。 那也是,没有被问到任何问题。
在 WP Adminify 定价页面上查找更多信息。
一、 WP Adminify 的优缺点
到目前为止,我们已经讨论了 WP Adminify 的神奇之处。 同时,我们希望您喜欢阅读我们对 WP Adminify 的评论并发现它很有用。
总而言之,让我们在本节中看一下它的一些优缺点。
首先,让我们从优点开始:
使用 WP Adminify 的优点:
- 快速且易于设置
- 具有视觉吸引力的仪表板
- 完全可定制
- 在其免费版本中包含强大的工具包选项
- 以性能为核心
- 轻量级和即时加载
- 14 天退款保证
使用 WP Adminify 的缺点:
- 新推出的插件,所以有时初学者使用这个插件会变得不知所措
- 这个插件的一些功能还需要更新
J. WP Adminify 的最终裁决——你应该使用它吗?
如上所示,我们尝试并测试了 WP Adminify 插件的每个功能,我们很高兴它在我们的大多数测试中都表现出色!
所以,我们可以说 WP Adminify 是一个很棒的 WordPress 仪表板插件。 它可以方便地使用大量不同的功能来自定义 WordPress 仪表板体验。
我们认为其全新的广泛功能,如 PageSpeed Insights、登录定制器、管理员通知和活动日志将成为许多 WordPress 用户最喜欢的功能。
更不用说,我们怎么能忘记 WordPress 仪表板的视觉变化呢? 其时尚而直观的设计一定会伴随您很长时间。 它的明暗主题模式是我们个人最喜欢的。
当开始使用这个惊人的插件时,您可能想一次使用所有功能。 但我们建议您只选择您认为当前需要的那个。
最后,我们想说 WP Adminify 值得一试。 但我们仍然建议您自行安装和探索。 亲自尝试将帮助您了解它对您有多么方便。
结论
就是这样。 这是对 WP Adminify WordPress 仪表板插件的简要回顾。 我们希望您会同意我们的评论。
如果您对 WP Adminify 及其工作方式有任何疑问,请在下方发表评论。 我们会尽快回复您。
您可能想看看我们的文章 9 个顶级 Yoast SEO 替代方案,也可以看看排名数学与一体式 SEO。
如果您喜欢这篇文章,请与您的朋友和同事分享。 另外,不要忘记在 Twitter 和 Facebook 上关注我们。
