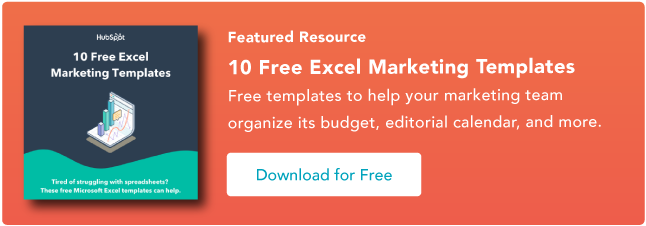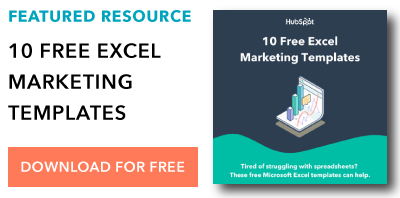1個Excel公式、筆記本和小白鞋,您需要一個555分鐘的時間
已發表: 2022-07-27營銷人員來說,如果不是大多數 Excel 公式,在 Microsoft Excel 中嘗試組織和分析電子表格可能會感覺像您在紙上走草牆。您正在手動複製列並在紙上寫下一張長格式,同時對自己的思考,“這裡有一種更好的方式來完成這一點。”
說實話,有——只是你不知道而已。
Excel 可能有助於您的使用和分析。而且,如果您沒有適當的培訓,很容易運行它對您的不利影響。 Excel 可以為您自動執行數次,無需在桌面上使用數數百個單元格。 ![營銷為人員下載 10個Excel模板 [免費工具包]](/uploads/article/8081/WqDnZeoU9hkf5MG2.png)
什麼是excel公式?
Excel 公式可以幫助您識別電子表格單元格中之間的關係,使用這些值計算,在您選擇的單元格中返回結果。 、時間除、幅度,甚至日期/。
我們將在這些博文中討論所有以及更多內容。
如何在 Excel 中插件公式
您可能想知道 Excel 頂部導航工具的“公式”選項是什麼英文。最新版本的 Excel 中,水平此菜單(如下所示)允許上您查找 Excel 表格其電子表格的特定格式中。
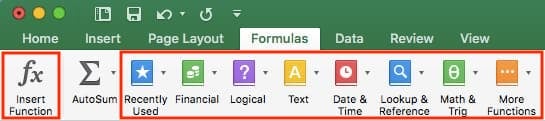
您在 Excel 的各種規則中,使用記住它們並手動執行越過它們時,就可以輕鬆地在他們的目錄中輕鬆磨練和參考。
Excel 也稱為“函數”,將一個單元插入一個電子表格,請突出要在其中運行公式的格,然後點擊最左邊的圖標“插入函數”以瀏覽該公式的搜索功能。更多新聞將如下所示:
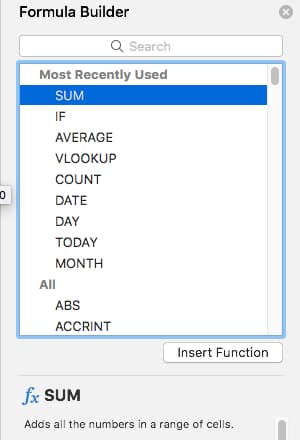 更喜歡顯示您的任何金融圖標(在上面的第一個屏幕截圖中的紅色長方形內)查找與各種常見主題相關的標題 - 例如、邏輯等瀏覽。找到適合的需要後續的廣告,點擊“插件”,如展示廣告。
更喜歡顯示您的任何金融圖標(在上面的第一個屏幕截圖中的紅色長方形內)查找與各種常見主題相關的標題 - 例如、邏輯等瀏覽。找到適合的需要後續的廣告,點擊“插件”,如展示廣告。
現在,讓我們研究一些最關鍵的 Excel 公式,以及如何在典型情況下執行每個公式。
為了您有效地使用(並佔用大量時間),為您準備了一份基本公式、幫助我們的鍵盤和其他功能。
注意:以下公式適用於最新的 Excel。如果您使用的是舊版本的 Excel,下面提到的每個功能的位置可能會不同的版本。
1.總和
所有 Excel 公式都以等號 = 大意,然後跟一個特定的文本標記,表示您希望 Excel 執行的公式。
Excel 中的 SUM 公式是可以輸入到電子表格中的最簡單的公式之一,可以讓您找到或多個總和(或您要的兩個格式)。要執行 SUM 輸入,請使用以下格式加的值, =SUM(值1、值2等) 。
您在 SUM 公式中輸入的值可以是實際數字,也可以是電子表格中特定單元格中的數字。
- 例如,要查找 30 和 80 的總和,請在電子表格的單元格中鍵入以下公式: =總和(30, 80) 。按“Enter”,單元格將產生兩個數字的總和:110。
- 例如,要鍵入單元格 B2 和 B11 中值的總和,請在電子表格中的格中以下公式: =總和(B2,B11) 。按“輸入單元格將生成當前單元格B2和B11中的數字的總和”。如果單元格中都沒有數字,則公式將返回0。
請記住,您還可以找到Excel中單位的數字。求格 B2 中值的總和通過B11,在電子表格的中值的單位中鍵入以下公式: = SUM(B2:B11) 。請注意兩個單元格之間的冒號,而不是圖片。看看這個內容營銷人員的 Excel 電子表格中可能的樣子,如下所示:
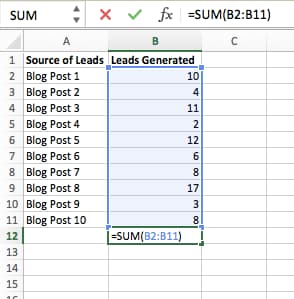
2.如果
Excel中的IF公式表示為=IF(邏輯測試,value_if_true,value_if_false) 。這允許您在“如果”電子表格中的其他內容為真或假的單元格中輸入文本值。例如,如果單元格 D2 包含單詞“Gryffindor”,=IF(D10="Gryffindor","0", ”10”) 將獎勵 2 分給格 DXNUMX。
有時我們想知道這些值在我們的電子表格中出現了多少次。但也有一些時候,我們想要找到包含的單元格,並在其旁邊輸入特定的數據。
如果我們想給屬於芬多學院的每個人的獎勵 10 分,而不是在每個芬多學生的名字旁邊的格蘭手動輸入 10,我們將使用 IF-THEN 公式來語:如果學生在格蘭芬多,那麼他或她應該得到十分。
- 公式:如果(邏輯測試,value_if_true,value_if_false)
- 邏輯測試:邏輯測試是語句的“IF”部分。在這種情況下,邏輯是 D2=“Gryffindor”。確保您的 Logical_Test 值用引號引起來。
- 價值_如果真——如果我們想要的結果是真實的,如果學生住在格蘭芬多——這個價值就是我們的價值。在這種情況下,希望它是數字10,表示學生獲得了10 分鐘。 注意:如果結果是文本而不是數字,請僅使用希望您。
- 值_if_False:如果該值為假-而學生確實不能居住在格蘭芬多——我們希望單元格“0”,即0分。
- 示例中的公式: =IF(D2=”格蘭芬多”,”10”,”0”)
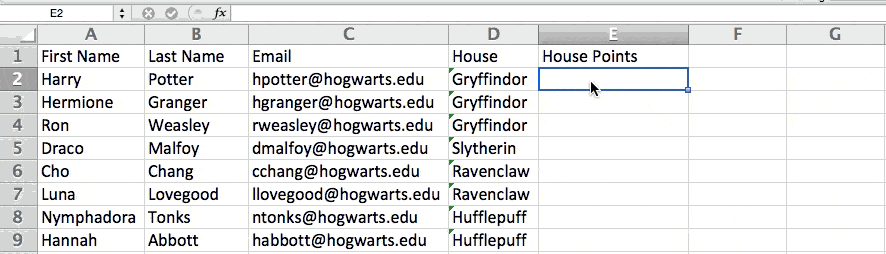
3.頻率
要在 Excel 中執行公式,請在中輸入查找要查找的單元格, =A1/B1 .將生成的“十個經典故事”轉換為熱門話題,點擊突出顯示中格,點擊主頁選項,然後從數字列表中選擇。
這本身並沒有您的Excel,Excel可以輕鬆地將任何數字轉換為任何格式的值,但這樣就需要自己計算和重新輸入。
將單元格的值轉換為當前的基本設置在 Excel 下主頁標籤。選擇這個選項卡,突出要轉換為一系列的周邊顯示,然後點擊這個標準格式的最初的菜單(按鈕可能是“經常出現的”)。然後,選擇“菜單”從的選項列表中。這將您的每個單元格的值轉換為顯示的值。請參見下面的此功能。
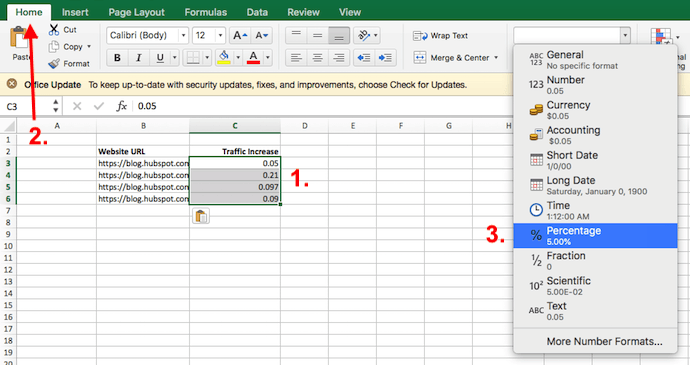
請記住,如果您使用默認值是其他公式,例如除掉默認值(表示為=A1/B1 ),新的值,情況下您的值的公式為小數。只需執行此公式之前的公式或顯示後的結果顯示您的單元格,然後從“單元格”選項卡將這些的格式設置為“單元格” - 如上所示。
4.減法
要在簡化格式輸入和中執行格, =1,-B1,-B1,。這將通過在要執行的格中添加負號,使用SUM 10個單元前一個單元格。 6,返回值4。
在 Excel 中減法也沒有自己的公式,但並不意味著它不能完成。
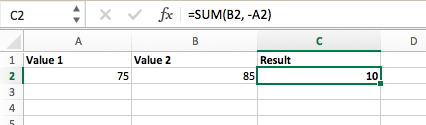
- 要使用單元格在單元前面,請以UM(A1,A1,1)格式要給S的公式來表示。 。按回車鍵返回中包含兩個單元格之間的差異。在上面的屏幕截圖中查看它的外觀。
- 使用格式,=A1-B1 .返回一個等值或多個值,只需鍵入第一個單元格、連鍵以及要在兩個值之間按的值。
5.乘法
要在 Excel 中執行乘法公式,請以格式輸入要相乘的單元格, = A1 * B1 。此公式使用星號將單元格 A1 乘以單元格 B1。例如,如果 A1 為 10,B1 為 6,則 =A1*B1 將返回值 60。
您可能乘搭有其自己的相乘值,或者說是使用中多個簡單表示的相乘值。*它就像星號一樣。
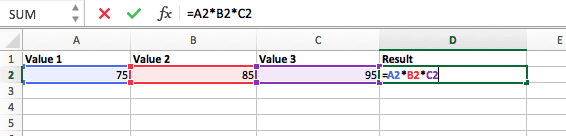
要在 Excel 電子表格中將兩個或多個單元值相乘,請突出顯示一個空單元格。然後,以格式輸入要相乘的值或, =A1*B1*C1 ……等等。號將地乘以公式中包含的所有有效價值。
按 Enter 鍵您想要的產品。在屏幕截圖中查看它的返回外觀。
6. 師
要在 Excel 中執行除法公式,請以格式輸入要除法的單位格, =A1/B1 。此此公式將使用單位格 A1 除以格 B1。
Excel 中的除法是可以執行的最簡單的單元。為此,請簡單突出顯示您的一個功能等“你的空格”,輸入一個“=”,然後在其後面加上想用正斜的分割的兩個(或更多)值。結果應如下格式: =B2/A2 ,如下面的屏幕截圖所示。
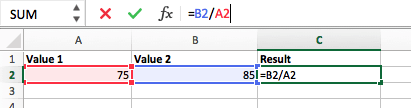
按 Enter,您需要的商應出現在您突出顯示的單元格中。
7. 日期
Excel DATE公式表示為=DATE(年、月、日) 。例如,如果 A1 是 2018 年,B1 是 7,C1 是 11,則 =DATE(A1,B1, C1) 將於 2018 年 7 月 11 日返回。
在 Excel 電子表格的單元格中創建日期時常變化無常。幸運的是,有一個方便的格式可以讓您輕鬆設置日期格式。有方法可以使用此格式:
- 自此,從單元格顯示創建日期的單元格,然後是“單元格,輸入日期”,然後在空格中輸入創建所需的日期格 - 從日期開始,然後是月份編號,是日期。最終格式如下所示:=DATE(年、月、日)。在下面的截圖中可以看到它的外觀。
- 自動設置的日期。為此,設置突出顯示一個空格並輸入以下文本字符串: =日期(年(今天)),月() 。將返回您在 Excel 電子表格中工作的當前日期。
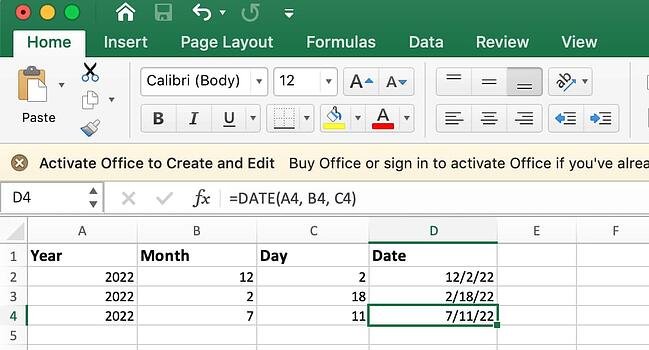
在 Excel 日期格式的任何一種使用方式中,您返回的日期都應採用以下格式“月/日/年” —提供您的 Excel 格式不同的格式。
8. 目錄
Excel 中的公式使用以下公式的括弧式在格式中簡單, = 1: 終止值* * (將執行值 2: 終止值) 2 .通過ctrl+shift+center,這將計算出多個範圍的值,而將分別返回或返回按各個格相乘。
計算每個單元格的總和、乘員或商-容易積蓄使用=並輸入很要執行計算算術的公式、算術值或單元格範圍。但是多個範圍呢?格的組合價值?
例如,如果您想尋找多個已銷售商品的總收入,Excellence中的路線公式非常適合您的做法。
- 要您開始使用公式,請鍵入“= SUM ”,然後在三個空格中輸入第一個(或或四個)範圍的單元格,希望您將它們相乘。 : =總和(C2:C5
- 在公式中包含的第一個範圍的最後一個單元格之後添加一個星號。這代表乘法。在這個星號之後,輸入您的第二個單元格範圍。您將把第二個單元格範圍。格範圍乘以第一個單元格。您在此公式中的日程現在應如下所示: =總和(C2:C5*D2:D5)
- 準備好輸入了嗎?因為那麼快......公式為一個系列,將您的識別公式包裝在您的大括號中並成功返回兩個範圍組合的乘法。
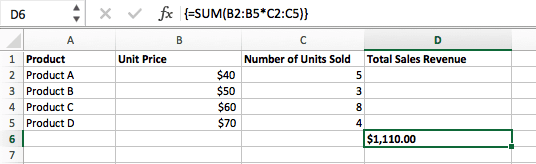
在收入計算中,這可以顯著減少您的時間和精力。請查看屏幕截圖中的最終公式。
9. 計數
Excel 中的 COUNT 公式表示=單位格(計數格:結束) 。例如,該值將在單元格範圍內的這個單元格範圍內的這個數的數字。返回值 8。
Excel 中的 COUNT 公式只是對於這個大單元格包含你的表格有多少單元格內含。不要被愚弄:這個公式本身的價值。內有多少單位格被某範圍物佔用。
使用上面的粗體公式,可以輕鬆地計算電子表格中的活動單元格。結果你看起來像這樣:
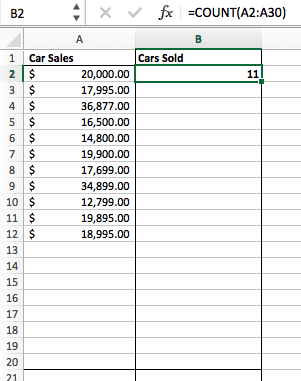
10. 平均
要在計算中執行的平均格式值、單位單元格, =AVERAGE(數字數字2等)=AVERAGE1(數字1格,請以格式輸入:結束)。計算計算中包含的所有值或單位範圍的平均值。
在 Excel 中您查找除單元格的頻率時,您需要找到一個總和,然後對總和執行個人的單獨輸入法例。使用=平均作為您的最初文本,可以讓 Excel 為完成所有工作。
參考,一組數字和的數字除以這些數字作為這些總組中的項目。
11.SUMIF
Excel中的SUMIF公式表示=SUMIF(範圍,標準,[總和範圍]) 。例如,=SUMIF(C3:C12,">70,000") 將返回所有滿足一個標準的單元格範圍內的值的總和。間的價值的總和。
區域代碼您確定與潛在客戶列表相關的潛在客戶列表中,或計算員工工資總和——但想從他們那裡的一部分利潤。複製。
使用 SUMIF 函數,它不必是 - 您可以輕鬆地完成所有和其他條件的單元相加,就像在上面的水示例中一樣。
- 其計算公式: = SUMIF(範圍,條件,[sum_range])
- 測量範圍:使用您的標準測試範圍。
- 標準:確定Criteria_range1 中哪些單元格將被添加的條件
- [總和]:除了第一個單元格範圍之外,您不需要添加單元格範圍進入。該區域可以進入。
在下面的中,我們想要計算大於70,000美元的工資總和。
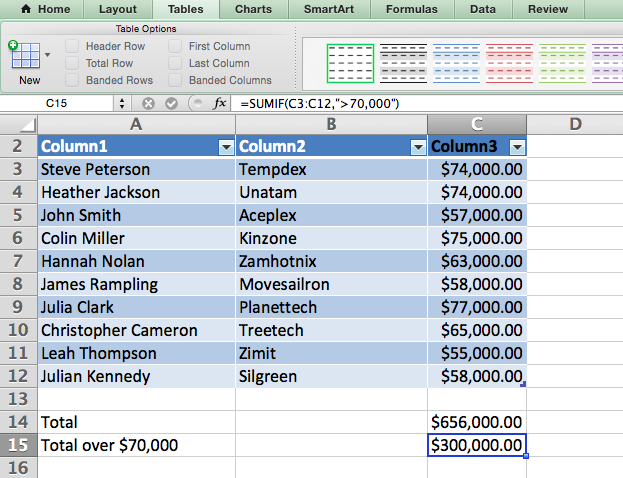

12.去除
Excel中的TRIM公式表示為=刪除(文本) 。例如,如果 A2 包含名稱“Steve Peterson”,並且在名字前有多餘的空格,則 =TRIM(A2) 將在新單元格中輸入的所有空格。中返回沒有空格的“Steve Peterson”。
電子郵件和您的工作場所是當前工作場所的最佳工具。直到文件的高級副總裁向您發送了一個非常有聯絡的工作表。困難,而且當您測試結果將數字列相加時,也會影響。
您可以使用 TRIM 函數清除任何不規則的規則,而不是根據費力刪除和添加空格,該函數用於從數據中刪除空格(單詞之間的特殊空格除外)。
- 其計算公式: =(文本)。
- 文本:要刪除空格的文本或單元。
這是一個,說明如何使用函數刪除名稱列表之前的多餘我們。為此我們輸入示例(“A2”複製到TRIM,將其放在下面的所有名稱中)空格的列旁邊的新列中。
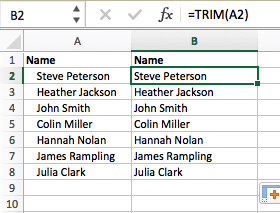
下面是一些其他 Excel 公式,隨著數據管理需求的增長,您可能會發現這些公式有用。
13. 左、中、右
用戶可以根據需要展示的順序或任務來解構:LEFT、MID RIGHT,而不是手動將每段代碼重新編排輸入到相應的列中。
左
- :用於單元添加格中的前X個數字或字符。
- 其計算公式: =左(文本,number_of_characters)
- 文本:您希望提取的字符串。
- Number_of_characters :希望您從最開始的字符開始添加的字符數。
下面的示例中,我們輸入=左(A2,4)進入單元格B2,並將其複製到B3:B6中。這使我們能夠在提取代碼的前4個字符。
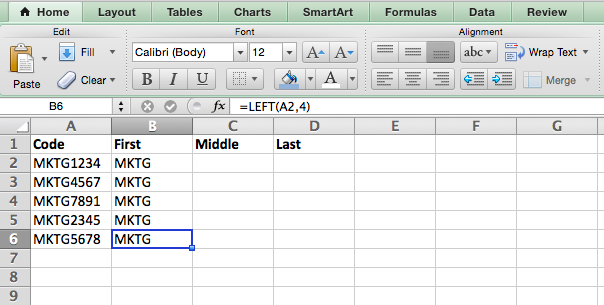
中
- 用於:根據位置加載的字符或數字。
- 其計算公式: = MID(文本,開始位置,字符數)
- 文本:您希望提取的字符串。
- ,中的位置:例如要開始提取字符串中的位置。 第一個是 1。
- Number_of_characters :您要抽取的字符數。
在本例中,我們輸入= MID(A2,5,2)進入單元開始格B2,並將其複製到B3:B6中。
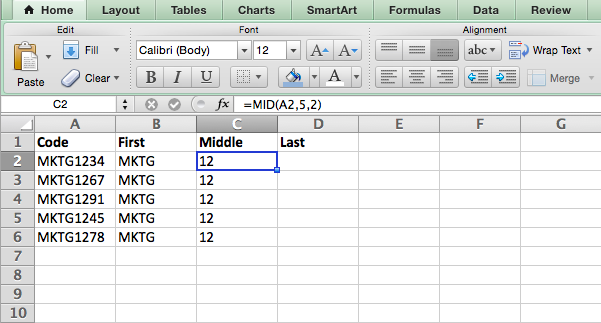
權
- 目的:用於單元格中的最後X個數字或字符。
- 公式: =右(文本,number_of_characters)
- 文本:您希望提取的字符串。
- Number_of_characters :要從最右邊的字符開始添加的字符數。
這個例子,我們輸入=(A2,2)進入單元格B2,並將其右移到B3:B6中。這使得我們能夠提取其複制代碼的最後一個數字。
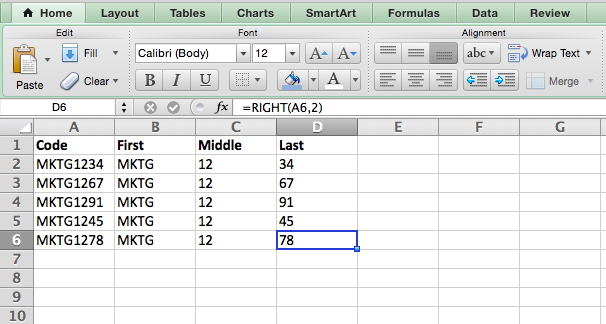
14. VLOOKUP
這是一首老歌,但是好——比我們在這裡將其他一些公式更深入地希望一些,當他們在他們的電子信息上提供的信息上擁有兩個不同的數據時。電子表格中時,它特別有用。
我的同事,雷切爾·斯普朗 - 誰的“如何使用 Excel”教程是想要學習的人的讀之物——以姓名、電子郵件和公司列表為例。電子表格中的這些電子郵件地址列表中有一個人的姓名列表,在另一個電子表格中他們的公司名稱旁邊有人的電子郵件地址列表,但您想要的姓名、電子郵件地址和公司名稱出現在一個地方——這就是VLOOKUP的用武之地。
使用此公式時,您必須確定至少出現一列同樣沒有在電子表格中。
- 公式: VLOOKUP(查找值,表列表,列號,[範圍查找])
- 在查找值中您在兩個電子表格中的值相同。在您的第一個電子表格中選擇第一個值。單元格 2 (C2)。
- 工作表:您的列表和我們的工作表中的工作表 1 中的數據列表(以及我們的工作表)在我們的示例中,是“工作表 2!A:B”。 “A” 2 中的 A 列,即 2 表中的列,其中列表與表 1 中的查找值表示。 “B”表示 B 列,其中包含僅在工作表 2 中可用的信息,您希望將其轉換為工作表 1。
- 您的列號:表格告訴 Excel 要復製到工作表 1 的新數據的位置(哪一列)。成為第2列。
- 範圍查找:使用 FALSE 確保您只提取完全匹配的值。
- 下面是 Spring 示例中變量的公式: =VLOOKUP(C2,Sheet2!A:B,2,FALSE)
在這個示例中,表 1 和表 2 包含描述相同的不同信息的列表,而個人之間的電子郵件共同點是他們的地址。所有房屋信息轉換為表1。這是如何工作的:
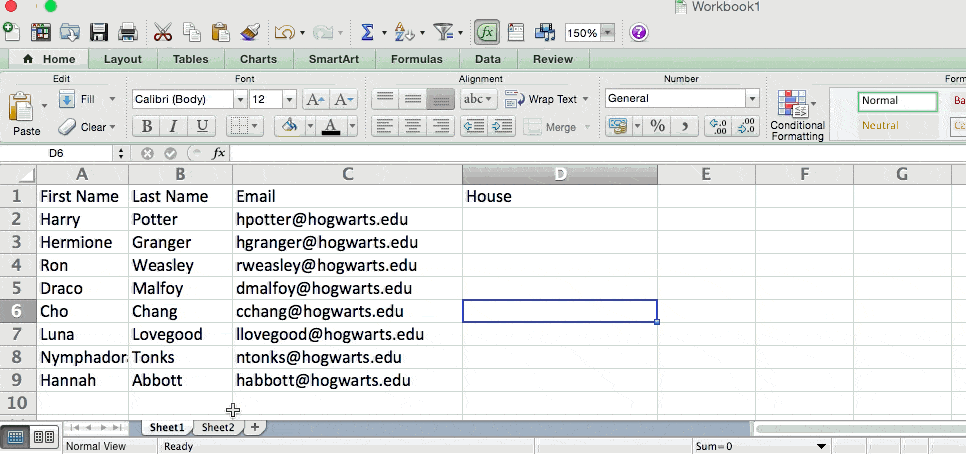
15. 隨時化
整副牌是一列,每張牌(一副牌有 52 張文章)是一行。 “要洗牌,”史蒂夫·麥克唐納,“你可以計算出一個新的數據列,用數列對接下來的每個單元格,根據每個單元的數字進行工作簿。”
在營銷中,當您想為電子郵件活動列表時,您想為電子郵件活動列表分配一個經常使用的數字營銷功能,例如,如果您想嘗試一個新的並且必須使用盲標來接收選擇它的人通過為個人手機號碼設置規則,“6 或以上您的手機號碼都可以為被添加到新活動中。”
- 公式:蘭德()
- 然後,從單列密碼開始。然後,在D的行踪中,“RAN”(追踪),從頂部的行踪開始。
- RANDBETWEEN 允許您指定分配的數字範圍。在本例中,我想使用 10 到 XNUMX。
- 底部:範圍內的最小數字。
- 最佳:範圍內的最高數字,例如: RANDBETWEEN (底部,頂部)
- 示例中的公式: = RANDBETWEEN(1,10)
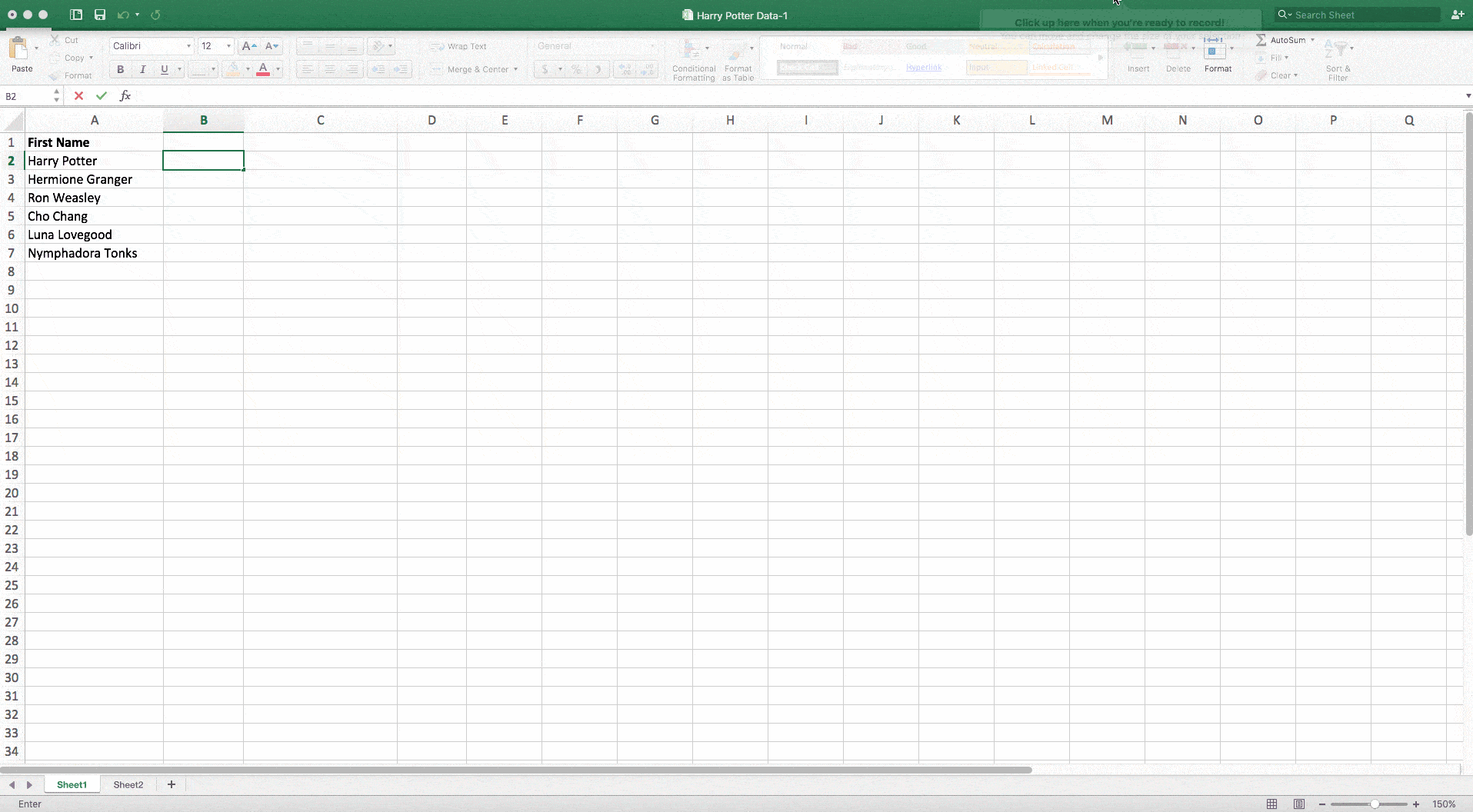
有用的東西,對嗎?現在是錦上添花吧?下面看看。
,例如,您可能希望在電子表格的整行或整列中運行相同的公式,假設您在電子表格的 A 列和 B 列中有一個數字列表,並且希望將每行的單個命令輸入到 C。列中。
顯然,您為每個單元格調整公式的值太繁瑣了,因此要找到每一行數字的總和。查看以下步驟:
- 在單元格中輸入您的空公式,然後按“Enter”運行公式。
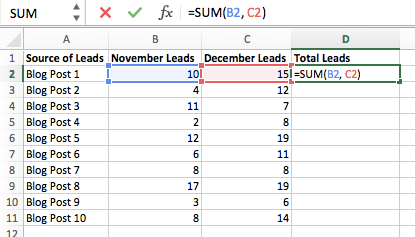
- 您將懸停出現包含公式的單元格的右角。會看到一個粗體“+”符號。
- 您可以使用這個圖標,您也可以用這個圖標來代替手動填充整個整個空間
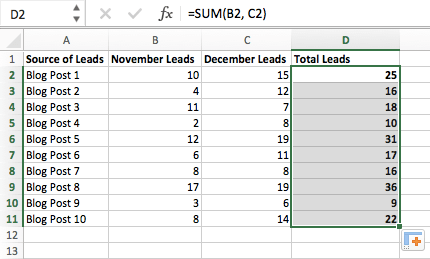 要達到輸入的列中的一個單元格後,釋放鼠標以復制公式。然後,直到最後一次檢查每個新值以確保它正確的格。
要達到輸入的列中的一個單元格後,釋放鼠標以復制公式。然後,直到最後一次檢查每個新值以確保它正確的格。
Excel鍵盤鍵盤
1. 快速選擇行、列或整個電子表格。
你的時間緊迫。可能的英文是,不是我的時間,沒有問題。您可以選擇整個電子表格。您可以一鍵點擊左上角的左上角的圖標一次性顯示所有內容。
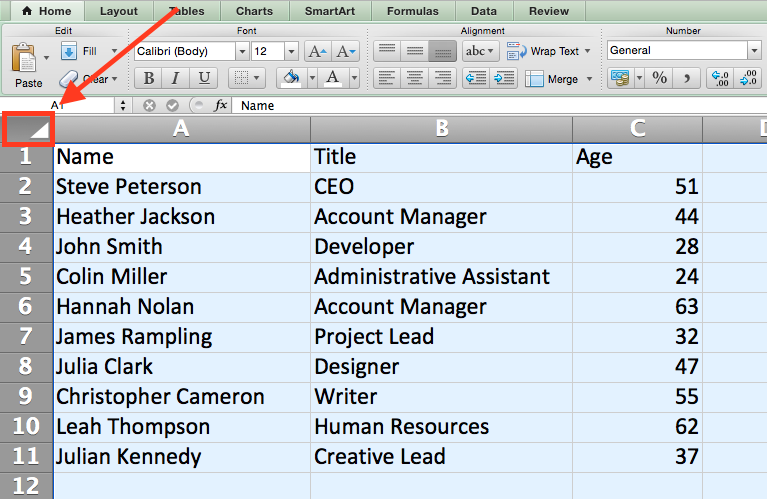
想選擇特定列或行中的所有內容? 使用這些快捷方式同樣簡單:
對於 Mac:
- 選擇列 = Command + Shift +向上/向上
- 選擇行 = Command + Shift + 右/左
對PC:
- 選擇列 = Control + Shift +向上/向上
- 選擇行 = Control + Shift + 右/左
當您處理數據時,此快捷方式的數據集特別有用,但只需要選擇其中的特定部分。
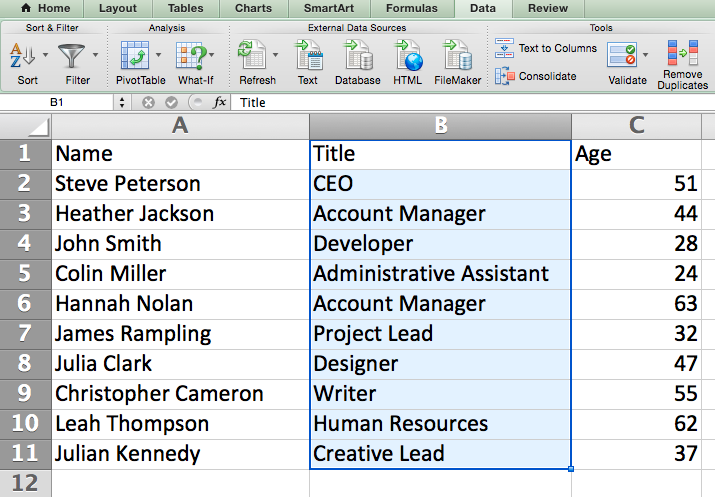
2.快速打開、關閉或創建工作簿。
需要在桌面打開或關閉一分鐘內完成以上操作嗎?
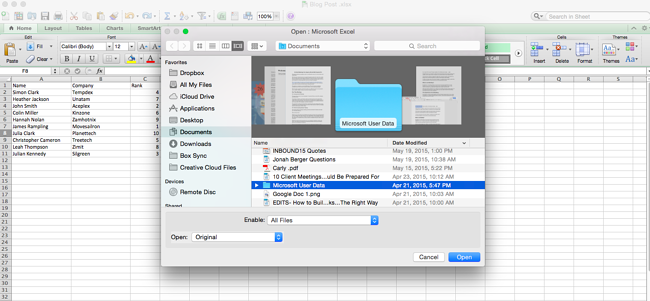
對於 Mac:
- 打開=命令+O
- 關閉=命令+ W
- 新建 =命令 + N。
對PC:
- 打開=控制+ O
- 關閉=控制+ F4
- 新建=控制+ N
3. 將數字為貨幣。
有想要轉換成貨幣的原始數據嗎?
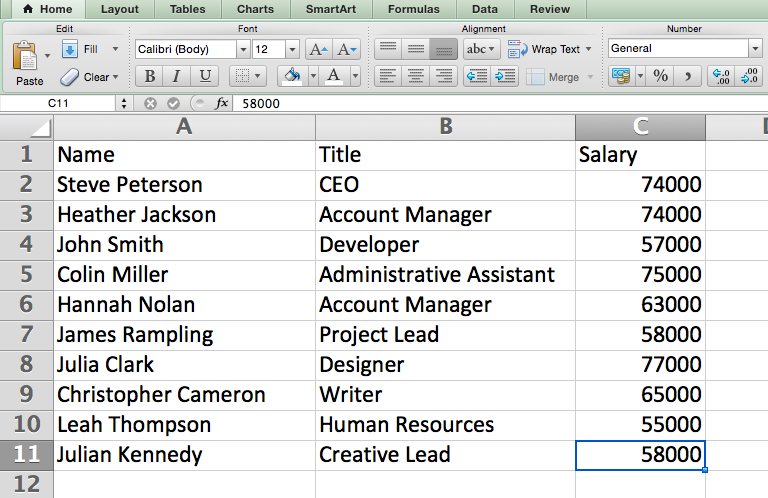
這些數字將自動轉換為美元金額——包括美元符號、逗號和小數字點。
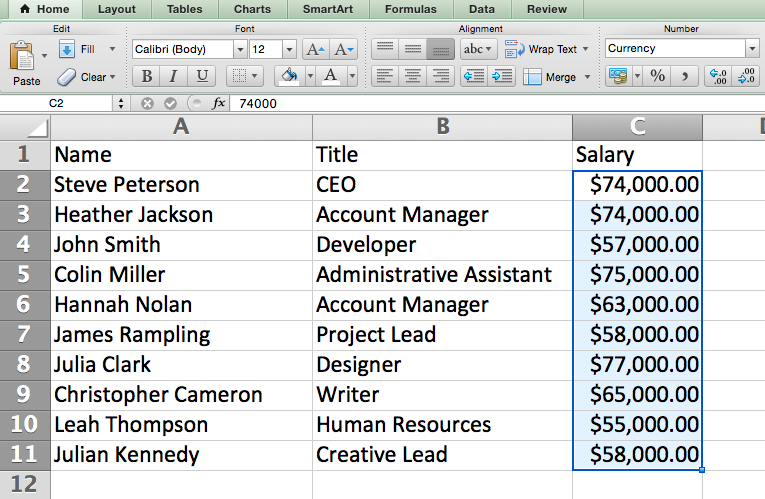
注意:此方式適用於常見問題。如果也將一列評分為“錯誤”,快捷方式將“$”替換為“%”。
4. 將當前日期和時間插入單元格。
因為你不是在關注你的媒體帖子,或者你正在等待跟踪的任務,你可能希望在工作表中添加日期和注意事項列表。
然後,根據您要插入的內容,執行以下操作之一:
- 當前日期 =控制 + ; (分號)
- 插件當前時間 =控制 + Shift + ; (分號)
- 插入當前日期和時間 =控制 + ; (分號) ,空間,然後控制 + Shift + ; (分號) 。

其他Excel技巧
1.自定義標籤的顏色。
如果您在一個工作簿上有大量不同的表格(我們在哪里工作的人遇到這種情況),則可以通過對選項卡進行顏色編碼來更輕鬆地確定您。可以將上月的營銷報表標註為紅色,將本月的營銷報表標註為橙色。
“簡單的顏色選項並選擇標籤。將出現一個顯示窗口中的顏色選擇選項。”
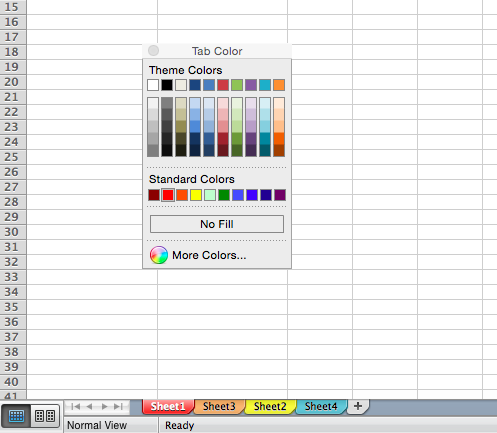
2.向單元格添加評論。
您希望在工作表中的特定單元格中或添加評論時,立即添加評論當要評論的格,然後單擊插入評論在它可以輸入您的評論,然後在評論外以保存。
包含註釋的單元格在顯示一個重要的紅色要素。查看評論,然後懸停在它上面。
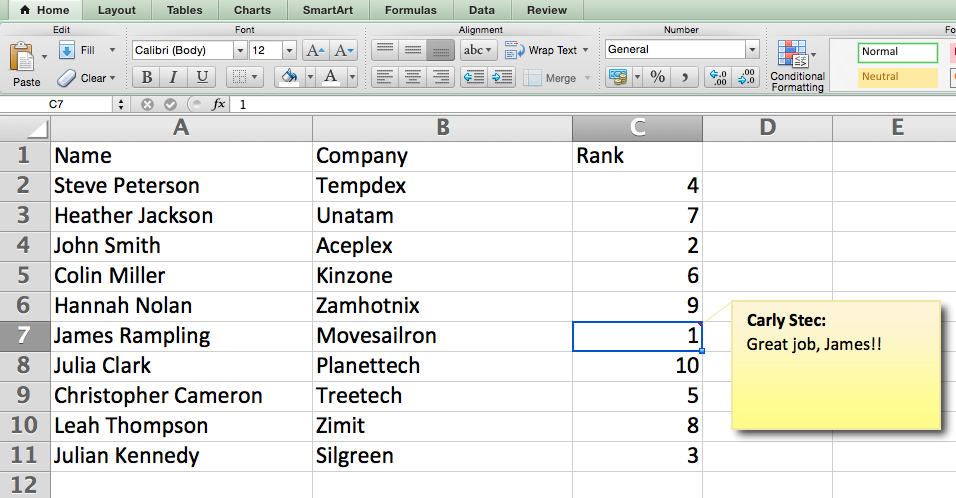
3.複製和復制格式。
如果您有可能會根據自己的心情來工作,您可能會覺得自己很愉快的活動。
由於這個原因,您可能不想在下一個重複過程中也有同樣的原因。感謝 Excel 的刷機,您可以從工作表的一個區域複製到另一個區域。
選擇您要復制的內容,然後選擇該刷子選項 - 畫筆格式- 來自儀表板。然後顯示您的顯示:
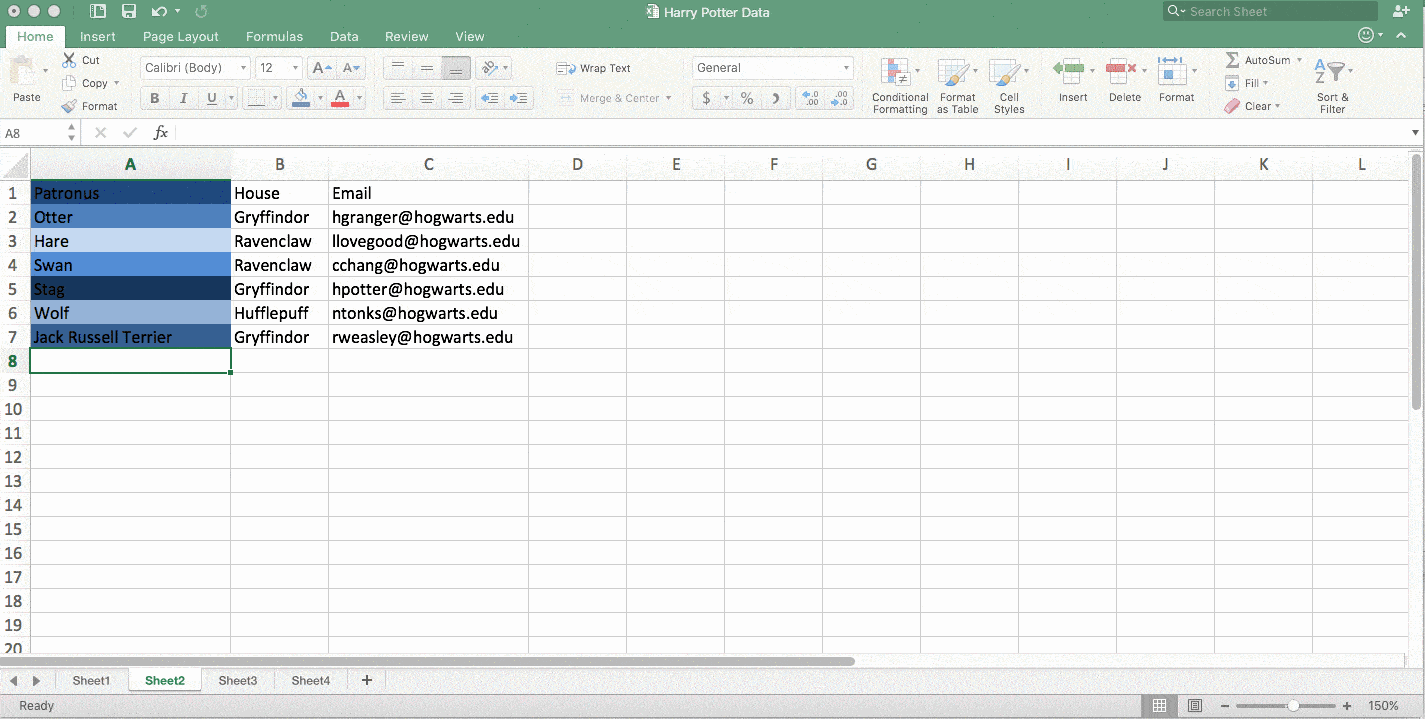
4.識別重複值。
(例如管理 SEO 時的許多重複內容)(例如管理 SEO 時的許多重複內容)
為此,請點擊播放條件格式選項,然後選擇顯示單元格規則 > 顯示重複工作值
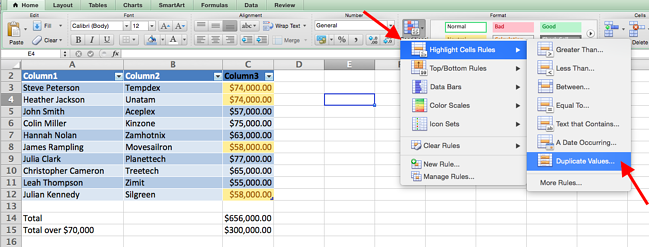
使用彈出窗口,創建所需的格式規則以指定您希望提出的重複內容類型。
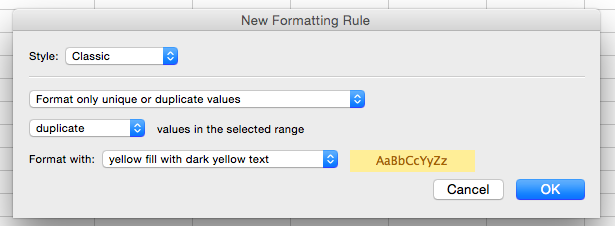
在其中的示例中,我們希望選擇範圍內的任何重複工資,以不同的單元格為黃色。
Excel快捷方式為您節省時間
在營銷中,Excel 的使用能越出越多的使用它們——但有了這些技巧,它就令人畏懼了。正如他們所說,熟生巧巧。越會取得進步。
編者註:本文最初發表於2019年XNUMX月,並已更新以提供全面性。