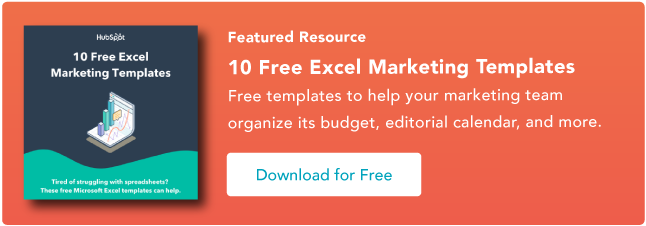19 個簡單的 Excel 提示、技巧和快捷方式
已發表: 2022-02-18有時,Excel 似乎好得令人難以置信。 我所要做的就是輸入一個公式,幾乎所有我需要手動完成的事情都可以自動完成。
需要合併兩張具有相似數據的工作表? Excel 可以做到。
需要做簡單的數學嗎? Excel 可以做到。
需要在多個單元格中組合信息? Excel 可以做到。
在這篇文章中,我將介紹您現在可以使用的最佳提示、技巧和快捷方式,以將您的 Excel 遊戲提升到一個新的水平。 無需高級 Excel 知識。
![為營銷人員下載 10 個 Excel 模板 [免費工具包]](/uploads/article/5821/h48CX0A6Bboz1ysX.png)
什麼是 Excel?
Microsoft Excel 是功能強大的數據可視化和分析軟件,它使用電子表格來存儲、組織和跟踪具有公式和函數的數據集。 營銷人員、會計師、數據分析師和其他專業人士都使用 Excel。 它是 Microsoft Office 產品套件的一部分。 替代方案包括 Google 表格和數字。
在此處查找更多 Excel 替代品。
Excel 是用來做什麼的?
Excel 用於存儲、分析和報告大量數據。 它經常被會計團隊用於財務分析,但任何專業人士都可以使用它來管理冗長而笨重的數據集。 Excel 應用程序的示例包括資產負債表、預算或編輯日曆。
Excel 主要用於創建財務文檔,因為它具有強大的計算能力。 您經常會在會計辦公室和團隊中找到該軟件,因為它允許會計師自動查看總和、平均值和總計。 借助 Excel,他們可以輕鬆理解業務數據。
雖然 Excel 主要被稱為會計工具,但任何領域的專業人士都可以使用它的功能和公式——尤其是營銷人員——因為它可以用於跟踪任何類型的數據。 它消除了花費數小時計算單元格或複制和粘貼性能數字的需要。 Excel 通常具有加快該過程的快捷方式或快速修復程序。
您還可以下載下面的 Excel 模板,以滿足您的所有營銷需求。
下載模板後,就可以開始使用該軟件了。 讓我們先介紹一下基礎知識。
Excel基礎
如果您剛開始使用 Excel,我們建議您熟悉一些基本命令。 這些是這樣的:
- 從頭開始創建一個新的電子表格。
- 執行基本計算,如加、減、乘和除。
- 編寫和格式化列文本和標題。
- 使用 Excel 的自動填充功能。
- 添加或刪除單個列、行和電子表格。 (下面,我們將討論如何添加多列和多行等內容。)
- 當您在電子表格中滾動瀏覽它們時保持列和行標題可見,以便您在文檔中進一步向下移動時知道您正在填寫哪些數據。
- 按字母順序對數據進行排序。
讓我們更深入地探討其中的一些。
例如,為什麼自動填充很重要?
如果您有任何基本的 Excel 知識,很可能您已經知道這個快速技巧。 但是為了覆蓋我們的基地,請允許我向您展示自動填充的榮耀。 這使您可以使用多種類型的數據(包括值、系列和公式)快速填充相鄰的單元格。
有多種方法可以部署此功能,但填充句柄是最簡單的方法之一。 選擇要作為源的單元格,找到單元格右下角的填充柄,然後拖動填充柄以覆蓋要填充的單元格或雙擊:
 同樣,排序是您在 Excel 中組織數據時需要了解的一項重要功能。
同樣,排序是您在 Excel 中組織數據時需要了解的一項重要功能。
有時,您可能有一個沒有任何組織結構的數據列表。 也許您導出了營銷聯繫人或博客文章的列表。 無論情況如何, Excel的排序功能 將幫助您按字母順序排列任何列表。
單擊要排序的列中的數據。 然後單擊工具欄中的“數據”選項卡並在左側查找“排序”選項。 如果“A”在“Z”的頂部,您只需單擊該按鈕一次。 如果“Z”在“A”的頂部,請單擊該按鈕兩次。 當“A”在“Z”之上時,這意味著您的列表將按字母順序排序。 但是,當“Z”在“A”之上時,這意味著您的列表將按字母倒序排序。
接下來讓我們探索更多 Excel 的基礎知識(以及高級功能)。
如何使用 Excel
要使用 Excel,您只需將數據輸入到行和列中。 然後,您將使用公式和函數將這些數據轉化為洞察力。
我們將介紹您需要了解的最佳公式和函數。 但首先,讓我們看一下您可以使用該軟件創建的文檔類型。 這樣,您就可以全面了解如何在日常工作中使用 Excel。
可以在 Excel 中創建的文檔
不確定如何在團隊中實際使用 Excel? 以下是您可以創建的文檔列表:
- 損益表:您可以使用 Excel 電子表格來跟踪公司的銷售活動和財務狀況。
- 資產負債表:資產負債表是您可以使用 Excel 創建的最常見的文檔類型之一。 它使您可以全面了解公司的財務狀況。
- 日曆:您可以輕鬆創建電子表格月曆來跟踪事件或其他日期敏感信息。
以下是您可以專門為營銷人員創建的一些文檔。
這只是您可以在 Excel 中創建的營銷和業務文檔類型的一小部分。 我們創建了一個廣泛的 Excel 模板列表,您現在可以將其用於營銷、發票、項目管理、預算等。
本著提高工作效率和避免繁瑣的手工工作的精神,這裡有一些您需要了解的 Excel 公式和函數。
Excel 公式
您很容易被各種各樣的 Excel 公式弄得不知所措,您可以使用這些公式來理解您的數據。 如果您剛剛開始使用 Excel,則可以依靠以下公式來執行一些複雜的功能,而不會增加學習路徑的複雜性。
- 等號:在創建任何公式之前,您需要在要顯示結果的單元格中寫入等號(=) 。
- 加法:要添加兩個或多個單元格的值,請使用+號。 示例: =C5+D3 。
- 減法:要減去兩個或多個單元格的值,請使用-符號。 示例: =C5-D3 。
- 乘法:要將兩個或多個單元格的值相乘,請使用*號。 示例: =C5*D3 。
- 除法:要劃分兩個或多個單元格的值,請使用/符號。 示例: =C5/D3 。
將所有這些放在一起,您可以創建一個在一個單元格中進行加、減、乘和除的公式。 示例: =(C5-D3)/((A5+B6)*3) 。
對於更複雜的公式,您需要在表達式周圍使用括號以避免意外使用 PEMDAS 運算順序。 請記住,您可以在公式中使用純數字。
Excel 函數
Excel 函數可自動執行您將在典型公式中使用的一些任務。 例如,您可以使用 SUM 函數,而不是使用+號來添加一系列單元格。 讓我們看看更多有助於自動化計算和任務的函數。
- SUM:SUM 函數自動將一系列單元格或數字相加。 要完成總和,您將輸入起始單元格和最終單元格,中間有一個冒號。 看起來是這樣的: SUM(Cell1:Cell2) 。 示例: =SUM(C5:C30) 。
- AVERAGE:AVERAGE 函數對一系列單元格的值進行平均。 語法與 SUM 函數相同: AVERAGE(Cell1:Cell2)。 示例: =AVERAGE(C5:C30) 。
- IF:IF 函數允許您根據邏輯測試返回值。 語法如下: IF(logical_test, value_if_true, [value_if_false]) 。 示例: =IF(A2>B2,”Over Budget”,”OK”) 。
- VLOOKUP:VLOOKUP 功能可幫助您搜索工作表行上的任何內容。 語法為: VLOOKUP(lookup value, table array, column number, Approximate match (TRUE) or Exact match (FALSE)) 。 示例: =VLOOKUP([@Attorney],tbl_Attorneys,4,FALSE)。
- INDEX:INDEX 函數返回一個範圍內的值。 語法如下: INDEX(array, row_num, [column_num]) 。
- MATCH:MATCH 函數在單元格區域中查找某個項目並返回該項目的位置。 它可以與 INDEX 功能一起使用。 語法是: MATCH(lookup_value, lookup_array, [match_type]) 。
- COUNTIF:COUNTIF函數返回滿足一定條件或具有一定值的單元格數。 語法是: COUNTIF(範圍,條件)。 示例: =COUNTIF(A2:A5,”倫敦”)。
好的,準備好進入細節了嗎? 讓我們開始吧。 (還有所有哈利波特的粉絲……提前歡迎你。)
Excel 提示
- 使用數據透視表來識別和理解數據。
- 添加多於一行或一列。
- 使用過濾器來簡化您的數據。
- 刪除重複的數據點或集合。
- 將行轉置為列。
- 在列之間拆分文本信息。
- 使用這些公式進行簡單計算。
- 獲取單元格中數字的平均值。
- 使用條件格式使單元格根據數據自動更改顏色。
- 使用 IF Excel 公式自動執行某些 Excel 函數。
- 使用美元符號保持一個單元格的公式相同,無論它移動到哪裡。
- 使用 VLOOKUP 函數將數據從工作表的一個區域拉到另一個區域。
- 使用 INDEX 和 MATCH 公式從水平列中提取數據。
- 使用 COUNTIF 函數使 Excel 對任何單元格區域中的單詞或數字進行計數。
- 使用 & 符號組合單元格。
- 添加複選框。
- 將單元格超鏈接到網站。
- 添加下拉菜單。
- 使用格式刷。
注意:GIF 和視覺效果來自早期版本的 Excel。 如果適用,該副本已更新,以便為新舊 Excel 版本的用戶提供說明。
1. 使用數據透視表來識別和理解數據。
數據透視表用於重新組織電子表格中的數據。 他們不會更改您擁有的數據,但他們可以匯總值並比較電子表格中的不同信息,具體取決於您希望他們做什麼。
讓我們看一個例子。 假設我想看看霍格沃茨每個房子裡有多少人。 你可能會認為我沒有太多的數據,但是對於更長的數據集,這會派上用場。
要創建數據透視表,我轉到Data > Pivot Table 。 如果您使用的是最新版本的 Excel,請轉到Insert > Pivot Table 。 Excel 將自動填充您的數據透視表,但您始終可以更改數據的順序。 然後,您有四個選項可供選擇。
- 報告過濾器:這允許您僅查看數據集中的某些行。 例如,如果我想按房子創建過濾器,我可以選擇只包括 Gryffindor 的學生而不是所有學生。
- 列標籤:這些將是您在數據集中的標題。
- 行標籤:這些可能是您在數據集中的行。 行和列標籤都可以包含列中的數據(例如,可以將名字拖到行或列標籤上——這取決於您希望如何查看數據。)
- 價值:此部分允許您以不同的方式查看數據。 您可以對數據進行求和、計數、平均、最大值、最小值、計數或其他一些操作,而不是僅僅提取任何數值。 實際上,默認情況下,當您將字段拖到 Value 時,它總是會進行計數。
因為我想計算每所房子的學生人數,所以我將轉到數據透視表構建器並將 House 列拖到 Row Labels 和 Values 中。 這將總結與每所房子相關的學生人數。

2. 添加多於一行或一列。
在處理數據時,您可能會發現您不斷需要添加更多行和列。 有時,您甚至可能需要添加數百行。 一個接一個地做這件事會非常乏味。 幸運的是,總是有更簡單的方法。
要在電子表格中添加多行或多列,請突出顯示要添加的相同數量的預先存在的行或列。 然後,右鍵單擊並選擇“插入”。
在下面的示例中,我想添加額外的三行。 通過突出顯示三行然後單擊插入,我可以快速輕鬆地在我的電子表格中添加另外三個空白行。

3. 使用過濾器來簡化您的數據。
當您查看非常大的數據集時,通常不需要同時查看每一行。 有時,您只想查看符合特定標準的數據。
這就是過濾器的用武之地。
過濾器允許您減少數據,一次只查看某些行。 在 Excel 中,可以將篩選器添加到數據中的每一列 - 然後,您可以從那裡選擇要立即查看的單元格。
讓我們看一下下面的例子。 通過單擊“數據”選項卡並選擇“過濾器”來添加過濾器。 單擊列標題旁邊的箭頭,您將能夠選擇是否要按升序或降序組織數據,以及要顯示的特定行。
在我的哈利波特示例中,假設我只想看到格蘭芬多的學生。 通過選擇 Gryffindor 過濾器,其他行將消失。
 專業提示:當過濾器打開時復制並粘貼電子表格中的值以在另一個電子表格中進行額外分析。
專業提示:當過濾器打開時復制並粘貼電子表格中的值以在另一個電子表格中進行額外分析。
4. 刪除重複的數據點或集合。
較大的數據集往往具有重複的內容。 您可能有一個公司中多個聯繫人的列表,並且只想查看您擁有的公司數量。 在這種情況下,刪除重複項非常方便。
要刪除重複項,請突出顯示要刪除重複項的行或列。 然後,轉到“數據”選項卡並選擇“刪除重複項”(位於舊版 Excel 的“工具”子標題下)。 將出現一個彈出窗口以確認您要使用哪些數據。 選擇“刪除重複項”,一切順利。

您還可以使用此功能根據重複的列值刪除整行。 所以如果你有三行哈利波特的信息,而你只需要看到一個,那麼你可以選擇整個數據集,然後根據電子郵件刪除重複項。 您的結果列表將只有唯一的名稱,沒有任何重複。
5. 將行轉換為列。
當您的電子表格中有數據行時,您可能會決定將其中一行中的項目轉換為列(反之亦然)。 複製和粘貼每個單獨的標題會花費大量時間 - 但是轉置功能允許您將行數據簡單地移動到列中,或者反過來。
首先突出顯示要轉置為行的列。 右鍵單擊它,然後選擇“複製”。 接下來,選擇電子表格上您希望第一行或第一列開始的單元格。 右鍵單擊單元格,然後選擇“選擇性粘貼”。 將出現一個模塊——在底部,您會看到一個轉置選項。 選中該框並選擇確定。 您的列現在將轉移到一行,反之亦然。

在較新版本的 Excel 中,將出現下拉菜單而不是彈出窗口。

6. 拆分列之間的文本信息。
如果您想將一個單元格中的信息拆分為兩個不同的單元格怎麼辦? 例如,也許您想通過他們的電子郵件地址提取某人的公司名稱。 或者,您可能想將某人的全名分隔成您的電子郵件營銷模板的名字和姓氏。
多虧了 Excel,兩者都是可能的。 首先,突出顯示要拆分的列。 接下來,轉到“數據”選項卡並選擇“文本到列”。 將出現一個帶有附加信息的模塊。
首先,您需要選擇“定界”或“固定寬度”。
- “定界”表示您希望根據逗號、空格或製表符等字符來拆分列。
- “固定寬度”意味著您要在所有列上選擇要進行拆分的確切位置。
在下面的示例中,讓我們選擇“分隔”,這樣我們就可以將全名分為名字和姓氏。
然後,是時候選擇分隔符了。 這可以是製表符、分號、逗號、空格或其他內容。 (例如,“Something else”可以是電子郵件地址中使用的“@”符號。)在我們的示例中,讓我們選擇空格。 然後 Excel 將向您顯示新列的外觀預覽。
如果您對預覽感到滿意,請按“下一步”。 如果您願意,此頁面將允許您選擇高級格式。 完成後,單擊“完成”。

7. 使用公式進行簡單計算。
除了進行非常複雜的計算之外,Excel 還可以幫助您進行簡單的算術運算,例如對任何數據進行加減乘除。
- 要添加,請使用 + 號。
- 要減去,請使用 - 符號。
- 要相乘,請使用 * 符號。
- 要劃分,請使用 / 符號。
您還可以使用括號來確保首先完成某些計算。 在下面的示例中 (10+10*10),第二個和第三個 10 相乘,然後再加上額外的 10。但是,如果我們將其設為 (10+10)*10,則第一個和第二個 10 將首先相加.

8. 獲取單元格中數字的平均值。
如果您想要一組數字的平均值,您可以使用公式=AVERAGE(Cell1:Cell2) 。 如果要對一列數字求和,可以使用公式=SUM(Cell1:Cell2) 。
9.使用條件格式使單元格根據數據自動改變顏色。
條件格式允許您根據單元格內的信息更改單元格的顏色。 例如,如果您想標記某些高於平均水平或電子表格中前 10% 數據的數字,您可以這樣做。 如果您想對 Excel 中不同行之間的共同點進行顏色編碼,您可以這樣做。 這將幫助您快速查看對您很重要的信息。
首先,突出顯示要使用條件格式的單元格組。 然後,從主菜單中選擇“條件格式”,然後從下拉列表中選擇您的邏輯。 (如果您想要不同的東西,您也可以創建自己的規則。)將彈出一個窗口,提示您提供有關格式規則的更多信息。 完成後選擇“確定”,您應該會看到結果自動出現。

10. 使用 IF Excel 公式自動化某些 Excel 功能。
有時,我們不想計算一個值出現的次數。 相反,如果存在具有該信息的相應單元格,我們希望將不同的信息輸入到該單元格中。
例如,在下面的情況下,我想給屬於格蘭芬多學院的每個人獎勵 10 分。 我可以使用 IF Excel 公式表示,如果學生在 Gryffindor,那麼他們應該得到 10 分,而不是在每個 Gryffindor 學生的名字旁邊手動輸入 10 分。

公式為: IF(logical_test, value_if_true, [value_if_false])
示例如下: =IF(D2=”格蘭芬多”,”10″,”0″)
一般而言,公式為 IF(邏輯測試,真值,假值)。 讓我們深入研究每個變量。
- Logical_Test :邏輯測試是語句的“IF”部分。 在這種情況下,邏輯是 D2=“Gryffindor”,因為我們要確保與學生對應的單元格顯示“Gryffindor”。 請務必在此處將 Gryffindor 放在引號中。
- Value_if_True :如果值為真,這就是我們希望單元格顯示的內容。 在這種情況下,我們希望單元格顯示“10”以表示學生獲得了 10 分。 如果您希望結果是文本而不是數字,請僅使用引號。
- Value_if_False :如果值為 false,這是我們希望單元格顯示的內容。 在這種情況下,對於任何不在格蘭芬多的學生,我們希望單元格顯示“0”。 如果您希望結果是文本而不是數字,請僅使用引號。

注意:在上面的例子中,我給格蘭芬多的每個人都打了 10 分。 如果我以後想對總點數求和,我將無法這樣做,因為 10 用引號引起來,因此使它們成為文本而不是 Excel 可以求和的數字。
當您將多個 IF 語句串在一起時,IF 函數的真正威力就出現了
範圍是分割數據以進行更好分析的一種方法。 例如,您可以將數據分類為小於 10、11 到 50 或 51 到 100 的值。以下是實際情況:
=IF(B3<11,“10 或更少”,IF(B3<51,“11 到 50”,IF(B3<100,“51 到 100”)))
這可能需要一些反複試驗,但一旦你掌握了竅門,IF 公式將成為你新的 Excel 最好的朋友。
11. 使用美元符號來保持一個單元格的公式不變,無論它移動到哪裡。
你見過 Excel 公式中的美元符號嗎? 在公式中使用時,它不代表美元; 相反,即使您在相鄰行中復制相同的公式,它也會確保確切的列和行保持相同。
您會看到,單元格引用(例如,當您從單元格 C5 引用單元格 A5 時)默認情況下是相對的。 在這種情況下,您實際上指的是左側五列(C 減去 A)且位於同一行 (5) 的單元格。 這稱為相對公式。 當您將相對公式從一個單元格複製到另一個單元格時,它將根據移動位置調整公式中的值。 但有時,我們希望這些值無論是否移動,都保持不變——我們可以通過將公式轉換為絕對公式來做到這一點。
要將相對公式 (=A5+C5) 更改為絕對公式,我們需要在行值和列值前面加上美元符號,如下所示: (=$A$5+$C$5) 。 (在此處了解更多有關 Microsoft Office 支持頁面的信息。)
12. 使用 VLOOKUP 功能將數據從工作表的一個區域拉到另一個區域。
您是否曾經在兩個不同的電子表格上擁有兩組數據,並且想要合併到一個電子表格中?
例如,您可能在一個電子表格中的電子郵件地址旁邊有一個人員姓名列表,而在另一個電子表格中,他們的公司名稱旁邊有一個這些人的電子郵件地址列表 - 但您需要姓名、電子郵件地址和公司名稱那些人出現在一個地方。
我必須經常組合這樣的數據集——當我這樣做時,VLOOKUP 是我的首選公式。
但是,在使用公式之前,請絕對確保至少有一個列在兩個位置顯示相同。 搜索您的數據集以確保您用於組合信息的數據列完全相同,包括沒有多餘的空格。
公式: =VLOOKUP(查找值、表數組、列號、近似匹配(TRUE)或精確匹配(FALSE))
下面的示例中包含變量的公式: =VLOOKUP(C2,Sheet2!A:B,2,FALSE)
在這個公式中,有幾個變量。 當您想要將工作表 1 和工作表 2 中的信息組合到工作表 1 時,以下情況為真。
- 查找值:這是兩個電子表格中的相同值。 在您的第一個電子表格中選擇第一個值。 在下面的示例中,這表示列表中的第一個電子郵件地址,或單元格 2 (C2)。
- 表格數組:表格數組是您要從中提取數據的表格 2 上的列範圍,包括與表格 1 中的查找值(在我們的示例中為電子郵件地址)相同的數據列以及列您嘗試複製到工作表 1 的數據。在我們的示例中,這是“工作表 2!A:B”。 “A”表示表 2 中的 A 列,即表 2 中的列,其中列出了與表 1 中的查找值(電子郵件)相同的數據。 “B”表示 B 列,其中包含僅在工作表 2 中可用的信息,您希望將其轉換為工作表 1。
- 列號:這告訴 Excel 您要復製到工作表 1 的新數據位於哪一列。在我們的示例中,這將是“房屋”所在的列。“房屋”是我們範圍內的第二列columns(表格數組),所以我們的列號是 2。 [注意:您的範圍可以超過兩列。 例如,如果工作表 2 上有三列 - 電子郵件、年齡和房屋 - 而您仍然想將房屋帶到工作表 1,您仍然可以使用 VLOOKUP。 您只需將“2”更改為“3”,以便它拉回第三列中的值:=VLOOKUP(C2:Sheet2!A:C,3,false)。]
- 近似匹配 (TRUE) 或精確匹配 (FALSE) :使用 FALSE 確保您只提取精確值匹配。 如果您使用 TRUE,該函數將提取近似匹配。
在下面的示例中,表 1 和表 2 包含描述同一個人的不同信息的列表,兩者之間的共同點是他們的電子郵件地址。 假設我們要合併兩個數據集,以便將表 2 中的所有房屋信息轉換為表 1。

因此,當我們輸入公式=VLOOKUP(C2,Sheet2!A:B,2,FALSE)時,我們會將所有房屋數據放入工作表 1。
請記住,VLOOKUP 只會從包含相同數據的列右側的第二張表中提取值。 這可能會導致一些限制,這就是為什麼有些人更喜歡使用 INDEX 和 MATCH 函數。
13. 使用 INDEX 和 MATCH 公式從水平列中提取數據。
與 VLOOKUP 一樣,INDEX 和 MATCH 函數將數據從另一個數據集中提取到一個中心位置。 以下是主要區別:
- VLOOKUP 是一個更簡單的公式。 如果您正在處理需要數千次查找的大型數據集,則使用 INDEX 和 MATCH 函數將顯著減少 Excel 中的加載時間。
- INDEX 和 MATCH 公式從右到左工作,而 VLOOKUP 公式僅作為從左到右查找。 換句話說,如果您需要執行在結果列右側有一個查找列的查找,那麼您必須重新排列這些列才能執行 VLOOKUP。 對於大型數據集,這可能很乏味和/或導致錯誤。
因此,如果我想將工作表 1 和工作表 2 中的信息合併到工作表 1 上,但工作表 1 和工作表 2 中的列值不相同,那麼要進行 VLOOKUP,我需要切換我的列。 在這種情況下,我會選擇做一個 INDEX 和 MATCH 。
讓我們看一個例子。 假設表 1 包含人員姓名和霍格沃茨電子郵件地址列表,表 2 包含人員電子郵件地址列表和每個學生擁有的守護神。 (對於非哈利波特的粉絲來說,每個女巫或巫師都有一個名為“守護神”的動物守護者與他或她相關聯。)存在於兩張表中的信息是包含電子郵件地址的列,但這個電子郵件地址列在每張紙上的不同列號中。 我會使用 INDEX 和 MATCH 公式而不是 VLOOKUP,這樣我就不必切換任何列。
那麼公式是什麼呢? 該公式實際上是嵌套在 INDEX 公式中的 MATCH 公式。 你會看到我在這裡用不同的顏色區分了 MATCH 公式。
公式: =INDEX(表格數組,MATCH公式)
這變成: =INDEX(table array, MATCH ( lookup_value, lookup_array))
下面的示例中包含變量的公式: =INDEX(Sheet2!A:A,(MATCH(Sheet1!C:C,Sheet2!C:C,0)))
以下是變量:
- 表數組:表 2 上的列範圍,其中包含您要帶到表 1 的新數據。在我們的示例中,“A”表示 A 列,其中包含每個人的“守護神”信息。
- 查找值:這是工作表 1 中包含兩個電子表格中相同值的列。 在下面的示例中,這表示工作表 1 上的“電子郵件”列,即 C 列。因此:Sheet1!C:C。
- 查找數組:這是工作表 2 中包含兩個電子表格中相同值的列。 在下面的示例中,這指的是工作表 2 上的“電子郵件”列,恰好也是 C 列。所以:Sheet2!C:C。
一旦你有你的變量,在表 1 上的空白守護神列的最頂部單元格中鍵入索引和匹配公式,你希望組合信息存在。

14. 使用 COUNTIF 函數讓 Excel 對任意單元格範圍內的單詞或數字進行計數。
無需手動計算某個值或數字出現的頻率,而是讓 Excel 為您完成這項工作。 使用 COUNTIF 函數,Excel 可以計算單詞或數字在任何單元格區域中出現的次數。
例如,假設我想計算“Gryffindor”這個詞在我的數據集中出現的次數。
公式: =COUNTIF(範圍,條件)
下面示例中包含變量的公式: =COUNTIF(D:D,"Gryffindor")
在這個公式中,有幾個變量:
- Range :我們希望公式覆蓋的範圍。 在這種情況下,由於我們只關註一列,我們使用“D:D”來表示第一列和最後一列都是 D。如果我查看 C 和 D 列,我會使用“C:D” 。”
- 條件:您希望 Excel 計算的任何數量或文本。 如果您希望結果是文本而不是數字,請僅使用引號。 在我們的示例中,標準是“格蘭芬多”。
只需在任何單元格中輸入 COUNTIF 公式並按“Enter”,即可顯示“Gryffindor”一詞在數據集中出現的次數。

15. 使用 & 組合單元格。
數據庫傾向於拆分數據以使其盡可能準確。 例如,數據庫可能沒有顯示一個人的全名的列,而是將數據作為名字,然後在單獨的列中使用姓氏。 或者,它可能有一個人的位置,由城市、州和郵政編碼分隔。 在 Excel 中,您可以通過在函數中使用“&”號將具有不同數據的單元格合併到一個單元格中。
以下示例中的變量公式: =A2&” “&B2
讓我們通過一個例子一起來看看這個公式。 假設我們想在單個列中將名字和姓氏組合成全名。 為此,我們首先將光標放在希望顯示全名的空白單元格中。 接下來,我們將突出顯示一個包含名字的單元格,輸入“&”符號,然後突出顯示具有相應姓氏的單元格。
但是你還沒有完成——如果你輸入的只是=A2&B2,那麼這個人的名字和姓氏之間就不會有空格。 要添加必要的空間,請使用函數=A2&” “&B2 。 空格周圍的引號告訴 Excel 在名字和姓氏之間放置一個空格。
要使多行實現這一點,只需將第一個單元格的角向下拖動,如示例所示。

16. 添加複選框。
If you're using an Excel sheet to track customer data and want to oversee something that isn't quantifiable, you could insert checkboxes into a column.
For example, if you're using an Excel sheet to manage your sales prospects and want to track whether you called them in the last quarter, you could have a “Called this quarter?” column and check off the cells in it when you've called the respective client.
這是如何做到的。
Highlight a cell you'd like to add checkboxes to in your spreadsheet. Then, click DEVELOPER. Then, under FORM CONTROLS, click the checkbox or the selection circle highlighted in the image below.

Once the box appears in the cell, copy it, highlight the cells you also want it to appear in, and then paste it.
17. Hyperlink a cell to a website.
If you're using your sheet to track social media or website metrics, it can be helpful to have a reference column with the links each row is tracking. If you add a URL directly into Excel, it should automatically be clickable. But, if you have to hyperlink words, such as a page title or the headline of a post you're tracking, here's how.
Highlight the words you want to hyperlink, then press Shift K. From there a box will pop up allowing you to place the hyperlink URL. Copy and paste the URL into this box and hit or click Enter.
If the key shortcut isn't working for any reason, you can also do this manually by highlighting the cell and clicking Insert > Hyperlink .
18. Add drop-down menus.
Sometimes, you'll be using your spreadsheet to track processes or other qualitative things. Rather than writing words into your sheet repetitively, such as “Yes”, “No”, “Customer Stage”, “Sales Lead”, or “Prospect”, you can use dropdown menus to quickly mark descriptive things about your contacts or whatever you're tracking.
Here's how to add drop-downs to your cells.
Highlight the cells you want the drop-downs to be in, then click the Data menu in the top navigation and press Validation.

From there, you'll see a Data Validation Settings box open. Look at the Allow options, then click Lists and select Drop-down List. Check the In-Cell dropdown button, then press OK.
19. Use the format painter.
As you've probably noticed, Excel has a lot of features to make crunching numbers and analyzing your data quick and easy. But if you ever spent some time formatting a sheet to your liking, you know it can get a bit tedious.
Don't waste time repeating the same formatting commands over and over again. Use the format painter to easily copy the formatting from one area of the worksheet to another. To do so, choose the cell you'd like to replicate, then select the format painter option (paintbrush icon) from the top toolbar.
Excel 鍵盤快捷鍵
Creating reports in Excel is time-consuming enough. How can we spend less time navigating, formatting, and selecting items in our spreadsheet? 很高興你問。 There are a ton of Excel 快捷方式 out there, including some of our favorites listed below.
Create a New Workbook
PC: Ctrl-N | Mac: Command-N
Select Entire Row
PC: Shift-Space | Mac: Shift-Space
Select Entire Column
PC: Ctrl-Space | Mac: Control-Space
Select Rest of Column
PC: Ctrl-Shift-Down/Up | Mac: Command-Shift-Down/Up
Select Rest of Row
PC: Ctrl-Shift-Right/Left | Mac: Command-Shift-Right/Left
添加超鏈接
PC: Ctrl-K | Mac: Command-K
Open Format Cells Window
PC: Ctrl-1 | Mac: Command-1
Autosum Selected Cells
PC: Alt-= | Mac: Command-Shift-T
Other Excel Help Resources
Use Excel to Automate Processes in Your Team
Even if you're not an accountant, you can still use Excel to automate tasks and processes in your team. With the tips and tricks we shared in this post, you'll be sure to use Excel to its fullest extent and get the most out of the software to grow your business.
Editor's Note: This post was originally published in August 2017 but has been updated for comprehensiveness.