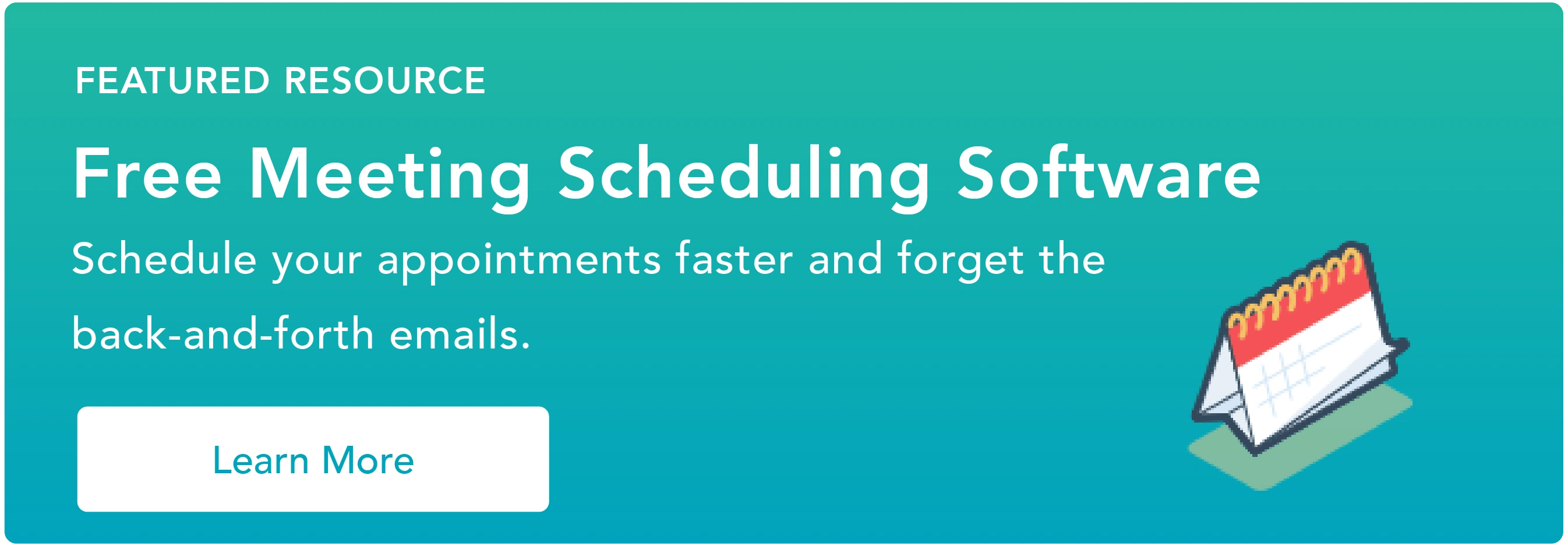21 項可提高您工作效率的功能
已發表: 2023-09-20有些你認為很簡單的事情實際上最終會變得非常複雜。 谷歌非常清楚這一點,這就是為什麼谷歌日曆有很多漂亮的功能來簡化日程安排。
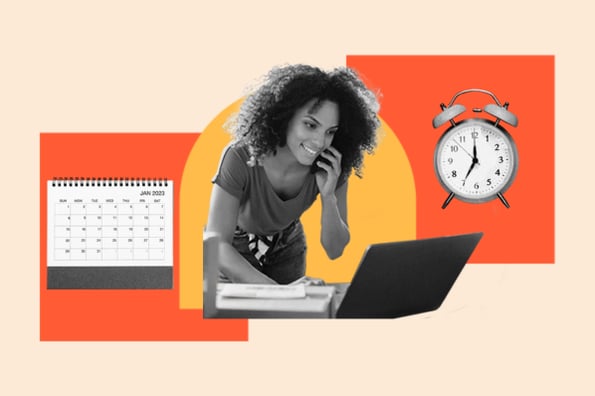
您的 Google 日曆附帶您的個人 Gmail 地址,您不會相信它的使用和設定有多簡單。 然而,當在擁有企業 Google 帳戶的公司工作時,您突然必須找出如何最好地將您的個人日曆與每週的會議安排整合起來。

以下是 Google 日曆中我們最喜歡的一些提示、技巧和功能。
跳至:
21 個可提高您工作效率的 Google 日曆功能
1. 為生活的不同部分建立新日曆。
當您第一次開始使用 Google 日曆時,系統會為您提供一個日曆,即「我的日曆」下帶有您姓名的日曆,如下面的螢幕截圖所示。
因此,如果您想將日曆用於多種用途(例如管理實際日程、規劃重點工作時段以及安排重複提醒),您只有一個地方可以做到這一點。 但是,當您只使用一個日曆時,所有這些事情都會得到同等對待 - 這意味著您無法快速輕鬆地完成當天的非重複性重要任務。
為了解決這個問題,只需為您想要在 Google 日曆上追蹤的生活的每個部分建立一個新日曆。
如何使用此功能
若要建立新日曆,請按一下「我的日曆」旁邊的小加號 (+),您將看到「新日曆」選項。 選擇此選項,命名您的新日曆,為其提供描述和時區,然後瞧 - 您就擁有了另一個日曆。
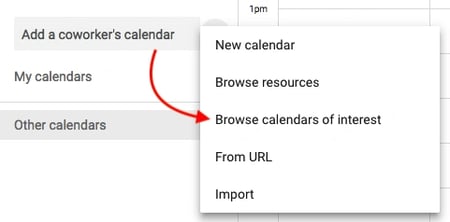
專業提示:您甚至可以對每個日曆進行顏色編碼,以便您輕鬆選擇每天要做的事情。
2. 使用「查找時間」或「建議時間」安排小組會議。您是否曾經需要安排與幾個日程繁忙的人會面? 試圖弄清楚自己什麼時候有空可能真的很煩人。 值得慶幸的是,Google日曆實際上有兩個功能可以為您完成繁重的工作:「建議時間」或「查找時間」。
如何使用此功能
要使用這兩個選項中的任何一個,請先確保您已將需要參加的每個人都加入活動中。 然後,如果您希望 Google 建議您的見面時間,只需選擇客人姓名下方的「建議時間」連結即可。 將出現一個下拉窗口,其中列出了每位會議嘉賓(包括您)都可以參加且不存在衝突的時間。
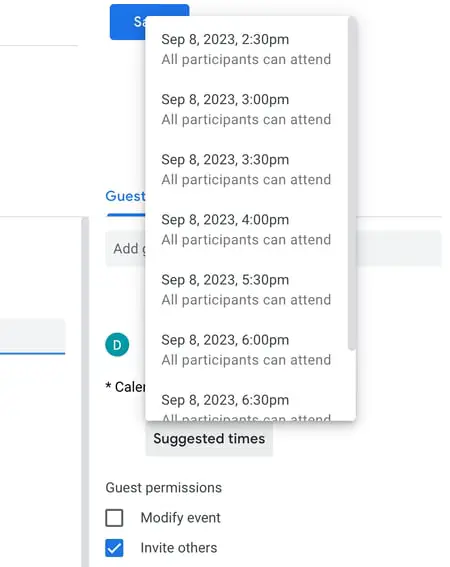
「查找時間」是快速找到適合會議邀請中每位來賓的時間的另一種方法。 要使用此功能,請選擇“活動詳細資料”旁邊的“查找時間”選項卡,您將並排看到每個人在預定會議當天的日程安排。 當您看到沒有客人發生衝突的時間時,請點擊日曆的這一行以突出顯示該時間,然後按日曆頂部的「儲存」。
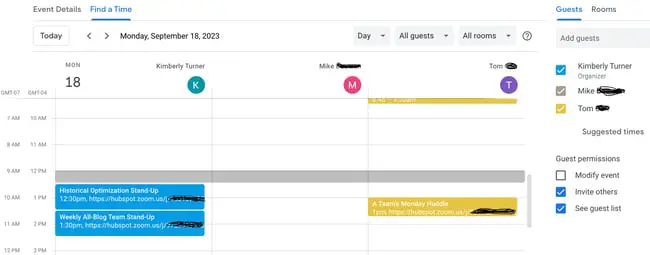
專業提示:您也可以使用 HubSpot Meetings 等免費產品輕鬆安排會議,而無需來回發送電子郵件。 使用 HubSpot 的會議工具,您可以發送通用鏈接,並要求客戶或潛在客戶在您的日曆上選擇適合他們的時間,或選擇最快有空的銷售代表。
3. 將會議與您的 CRM 同步。
每天使用 CRM? 在 Google 日曆和 CRM 之間來回切換可能會很煩人。 相反,請深入了解您的 CRM 設置,以查看是否存在與 Google 日曆的現有整合。
HubSpot CRM 用戶,您很幸運 - 設定此整合快速又簡單。 在此處了解如何執行此操作。
4. 將您的行事曆與行銷軟體同步。
如果您想讓 Google 日曆與您的行銷活動更加契合,您可以將其與您的行銷軟體整合。
對於 HubSpot 客戶,您可以使用 Zapier 設定一些非常漂亮的工作流程,例如每次活動開始時建立社群媒體訊息。 查看此頁面,了解有關如何設置集成的更多信息,以及集成兩者的一些想法。
5. 隱藏您的活動詳細資料。
有時,您主持或參加的會議本質上是敏感的。 但請記住,緊閉的門並不是其他人了解內部情況的唯一方法。 Google 日曆中的活動詳細資訊還可以向辦公室的其他成員透露比您想要的更多資訊。
為了確保您在更敏感的會議期間擁有盡可能多的隱私,請將您的活動設為「私人」。 這樣一來,查看您每週日程安排的人就不會看到活動的詳細資訊—會議名稱、與會者、附件等。 預設情況下,事件區塊上的公共標籤只是「忙碌」。
如何使用此功能
要私有化日曆上某些事件的詳細信息,請從日曆視圖中單擊該事件,然後選擇鉛筆圖示以編輯該事件的詳細資訊。 在出現的視窗中,找到事件描述欄位上方的公文包圖示。
將第一個欄位設為“忙碌”,點擊第二個欄位並從下拉清單中選擇“私人”,如下所示。 點擊螢幕頂部的藍色「儲存」按鈕,一切就完成了。
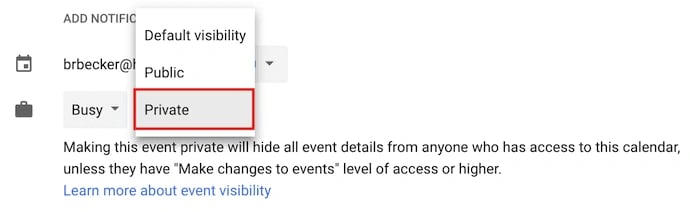
6. 將 Google Meet 加入您的活動。
需要輕鬆召開面對面的遠距會議? 只需點擊「新增 Google Meet」鏈接,Google 就會為您的活動參與者設定視訊通話。 (在此處了解有關 Google Meet 的更多資訊)
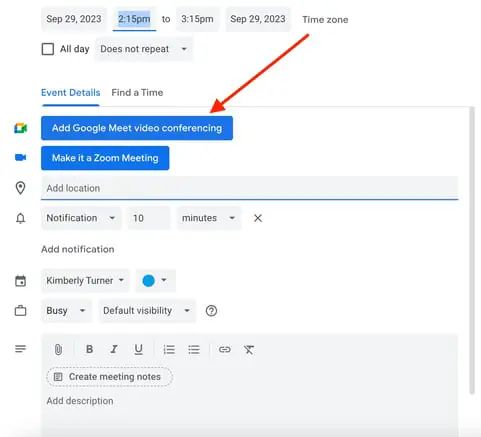
7. 新增附件。
我不了解您的情況,但我經常發現自己參加的會議需要我參考相關文件。 也許我們都在處理一份 Google 文檔,或者我們正在研究一份複雜的電子表格。
無論如何,最好在會議開始之前確保所有與會者都擁有所需的材料,這樣他們就不必在收件匣中尋找材料。 Google 日曆可以幫助您做到這一點,讓您可以將文件直接附加到活動中,以便客人可以開啟和查看。
如何使用此功能
若要將文件附加到您的活動,請從日曆檢視中按一下您的活動區塊,然後選擇鉛筆圖示來編輯活動,如下所示。
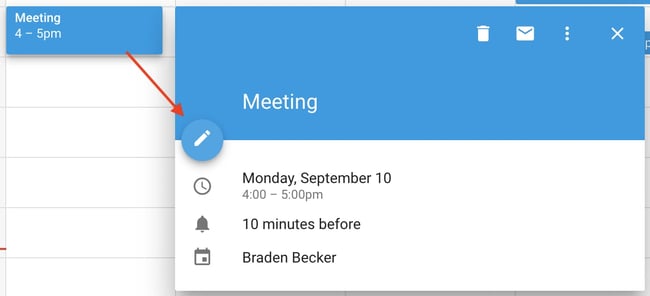
進入活動的編輯畫面後,請在描述部分正上方尋找回形針圖標,如下面的螢幕截圖所示。 點擊此圖標,將出現一個大窗口,您可以在其中直接從 Google 雲端硬碟上傳要附加的檔案。
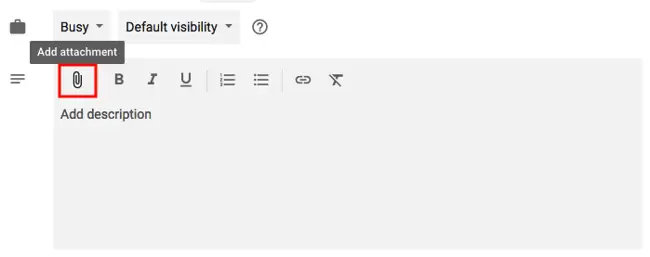
專業提示:當您到達上傳視窗時,您可以切換到「我的雲端硬碟」標籤以附加 Google 雲端硬碟中已存在的 Google 文件、表格和投影片。 或者,您可以按一下視窗最左側的「上傳」標籤以附加電腦中的離線檔案。
8. 啟用您的世界時鐘。您是否與居住在世界各地的隊友一起工作? 您可能會發現很難確定什麼時間適合安排與他們的會議。 幸運的是,您可以透過在 Google 日曆設定中啟用「世界時鐘」來實現。
如何使用此功能
若要在安排會議時快速檢查多個時區,請按一下日曆視圖右上角的齒輪圖示。 這些是您的設定。 然後,導覽至「世界時鐘」部分,選取第一個藍色框,然後選擇您想要從日曆檢視中檢視的時區。
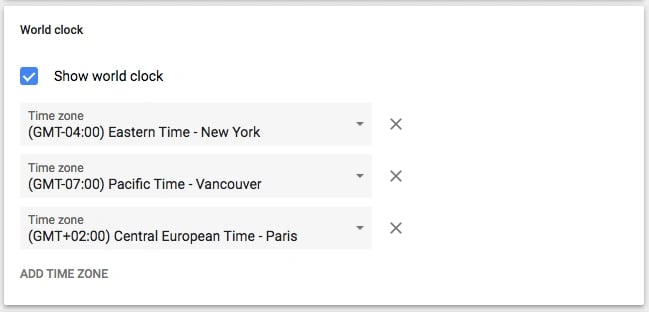
選擇所需的時區後,返回日曆視圖,您將在 Google 日曆的左側邊欄上看到以下內容:

9. 啟用工作時間。
並不是每個人都是朝九晚五的工人,但他們可能會和那些朝九晚五的人一起工作很多。 如果您有一個非常規的工作時間表,但您的同事似乎都不記得了,那麼此功能適合您。
「工作時間」是一項設置,如果有人試圖將您新增至超出您在 Google 日曆中設定的時間範圍內的會議,則會發出警報。 嘿,這比必須點擊“拒絕”然後跟進會議組織者以提醒他們您在那段時間沒空要好得多。
日曆聯合創始人約翰·霍爾(John Hall)建議人們使用的谷歌日曆技巧是快速會議。 「預設會議持續時間設定下方是建立快速會議的選項。 勾選此框,30 分鐘的會議將自動安排為持續 25 分鐘,而較長的會議將減少 10 分鐘。 這樣,您的工作時間就會變得更有效率,因為您可以更快地結束會議,並且有時間處理那些不會讓您超出工作時間的待辦事項。”
如何使用此功能
若要在 Google 日曆上啟用特定工作時間,請按一下日曆檢視中的齒輪圖示以存取您的設定。 導航至“工作時間”部分,如下所示。 在這裡,您可以指定一週中每天的上班和下班時間。
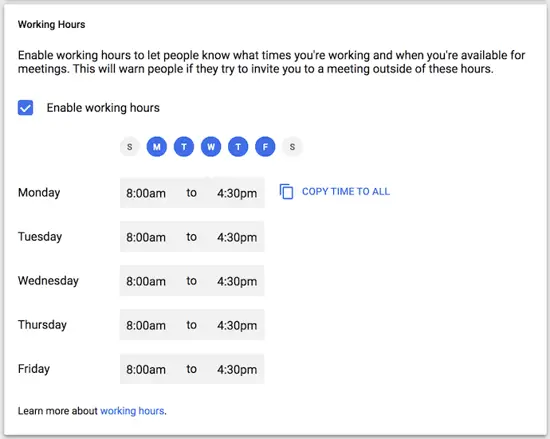
10. 向活動嘉賓發送電子郵件。
還記得有一次您嘗試向一大群人發送有關某個活動的電子郵件嗎? 也許您正在嘗試協調一次團隊郊遊,或者只是讓每個人都知道他們應該帶筆記型電腦參加全體會議。 無論如何,我敢打賭,弄清楚誰真正參加了活動並確保您沒有忘記任何人是很煩人的。
好吧,這個 Google 日曆功能下次會派上用場的。
如何使用此功能
只要您將每個人都添加到需要參加的活動中,您就可以透過點擊日曆視圖中的活動區塊並點擊信封圖標,輕鬆向群組中的每個人發送電子郵件。
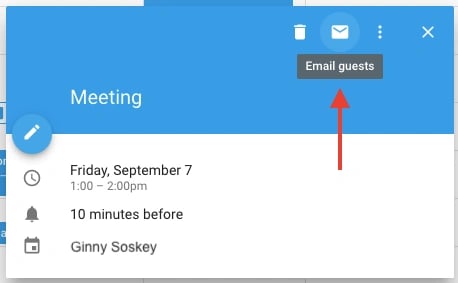
點擊事件區塊內的信封圖示後,將出現電子郵件撰寫框。 只需輸入您的訊息,輸入您想要接收該訊息的人的電子郵件地址,然後點擊發送即可。

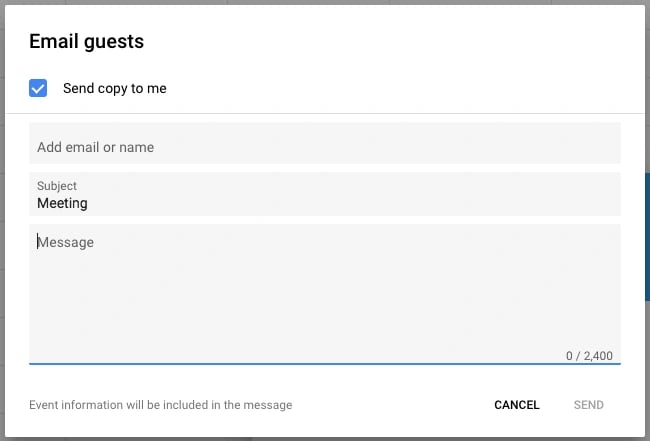
11.新增具體會議地點。
我希望上次我在波士頓市中心與某人喝咖啡時就知道這個功能。 我們同意在星巴克見面……但由於波士頓有許多星巴克門市,我們的談話是這樣的:
「好吧,我們在道富街見面吧,」我說。
“哦,法院旁邊的那個?” 他問。
「嗯,它有點靠近法院大樓,但在道街更遠的地方,」我回答。
“哦,你是說市中心十字路口那家嗎?” 他澄清道。
如何使用此功能
如果沒有特定的地址或會議室,會議的後勤工作可能會變得模糊。 值得慶幸的是,Google 日曆有一項功能可以解決所有這些問題。 我可以直接向我的朋友發送一份日曆邀請,並在「地點」框中註明具體地址,而不是來來回回。 它與 Google 地圖集成,因此可以非常輕鬆地確定您在哪裡會面以及如何到達那裡。
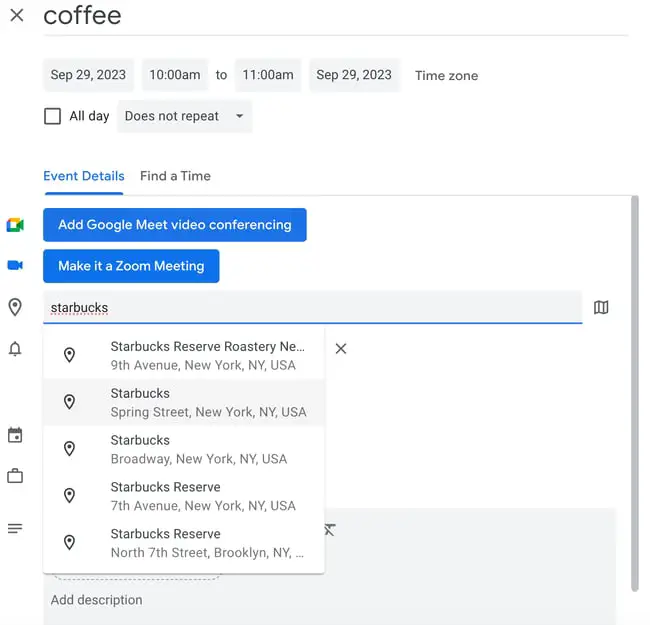
您現在可能已經知道,我喜歡 Google 日曆…但有一個功能我不喜歡。
如果您在距離下一個活動還有 10 分鐘時將 Google 日曆作為瀏覽器中的選項卡打開,則 10 分鐘警告會打斷您正在執行的所有操作並接管您的螢幕。 忘記你正在做的事情 - Google 日曆會突然顯示其選項卡,並帶有一個大的彈出警報和煩人的聲音。 這是最糟糕的。
幸運的是,Google 日曆中有一個設置,您可以使用它來減少通知的煩人人性:「桌面通知」。 您不會打擾您的工作,而是會看到一個更溫和的框從電腦螢幕的右上角滑入,顯示 10 分鐘後的活動名稱。
如何使用此功能
若要在 Google 日曆中啟用“桌面通知”,請使用日曆視圖右上角的齒輪圖示點擊進入您的設定。 向下捲動至“事件設定”,然後按一下“通知”框,如下所示。
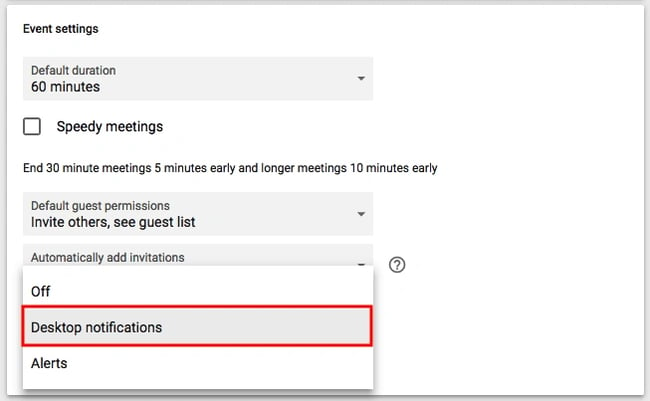
預設情況下,您的通知可能會設定為“警報”,導致每個事件的 10 分鐘警告會劫持您的電腦螢幕。 相反,選擇“桌面通知”,返回日曆視圖,您將成功啟用更溫和的會議通知。
13.更改事件通知時間。
在上一篇技巧中,您學習如何軟化會議前收到的通知。 但您是否也知道您可以更改想要收到通知的事件發生前的分鐘數?
如何使用此功能
預設情況下,Google 會在活動開始時間前 10 分鐘通知您。 若要變更特定事件的警告時間,請從日曆檢視中按一下該事件,然後選擇鉛筆圖示以編輯該事件的設定。
在活動詳細資料中,找到視訊會議線正下方的響鈴圖示。 將遊標停留在列出「10」的方塊上,然後使用右側顯示的小箭頭鍵上下切換,以變更您希望收到通知的提前分鐘數。 如下所示,您也可以告訴 Google 提前幾小時、幾天或幾週通知您。
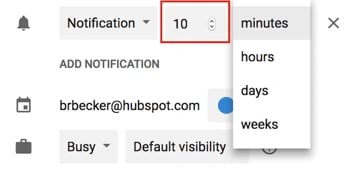
專業提示:如果您希望透過電子郵件而不是桌面通知得知即將召開的會議,則在「10」左側,您可以將「通知」變更為「電子郵件」。
14. 安排預約時間表。有沒有想過要合併“辦公時間”,以便公司中的其他人可以與您預約時間? 也許您是兼職顧問,預訂會議的時間有限,或者希望將您的團隊可以與您預訂的時間限制在一天中的某些時間。
如果上述任何場景引起您的共鳴,請考慮使用 Google 的預約時間表。
Google 的預約時間表可讓您在日曆上劃出一天中的特定時間,然後透過私人日曆連結與選定的人員分享這些時間。 當這些人點擊連結時,他們可以在您為他們安排的任何時間安排與您的會議。
如果您的連結收件者找到了他們喜歡的時間,他們所要做的就是選擇它來與您預訂私人活動,包括他們會議所需的所有資訊。
如何使用此功能
若要設定您自己的約會空檔,請先按一下行事曆檢視中的任何位置以建立事件。 當事件選項出現時,按一下“預約時間表”,如下圖所示,位於視窗的最頂部。 在「有持續時間的時段」旁邊設定您想要為約會開放的時段的日期範圍,以及預設每個約會的時間長度。

如果您想更好地控制您的約會,請點擊“更多選項”,您將進入如下所示的視窗。 點擊“此日曆的約會頁面”獲取鏈接,然後您可以與願意安排約會的人共享。
15. 瀏覽有興趣的日曆。
想要確保您追蹤其他國家/地區的假期、您最喜歡的運動隊伍的日程安排,或只是每天日出和日落的時間? 您可以在 Google 日曆的左側邊欄上找到這些日曆(以及更多)。
如何使用此功能
若要瀏覽並新增有趣的行事曆,請按一下「新增同事的行事曆」旁的加號 (+)。 然後,選擇「瀏覽感興趣的日曆」。 從那裡選擇您想要訂閱的日曆。
.webp)
16. 實作自訂視圖。
首次設定日曆時,您可以選擇將其視為一周、一個月、接下來的 4 天或議程。 那個「4 天」選項? 您可以在“自訂視圖”選項中以不同的間隔切換它。
如何使用此功能
若要調整您在日曆視圖中看到的天數,請使用螢幕右上角的齒輪圖示點擊進入您的設定。 向下捲動至“查看選項”。 按一下“設定自訂檢視”,然後選擇您想要從行事曆檢視一次查看多少天,如下所示。
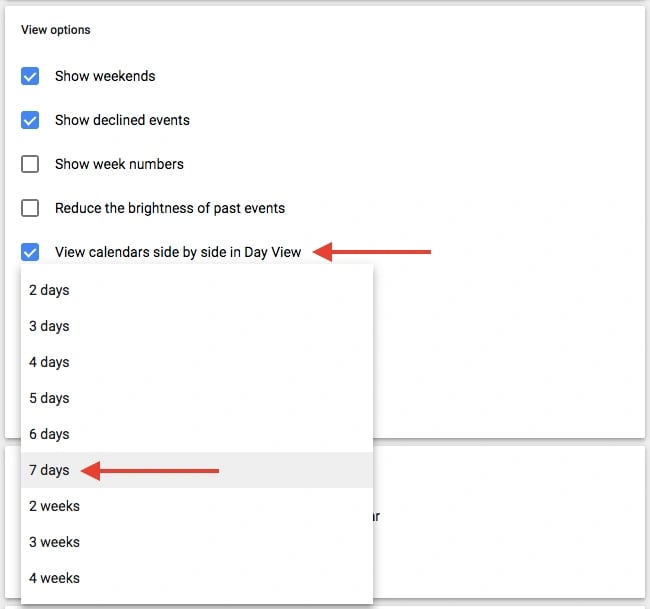
您也可以直接從日曆視圖對使用者介面進行更快、更全面的調整。 在設定的齒輪圖示旁邊,您會看到一個框,預設可能會顯示「週」。 點擊它會顯示一個下拉式選單,您可以在其中進一步自訂視圖,如下所示。
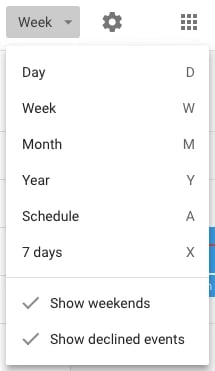
17. 與他人分享你的行事曆。
如果您的公司使用 Google Apps,您還可以控制誰可以查看您的日曆、他們看到的內容以及他們是否有權編輯日曆。 (如果您有助手,記住此提示非常重要。)如果您願意,您也可以公開您的日曆。
如何使用此功能
若要變更共用設置,請按一下首選日曆旁的加號 (+),然後選擇“設定和共用”,如下所示。
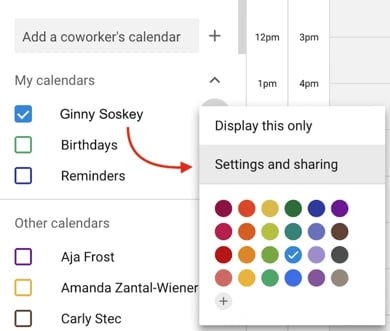
然後,您將進入如下所示的頁面。 在這裡,您可以選擇執行下列任一操作:
- 公開日曆。
- 選擇向公司中的每個人顯示活動詳細信息,或僅顯示閒/忙信息。
- 將某人新增至您的日曆並選擇他們的個人權限(查看所有詳細資訊、更改事件、隱藏所有詳細資訊等)。
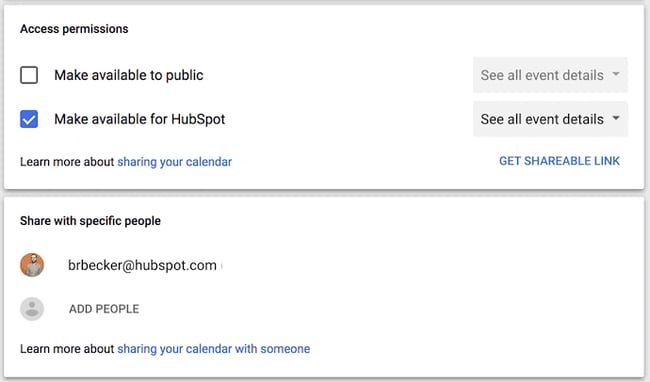
完成後,按一下畫面左上角的後退箭頭返回日曆視圖。 Google 將自動儲存您的新日曆設定。
18. 使用鍵盤快速鍵。
您是否希望真正簡化您的 Google 日曆工作? Google 日曆有大量鍵盤快速鍵可供使用,例如:
- t = 將日曆檢視移至今天
- c = 建立事件
- q = 快速新增事件
19. 使用快速快捷方式找出時間或跳回目前時間。
您無需手動滾動瀏覽每個月來查找遙遠的未來時間,只需在 Google 日曆上輸入字母“G”即可快速查找未來的日期。
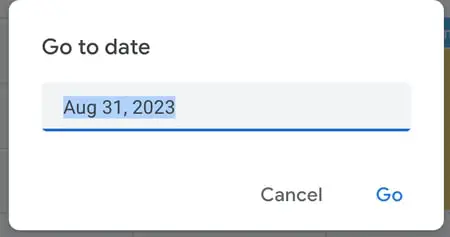
或者,如果您滾動得太遠並且想要通過手動滾動找到回到當前時間的方式,請鍵入字母“T”以返回當前日期/時間。
20. 向所有受邀嘉賓發送電子郵件。
我承認——我曾犯過這樣的錯誤:創建了一些活動,然後當我試圖向整個小組發送友好提醒或會議前需要仔細閱讀的必要信息時,卻漏掉了一兩個收件人。
幸運的是,使用 Google 日曆,您無需手動輸入邀請中的每個姓名。 相反,請轉到活動頂部並單擊電子郵件圖標,這樣您就可以從日曆本身向所有來賓發送電子郵件:
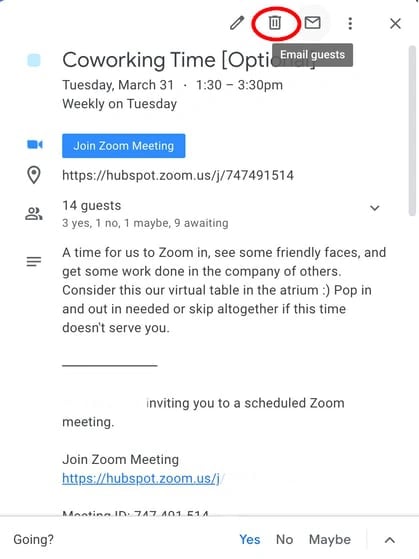
21. 設定「預設持續時間」以縮短會議時間,或設定「預設時間」以從日曆概覽中消除週末。
如果您對 30 分鐘或長達 1 小時的會議感到不知所措,這些會議一直剝奪您完成其他工作的能力,請考慮將會議的「預設持續時間」設定為 15 或 20 分鐘,這樣,當您當當您在自動駕駛儀上計劃快速簽到時,您將確保您有效地規劃了您的時間。
當然,對於某些會議主題,30分鐘到一個小時是必要的。 但如果您的大部分會議都是「補習」或與同事進行簡短的1:1 會議,請考慮您是否可以在20 分鐘或更短的時間內傳達主要觀點,並將更次要的細節保存到後續電子郵件中。
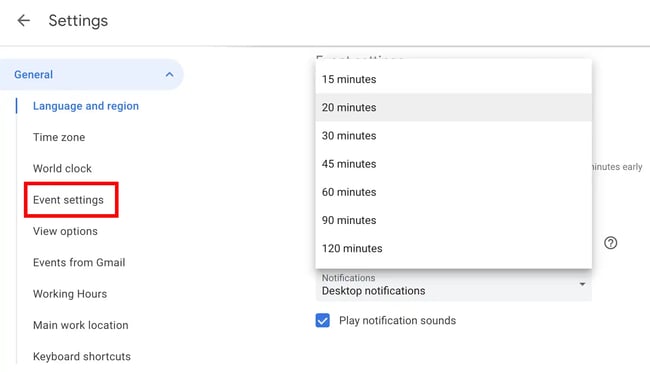
或者,如果您像我一樣,只在工作週使用 Google 日曆 - 那麼為什麼還需要周六和周日的額外空間?
不久前,我點擊了日曆頂部的“週”開關,並取消選擇了“顯示週末”,以確保我能準確地想像出我的工作週將會是什麼樣子,並把周末留給放鬆和更休閒的地方如有必要,我可以將計劃保存在手機中。

簡化您的日程安排
您議程上的活動越多,Google 日曆就會開始變得不那麼簡單。 幸運的是,這些技巧和不為人知的功能使您在 Google 日曆中的生活變得更容易組織。
理想情況下,您將使用其中一項(或多項)功能來確保您在使用 Google 日曆時獲得獨特的好處並適合您自己的生活方式和工作偏好,而不是接受預設設定。
編者註:本文最初發表於 2019 年 3 月,為了全面性已進行了更新。