在您的計算機上本地安裝 WordPress 的 5 個簡單步驟。
已發表: 2019-05-16在您的計算機上本地安裝 WordPress 是如此簡單的任務。 實際上學習 WordPress 非常有趣。
WordPress 簡單、易於理解和易於訪問是數百萬人將其用於他們的網站的原因。
據 WordPress.com 稱,WordPress 是最受歡迎的在線發布平台,目前為超過 32% 的網絡提供支持,從愛好博客到最大的在線新聞網站。
牢記這一點,本文僅針對想要學習如何安裝 WordPress 來構建網站的初學者。 在執行此操作時,您不需要技術知識。 您需要做的就是創建一個環境,下載 WordPress 並安裝它。
聽起來很容易,對吧?
讓我們詳細討論在您的本地主機上安裝 WordPress 的 5 個簡單易行的步驟。
1.安裝本地服務器[XAMPP or WAMP or MAMP]
目錄
您將在本地計算機上創建本地軟件/應用程序。 因此,您需要做的第一件事是安裝本地服務器以創建 localhost 環境。
有許多服務器可供您輕鬆選擇。 例如XAMPP 、 WAMP和MAMP 。 根據您的操作系統選擇合適的服務器並將其安裝在您的計算機上。
讓我們從 XAMPP 開始。
什麼是 XAMPP?
XAMPP 是由 Apache Friends 開發的免費、開源的跨平台 Web 服務器解決方案堆棧包,主要由 Apache HTTP 服務器、MariaDB 數據庫以及用 PHP 和 Perl 編程語言編寫的腳本的解釋器組成。
安裝 XAMPP
這是一個非常簡單的過程,你可以簡單地去 Apache Friends 然後下載 XAMPP。
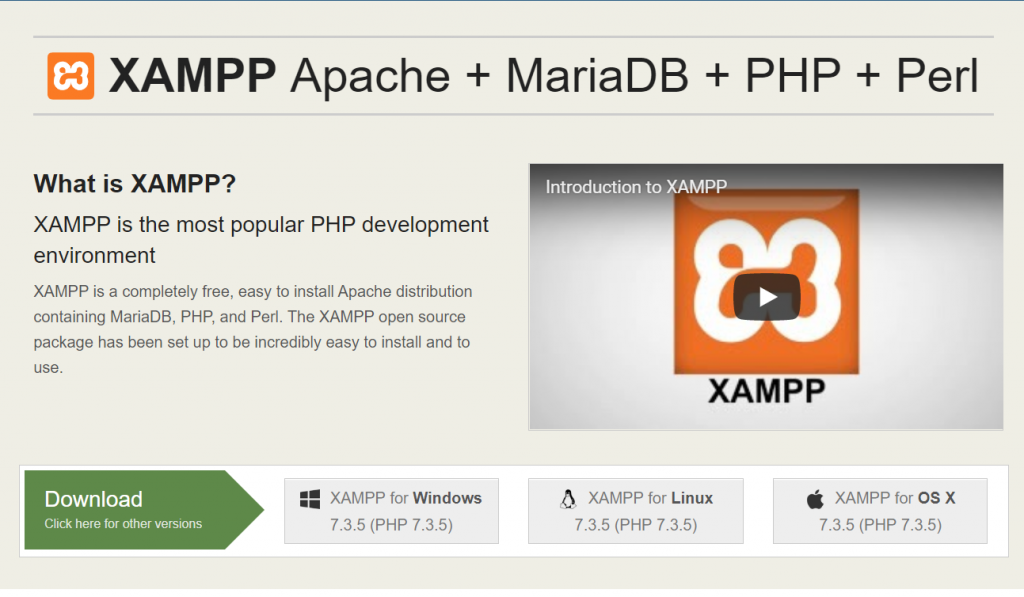
下載完成後,下一步是運行下載的文件。 所以打開/單擊下載的文件。 之後,您將看到 XAMPP 安裝嚮導,現在按照此 XAMPP 安裝嚮導,它將指導您完成安裝。 單擊下一步。
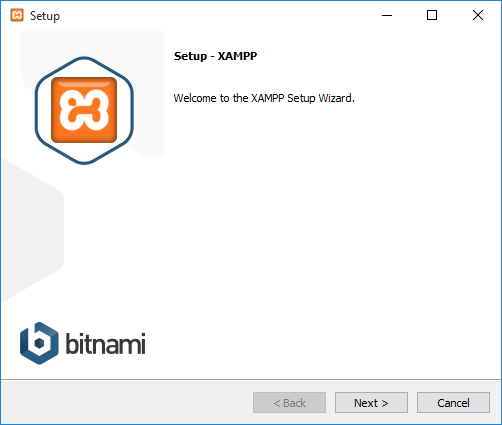
之後,您單擊下一步按鈕,您將進入下一個窗口,系統將要求您選擇要安裝的組件。
要在我們的 localhost 環境中運行 WordPress,我們需要 MySQL 和 phpMyAdmin。 因此,如果您不想安裝,請選中它們並取消選中其餘選項。
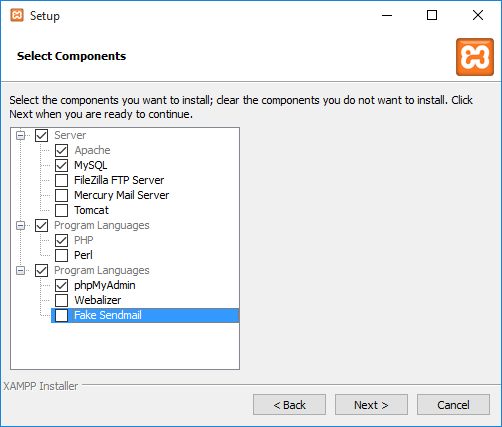
然後單擊下一步按鈕。 之後,您將看到 Next 窗口,您可以在其中選擇在您的計算機中安裝 XAMPP 的路徑,我們建議您使用除操作系統驅動器分區之外的分區,因為即使您決定稍後更改操作系統,您也不會丟失任何你目前的工作。
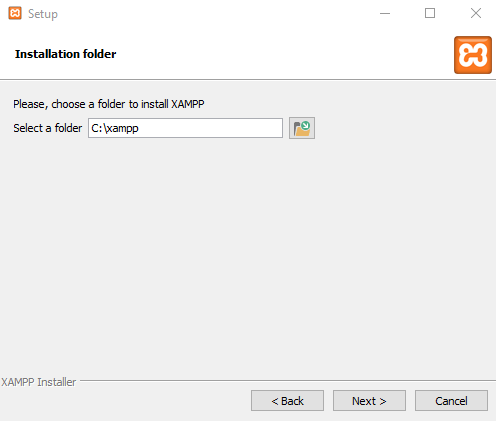
單擊下一步按鈕後,在下一個窗口中,系統將詢問您是否要安裝 Bitnami for XAMPP,它提供了用於安裝 WordPress、Drupal 和 Joomla 的免費工具! 在 XAMPP 之上。
由於我們將在本教程後面手動安裝 WordPress,並且不需要免費的安裝程序,因此取消選中“了解有關 XAMPP 的 Bitnami 的更多信息”,然後單擊下一步。
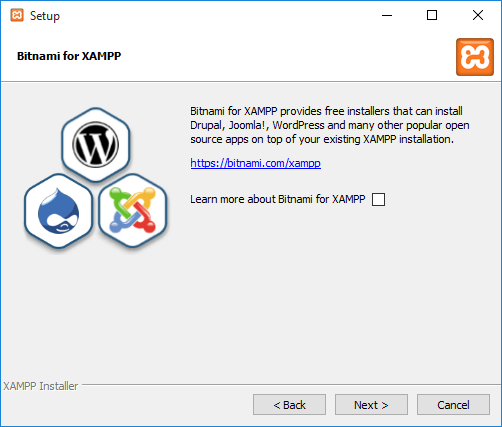
現在,XAMPP 已準備好安裝。 單擊“下一步”按鈕並安裝它。
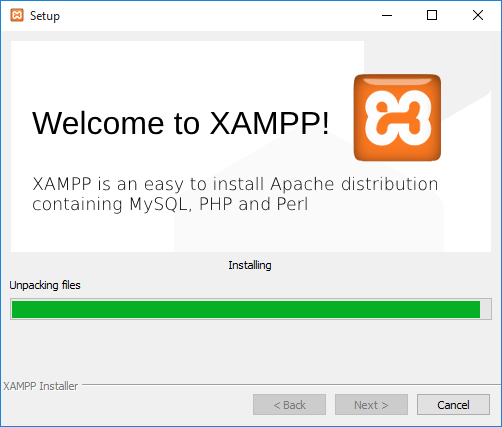
安裝後,系統會詢問您是否要啟動 XAMPP 控制面板,它提供了一個用於運行 localhost 環境的界面。 勾選此選項,然後單擊完成
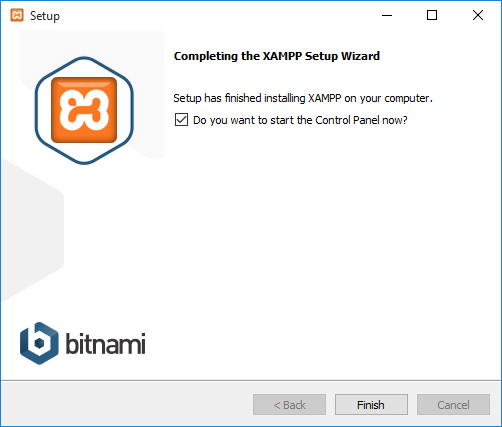
2.運行服務器
在您的計算機上成功安裝本地服務器後,您需要做的下一件事是啟動您的工作所需的模塊,即 Apache 和 MySQL。

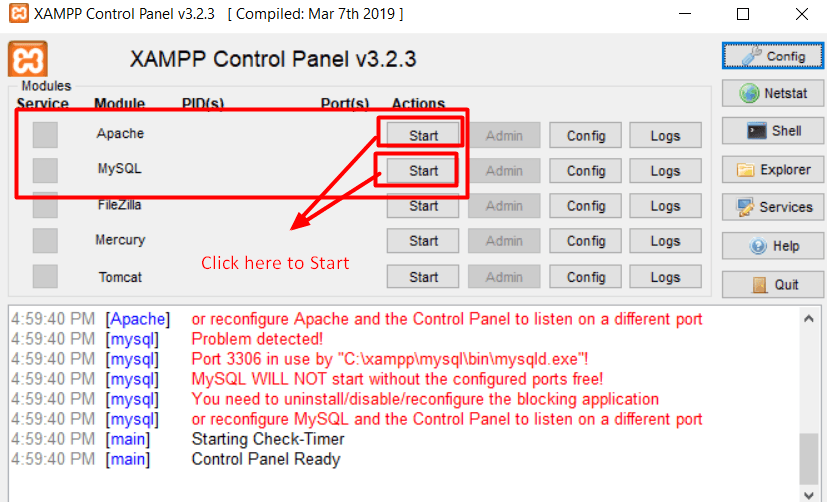
在某些安裝中,您可能會看到如下圖所示的 Windows 防火牆通知。 單擊 Apache 和 MySQL 的“允許訪問”按鈕以運行應用程序。
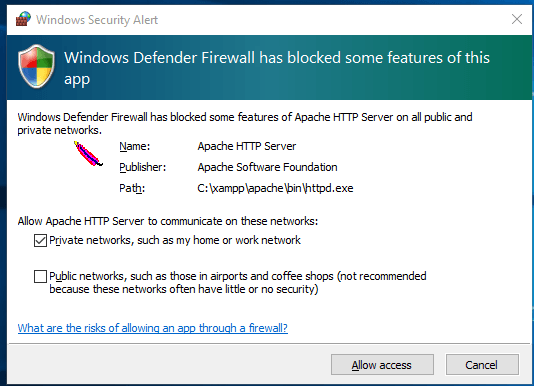
單擊按鈕後,它們的狀態將變為綠色。 如果兩個模塊都是淺綠色,則表示它們已準備好使用。
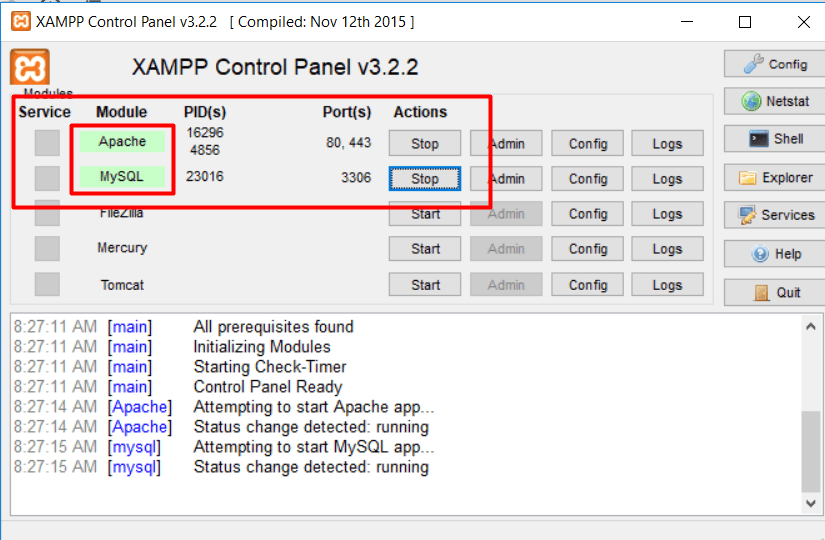
一旦您的服務器開始正常運行,您將能夠在瀏覽器上處理 http://localhost/ ,您可以從那裡開始您的其餘 WordPress 工作。
3. 創建數據庫
成功設置本地服務器後,現在您需要一個數據庫,您可以在其中存儲 WordPress 站點的數據。 由於我們選擇的服務器,我們將創建一個 MySQL 數據庫。
在瀏覽器上啟動 http://localhost/phpmyadmin,您可以在那裡創建一個新數據庫。
記住憑據,例如:
- 數據庫名稱:Mysite
- 用戶名:root
- 密碼[留空]
供以後使用。
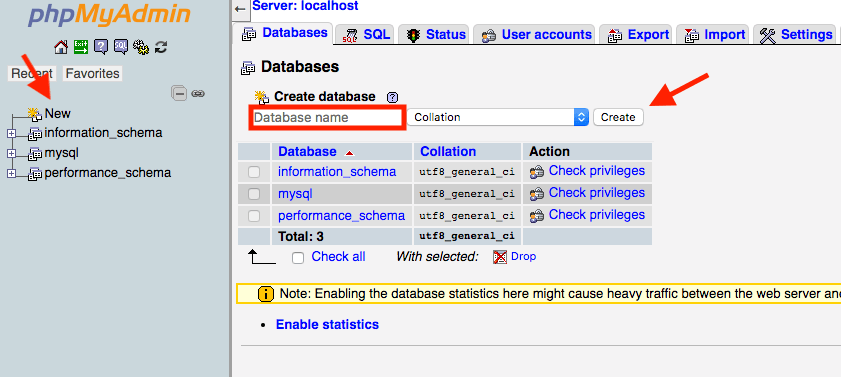
現在,在我們為 WordPress 成功創建數據庫之後,讓我們開始安裝 WordPress。
4.下載WordPress
現在,我們有一個功能服務器和一個全新的數據庫來構建我們的 WordPress 網站。 因此,是時候從 WordPress.org 下載最新版本的 WordPress。
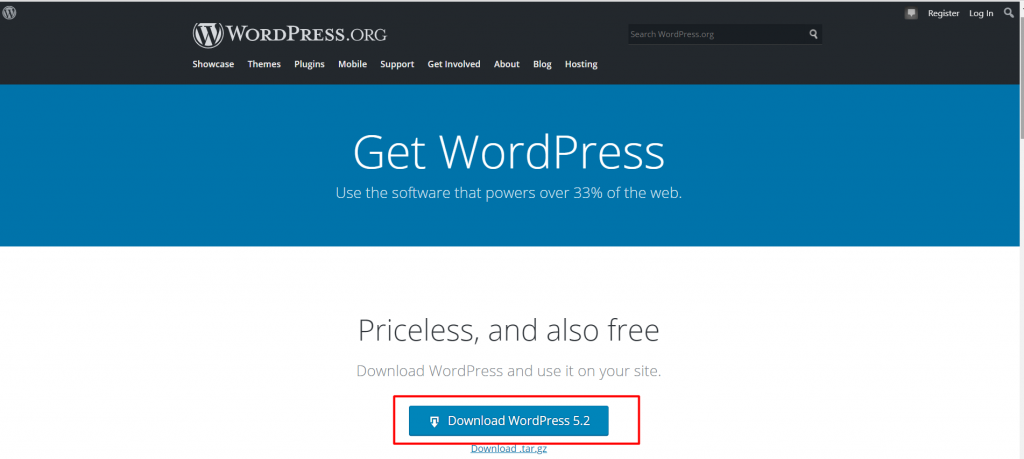
您將在下載時獲得一個 zip 文件,您需要將其解壓縮並獲取實際文件。 您需要將該實際文件放在名為htdocs 的文件夾下。 該文件夾將駐留在您的本地服務器(XAMPP/WAMP/MAMP)目錄中。
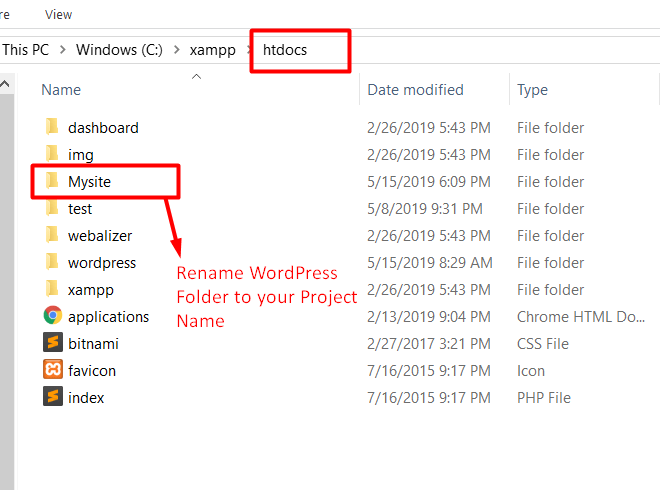
注意:在文件夾 htdocs 下創建一個以您的 WordPress 站點命名的子文件夾,並將解壓縮的文件粘貼到那裡。 這樣子文件夾名稱將在訪問您的站點時用作子名稱。
例如:如果您創建了一個名為 Mysite 的子文件夾,那麼您可以通過在瀏覽器上啟動http://localhost/Mysite來訪問您的站點。
5. 安裝 WordPress 並同步您的數據庫
當您在瀏覽器上啟動 http://localhost/Mysite 時,您將獲得在設置 WordPress 站點之前需要採取的必要操作。
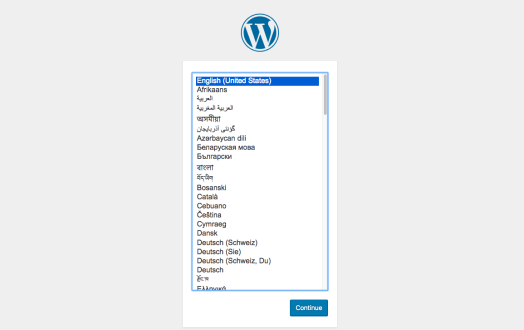
繼續該過程,您還需要提供數據庫詳細信息。 此時,使用您之前創建的數據庫的詳細信息。
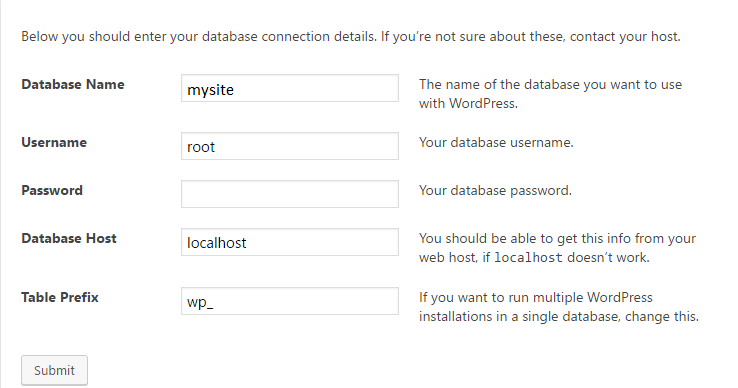
然後其餘的過程非常正常,例如填寫您網站的管理員詳細信息。
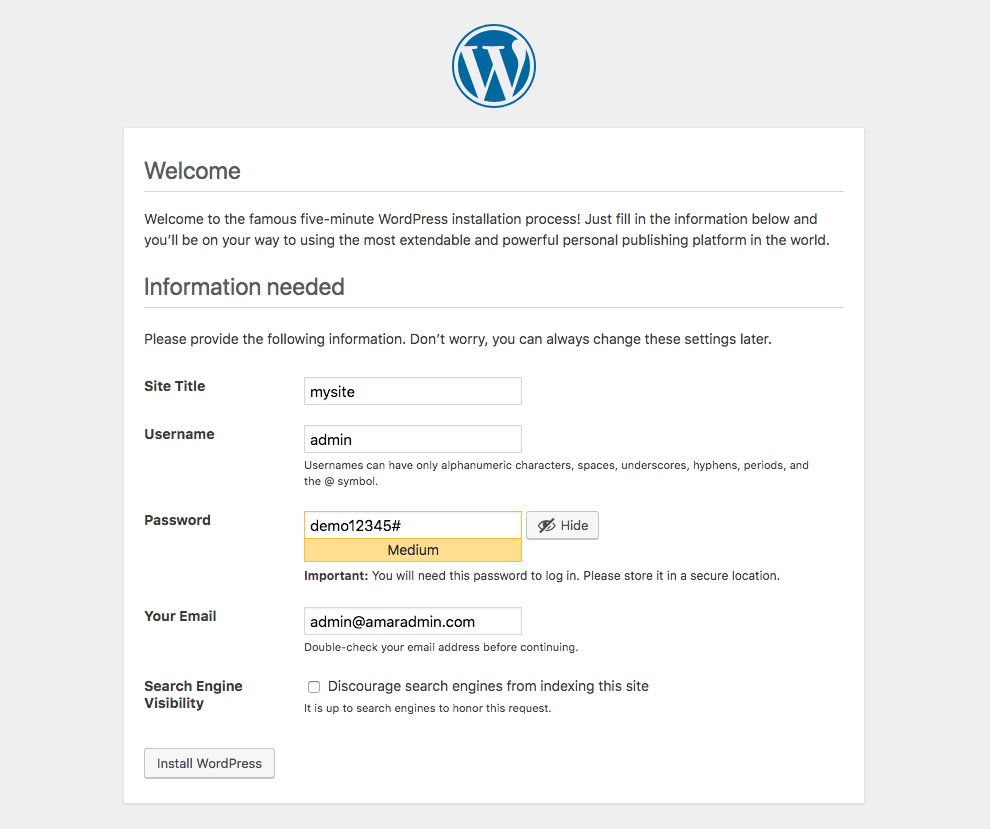
仔細完成所有剩餘步驟後,您將能夠在瀏覽器的本地主機上運行新建的 WordPress 站點。
按照上面列出的簡單步驟,您可以輕鬆地在本地主機上安裝 WordPress,而不會遇到任何困難和錯誤。
下一步是選擇適合您項目的漂亮主題。 之後,根據您的設計和開發要求開始即興創作網站。 從這一點開始,它可能需要了解技術知識。
收拾東西!
現在,您已經在您的機器上成功安裝了 WordPress。
只是為了確保您以完美的方式完成了所有步驟,您可以登錄到您的帳戶。
安裝 WordPress 比任何其他工作都容易得多。
一旦您熟悉了這個令人興奮的平台,您就可以做任何事情,從寫博客到製作網站。 這一切都是免費的。
我希望這篇文章能幫助你學習如何在 XAMPP 上本地安裝 WordPress。
