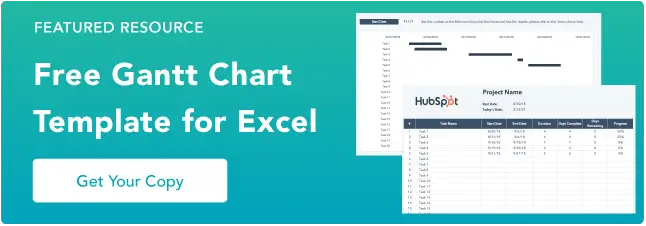您想要復制的 7 個甘特圖示例 [+ 5 個步驟製作一個]
已發表: 2023-04-05甘特圖。 愛他們,恨他們,或者沒有他們就活不下去,他們是營銷人員生活中的現實。 但是,您如何使您的產品脫穎而出呢?
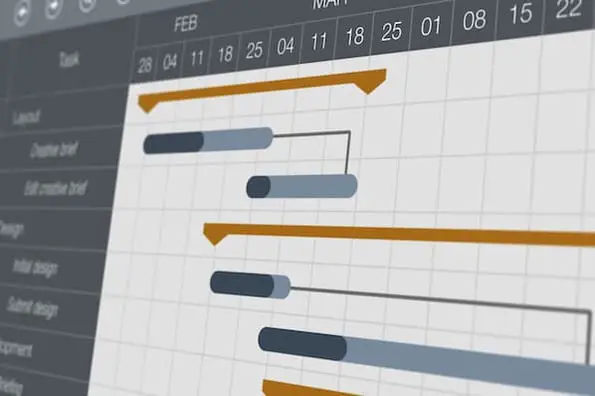

下面您將看到一些最好的示例,以及一些幫助您入門的免費模板。 潛入下方,找到你最喜歡的。
目錄
甘特圖有什麼用?
甘特圖是項目管理工具,可幫助營銷人員可視化項目時間表、進度和可交付成果。 視覺線條或條形清楚地顯示哪些任務已完成以及將要完成的任務,從而使管理人員可以相應地分配時間和責任。
甘特圖中的元素可以分為四類:資源、里程碑、任務和依賴項。
- 資源。 項目經理必須深入了解甘特圖中概述的任務需要哪些資源才能按時完成。
- 里程碑。 沿著您的時間表,可能會有大大小小的里程碑,必須達到這些里程碑才能使您的項目走上正軌。 博客發布的里程碑可能是“博客文章草稿將於 5 月 30 日到期。 ”
- 任務。 在項目的過程中需要完成一些特定的事情。 在我們的博文示例中,任務可能是“編輯博文。 ”
- 依賴關係。 甘特圖上的任務將相互關聯,例如,在作者達到他們的里程碑並在 5 月 30 日提交草稿之前,編輯將無法完成她編輯博客文章的任務。 這些是依賴關係,應在您的圖表中註明。
如何製作甘特圖
- 更新項目名稱和開始日期。
- 配置甘特圖。
- 審查項目範圍。
- 確定關鍵任務和里程碑。
- 估計任務日期。

開始使用您的第一個甘特圖是為您的項目創建可視化路線圖的最佳方式之一。
以下是如何使用我們的 Excel 模板創建圖表,幫助您按時完成任務。
第 1 步:更新項目名稱和開始日期。
下載模板後,花幾分鐘時間配置它。 我們在其中一個選項卡中包含了說明,並在此處引導您完成它。

用您的項目信息替換“項目名稱”佔位符。 今天的日期會自動填充,但是,您需要選擇一個開始日期。
第 2 步:使用您的開始日期配置甘特圖。

您選擇的開始日期以 5 位數字的形式填充在甘特圖的頂部。
根據您的屏幕尺寸,您可能需要記下這個數字(或者您可能仍然可以在下一步中看到它) 。

您會看到甘特圖示例中的日期尚未反映您的項目日期。 要更改它,請右鍵單擊甘特圖頂部欄中的日期之一,然後從下拉菜單中選擇“格式化軸”。

將最低限度更改為您的開始日期。 您會看到甘特圖現在反映了您的項目開始日期。
第 3 步:審查項目範圍。
在創建甘特圖時,最重要的方面是了解項目的流程。 通過輸入良好的數據,您的圖表將準確有效。
查看提案和您確定的任何階段。 如果您還沒有定義每個階段發生的事情,請花一些時間來定義。 您可能需要也可能不需要跟踪所有這些。
但是,它可以幫助您使用甘特圖確定哪些對利益相關者最重要。
第 4 步:選擇關鍵任務和里程碑。

確定所有項目任務後,確定關鍵任務和里程碑,並將它們插入任務列表。
第 5 步:估計每項任務的日期。

在每個任務旁邊輸入大概的開始和結束日期。 隨著您的進行,您會注意到您的圖表開始填充。
如果您想跟踪整個階段以及單個任務,請輸入它們。上面的甘特圖示例使用全部大寫來跟踪單個任務的階段和標題大小寫。 您還可以看到各個階段如何與各個任務重疊。
注意:如果您有超過 20 個任務,您可以通過右鍵單擊 2 到 20 之間的任意 # 並從下拉列表中選擇“插入行”來添加行。 但是,重要的是將它們添加到 #20(第 27 行)上方以保持公式可操作。
這些列會自動跟踪分配的日期,您可以跟踪實際花費的時間,以便更好地估算未來的項目。
現在您知道瞭如何使用我們的免費 Excel 模板創建甘特圖,是時候深入了解並開始跟踪您的項目了。
使用甘特圖的好處
甘特圖的主要目標是跟踪項目的時間表和完成情況。 這對項目經理 (PM) 很有用,他們需要在具有許多活動部分(如產品發布或營銷活動)的活動中保持團隊動力。
以下是使用甘特圖的一些額外好處:
- 視覺跟踪提供項目及其時間表的總體視圖,幫助直接負責人 (DRI) 了解進度並相應地分配責任。
- 清晰的項目時間表有助於資源規劃,因為您會知道哪些任務需要哪些工具以及 DRI 何時需要這些工具。 /跨度>
- 直觀了解哪些項目元素相互依賴才能完成,以便 PM 可以將高優先級任務通知負責人。
- 提高透明度,因為所有相關方都了解期望以及個人進步如何影響團隊進步。
您可以在 Excel、PowerPoint、Google 表格等中創建甘特圖,這種跟踪方法可用於各種行業,從營銷到建築,甚至設計。
那麼,那看起來像什麼? 下面讓我們深入了解一些漂亮的甘特圖示例。 準備好極客。
製作甘特圖的方法
1.Excel中的甘特圖
在 Excel 中創建甘特圖是一種常見做法,您可能會在工作中遇到這種做法。 Excel 沒有預定義的甘特圖,但“堆疊條形圖”功能是您的好幫手,可讓您顯示項目進度。
下面是 Excel 甘特圖的示例。 
在此處免費下載。
這裡有一個有用的“操作方法”視頻,適用於我們當中的 Excel 挑戰者。
2. PowerPoint 中的甘特圖
想要在您的下一個 PowerPoint 演示文稿中加入甘特圖嗎? 使用此 PowerPoint 示例作為指南。
PowerPoint 沒有內置的甘特圖功能,但您可以使用其“Stacked Bar”功能在平台內構建和編輯圖表。

圖片來源
如何在 PowerPoint 中製作甘特圖
使用上述模板在 PowerPoint 中製作甘特圖時,請考慮以下專業提示:
- 充分利用任務欄並根據您的計劃調整它們的長度。 此模板也很靈活,因此如果在項目執行過程中出現問題,您可以縮短或增加任務的長度。
- 為每個特定任務製作獨特的顏色代碼,這樣您就可以在完成後放置一個相應的里程碑圖像,這樣您就可以監控您的進度並立即了解每種顏色的含義。
3.Word中的甘特圖
那是什麼? 您還不熟悉 Microsoft 的“Stacked Bar”功能嗎? 好吧,如果您對甘特圖越來越熟悉,那麼您將會經常使用這個首選功能。
如果您在 Microsoft Word 中創建甘特圖,您將再次堆疊條形圖。 但是,如果您要定期更新和調整甘特圖,Excel 或 PowerPoint 可能會為您提供更好的靈活性。

圖片來源
如何在Word中製作甘特圖
使用上述模板時,利用可堆疊條形圖功能創建交互式甘特圖,以清楚地展示任務進度並監控您的成就。
此外,在您的圖表上創建一個每日簽到時間表,這樣您就可以隨著每一天的過去將“今天”線向前移動,幫助您保持在正軌上並了解即將發生的事情。
4. Google 表格中的甘特圖
如果 Google 表格是您花費大部分時間的地方,那麼這就是適合您的甘特圖。 G-Sheets 可以輕鬆構建可自定義的甘特圖,您可以根據需要進行編輯——所有這些都使用一些簡單的公式。

圖片來源
如何在 Google 表格中製作甘特圖
如果您在 Google 表格中創建甘特圖,請使用上述模板和循環表來自動創建圖表。 只需輸入特定於您的業務的信息,圖表就會自動創建。
您使用此圖表的創作自由度較低,但對於那些猶豫要從頭開始創建圖表的人來說非常有用。
5. Google 文檔中的甘特圖
想要一個可以與同事共享和協作的甘特圖嗎? 考慮在 Google 文檔中創建圖表。 將其保存到您的 Google 雲端硬盤並照常共享。
谷歌在他們的“圖表編輯器”中提供了“堆疊圖表”選項,因此入門很容易。

圖片來源
如何在 Google 文檔中製作甘特圖
在 Google 文檔中,使用時間線模板文檔對您有利,並讓您自己了解項目進度。
它將有助於可視化,保持在正軌上,並讓您了解隨著時間的推移您的進展情況。 然後,您可以與相關利益相關者共享信息。
甘特圖示例
1 . 編輯日曆的甘特圖
使用甘特圖讓您的編輯日曆更上一層樓。 將發布日期作為您的里程碑,為內容創建的每個階段添加子組,並將任務添加到您的圖表。

圖片來源
我們喜歡什麼:這張圖表上的顏色編碼讓您一眼就能輕鬆識別不同的任務。 彩色方塊還反映了已完成項目的百分比,隨著您的團隊取得進展,顏色會從淺色變為深色。
2.項目管理甘特圖
項目管理是依賴甘特圖的最常見的垂直行業之一。
這些圖表幫助項目經理識別每個項目中涉及的任務,為每個任務創建時間表,並為項目中的每個任務分配日期、工具和進度更新。

圖片來源
我們喜歡什麼:此圖表使用的條形圖的長度對應於分配給每個任務的日期。 您可以可視化每項任務的時間長度以及它們如何按時間順序相互關聯以及是否存在任何重疊。
3 . 營銷活動的甘特圖
有許多工具可以幫助營銷人員創建甘特圖,尤其是用於營銷活動。 GanttPro 中的這個示例提供了帶有預定義任務、子任務和里程碑的現成活動模板。

圖片來源
我們喜歡什麼:此模板允許您將子任務清楚地分組在一起,以使用一個甘特圖協調您的營銷活動的所有組成部分。
4. 設計項目的甘特圖
設計師,你也可以使用甘特圖。 計劃設計發布、跟踪頭腦風暴並使用精心組織的圖表分享草稿進度,如下例所示。 
圖片來源
我們喜歡什麼:這張圖表讓您可以分解設計項目的每個步驟,並可視化整個項目需要多長時間。 很容易將某些步驟視為理所當然,但重要的是為每個步驟命名和指定時間範圍。
5.產品發布甘特圖
產品發布有許多活動部分。 在像這樣的可自定義甘特圖中跟踪研究、預算、團隊角色,甚至風險評估。 您甚至可以設置依賴關係並將任務分配給某些人。

圖片來源
我們喜歡什麼:此圖表顯示了項目的總時間範圍、任務的重疊以及哪些任務取決於哪些任務,讓您在跟踪進度的同時了解全局。
6. 社交媒體活動甘特圖
當您使用甘特圖繪製社交媒體營銷活動圖時,請確保包括您需要的工具、您將共享的內容以及每個渠道上使用的資產。 我們喜歡 Fabrik 的這個例子。 
圖片來源
我們喜歡什麼:該圖表包括社交媒體活動所需的所有主要類別——網絡資產、內容和工具/技術——以及屬於每個類別的具體任務。
這使您可以全面了解活動及其進度。
7. 事件營銷甘特圖
從活動前的外展到活動結束後的“感謝”電子郵件,策劃活動需要高水平的組織。
使用像這樣的甘特圖來跟踪您的策略、團隊進度以及活動之前、期間和之後的關鍵操作。

圖片來源
我們喜歡什麼:顏色編碼有助於使活動策劃和營銷的複雜性更易於管理。 雖然此示例沒有提供很多詳細信息,但它可以讓您很好地了解甘特圖如何幫助您組織活動。
開始使用甘特圖
甘特圖有助於讓您的項目井井有條,讓您不錯過任何一個節拍。
當您準備好開始創建自己的甘特圖時,請參閱此列表中的示例並下載我們的免費 Excel 模板以開始使用。