有效的 DNS_PROBE_FINISHED_NXDOMAIN 修復
已發表: 2023-04-14尋找 DNS_PROBE_FINISHED_NXDOMAIN 修復?
在操作WordPress網站時,經常會遇到白屏死機、HTTP錯誤、內部服務器錯誤、數據庫連接錯誤等錯誤。
有時您可能會遇到另一組與瀏覽器和 DNS 問題相關的錯誤,例如 DNS_PROBE_FINISHED_NXDOMAIN 錯誤。
DNS_PROBE_FINISHED_NXDOMAIN 錯誤發生在瀏覽器無法連接到您嘗試訪問的網站的服務器時。 這通常是因為您的 DNS 設置有問題。
什麼是 DNS_PROBE_FINISHED_NXDOMAIN 錯誤? 為什麼會發生?
DNS_PROBE_FINISHED_NXDOMAIN 錯誤與 DNS 解析有關。
下一個問題——什麼是 DNS?
DNS 代表域名系統。 它是一種用於將域名(例如 example.com)轉換為 IP 地址(例如 302.1.311.1)的技術。 計算機使用此 IP 地址在 Internet 上相互識別和通信。
有時 DNS 無法將域轉換為 IP,這時瀏覽器會向您顯示 DNS_PROBE_FINISHED_NXDOMAIN 錯誤。
為什麼 DNS 會失敗?
DNS 無法將域轉換為 IP 的可能原因是:
- 域名不正確
- 域未註冊或已過期
- 您的互聯網連接暫時被禁用
- 您的安全插件或 CDN 的防火牆阻止訪問您的站點
- 您的計算機上的 DNS 配置不正確
- VPN 正在干擾連接等
值得注意的是,這個特定的錯誤在不同的瀏覽器中看起來是不同的。 讓我們看一下 DNS_PROBE_FINISHED_NXDOMAIN 錯誤的一些變體:
- 谷歌瀏覽器:無法訪問此網站或此網頁不可用。 找不到 example.com 的服務器 IP 地址。
- Mozilla Firefox :嗯。 我們找不到那個網站。 我們無法連接到 example.com 的服務器。
- Microsoft Edge :嗯……無法訪問此頁面。 試試這個:確保您有正確的網址:example.com 。
- Safari : Safari 找不到服務器。 Safari 無法打開“example.com”頁面,因為 Safari 找不到服務器“example.com” 。
現在您知道了 DNS 錯誤發生的原因以及根據您使用的瀏覽器它可能看起來如何,讓我們深入了解解決方案。
DNS_PROBE_FINISHED_NXDOMAIN 修復:故障排除步驟
對於 DNS_PROBE_FINISHED_NXDOMAIN 修復,您可以嘗試實施以下故障排除步驟:
- 重新啟動互聯網連接並重新啟動計算機
- 刷新 DNS 緩存
- 更新計算機上的 IP 地址
- 重新啟動 DNS 客戶端服務(僅限 Windows)
- 更改 DNS 服務器
- 禁用防病毒和 VPN
- 檢查本地主機文件設置
- 重置 Chrome 標誌
由於我們不知道錯誤出現在您的網站上的確切原因,我們建議您一一嚐試以下解決方案。
1.重新啟動互聯網連接並重新啟動計算機
由於已知臨時網絡問題會導致 DNS 錯誤,我們建議您首先重新啟動互聯網連接並重新啟動系統。
2.刷新DNS緩存
如果以上沒有解決問題,請留在我身邊。 我們還有七個其他可能的 DNS_PROBE_FINISHED_NXDOMAIN 修復嘗試需要解決,下一個是常見的罪魁禍首。
緩存是指將經常訪問的數據存儲在可以快速輕鬆檢索的位置的過程,而不是重複訪問數據源。
DNS 實施緩存以存儲您訪問過的網站的 IP 地址,以便您將來再次訪問這些網站時可以更快地加載這些網站。 有時存儲的 IP 地址會過時,這就是瀏覽器向您顯示“無法訪問站點”錯誤的原因。
要解決此問題,您需要從操作系統(Windows 或 macOS)中刪除 DNS 緩存。 這是您需要做的:
刷新 Windows 的 DNS 緩存
轉到“開始”菜單並查找“命令提示符” 。 選擇它並選擇應用程序下方顯示的以管理員身份運行選項。
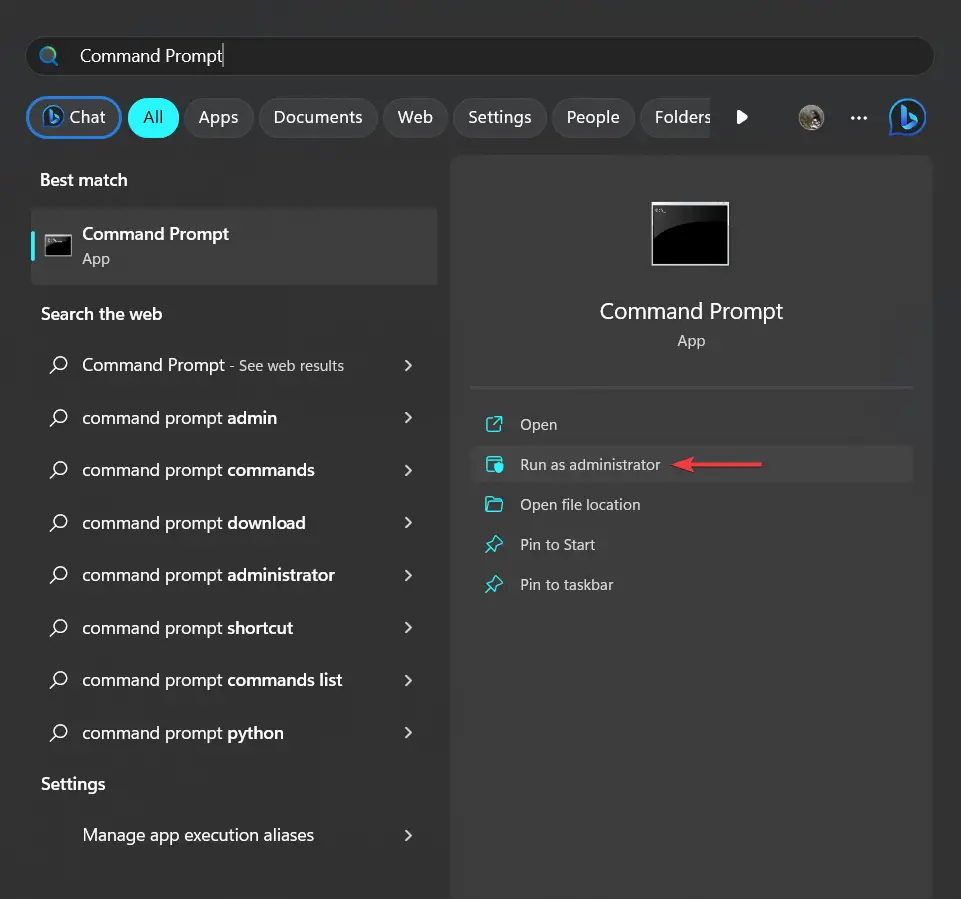
將打開一個深色窗口。 輸入以下命令並按Enter鍵:
ipconfig /flushdns

刷新 macOS 的 DNS 緩存
在mac上打開Terminal ,輸入以下命令:
sudo dscacheutil -flushcache; sudo killall -HUP mDNSResponder
完成後按Enter鍵。

您將被要求輸入您的密碼。 這樣做並再次按下Enter鍵。
刷新 DNS 後,打開您的網站並檢查 DNS 錯誤是否消失。 如果不是,則繼續下一個解決方案。
3.在電腦上更新IP地址
另一個可能用作 DNS_PROBE_FINISHED_NXDOMAIN 修復的解決方案是更新 Windows 或 Mac 上的 IP 地址。
在 Windows 上更新 IP 地址
打開命令提示符並選擇以管理員身份運行(如果您不確定如何執行此操作,請參閱上面的屏幕截圖)。
輸入以下命令並按Enter鍵:
ipconfig /release
然後,輸入下一個命令並按Enter鍵:
ipconfig /renew
這將更新您的 IP 地址。
在檢查您的網站之前重新啟動計算機。
在 macOS 上更新 IP 地址
轉到系統偏好設置 → 網絡,然後選擇您當前的互聯網連接並單擊高級按鈕。
接下來,轉到TCP/IP選項卡,選擇Renew DHCP Lease選項,然後點擊OK 。

在檢查您的網站之前重新啟動計算機。
4.重啟DNS客戶端服務(僅限Windows)
要在 Windows 上重新啟動 DNS 客戶端服務,請打開命令提示符,插入以下命令,然後按Enter :
net stop dnscache
這將停止 DNS 服務。 要重新啟動它,請插入以下命令並按Enter鍵:
net start dnscache
現在嘗試打開您的網站。
5.更改DNS服務器
您的 DNS 由您的互聯網服務提供商 (ISP) 分配,但您可以暫時切換到 Cloudflare 或 Google 等公共服務器。 我們將演示如何使用 Google 的 DNS 服務器。
在 Windows 上更改 DNS 服務器
打開命令提示符,輸入“控制面板”,然後點擊確定按鈕。

將打開一個新窗口。 在此窗口中,選擇網絡和 Internet → 網絡和共享中心 → 更改適配器設置。
右鍵單擊您當前的連接並選擇“屬性”選項。

選擇Internet 協議版本 4選項並單擊屬性按鈕。

在下一個窗口中,選擇使用以下 DNS 服務器地址選項並將 IP 地址插入適當的位置(見下圖):
- 對於 IPv4:8.8.8.8(首選 DNS 服務器)和 8.8.8.4(備用 DNS 服務器)
- 對於 IPv6:2606:4700:4700::1111 和 2606:4700:4700::1001

點擊確定按鈕,重新啟動瀏覽器,並檢查 DNS 錯誤是否仍然顯示。
在 macOS 上更改 DNS 服務器
轉到系統偏好設置 → 網絡。
選擇您當前的本地連接並點擊“高級”按鈕。
然後選擇DNS選項卡。 單擊 DNS 服務器列表底部的+按鈕並輸入IPv4 (8.8.8.8) 或 IPv6 (2001:4860:4860::8888) 地址。 點擊確定按鈕,轉到瀏覽器,然後嘗試打開網站。

這是在 Mac 上管理 DNS 的示例(我們的屏幕截圖顯示的是 Cloudflare 的 DNS ):

6.禁用防病毒和VPN
防病毒應用程序不僅會掃描您的網站,還會監控您的瀏覽活動並阻止您訪問有害網站。 有時他們會阻止網站,即使該網站是完全安全的。
VPN 或虛擬專用網絡還可以防止用戶訪問惡意網站,但可能會無意中阻止無害網站。
如果您的計算機上安裝了 VPN 和防病毒應用程序,請禁用它們。 然後檢查 DNS_PROBE_FINISHED_NXDOMAIN 錯誤是否仍然顯示。 如果您的瀏覽器上安裝了 VPN,也請將其禁用。
7.檢查本地主機文件設置
每台計算機都有一個本地主機文件,可幫助將域名與其 IP 地址相匹配。
出於安全、家長控製或生產力原因,本地主機文件可用於阻止對某些站點的訪問。 您可以檢查您的站點是否已添加到文件中,以防止用戶在線訪問它。
檢查 Windows 上的本地主機文件設置
轉到開始菜單並查找記事本。 您可以使用任何類型的文本編輯器,如 Sublime、Atom、TextPad、TextEdit 等。
選擇文本編輯器並選擇以管理員身份運行。
接下來,在文本編輯器中轉到文件 → 打開。

將出現一個新窗口,其中包含一個名為File Name的選項。 在該選項中插入以下位置並按Enter :
C:WindowsSystem32driversetchosts
該文件將在文本編輯器中打開。

在文本編輯器中,搜索“ ::1 localhost ”行。

檢查您網站的域名是否出現在該行下方。 如果是,則意味著本地主機文件已阻止該站點。 刪除域名,保存更改,然後退出編輯器。
檢查 macOS 上的本地主機文件設置
導航到Go → Utilities並選擇Terminal 。
接下來,輸入以下命令:
sudo nano /private/etc/hosts
一旦您按下Enter 鍵,您將被要求輸入您的密碼,然後被定向到您的本地主機文件。
查找“ ::1 localhost ”行並查看您的域名是否出現在該行下方。 如果是,則意味著該文件正在阻止該域。
刪除您的域,保存文件,然後退出編輯器。

現在,您應該能夠訪問您的網站而不會遇到 DNS 錯誤。
值得注意的是,本地主機文件不會自動將站點列入黑名單。 因此,它可能是由用戶手動編輯以阻止訪問您的網站。
8. 重置 Chrome 標誌
如果之前的 DNS_PROBE_FINISHED_NXDOMAIN 修復嘗試都沒有奏效,您還有最後一擊 - 不要放棄! Chrome 標誌可能就可以解決問題。 如果您從未聽說過它們,那麼它們指的是一個隱藏的選項菜單,允許用戶啟用或禁用瀏覽器中的實驗性功能。 這些功能並未正式推出,僅供試用。
由於配置錯誤,其中一些實驗性功能可能會導致 DNS_PROBE_FINISHED_NXDOMAIN 錯誤。 重置 Chrome 標誌應該可以解決此問題。
將“ chrome://flags ”插入瀏覽器地址欄,然後按Enter鍵。 然後選擇屏幕頂部的“全部重置”按鈕。

系統將提示您重新啟動瀏覽器。 這樣做,然後嘗試打開您的網站。
關於 DNS_PROBE_FINISHED_NXDOMAIN 修復的最終想法
與解決常見的 WordPress 錯誤不同,實施 DNS_PROBE_FINISHED_NXDOMAIN 修復不涉及到您網站的後端並對您的文件進行有風險的修改。 DNS 錯誤表明您的計算機存在問題。
要解決此特定問題,您需要執行以下步驟:
- 重新啟動互聯網連接並重新啟動計算機
- 刷新 DNS 緩存
- 更新計算機上的 IP 地址
- 重新啟動 DNS 客戶端服務(僅限 Windows)
- 更改 DNS 服務器
- 禁用防病毒和 VPN
- 檢查本地主機文件設置
- 重置 Chrome 標誌
如果您在使用 WordPress 網站時遇到任何其他問題,我們有很多與本文類似的疑難解答文章。 一個很好的起點是我們關於如何修復最常見的 WordPress 錯誤的教程。
如果您對實施 DNS_PROBE_FINISHED_NXDOMAIN 修復有任何其他問題,請在評論中告訴我們。
