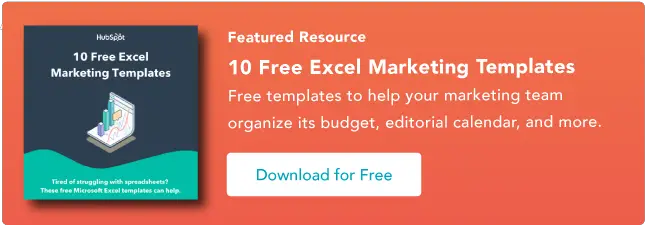組織數據的簡單指南
已發表: 2023-06-28知道如何在 Excel 中排序感覺就像一種超能力。 但不幸的是,許多人都經歷了手動排序和組織數據的繁瑣過程。
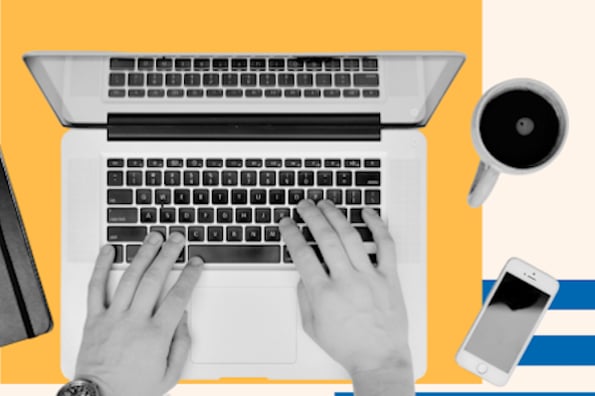
![為營銷人員下載 10 個 Excel 模板 [免費套件]](/uploads/article/18100/NUNtq9AXKNrs9EXb.png)
然而,與 Excel 上的許多操作一樣,有一種解決方法可以通過單擊幾下來對數據進行排序和組織。
在本指南中,我們將向您展示您可能不知道的 Excel 排序功能的不同使用方法,以便您可以像專業人士一樣開始使用 Excel。
讓我們從基礎開始。
目錄
1. 突出顯示要排序的行和/或列。

要對 Excel 中的一系列單元格進行排序,請在電子表格上單擊並拖動光標,以突出顯示要排序的所有單元格,甚至是那些您不對其值進行排序的行和列。
例如,假設您要對 A 列進行排序,但 B 列和 C 列中有與 A 列關聯的數據。
在這種情況下,必須突出顯示所有三列,以確保 B 列和 C 列中的值與您在 A 列中排序的單元格一起移動。
在下面的屏幕截圖中,我們將按哈利·波特角色的姓氏對這張表進行排序。 但是每個人的名字和房屋需要與排序的每個姓氏相匹配,否則當我們完成排序時,每列都會不匹配。
2. 導航至頂部的“數據”,然後選擇“排序”。

突出顯示要排序的所有數據後,選擇頂部導航欄上的“數據”選項卡(您可以在上面第一步中屏幕截圖的右上角看到此按鈕)。
此選項卡將在其下方展開一組新選項,您可以在其中選擇“排序”按鈕。 該圖標有一個“AZ”圖形,如下所示,但您可以通過多種方式對其進行排序,而不僅僅是按字母順序排序。
3. 如果按列排序,請選擇您要作為工作表排序依據的列。

點擊“排序”按鈕後,將出現一個設置窗口。 您可以在此處配置要排序的內容以及排序方式。
如果您要按特定列排序,請單擊“列”(最左側的下拉菜單,如下所示),然後選擇您想要將其值作為排序標準的列。 在我們的例子中,它將是“姓氏”。
4. 如果按行排序,請單擊“選項”並選擇“從左到右排序”。

如果您更願意按特定行而不是列排序,請單擊窗口底部的“選項”,然後選擇“從左到右排序”。
執行此操作後,“排序設置”窗口將重置,並要求您在最左側的下拉列表(當前顯示“列”)中選擇要排序的特定“行”。
該排序系統對於我們的示例來說不太有意義,因此我們將堅持按“姓氏”列排序。
5. 選擇您想要排序的內容。
您可以按超出單元格值的範圍對單元格進行排序。
在“排序”設置窗口的中間列中,您將看到一個名為“排序”的下拉菜單。
單擊它,您可以選擇根據要排序的列/行中每個單元格的不同特徵對工作表進行排序。 這些選項包括單元格顏色、字體顏色或單元格中包含的任何圖標。
6. 選擇您希望如何訂購表格。
在排序設置窗口的第三部分中,您將看到一個名為“順序”的下拉欄。 單擊它可以選擇您希望如何訂購電子表格。
默認情況下,您的排序設置窗口將建議按字母順序排序(我們將在下面的後續過程中向您展示快捷方式)。
但是,您也可以從 Z 到 A 排序或按自定義列表排序。 雖然您可以創建自己的自定義列表,但您可以立即根據一些預設列表對數據進行排序。 我們將在幾分鐘內討論如何以及為何按自定義列表進行排序。
按數字排序
如果您的電子表格包含一列數字而不是基於字母的值,您還可以按這些數字對工作表進行排序。 選擇最左邊的“列”下拉菜單中的列即可執行此操作。
此選擇將更改“順序”下拉欄中的選項,以便您可以按“從小到大”或“從大到小”排序。
7. 單擊“確定”。
在排序設置窗口中單擊“確定”,您應該會看到列表已根據您所需的標準成功排序。
這是我們的哈利·波特列表現在的樣子,按姓氏字母順序排列:

如何在 Excel 中按字母順序排列
要在 Excel 中按字母順序排列,請突出顯示要作為排序依據的列中的單元格。
單擊頂部導航欄上的“數據”選項卡可查看用於按字母順序正向或反向排序的按鈕。
單擊任一按鈕都會根據您首先突出顯示的單元格的列對工作表進行排序。
有時您可能有一個沒有任何組織的數據列表。 例如,假設您導出了營銷聯繫人或博客文章的列表。
無論情況如何,您可能希望首先按字母順序排列列表 - 有一種簡單的方法可以做到這一點,不需要您遵循上面概述的每個步驟。
在 Mac 上按字母順序排列
- 在要排序的列中選擇一個單元格。
- 單擊工具欄中的“數據”選項卡,然後查找左側的“排序”選項。
- 如果“A”位於“Z”之上,請單擊該按鈕一次。 如果“Z”位於“A”上方,請單擊該按鈕兩次。 注意:當“A”位於“Z”之上時,您的列表將按字母順序排序。 但是,當“Z”位於“A”上方時,您的列表將以相反的字母順序排序。

在 PC 上按字母順序排列
- 在要排序的列中選擇一個單元格。
- 單擊工具欄中的“數據”選項卡。 您將在中間看到排序選項。
- 單擊“排序”一詞上方的圖標。 將出現一個彈出窗口:如果您有標題,請確保選中“我的列表有標題”。 如果是,請單擊“取消”。
- 單擊頂部有“A”、底部有“Z”並帶有向下箭頭的按鈕。 這將按字母順序對您的列表進行排序,從“A”到“Z”。 如果您想按相反的字母順序對列表進行排序,請單擊頂部有“Z”、底部有“A”的按鈕。

對多列進行排序
如果您想對多列進行排序怎麼辦?
假設您想按發布月份將所有博客文章組織在一個列表中。 您希望按日期然後按博客文章標題或 URL 來組織它們。
在此示例中,我想按房屋和姓氏對列表進行排序。 這會給我一個按每個學院組織並按每個學院按字母順序排列的列表。
在 Mac 上對多列進行排序
- 單擊要排序的列中的數據。
- 單擊工具欄中的“數據”選項卡,然後查找左側的“排序”選項。
- 單擊“A 到 Z”排序圖標左側的小箭頭。 然後,從菜單中選擇“自定義排序”。
- 將出現一個彈出窗口:如果您有標題,請確保選中“我的列表有標題”。
- 您將看到五列。 在“列”下,從下拉菜單中選擇要排序的第一列。 (在本例中,它是“House”。)
- 然後,單擊彈出窗口左下角的“+”號。 在“列”下方,從下拉列表中選擇“姓氏”。
- 檢查“訂單”列,確保其顯示為“A 到 Z”。然後單擊“確定”。

在 PC 上對多列進行排序
- 單擊要排序的列中的數據。
- 單擊工具欄中的“數據”選項卡。 您將在中間看到“排序”選項。
- 單擊“排序”一詞上方的圖標。 您將看到一個彈出窗口出現。 如果您有列標題,請確保選中“我的數據有標題”。
- 您將看到三列。 在“列”下,從下拉菜單中選擇要排序的第一列。 (在本例中,它是“House”。)
- 然後單擊彈出窗口左上方的“添加級別”。 在“列”下方,從下拉列表中選擇“姓氏”。
- 檢查“訂單”列,確保其顯示為“A 到 Z”。然後單擊“確定”。


按自定義順序排序
有時您希望避免按 A 到 Z 或 Z 到 A 排序,而是按其他內容排序,例如月份、星期幾或其他一些組織系統。
在這種情況下,您可以創建自定義順序來精確指定您想要的排序。 (它遵循類似的多列路徑,但略有不同。)
假設我們在霍格沃茨有每個人的生日月份,我們希望每個人首先按生日月份排序,然後按學院排序,最後按姓氏排序。
在 Mac 上按自定義順序排序
- 單擊要排序的列中的數據。
- 單擊工具欄中的“數據”選項卡。 您會在最左側找到“排序”。
- 單擊“A 到 Z”排序圖標左側的小箭頭。 然後,從菜單中選擇“自定義排序”。
- 將出現一個彈出窗口:如果您有標題,請確保選中“我的列表有標題”。
- 您將看到五列。 在“列”下,從電子表格的下拉菜單中選擇要排序的第一列。 在本例中,它是“生日月”。
- 在“訂單”列下,單擊“A 到 Z”旁邊的下拉菜單。 選擇“自定義列表”選項。
- 您將看到幾個選項(月份和日期)。 選擇拼寫出月份的月份列表,因為它與數據匹配。 單擊“確定”。
- 然後單擊彈出窗口左下角的“+”號。 接下來,在“柱”下,從下拉列表中選擇“房屋”。
- 再次單擊左下角的“+”號。 然後,在“列”下,從下拉列表中選擇“姓氏”。
- 檢查“順序”列,確保“房屋”和“姓氏”為 A 到 Z。然後單擊“確定”。

在 PC 上按自定義順序排序
- 單擊要排序的列中的數據。
- 單擊工具欄中的“數據”選項卡。 您將在中間看到“排序”選項。
- 單擊“排序”一詞上方的圖標。 您將看到一個彈出窗口:如果您有標題,請確保選中“我的列表有標題”。
- 您將看到三列。 在“列”下,從下拉列表中選擇要排序的第一列。 在本例中,它是“生日月”。
- 在“訂單”列下,單擊“A 到 Z”旁邊的下拉菜單。 選擇“自定義列表”選項。
- 您將看到幾個選項(月份和日期)以及創建您自己的自定義訂單的選項。 選擇拼寫出月份的月份列表,因為它與數據匹配。 單擊“確定”。
- 然後,單擊彈出窗口左上角的“添加級別”。 然後,在“柱”下,從下拉列表中選擇“房屋”。
- 再次單擊彈出窗口左上角的“添加級別”按鈕。 然後,在“列”下,從下拉列表中選擇“姓氏”。
- 檢查“順序”列,確保“房屋”和“姓氏”為 A 到 Z。然後單擊“確定”。

對行進行排序
有時您的數據可能會顯示在行中而不是列中。 發生這種情況時,您仍然可以使用稍微不同的步驟對數據進行排序。
在 Mac 上對行進行排序
- 單擊要排序的行中的數據。
- 單擊工具欄中的“數據”選項卡。 您將在屏幕左側看到“排序”。
- 單擊“A 到 Z”排序圖標左側的小箭頭。 然後,從菜單中選擇“自定義排序”。
- 將出現一個彈出窗口:單擊底部的“選項”。
- 在“方向”下,選擇“從左到右排序”。 然後,單擊“確定”。
- 您將看到五列。 在“行”下,從下拉列表中選擇要排序的行號。 (在本例中,它是第 1 行。)完成後,單擊“確定”。

在 PC 上對行進行排序
- 單擊要排序的行中的數據。
- 單擊工具欄中的“數據”選項卡。 您將在中間看到“排序”選項。
- 單擊“排序”一詞上方的圖標。 您將看到一個彈出窗口出現。
- 單擊底部的“選項”。
- 在“方向”下,選擇“從左到右排序”。 然後,單擊“確定”。
- 您將看到三列。 在“行”下,從下拉列表中選擇要排序的行號。 (在本例中,它是第 1 行。)完成後,單擊“確定”。

對條件格式進行排序
如果您使用條件格式來更改單元格的顏色、添加圖標或更改字體顏色,您也可以按這些進行排序。
在下面的示例中,我使用顏色來表示不同的成績範圍:如果成績為 90 或以上,則單元格顯示為綠色。 80-90之間為黃色。 80以下為紅色。
您可以按照以下方式對信息進行排序,以將表現最好的人員置於列表的頂部。 我想對這些信息進行排序,以便表現最好的人員位於列表的頂部。
在 Mac 上對條件格式進行排序
- 單擊要排序的行中的數據。
- 單擊工具欄中的“數據”選項卡。 您將在屏幕左側看到“排序”。
- 單擊“A 到 Z”排序圖標左側的小箭頭。 然後,從菜單中選擇“自定義排序”。
- 將出現一個彈出窗口:如果您有標題,請確保選中“我的列表有標題”。
- 您將看到五列。 在“列”下,從下拉列表中選擇要排序的第一列。 在本例中,它是“成績”。
- 在“排序依據”列下,選擇“單元格顏色”。
- 在顯示“顏色/圖標”的最後一列中,選擇綠色條。
- 然後單擊彈出窗口左下角的“+”號。 重複步驟 5-6。 不要選擇“顏色/圖標”下的綠色,而是選擇黃色條。
- 然後單擊彈出窗口左下角的“+”號。 重複步驟 5-6。 不要選擇“顏色/圖標”下的綠色,而是選擇紅色條。
- 單擊“確定”。

在 PC 上對條件格式進行排序
- 單擊要排序的行中的數據。
- 單擊工具欄中的“數據”選項卡。 您將在中間看到“排序”選項。
- 單擊“排序”一詞上方的圖標。 將出現一個彈出窗口:如果您有標題,請確保選中“我的列表有標題”。
- 您將看到三列。 在“列”下,從下拉列表中選擇要排序的第一列。 在本例中,它是“成績”。
- 在“排序依據”列下,選擇“單元格顏色”。
- 在顯示“訂單”的最後一列中,選擇綠色欄。
- 單擊“添加級別”。 重複步驟 4-5。 不要選擇“訂單”下的綠色,而是選擇黃色欄。
- 再次單擊“添加級別”。 重複步驟 4-5。 不要選擇“訂單”下的黃色,而是選擇紅色欄。
- 單擊“確定”。

現在您已經掌握了 Excel 中所有可能的排序方式。
準備好對下一個電子表格進行排序了嗎? 首先獲取下面九個不同的 Excel 模板,然後使用 Excel 的排序功能根據您認為合適的方式組織數據。