如何將您的 WordPress 網站添加到 Google 搜索工具
已發表: 2018-01-07Google Search Console 或網站管理員工具就像您網站的心臟,無論您運行的是 WordPress、Tumblr、Blogspot 等。Google Search Console是您的網站和 Google 相互交互的網關,網站管理員告訴 Google 搜索算法要做什麼在您的網站上執行,另一方面,它顯示算法收到的內容。
因此,這是您在谷歌搜索控制台中提交和驗證 WordPress所需要做的事情
簡而言之,這意味著在谷歌中索引您的網站並通過搜索引擎吸引訪問者。 現在,無論您有一個網站還是多個網站,您都必須在 Google Search Console 中為 google 站長中的每個網站提交和驗證 WordPress ,不僅是 google 站長,還可以在 Bing 站長和 Yahoo 站長上提交。
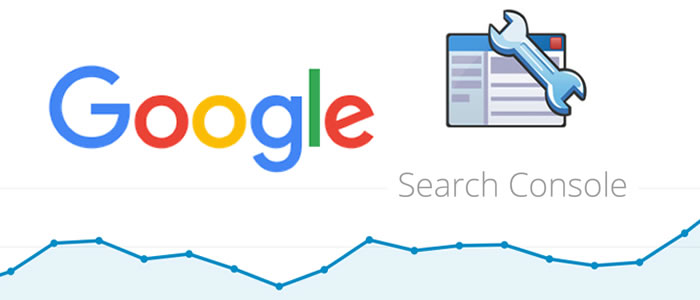
只需在網站管理員中完成驗證您網站的簡單步驟,讓網站管理員了解真正的所有者,並為您提供多種功能,如報告、工具、資源、搜索引擎友好、站點地圖抓取等等。
您可能還對如何在 Bing 網站管理員中提交和驗證您的網站感興趣。
但是,我想我應該讓您知道,提交並讓您的網站在搜索引擎中被索引並不意味著您將在搜索結果的頂部列表中,但至少您的網站和文章/產品會出現在搜索中結果,並有機會被點擊。
為什麼要使用 Google Search Console?
- 谷歌是排名第一的搜索引擎
- 谷歌是世界上瀏覽次數最多的網站
- 確保您的網站被 Google 蜘蛛正確抓取。
- 有關您網站的抓取能力的詳細報告。
- 檢查您的網站健康狀況。
- 檢測並糾正問題和惡意軟件問題。
- 了解 Google 如何為您的網站帶來流量。
- 控制搜索結果中顯示的內容。
- 通過提交站點地圖來控制要抓取、索引和顯示在搜索結果中的內容。
- 檢查重複內容
- 檢查元數據錯誤和 img alt 空白字段。
- 用於改善您的網站和搜索結果的數據。
- 許多許多……更多……
讓我們開始吧——在 Google 網站管理員工具中提交和驗證您的 WordPress/網站的步驟。

要驗證您的博客的真正所有權,您需要完成幾個步驟,並有幾個選項可供選擇。 在本教程中,我們將使用元標記驗證方法,因為這一步非常簡單,驗證時間幾乎不會超過 2 分鐘,但我們也建議您使用另一個步驟來終身驗證。
在 Google Search Console 中提交和驗證您的網站的幾個步驟
第 1 步:首先訪問 Google 網站管理員工具
第 2 步:使用您的 Google 帳戶或 Gmail id 登錄
第 3 步:輸入您的網站 URL,然後單擊添加站點按鈕。 [ 注意:- http://YourWebsite.com和http://www.YourWebsite.com被谷歌網站管理員視為兩個不同的網站。 因此,如果您的網站使用“ www ”,您應該添加它或添加裸域。]
第 4 步:現在您將被重定向到具有 2 種方法和幾個選項的另一個步驟。 選擇“替代方法”> HTML 標記。
第 5 步:將向您顯示一個獨特的元標記,並將被定向粘貼在“<head> </head>”部分之間。 像這樣的東西。
<meta name=”google-site-verification” content=”nevsiuvyene88hr38f8uf8r38hfde32er” />
複製此代碼...。
第 6 步:打開一個新選項卡並使用管理員權限轉到您的 WordPress 管理儀表板。
第 7 步:以簡單的方式或艱難的方式完成它..選擇你喜歡的
通過簡單的方式進行競爭——將元標記粘貼到您的網站 <head> 部分。
- 在您進入 WordPress 管理儀表板之後。 轉到插件 > 添加新 > 搜索 WordPress SEO Yoast > 安裝和激活
- 轉到 SEO > 儀表板 > 網站管理員工具
- 現在將值粘貼到您複製的 Google 網站管理員工具中。 只粘貼內容值,如下圖所示。
- 單擊保存更改。
- 保存後,回到谷歌站長工具,點擊驗證...
- 如果您做得正確,它將驗證您是該博客的真正所有者。
[注意:WordPress 目錄中有許多插件可以驗證您網站的元數據,但我們建議使用 WordPress SEO Yoast 插件,因為它為您的博客提供了 SEO 選項和站點地圖生成功能。
您可能對如何設置 Yoast 的 WordPress SEO 插件感興趣]
通過艱難的方式競爭 - 將元標記粘貼到您的網站 <head> 部分。
- 這個過程有點臭名昭著,因為您必須對編程有一點了解。
- 轉到 WordPress 管理儀表板 > 外觀 > 編輯器
- 搜索 Header.php 或者如果您正在使用任何其他框架,然後搜索其響應標題部分的文件。 [我說的是,完成元標記驗證的艱難方法。]
- 現在按 ctrl+f {IN PC} 或 cmd + f {in Mac} 並蒐索 <head>
- 找到它後,滾動下方並蒐索其他元標記,然後小心地將其粘貼到其他元標記的末尾。 如果沒有 meta 標籤是 head,那麼您可以在 <head> 之後粘貼您的 meta 標籤值
- 單擊更新或保存更改
- 轉到您的 Google 網站管理員工具並單擊驗證。
- 完畢。
您的驗證已完成。 但是,如果您刪除元標記,Google 可能會要求您再次驗證所有權。 也許你沒有刪除它或者你改變了你的主題。所以為了擺脫這個問題,我們建議你在你的網站的生命週期內驗證它。
- 轉到 Google 網站管理員工具,然後從右上角的設置圖標中選擇驗證所有者。
- 在驗證方法下,選擇要提供的域名。
- 選擇您的域名提供商並選擇遇到問題 - 添加 CName 記錄。
- 將提供 CName 記錄,將其複制並添加到您的域管理器或 DNS 記錄管理器或您的域提供商所稱的任何位置。
- 單擊驗證按鈕。
注意:- 在谷歌網站管理員工具中驗證 www 和非 www(裸域)是一個很好的做法,正如我之前提到的,谷歌將其視為兩個不同的網站。
此時,您可能對如何在 24 小時內在 Google 中索引您的 WordPress/網站感興趣。
提示:
- 即使經過驗證,也不要刪除元標記。
- 驗證您的 www 和非 www 域。
- 此外,使用域名提供商來驗證您的網站,這很有幫助,因為即使您從 <head> 部分刪除元標記,它也會驗證您的網站
- 您可以使用 Google 網站管理員工具維護多個網站。
如果您對上述步驟有任何疑問,請隨時發表評論。
