在 Excel 和 Google 表格中分析調查數據的完整指南
已發表: 2021-02-25您是否對在進行調查後如何處理收到的數據感到困惑?
如果您曾經對充滿數十行調查數據行的 Excel 或 Google 表格感到沮喪,本文將幫助您。
今天討論的主題集中在如何在 Excel 和 Google 表格中分析調查數據。
通過本文,您還將了解重要的調查數據以及分析調查數據時需要考慮的幾點。
- 重要的調查數據類型
- 分析調查數據時要考慮的要點
- 如何在 Excel 中分析調查數據
- 分析 Google 表格中的回复
重要的調查數據類型
調查中有兩種基本數據類型,封閉式問題和開放式問題。
開放式問題總是要求用戶用自己的話提供反饋,而封閉式問題則包含預先設計的選項供參與者選擇。 這些選項可以是非常簡短和絕對的答案,通常是一個詞。
封閉式問題以多種形式出現,例如選擇題、下拉題和排名題。 創建它們是為了提供定量數據,使您可以根據他們選擇的選項輕鬆地對參與者進行細分。 
另一方面,開放式問題旨在從用戶的意見和感受中收集豐富的定性數據。 它們往往更詳細和客觀,而且更難分析,因為它們沒有以任何結構化的方式解決。 這些問題通常以“為什麼”、“如何”或“告訴我”這些短語開頭。 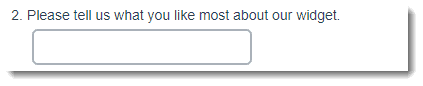
分析調查結果時要考慮的要點
在你把這個數字發揮作用之前,你應該考慮一些要點來成功地計算出你的結果。
了解您的調查目標
在進行調查之前,您應該考慮您的調查目標,無論它是否有助於您獲得高層次的洞察力或衡量效果。 如果前者是重點,那麼低響應率可能不是問題。 反饋只是反饋,準確地指出並讓您了解您的問題。
相反,高響應率在衡量變化和影響方面非常重要。 例如,如果只有一小部分客戶完成了您的調查,您就無法確定客戶是否喜歡您的服務創新。
因此,專注於您的調查目的至關重要,因為它決定了您分析和利用數據的方式。
細分您的回复
不同的客戶有不同的需求。 從營銷的角度來看,細分您的響應對於了解客戶需求和確定目標產品具有重要意義。
您可以根據各種變量(例如地區、年齡、性別、購物時間或客戶類型等)對您的回復進行分類。 您還可以將不同的客戶群與另一個進行比較。 例如,現有用戶與新用戶,或城市與農村消費者。 您對客戶進行切片和切塊的次數越多,您獲得的洞察力就越大。
上下文是關鍵
我們不能足夠強調上下文的重要性。 在展示統計數據或比較數據時,您應該考慮提供上下文。
假設經過計算,您得到了 40% 的客戶對您的服務感到滿意的結果。 但是,40% 究竟代表什麼? 這是改善的積極跡象嗎?
沒有上下文,您永遠不會知道數據背後的含義。 要真正弄清楚您的數據意味著什麼,請記住與在不同時間點進行的同一調查進行比較。
專注於洞察力,而不是數據
正如我們上面提到的,洞察力在於調查分析的核心。 數據只是數量和百分比,而洞察力有助於形成未來的營銷或促銷計劃,或新產品。
進行調查分析的重要部分是您從數據中總結出的見解以及下一步應根據這些見解採取的行動。 此外,只有將數據轉化為可用於業務決策的材料時,數據才會被證明是有價值的。
您已經掌握了調查數據類型的基本知識以及分析調查結果時要考慮的一些關鍵點。 在下一部分中,我們將向您展示如何在 Excel 和 Google 表格中分析調查數據。
如何在 Excel 中分析調查數據
在 Excel 中分析調查數據時,您將經歷 4 個基本階段:
- 統計調查中的各種反饋
- 計算所有反饋的百分比
- 計算相關性並比較數據
- 創建圖表以可視化數據
讓我們開始吧!
統計調查中的各種反饋
在分析調查結果之前,您應該做的第一件事是重新排列您的 Excel 表以便於計數。
為此,您需要刪除空數據行。
- 選擇數據列,轉到功能區中的“數據”選項卡,然後選擇“過濾器”。
- 單擊列標題中的向下箭頭,取消選中“全選”框。 繼續向下滾動並選擇“空白”選項。 單擊“確定”,所有空白數據行將被選中。
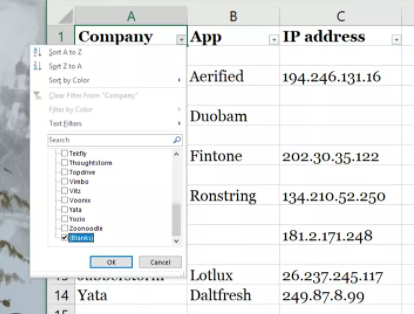
- 選擇過濾的行。 在主頁選項卡中,單擊刪除 > 刪除工作表行。
- 接下來,轉到“數據”選項卡,按“清除”刪除所有選定的空白數據行,您就完成了。 最終結果將是這樣的:
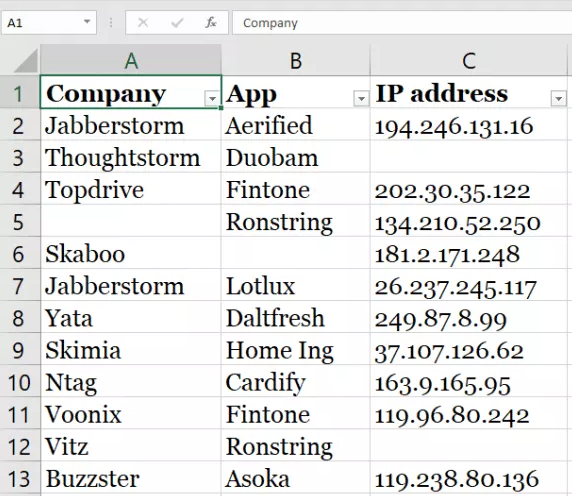
從這裡,您可以通過計算各種反饋來了解您的調查結果。
例如,您可以輕鬆計算空白單元格或非空白單元格的數量,以與您獲得的數據總量進行比較。 這很方便,因為您可以確定沒有為每個特定問題提供多少答案。 最重要的是,它可以深入了解您的問題在針對受眾方面的有效性。
- 要計算空白單元格的數量,請單擊空白單元格,使用公式 =COUNTBLANK(first_cell:last_cell),然後按 Enter。
- 要計算非空白單元格的總數,請使用此公式 =COUNTA(first_cell:last_cell)。
- 應用此公式 =SUM(B53:B54) 來計算反饋單元的總數。
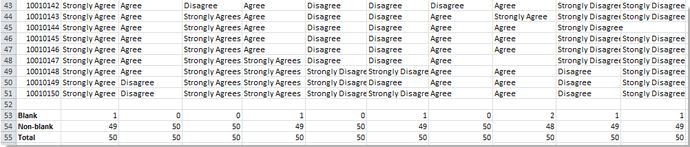
計算所有反饋的百分比
從您剛剛執行的計數中,您可以計算每個問題的每個反饋的百分比,以便於分析。 如果您希望更仔細地評估用戶滿意度,這將很有幫助。

利用這個公式 =A/$B$b 對總反饋求和,然後按“Enter”。 之後,通過右鍵單擊>格式化單元格>百分比來格式化百分比。
例如,在您的實際 excel 文件中輸入此公式 =B8/$B$12,其中 B8 代表包含您要計算其數量的特殊反饋的單元格。 $B$12 表示由反饋總數組成的單元格。
結果見下圖: 
計算相關性並比較數據
相關性可幫助您比較和理解 2 個變量之間的關係。
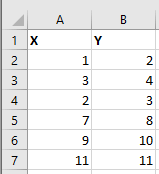
- 選擇一個空白單元格,輸入這個公式 =CORREL(A2:A7,B2:B7),其中 A2:A7 和 B2:B7 是要比較的兩個變量列表。 (見上圖)
- 按回車,你會得到如下結果。
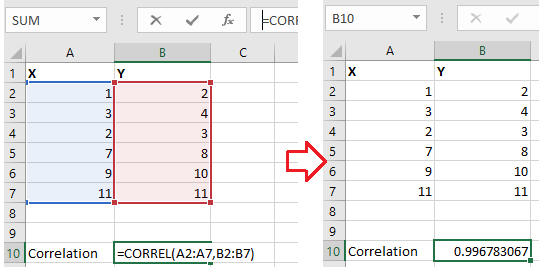
- 插入圖表以直觀地顯示結果。 這可以讓您更好地理解並輕鬆比較您的結果。
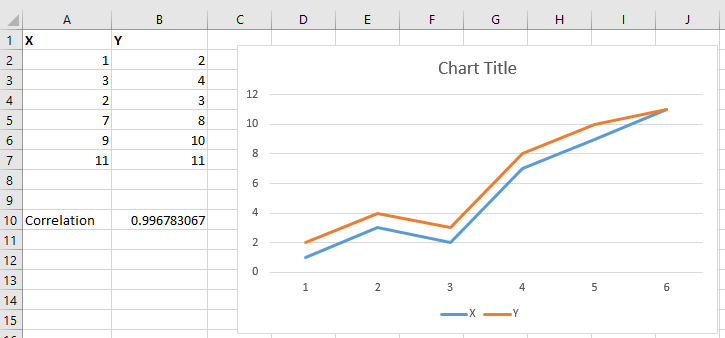
注意:如果要比較的變量超過 2 個,則不能使用“相關”功能。
創建圖表以可視化數據
考慮到某些特定數據如果以傳統方式呈現可能難以消化,視覺媒體讓處理數據變得輕鬆自如。
根據您進行的調查,您可以使用多種類型的圖表和圖形。
從“插入”菜單中選擇合適的,包括餅圖、圖表、直方圖、折線圖等。 確保所選的以準確和全面的方式顯示數據。 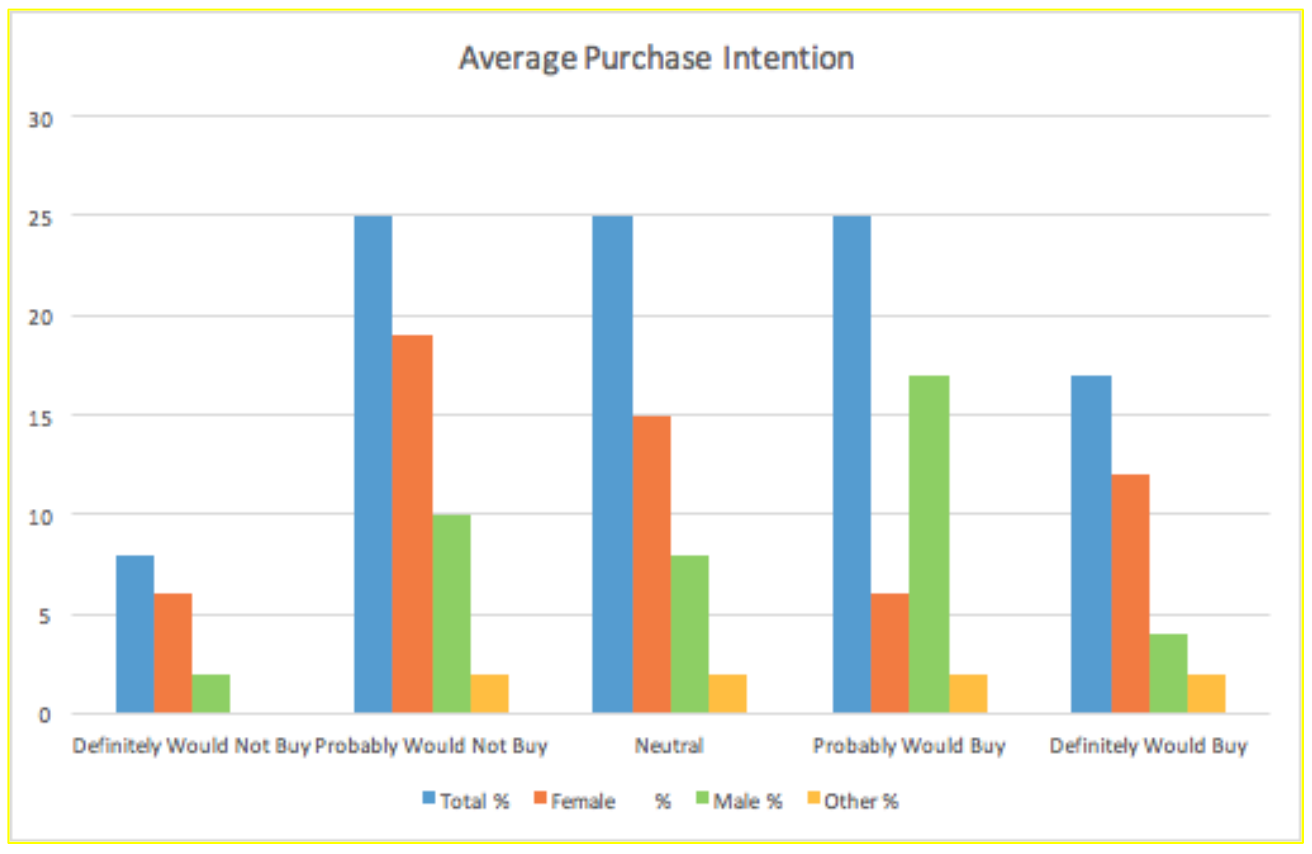
我們通過提供幾個有用的公式向您展示瞭如何在 Excel 中分析調查數據。 現在,讓我們轉到下一部分,了解如何在 Google 表格中分析響應。
分析 Google 表格中的回复
要分析您從 Google 表單電子表格中獲得的回复,您需要創建第二張工作表並在其中實施所有基本公式。
您可以使用這些公式(包括 SUM、MAX、MIN、COUNTIF 等)對響應進行基本計算。 有關示例,請參閱下圖。 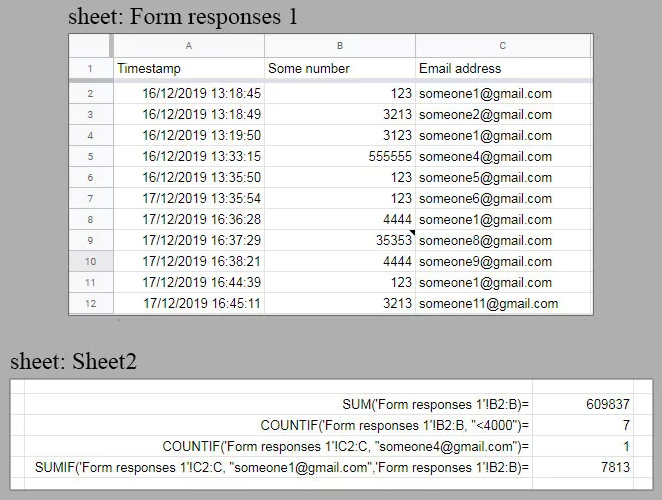
如果您的表單有大量回复,請考慮使用數據透視表。 它以更易於管理的方式顯示信息,使您可以輕鬆地匯總數據。 要創建數據透視表,您需要:
- 選擇要包含在數據透視表中的單元格(包括列標題)。
- 在“數據”選項卡中,單擊“數據透視表”。
- 在“插入到”下,選擇添加數據透視表的位置,然後單擊“創建”。
- 在屏幕右側,您可以設置數據透視表的行、列、過濾器和值。
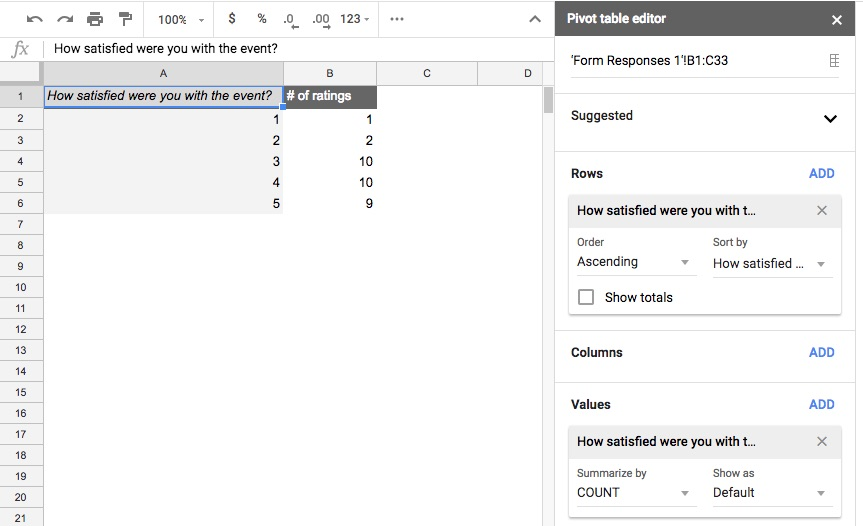
此外,您可以利用數據透視圖和直方圖以更直觀的方式展示您的數據。
要創建圖表,請單擊插入 > 圖表,然後在“圖表類型”下拉菜單中選擇您喜歡的圖表類型。 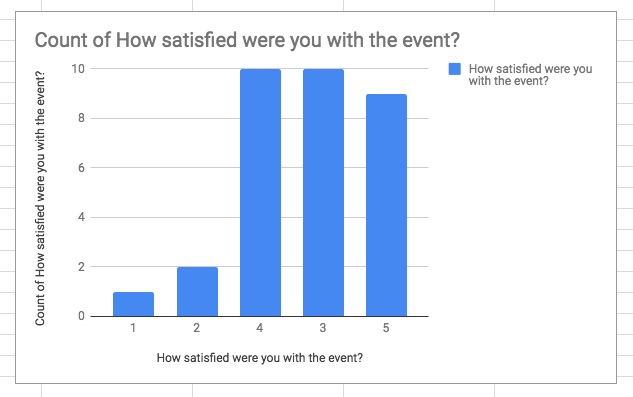
最後的想法
我們向您介紹了幾種重要的調查數據類型,以及如何在 Excel 和 Google 表格中分析調查數據。
分析調查結果在了解用戶需求和做出關鍵業務決策方面發揮著關鍵作用。 雖然您計算的數字或百分比對於數據證據至關重要,但從這些數據中得出的結論性見解會強烈影響您採取的下一步行動。
如果您無法從調查分析中提出建議的行動,至少,您應該強調需要更多關注的內容,以便在必要時解決任何潛在問題。
