如何免費備份WordPress網站? (初學者指南)
已發表: 2023-09-18您想知道如何免費備份您的 WordPress 網站嗎? 如果是的話,就留在這裡吧。
想像一下有一天醒來發現您的網站遇到麻煩了。 這可能是網路攻擊、有問題的更新或簡單的錯誤。 這些意想不到的問題隨時都可能發生。
因此,確保您的網站安全至關重要。 為此,您必須定期進行網站備份。 這可以確保您網站的內容、設計和設定是安全的。 好消息是,對於WordPress 網站,您可以免費執行此操作!
在本初學者指南中,我們將向您展示如何免費備份您的 WordPress 網站。 因此,請完成這些簡單的步驟以確保您的 WordPress 網站安全。 讓我們開始!
什麼是 WordPress 網站備份?
在深入了解這些步驟之前,讓我們先了解一下什麼是 WordPress 網站備份。
WordPress 備份是製作 WordPress 網站副本的過程。 這可以保護您網站的文件和資料庫免受資料遺失或破壞。
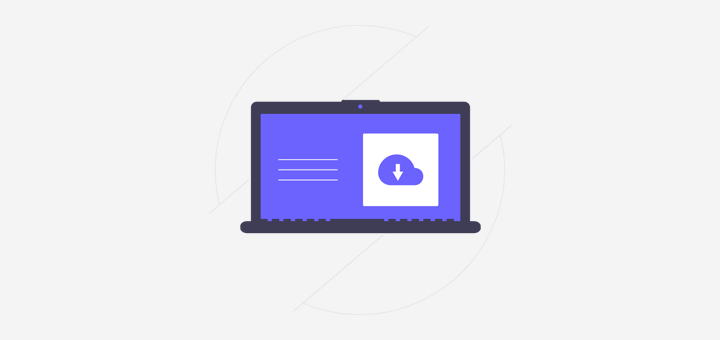
當您進行 WordPress 網站備份時,您可以包含所有文件,例如 WordPress 核心、主題、外掛程式、媒體和資料庫。 此外,您的頁面、貼文、評論等。
進行備份的一些原因是為了防止您的網站:
- 意外刪除內容或檔案導致資料遺失。
- 安全漏洞,例如駭客攻擊或惡意軟體。
- 伺服器問題,例如硬體故障、伺服器崩潰或託管服務問題。
- 由 WordPress 核心、主題或外掛程式更新所引起的問題。
- 自然災害。
此外,備份 WordPress 網站可讓您將網站還原到先前的狀態,以防發生意外事件。 因此,如果您不想丟失網站,那麼您應該定期進行網站備份。
在本終極指南中了解保護網站安全的所有不同方法。
為什麼備份 WordPress 網站很重要?
根據定義本身,您應該已經知道備份 WordPress 網站至關重要。 另外,您可能已經猜到了它如此重要的一些原因。
更了解下面進行 WordPress 網站備份的重要性:
- 備份可在所有意外事件導致資料遺失的情況下還原您的網站。
- 如果您在網站上更改了您不喜歡的內容,則可以從備份還原先前的版本。
- 假設您想將網站遷移到新主機。 然後,您可以備份您的網站,讓您順利移動它而不會丟失資料。
- 假設您想在網站上測試新的變更而不影響即時版本。 然後,您可以使用備份將網站還原到原始狀態。
- 如果沒有備份,恢復網站可能既耗時又昂貴。
- 定期備份可以讓您高枕無憂。 現在,您可以專注於您的業務,而不必擔心資料遺失。
注意:建立 WordPress 備份的方法有很多種。 您可以使用網站寄存服務商的備份功能或手動建立備份。 最簡單的是使用專用的 WordPress 備份外掛。
無論您使用哪種方法,請確保備份儲存在安全的地方。 另外,請勿將備份儲存在與網站相同的伺服器上。 因為這可能會使它們面臨丟失或損壞的風險。
3 個免費 WordPress 備份插件
現在,我們將列出一些您可以在網站上免費使用的最佳 WordPress 備份外掛程式。 因為為您的 WordPress 網站選擇理想的外掛可能有點忙。 因此,您可以使用以下 3 個建議中最符合您要求的一個。
事不宜遲,讓我們來認識他們吧!
1.UpdraftPlus
UpdraftPlus 是最受歡迎且最值得信賴的 WordPress 備援外掛之一,擁有超過 300 萬的活躍安裝量。 使用其免費版本,您可以將網站備份到 Dropbox、Google Drive、DreamObjects、Rackspace Cloud 等儲存位置。

此外,您只需點擊 3 次即可恢復 WordPress 網站。 簡單來說,您必須選擇要復原的元件,例如外掛程式、主題、資料庫等。然後,按一下 開始復原過程。 最後再次點擊返回主介面; 就是這樣!
主要特徵:
- 您可以手動進行備份,也可以安排備份每 2、4、8 或 12 小時、每天、每週、每月或每兩週執行一次。
- 輕鬆將您的網站遷移到另一個主機、伺服器或網域。 這意味著,您可以從來源下載檔案並將其上傳到目的地。
- 此外,其內建的搜尋和取代引擎會尋找舊字串並取代它們以反映新位置。 這降低了連結損壞或檔案遺失的風險。
- 其進階版本提供 1 GB 的 UpdraftVault 整合式儲存。
- 檢查付費版本的詳細報告,以驗證備份文件的完整性。
價錢:
UpdraftPlus 是一個免費增值WordPress 備份外掛。 這意味著您可以找到它的免費版本和高級版本。 此免費外掛程式可從 WordPress.org 外掛程式儲存庫下載。 另一種方法是簡單地從管理儀表板安裝插件。
如果您想要更多功能,請選擇付費版本。 事實上,它包含以下定價計劃可供選擇:
- 個人:每年 70 美元,最多 2 個網站,以及所有進階功能。
- 企業:每年 95 美元,最多 10 個網站,以及所有個人計畫功能。
- 代理:每年 145 美元,最多 35 個網站,以及每個商業計劃功能。
- 企業版:每年 195 美元,無限站點,以及所有代理商計畫功能。
- 黃金級:每年 399 美元,所有企業方案功能,50 GB UpdraftVault 儲存。
2.珠穆朗瑪峰備份
如果您想免費將網站的備份儲存在雲端中,請使用 Everest Backup。 該插件與您的雲端儲存無縫整合並儲存您的備份檔案。
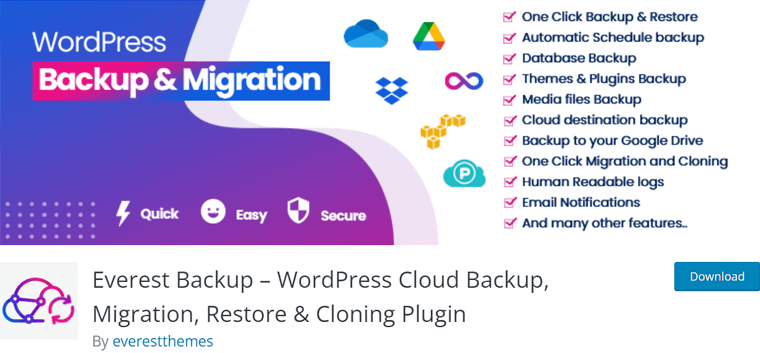
假設您要將備份檔案上傳到 Google 雲端硬碟中的某個資料夾。 然後,您可以從 WordPress 儀表板管理所有這些文件。 透過其高級版本,您可以將此插件與 OneDrive、Dropbox、Amazon S3 等整合。
主要特徵:
- 只需單擊即可進行手動或自動備份。
- 此外,它還可以讓您透過點擊按鈕來還原備份資料。
- 如果您在原始主機和目標主機上使用此插件,則可以使用簡單的遷移金鑰來建立和傳輸備份檔案。
- 提供高級報告,其中包含有關備份完成和重要事件的通知。
- 顯示人類可讀的日誌,讓您了解備份檔案上發生的情況。
- 支援 WordPress 多站安裝。 因此,您可以立即備份和還原整個多站點網路。
價錢:
Everest Backup 也是免費增值WordPress 外掛。 您可以從 WordPress.org 的外掛程式目錄下載免費外掛程式或直接從儀表板安裝。
要購買 Everest Backup Pro,您必須選擇以下高級定價方案之一:
- 個人方案:每年 59 美元,2 個網站,每年更新,雲端儲存附加元件等。
- 商業計劃:每年 79 美元,21 個網站,以及所有個人計劃功能。
- 代理商方案:每年 129 美元,99 個網站,以及每個商業計畫功能。
如果您想了解有關此插件的更多信息,請在此處閱讀我們的 Everest Backup 評論。
3.影印機
Duplicator 是一個可靠且免費的 WordPress 備份插件,它可以建立網站檔案的 ZIP 檔案(稱為套件)。 您可以使用此軟體包將 WordPress 網站移轉到任何位置。 它可以位於同一台伺服器、跨伺服器或任何 WordPress 主機上,且停機時間為零。
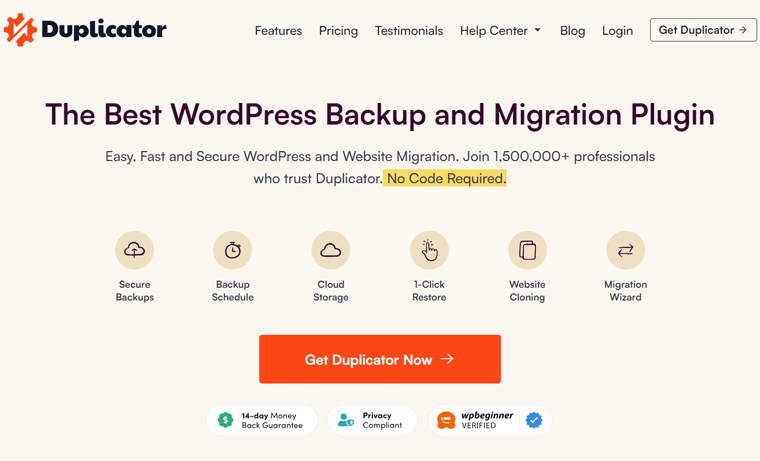
此外,Duplicator 還允許您在多個位置使用預先配置的網站。 這樣,您就不必配置您喜歡的主題、外掛程式或內容。 這消除了返工並加快了網站的創建速度。
主要特徵:
- 您可以將即時網站下載到本機進行開發。
- 此外,它還可以讓您在暫存區域複製您的網站,反之亦然。
- 可以手動備份 WordPress 網站或網站的部分內容。
- 使用其付費版本,您可以自動安排備份。
- 該專業插件將您的網站儲存在 Dropbox、Google Drive、Microsoft OneDrive 等雲端服務上。
價錢:
同樣,Duplicator 也是一個免費增值的WordPress 備份解決方案。 您可以從管理儀表板安裝免費方案或從 WordPress.org 的外掛程式儲存庫取得它。
此外,Duplicator 還包含以下進階定價選項以實現更多功能:
- 基本:每年 49.5 美元,最多 2 個站點,無限備份,標準支援等。
- 另外:每年 99.5 美元、最多 5 個站點、基本功能、按小時安排等等。
- Pro:每年 199.5 美元,最多 20 個站點,Plus 功能、多站點網路、優先支援等。
- 精英版:每年 299.5 美元,最多 100 個站點,專業版功能和高級支援。
我們的建議:UpdraftPlus

在上述 3 個免費 WordPress 備份外掛建議中,我們推薦使用 UpdraftPlus。 因為我們對這個插件進行了徹底的測試和研究。
因此,以下是我們更喜歡這個插件的一些原因:
- 配置和使用都很簡單。
- 目前,它是最著名的備份插件之一。
- 您可以使用其免費版本進行手動和自動備份。
- 與其他插件不同,它的免費版本支援各種儲存位置。
- 允許您選擇要新增至備份的檔案。
說到這裡,讓我們進入我們感興趣的主要主題吧!
如何免費備份您的 WordPress 網站? (使用UpdraftPlus)
現在,讓我們開始了解如何免費備份 WordPress 網站! 在本教程中,我們將使用建議的 UpdraftPlus 外掛程式。
簡而言之,您必須安裝並啟用該插件。 之後,對其進行配置以安排備份。 我們還將了解其手動備份和還原的過程。
那麼,讓我們開始吧!
步驟 1:安裝並啟動 UpdraftPlus
首先,登入 WordPress 儀表板並導覽至「外掛 > 新增外掛程式」功能表。
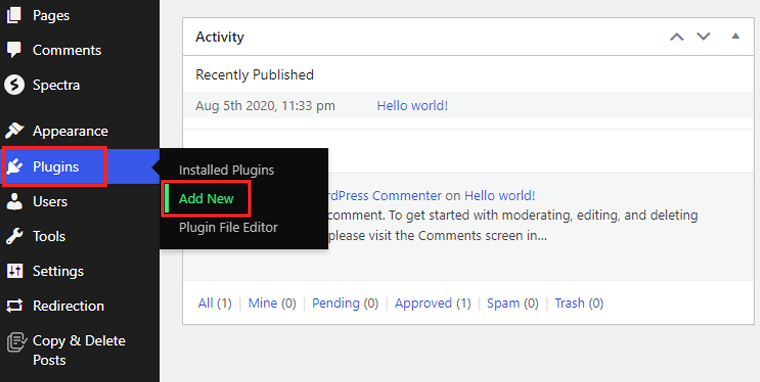
在搜尋欄上輸入關鍵字「UpdraftPlus」 。 然後,在結果中搜尋「 UpdraftPlus WordPress Backup Plugin 」。 找到它後,點擊“立即安裝”按鈕。
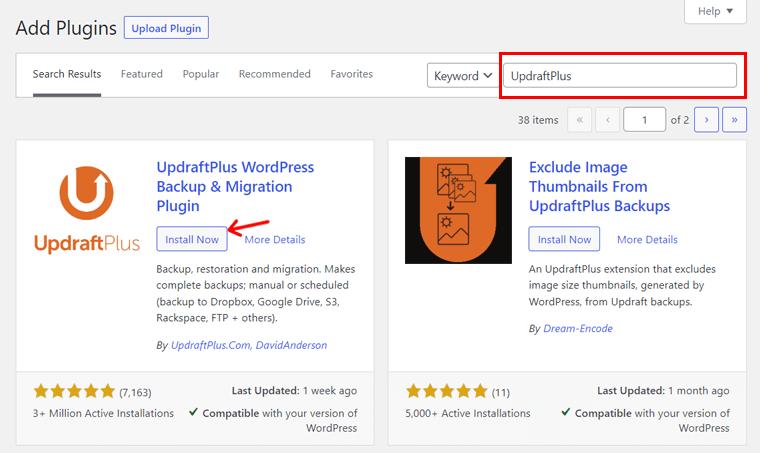
然後,請確保單擊“啟動”按鈕。 這就是 UpdraftPlus 在您的 WordPress 網站上安裝和啟用的方式。

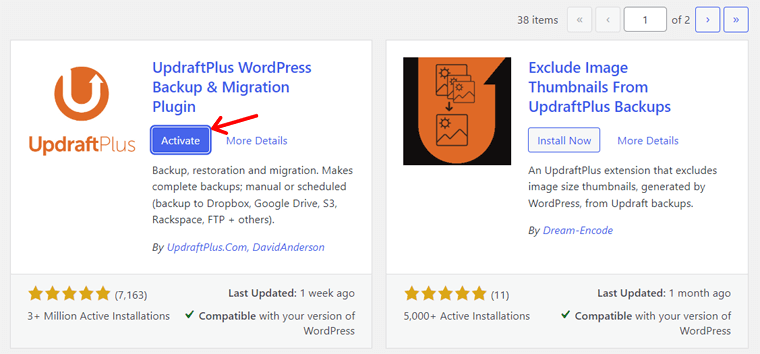
如果您想使用該插件的高級版本,則安裝過程會有所不同。 為此,您可以閱讀我們有關如何安裝 WordPress 外掛的指南。
第 2 步:安排 WordPress 備份
啟動完成後,您可以開啟「設定 > UpdraftPlus 備份」選單。
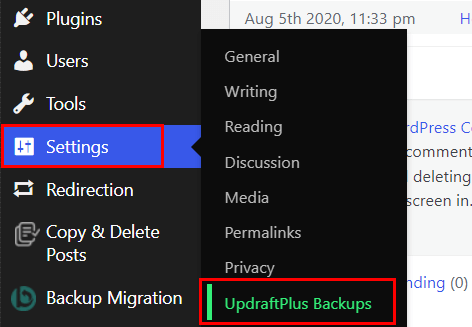
眾所周知,UpdraftPlus 的免費方案可讓您進行手動和自動備份。 在這裡,我們將完成安排 WordPress 備份的過程。
為此,請轉到“設定”選項卡。 在那裡,您可以找到用於安排文件和資料庫備份的各種選項。 它們用於配置您想要備份的頻率。 因此,您可以選擇其中任何一個來具有固定的間隔。 選項有:
- 手動的
- 每小時、2 小時、4 小時、8 小時或 12 小時
- 日常的
- 每週
- 半月刊
- 每月
最重要的是,您可以調整一次儲存的備份數量。 但請記住,新備份可以覆蓋舊備份。
不要忘記點擊“儲存變更”按鈕,以便儲存您的調整。
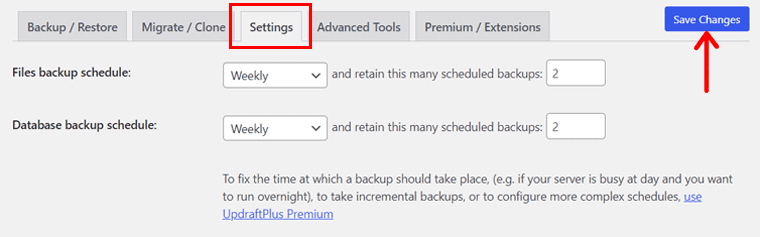
第 3 步:選擇您的儲存位置
接下來,您可以選擇一個安全的儲存位置來儲存備份。 這可確保您的文件和資料庫的安全。
使用免費插件時,請檢查下面的清單以查找一些可用的儲存位置:
- Dropbox
- 文件傳輸協議
- Amazon S3(或相容)
- 谷歌云端硬盤
- 電子郵件
- 機架空間雲
- OpenStack(斯威夫特)
- 夢境物體
根據您選擇的遠端位置,您必須遵循給出的說明。 例如,讓我們點擊「 Google Drive 」。 然後,點擊「儲存變更」按鈕。
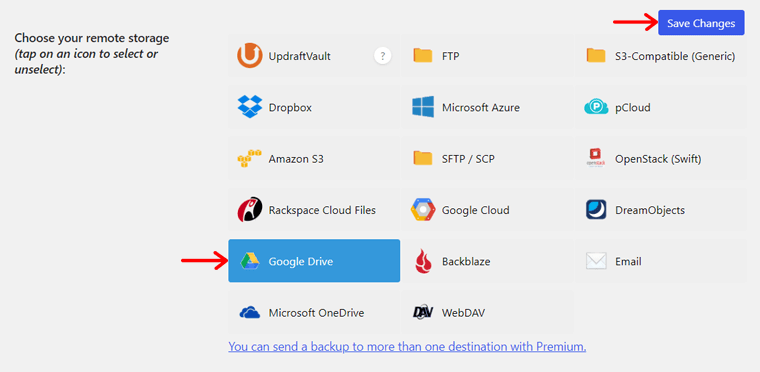
您可以在下面找到要完成的設定步驟。 使用免費版本,您必須使用為您製作的自動 Google Drive 資料夾名稱。
接下來,您必須使用您的 Google 帳戶進行身份驗證。 因此,按一下「使用 Google 登入」按鈕。 現在,系統會提示您登入 Google 雲端硬碟帳戶。
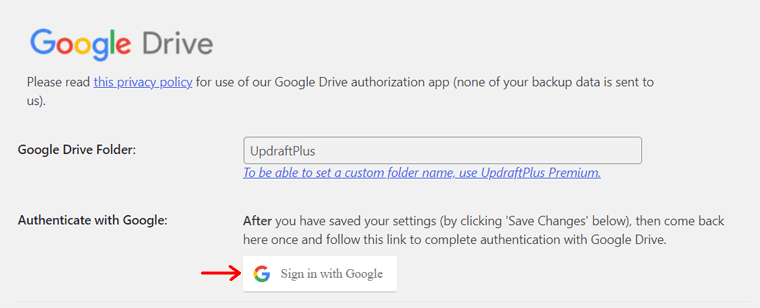
完成這些步驟後,點擊「允許」按鈕,讓 UpdraftPlus 可以存取您的 Google 雲端硬碟。 最終,該外掛程式會自動將網站備份傳送到您的帳戶。
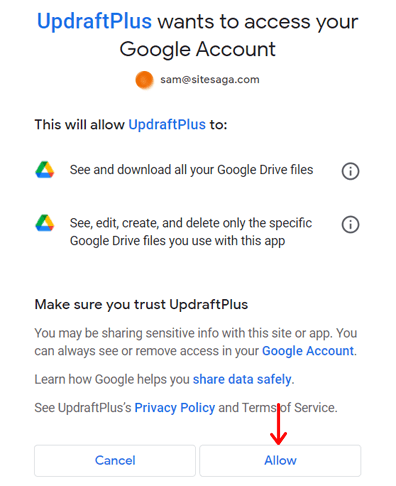
因此,您可以點擊“完成設定”按鈕返回到插件設定。
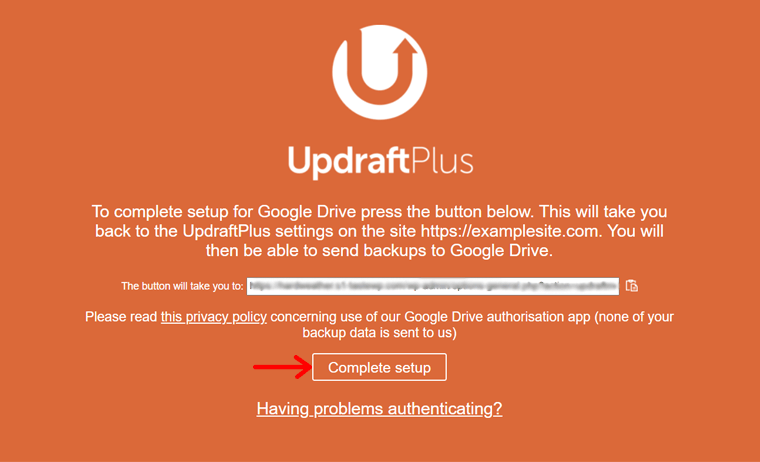
步驟 4:選擇要包含在備份中的文件
返回設定後,您可以選擇要包含在備份中的檔案。 預設情況下,UpdraftPlus 將所有 WordPress 外掛程式、主題、上傳和其他目錄保存在 wp-content 中。
但您可以決定並選擇您想要備份的檔案。 但是,我們建議保留 WordPress 網站上的所有檔案作為備份。
如果您決定對網站的上傳內容進行備份,那麼您會發現標題為「從上傳內容中排除這些內容」的部分。 在那裡,您可以建立一些規則來確定備份時要排除的上傳類型。
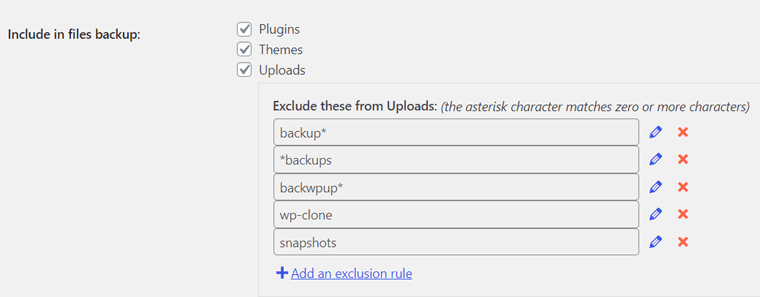
同樣,如果您決定備份 wp-content 中的其他目錄,那麼您將看到「從其他目錄中排除這些目錄」部分。 同樣,您可以為要從備份中排除的目錄類型建立規則。
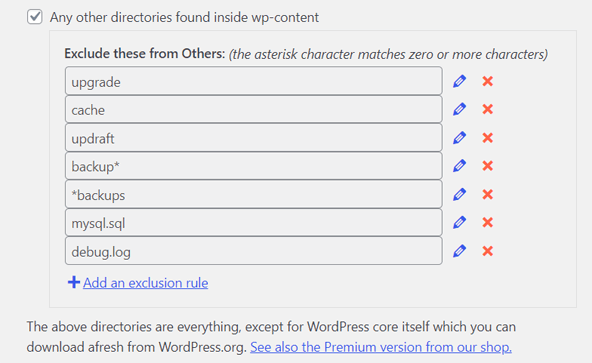
進行這些調整後,請點擊底部的“儲存變更”按鈕。
第 5 步:設定基本備份報告
向下捲動,您會找到“電子郵件”選項。 如果您勾選此框,您將直接在您的管理地址中收到基本備份報告。

最後但並非最不重要的一點是,再次點擊“儲存變更”按鈕。 這就是自動備份 WordPress 網站所需要做的全部工作。
如何手動備份 WordPress 網站?
自動備份可協助您定期備份,節省您的時間。 但是,當網站進行大量變更時,需要手動備份。
假設您現在想立即進行備份。 然後,您必須從管理儀表板前往「設定 > UpdraftPlus 備份」功能表。 然後,開啟“備份/還原”標籤。 在那裡,點擊“立即備份”按鈕進行手動備份。
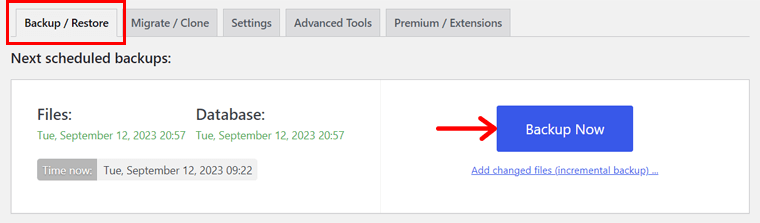
透過這樣做,將打開一個彈出窗口,其中包含要配置的設定。 根據您的需要,您可以選擇備份資料庫和前面提到的不同檔案。
預設情況下,手動備份會將檔案和資料庫保存在先前配置的位置。 在我們的例子中,它是 Google Drive。
展望未來,您可以找到其他選項。 如果您勾選它,即使超出保留限制,您的手動備份也不會被刪除。 並且只能手動刪除。
完成這些步驟後,您可以按一下「立即備份」按鈕。
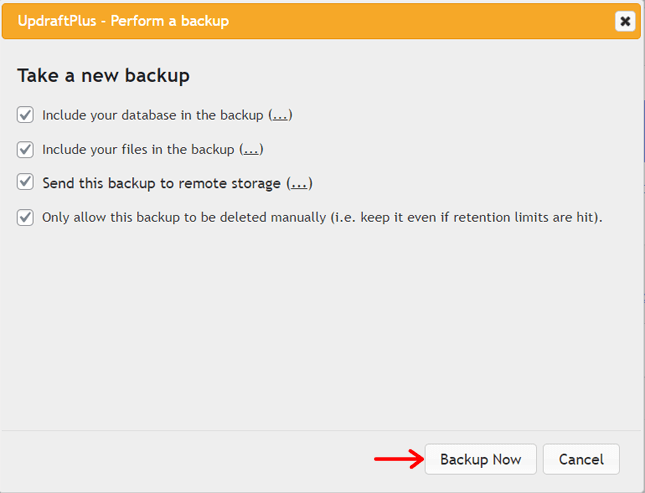
現在,您可以看到插件的備份進度條。 過程結束後,您將在「現有備份」部分下看到備份資訊。 就是這樣!
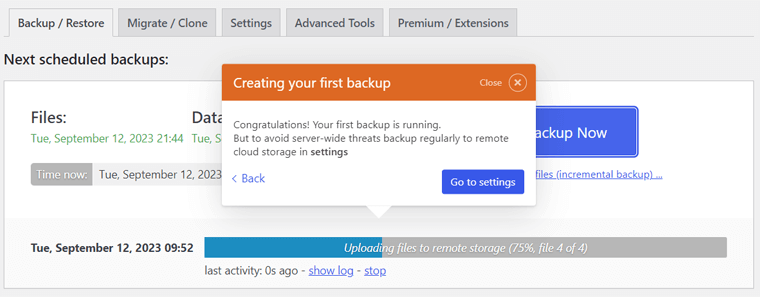
如何恢復 WordPress 備份?
希望您可以輕鬆地免費對 WordPress 網站進行手動和自動備份。 但僅僅知道這些還不夠!
您還必須了解如何將備份從儲存位置還原到網站。 我們隨時為您提供指導!
首先,從 WordPress 儀表板開啟「設定 > UpdraftPlus 備份」選單。 現在,找到「現有備份」部分。
在那裡,您可以在表格中看到現有備份的列表,其中包含各種管理選項。 在「操作」列下,您將找到每個備份的「復原」按鈕。
因此,您必須按一下要還原的備份上的「還原」按鈕。
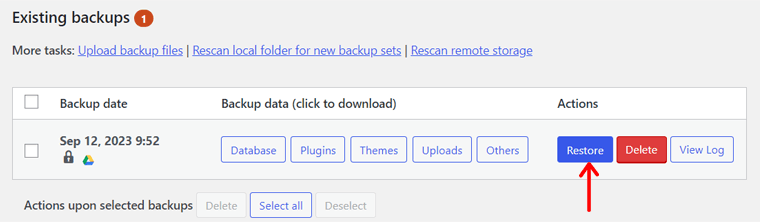
因此,您將被重定向到帶有一些問題的不同頁面。 首先,您必須選擇要復原的網站元件,即外掛程式、主題、上傳、其他和資料庫。 然後,繼續並點擊“下一步”按鈕。
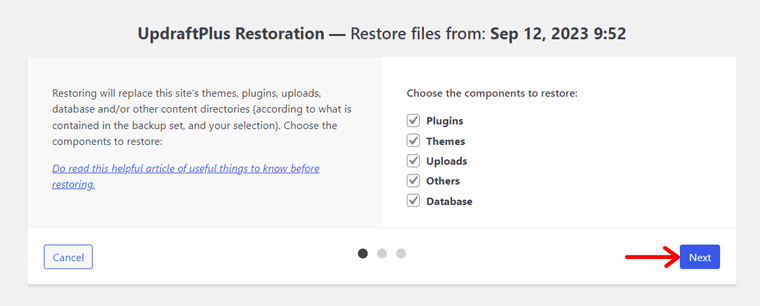
接下來,您可以排除一些您可能不想恢復的檔案。 完成後,點選「恢復」按鈕。
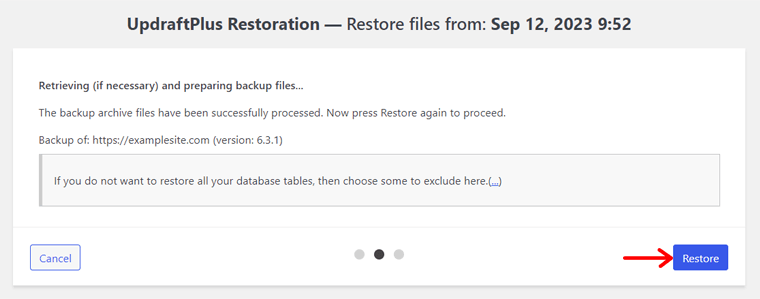
現在,UpdraftPlus 將開始恢復過程。 當該過程結束時,您會看到一條「恢復成功」訊息。 這意味著,您現在可以點擊「返回 UpdraftPlus 設定」按鈕導航回儀表板。
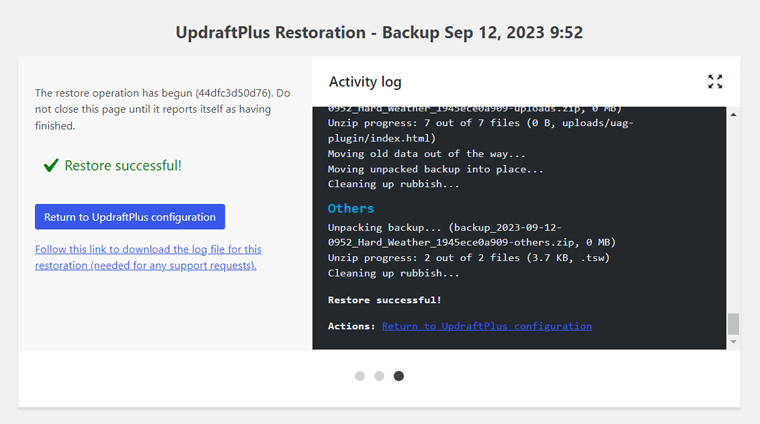
這就是您成功免費恢復 WordPress 網站所需要做的全部工作。
有關備份的常見問題 (FAQ)
我們錯過了您想知道的任何事情嗎? 好吧,你可以在這裡找到它們! 立即查看 WordPress 網站備份的一些常見問題!
許多 WordPress 主機提供網站備份服務作為其服務的一部分。 因此,您可以直接透過控制面板或儀表板備份您的 WordPress 網站。 但請確保在使用前檢查主機的政策和功能。
是的,您可以手動備份我們的 WordPress 網站,而無需使用外掛程式。 這是透過使用主機控制面板中的FTP或檔案管理器來實現的。 這意味著,您可以透過 phpMyAdmin 下載網站檔案並匯出資料庫。
備份頻率取決於網站的大小和複雜性。 如果您有靜態網站,則不需要每日或每週備份。 另一方面,如果您有定期更新的博客,那麼您可能需要每日備份。 總的來說,每周至少進行一次備份是一個很好的做法。
根據您儲存 WordPress 網站備份的方式,您將有各種儲存選項。 雖然您可以將它們儲存在本機上,但最好的位置是在雲端。 一些流行的雲端儲存服務有 DropBox、Google Drive、OneDrive 等。
雖然一些免費的 WordPress 備份外掛值得信賴,但研究和閱讀有關它們的評論至關重要。 相較之下,付費備份解決方案為關鍵網站提供更可靠的支援和進階功能。
結論
目前為止就這樣了! 我們已經完成了關於如何免費備份 WordPress 網站的初學者指南。 希望您可以按照以下步驟備份您的網站。
在備份的不同方法中,我們建議使用值得信賴的 WordPress 外掛。 我們建議使用 UpdraftPlus,因為它的流程更簡單。 此外,它是市場上最受歡迎的 WordPress 備份外掛之一。
在整個過程中,如果您遇到困難,請在評論中提及。 我們將盡力解決您的疑問,希望您能夠順利進行備份。
此外,請閱讀我們的其他一些文章。 他們介紹了最好的 WordPress 驗證碼外掛以及網站上出現 404 錯誤的原因。
最後但並非最不重要的一點是,請在 Facebook 和 Twitter 上關注我們,與我們保持聯繫。
