初學者信息:如何安全更新 WordPress(信息圖)
已發表: 2023-06-08您想要更新 WordPress 但不知道從哪裡開始? 新手常常擔心更新可能會分裂他們的網站。
這種擔心很容易理解。 儘管如此,為了獲得最佳的網頁安全性和效率,使用最新版本的 WordPress 至關重要。
在本初學者指南中,我們將向您演示如何像專業人士一樣安全地更新 WordPress,而不會破壞您的網站。
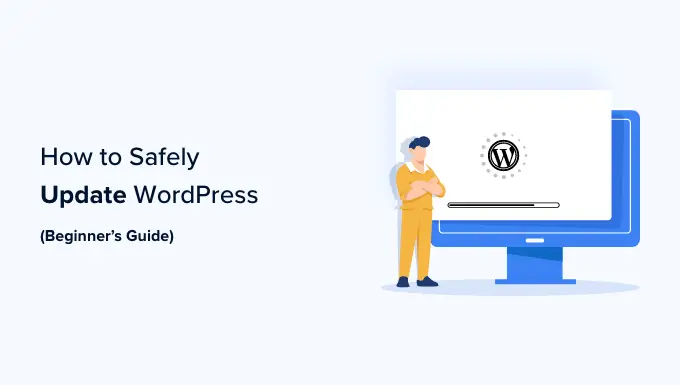
升級 WordPress 網站是一項常規維護活動。 我們製作了一個易於理解的信息圖,您可以將其用作參考指南。
只需單擊下面的圖像即可查看全面的信息圖,或繼續研究文本說明。
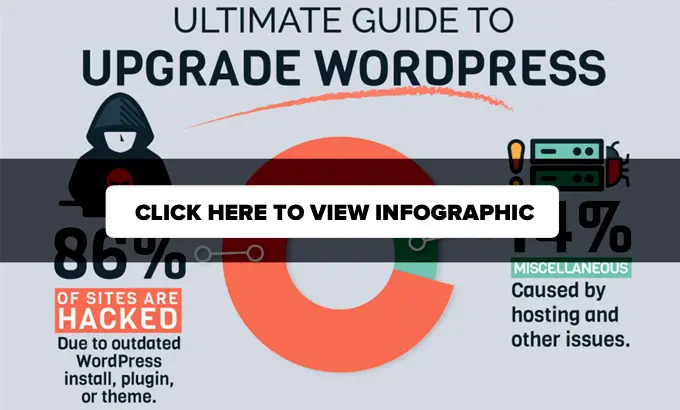
為什麼你真的應該定期更新 WordPress?
主要 WordPress 安全研究表明,大部分遭到黑客攻擊的 WordPress 網站都擁有過時的 WordPress 核心、插件或主題。
WordPress 是由來自全球各地的開發人員積極管理的。 這些構建者會發現並修復錯誤,增加新選項,並在共同的基礎上尋找穩定性漏洞。 然後,這些更改會在新的 WordPress 版本中生成。
如果不是一個巨大的版本,那麼WordPress可以快速單獨更新到較新的版本。 對於大型版本,除非您使用託管 WordPress 託管,否則您必須自己手動啟動更新。
您希望進行更新,以確保您的網站擁有最新的安全補丁、最新的功能以及最有效的速度和總體性能。
您可以在我們的指南中了解有關這一重要主題的更多信息,了解為什麼您應該真正普遍使用最新版本的 WordPress。
話雖如此,讓我們看看如何安全地將 WordPress 更新到最新版本。
更新 WordPress 之前要做的事情
在升級 WordPress 之前,您需要做的最關鍵的一點是生成全面的 WordPress 備份。
即使您安裝了像 Duplicator 這樣的自動 WordPress 備份插件,您仍然需要生成新的備份並將其安全地存儲在遠程區域,例如您的個人計算機或云存儲(例如 GoogleGenerate)。
完整的 WordPress 備份涉及所有內容:
- 您的 WordPress 數據庫
- 您上傳的所有圖像和媒體
- 您的 WordPress 插件和主題
- 您的 WordPress 配置文件
- 主要 WordPress 信息
此操作至關重要,因為它可以讓您在出現錯誤時從備份中恢復 WordPress。
創建完成備份並遠程保存後,您就可以繼續執行下一步操作。
將 WordPress 更新到最新版本
有兩種簡單的方法可以將 WordPress 網站升級到最新版本。 一個人是自動化的,另一個人是手冊。 我們將向您平等地展示它們。
方法 1:使用精心設計的技術更新 WordPress(一鍵式)
此過程更簡單,鼓勵所有最終用戶使用。
首先,登錄 WordPress 網站的管理位置,然後轉到儀表板 » 更新網頁。
您將看到檢測到有新版本的 WordPress 可用。 現在您只需單擊“更新到版本 XXX”按鈕即可啟動升級。
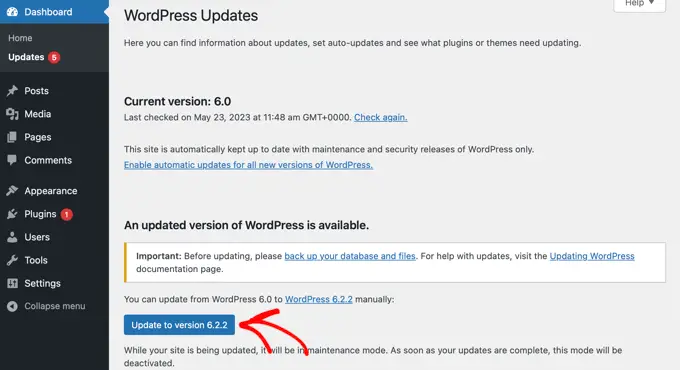
WordPress 現在將獲取最新版本的計算機軟件並為您進行設置。
您將在屏幕上看到更新進展。 在升級過程中,WordPress 會將您的網站置於維護模式。
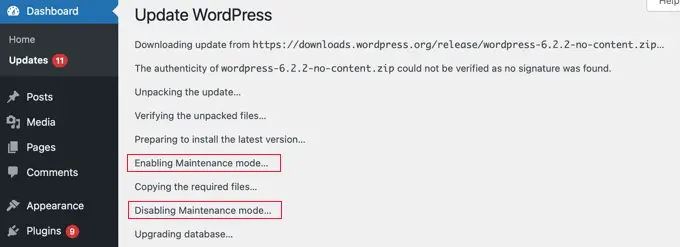
您的網頁將繼續對用戶顯而易見,但在更新過程中您無法安裝插件或主題。

更新完成後,您將被重定向到 WordPress 歡迎屏幕。 根據每個版本的不同,您可能會看到一個頁面,其中包含 WordPress 的新增功能以及您真正應該嘗試的功能。
這就是您將 WordPress 有效升級到最新版本的全部內容。
技術 2:使用 FTP 手動更新 WordPress
該系統要求您使用FTP手動上傳WordPress數據文件。 如果啟動技術不起作用,您可以使用此功能。
首先,您需要下載最熱門的 WordPress 版本。 前往 WordPress 下載網站,然後單擊“下載”按鈕。
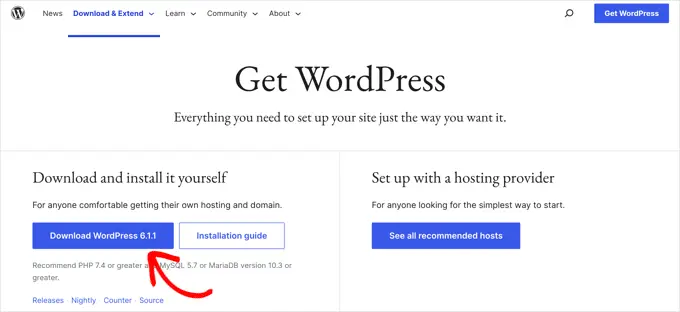
您的瀏覽器現在將獲取 zip 文件中的 WordPress。 下載後,您需要解壓 zip 文件。
在裡面你會看到一個wordpress文件夾。 該文件夾由更新所需的所有 WordPress 信息組成。
將來,您需要打開 FTP 客戶端並加入您的網站。 關聯後,轉到本地數據文件列中剛剛從 zip 文件中提取的wordpress文件夾。
在遠程文件列中,轉到您網站的根文件夾。 該文件夾可以是community_html或以您網站的域名命名。 在此文件夾中,您將看到 WordPress 數據文件和文件夾。
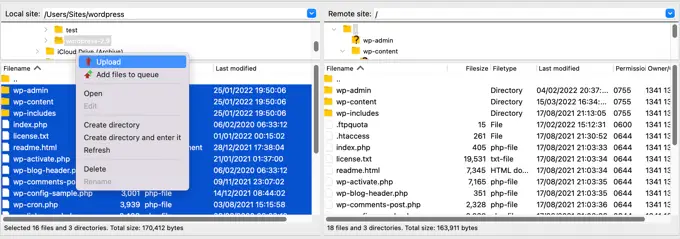
您必須在筆記本電腦上的wordpress文件夾中挑選出所有數據文件,然後右鍵單擊以找到“上傳”。
您的 FTP 用戶現在將開始將 WordPress 數據從您的筆記本電腦上傳到您的網站。
儘管如此,您的網站現在有文件的較舊變體,並且具有確切的標題。 系統會詢問您想要如何處理這些文件。 您需要選擇“覆蓋”並選中“始終使用此操作”框。
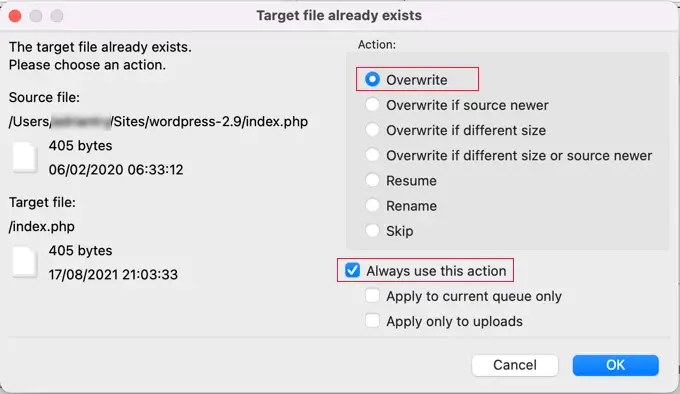
這將確保您網頁上的所有 WordPress 文件都被更新的版本替換。
上傳完成後,您要轉到 WordPress 網站的管理位置。 此步驟是必要的,因為在某些情況下,較新版本的 WordPress 也可能需要更新您的 WordPress 數據庫。
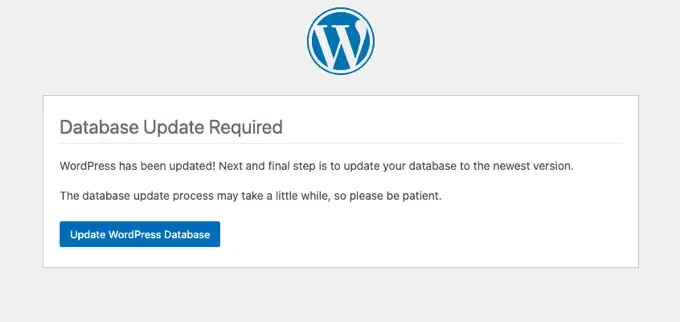
在這種情況下,您可能會看到一個網站提到需要更新數據庫。 只需單擊“更新 WordPress 數據庫”按鈕即可繼續。
這就是您成功創建 WordPress 網站的全部內容。
更新 WordPress 後立即要做的事情
在網站上升級 WordPress 後,您必須確保每件事都按預期運行。 只需在新的瀏覽器窗口中查看您的網站並概述 WordPress 管理位置中的設置即可。
如果您遇到任何問題,請查看我們的 WordPress 常見錯誤記錄以及解決方法。 如果此處未列出您遇到的情況,請按照我們的 WordPress 故障排除信息中的操作來找出困難並使用選項。
我們希望這篇短文可以幫助您將 WordPress 更新到最新版本。 您可能還想查看我們針對新手的 WordPress 網站定位指南,或者我們為 WordPress 客戶精選的最佳分析選項。
如果您喜歡這篇文章,那麼您應該訂閱我們的 WordPress 電影教程 YouTube 頻道。 您還可以在 Twitter 和 Facebook 上遇到我們。
發布《初學者指南:如何安全更新 WordPress(信息圖)》第 1 版出現在 WPBeginner 上。
