如何在沒有託管的情況下建立 WordPress 網站?
已發表: 2024-01-03您是否想知道如何在沒有託管的情況下建立 WordPress 網站? 如果是這樣,那麼您來對地方了。
首先,只有我們願意消除您的疑慮!
你真的可以在沒有託管的情況下建立 WordPress 網站嗎? 不。 你不能。
但是,您可以建立 WordPress 網站而無需購買託管。
您可以使用免費的 WordPress 託管平台。 或使用實體電腦上的不同平台在本地託管您的網站。 許多開發人員和初學者都將這些方法用於不同的目的。
如果您也想了解這一點,那麼這篇文章正適合您! 在這裡,我們將教您如何在不購買主機和網域的情況下建立 WordPress 網站。
話不多說,讓我們開始吧。
為什麼要在沒有主機和網域的情況下建立 WordPress?
毫無疑問,建立一個非託管網站可以讓您自由地根據您的需求進行或多或少的自訂。 因此,讓我們來談談為什麼有些用戶更喜歡在沒有託管的情況下建立網站。
大多數剛接觸網站或 WordPress 的初學者都喜歡在不使用託管的情況下建立網站。 由於他們對託管的概念非常陌生,因此他們發現為自己的網站找到合適的託管服務非常困難。
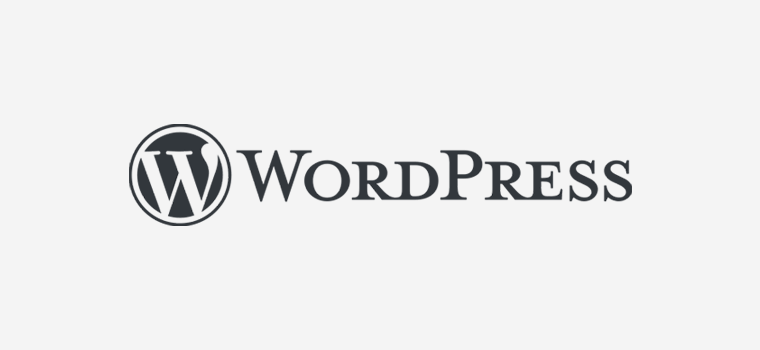
此外,並非所有個人或企業一開始就有能力購買網域和主機。 因此,在這種情況下,也可以從建立一個沒有託管的 WordPress 網站開始。
此外,許多開發人員也選擇使用 WordPress,而不是在線託管。 因為它給了他們充分的自由來嘗試適合他們需求的不同事物。
同樣,您可以將其用作首選的暫存環境。 這可以幫助您測試工具並解決建立新網站時出現的任何問題。
無需託管即可建立 WordPress 網站的方法
現在您已經決定要在沒有託管的情況下建立 WordPress 網站。 那麼,讓我們來看看無需託管即可使用 WordPress 的一些方法。
1.使用WordPress.com
您可以用來建立 WordPress 網站的第一個方法是 WordPress.com。
WordPress.com 是一個完全託管的網站建立器,由 Matt Mullenweg 創建,由 Automattic 所有。 它提供免費託管服務,讓您註冊免費帳戶並立即開始建立您的 WordPress 網站。
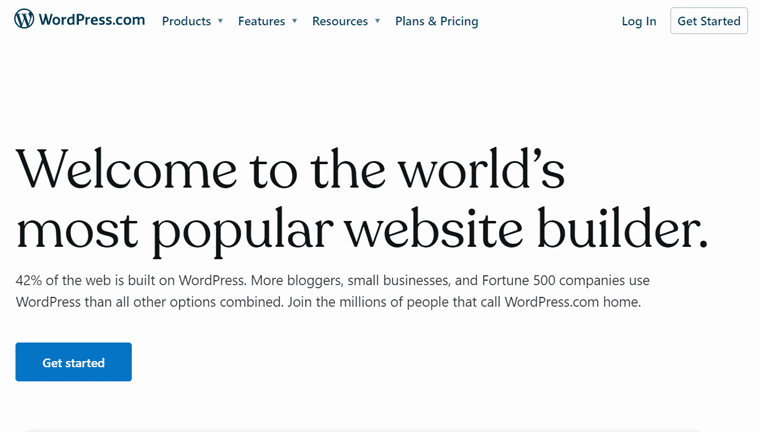
該平台是開始在 WordPress 上建立網站的完美方式,無需在託管和網域上投入任何預算。 它可以讓您在其平台上免費建立 WordPress 網站,並提供免費的子網域。
此外,它還負責管理網站託管的技術問題和要求。
儘管如此,大多數用戶不喜歡使用 WordPress.com,因為它在許多地方限制了您。 例如沒有獲利選項、有限的主題、沒有自訂選項等等。
相反,他們中的許多人都使用 WordPress.org。 因為它是一個自託管平台,可以提供許多機會和自由來按照您想要的方式建立網站。
要了解有關 WordPress.org 和 WordPress.com 的更多信息,請查看有關 WordPress.com 與 WordPress.org 的詳細文章。
我們將在下面的文章中對其進行更多研究。 在此之前,請繼續享受並與我們一起了解更多。
2.在本機上安裝並執行 WordPress(使用本機和 XAMPP)
i) 使用 Local by Flywheel
WordPress.com 的第一個替代方案是使用 Flywheel 的 Local 工具。 它是一個免費且易於使用的工具,可讓您在電腦上建立和管理 WordPress 網站。 無需線上託管伺服器或網域。
它為 WordPress 開發提供了許多功能和優勢,例如 SSL、多站點支援、日誌檔案、雲端備份等。
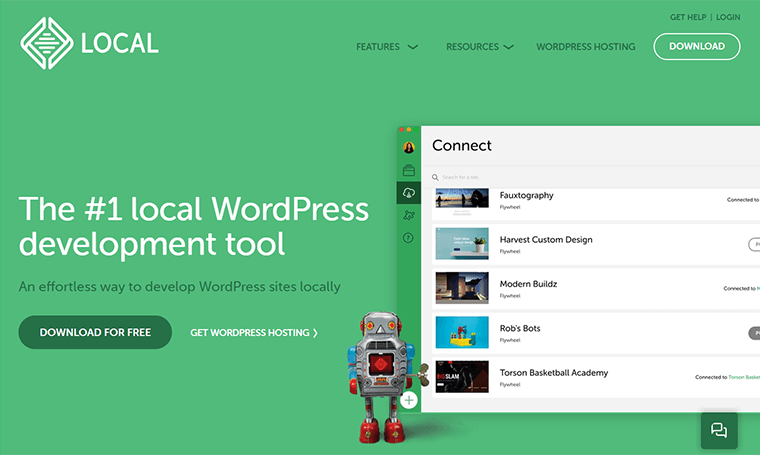
要使用它,您需要從Local官方網站下載並安裝軟體。 然後,啟動 Local 後,您可以按照幾個簡單的步驟建立一個新的 WordPress 網站。 完成後,您可以自動安裝 WordPress 並為您設定本機資料庫。
我們將在本文的後續部分中了解如何使用 Local by Flywheel 設定 WordPress 網站。
ii) 使用 XAMPP
WordPress.com 的下一個替代方案是在本機裝置上免費安裝並執行 WordPress。 為了能夠在電腦上沒有任何託管的情況下運行 WordPress,您需要安裝本機。

本機是一種軟體應用程序,可讓您離線開發網站,而無需互聯網或託管。 這種方法在初學者、學生和正在學習如何開發網站的開發人員中非常流行。
使用本機主機時,它將在您的電腦上建立一個類似伺服器的環境。 之後,您可以在伺服器上安裝並執行官方的WordPress CMS(內容管理系統)。 然後開始建立您的第一個 WordPress 網站,無需網域和託管。
您可以在市場上找到一些流行的本地主機伺服器,包括 XAMPP、MAMP、WampServer、DesktopServer 等。
您期待在本機安裝 WordPress 嗎?
是的,您可以使用 XAMPP 在本機電腦上快速輕鬆地安裝 WordPress。 有關更多詳細信息,請查看下面的分步教程:
3.使用線上WordPress開發工具(InstaWP和TasteWP)
建立無需託管和網域的 WordPress 網站的另一種方法是使用線上 WordPress 開發工具,例如InstaWP和TasteWP 。
這些是基於網路的平台,可讓您在幾分鐘內啟動 WordPress 網站,無需任何安裝或設定。 您可以使用它們來測試新主題、外掛程式或功能,或學習 WordPress 基礎知識。
以下是如何使用 InstaWP 和 TasteWP 在線建立 WordPress 網站:
i) InstaWP
InstaWP 是一個工具,可讓您從頭開始或範本建立 WordPress 沙箱和測試網站。 您可以自訂您的站點,與其他人共用它們,或將它們部署到即時伺服器。
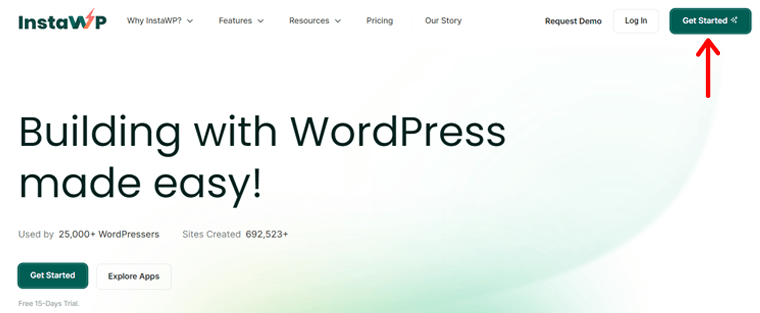
要使用 InstaWP,您需要點擊其網站上的「開始」選項註冊免費帳戶。
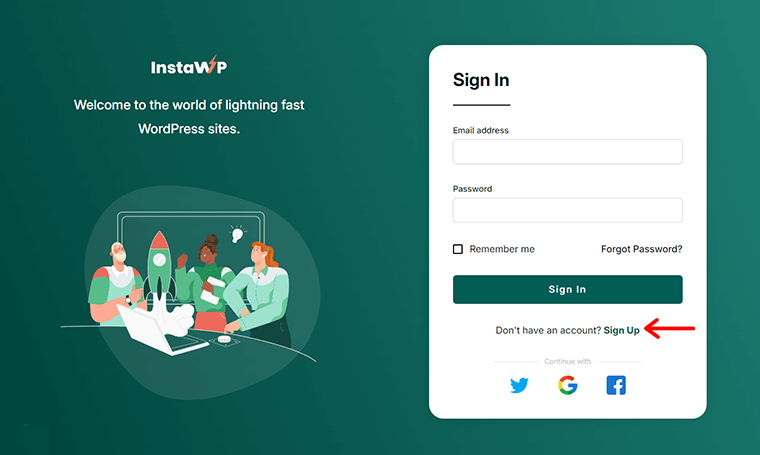
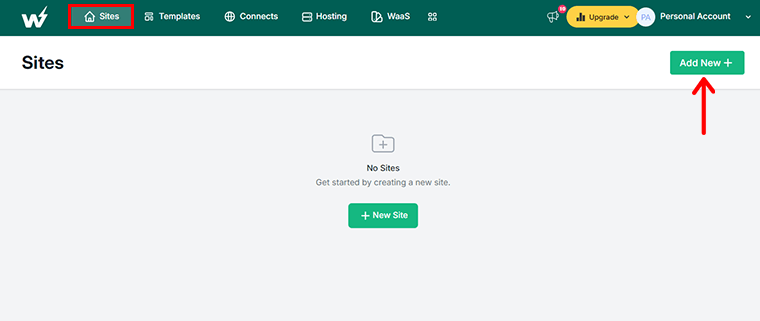
很快,InstaWP 將建立您的網站並允許您存取儀表板、檔案和資料庫。 然後,您可以點擊“魔術登入”快速登入您的儀表板。
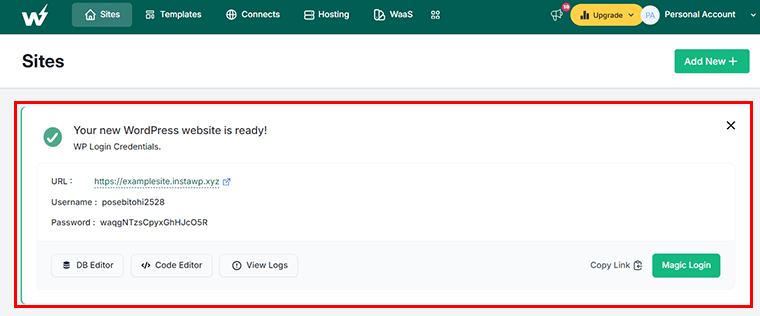
ii) 品味WP
同樣,TasteWP 是另一個工具,可讓您在無需註冊或登入的情況下建立 WordPress 測試和暫存網站。您可以使用它來試驗新的主題和插件,或複製您的即時網站並嘗試變更。
要使用 TasteWP,您只需轉到其主頁,接受其條款並點擊「設定」即可。
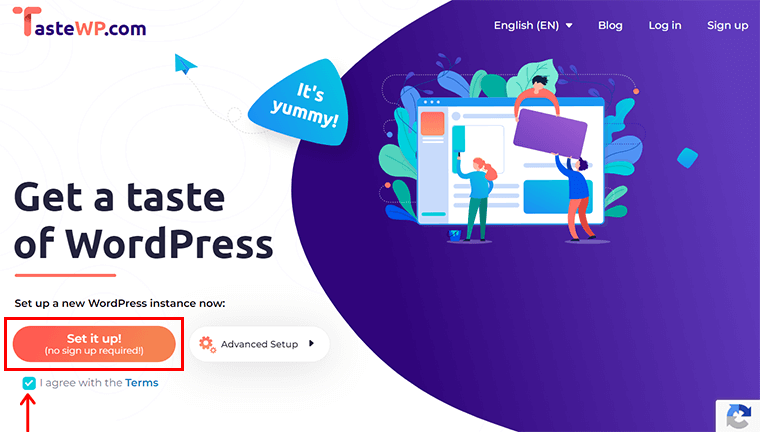
就是這樣! 這樣,您就可以快速取得登入憑證。 如果您需要將網站提供給其他人或將來使用,您可以隨時保存它。 同時,要立即訪問,請按一下“立即訪問!” 。
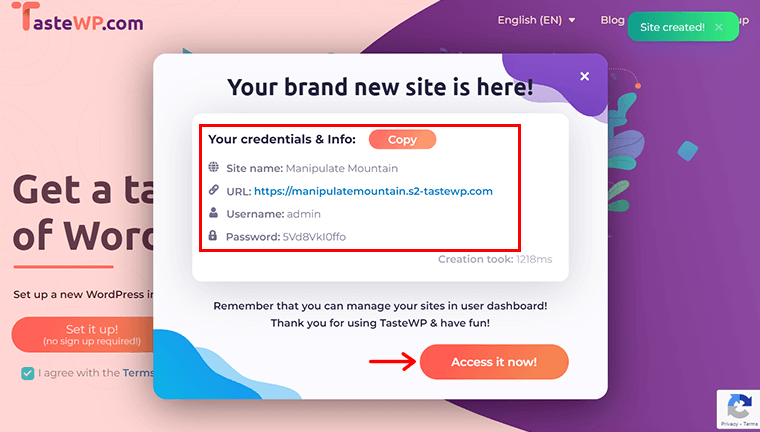
這些是一些線上 WordPress 開發工具,可用於快速、輕鬆地測試、學習和開發 WordPress 網站。 然而,它們也有一些限制,例如儲存空間、網站過期和安全性。
4.嘗試免費託管提供者
您想要使用 WordPress 而不使用託管的原因可能有很多。 您要么沒有預算來投資託管,要么不想了解管理託管的技術內容。
如果是這種情況,您可以看到自己為您的網站使用免費託管提供者。 但是,僅建議有預算問題的人或剛接觸網站開發的初學者使用免費託管服務。
如前所述,WordPress.com 也被認為是免費的 WordPress 主機提供者之一。 除此之外,其他一些流行的免費 WordPress 託管服務包括 Hostinger 的 000WebHost、AccuWeb Hosting、InfinityFree、FreeHosting 等。
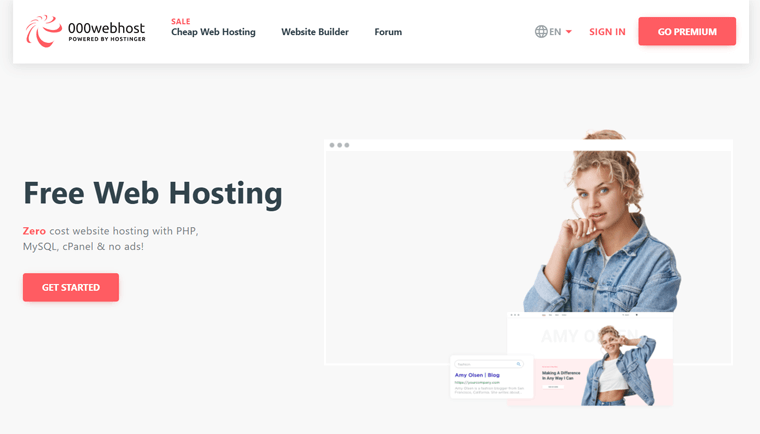
這些是無需託管即可建立網站的一些流行方法。 您可以使用其中任何一種方法來建立 WordPress,無需託管和網域。
但是,我們建議您使用WordPress.com或Local 。 為了讓您更輕鬆,在下一節中,我們將逐步向您展示如何在不使用這兩種方法進行託管的情況下使用 WordPress。
如何在沒有託管的情況下建立 WordPress 網站?
在本文的這一部分中,我們將了解如何在沒有託管的情況下建立 WordPress 網站。 從上面提到的四種方法中,我們將使用WordPress.com和Local來看看如何在沒有託管的情況下使用WordPress。
那麼,讓我們開始吧。
1.使用WordPress.com
第 1 步:建立帳戶
您需要做的第一件事是在 WordPress.com 上建立您的 WordPress 帳戶。 為此,請造訪WordPress.com的官方網站並點擊「開始」藍色按鈕。
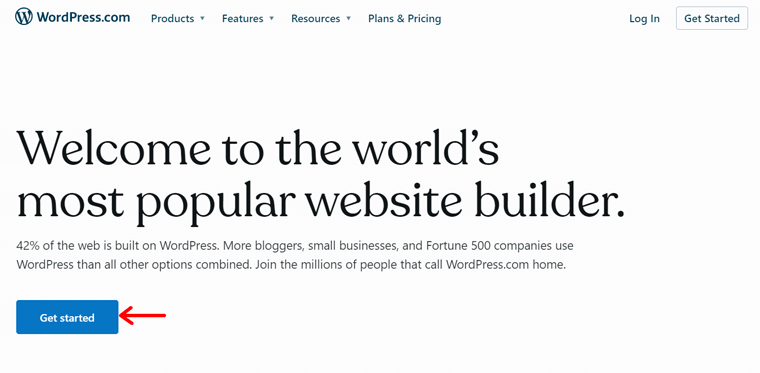
單擊該按鈕後,它會將您重定向到“註冊”頁面。 在此頁面上,您需要填寫註冊表,其中包含一些信息,包括您的使用者名稱、密碼和電子郵件地址。 然後,點擊“建立您的帳戶”按鈕。
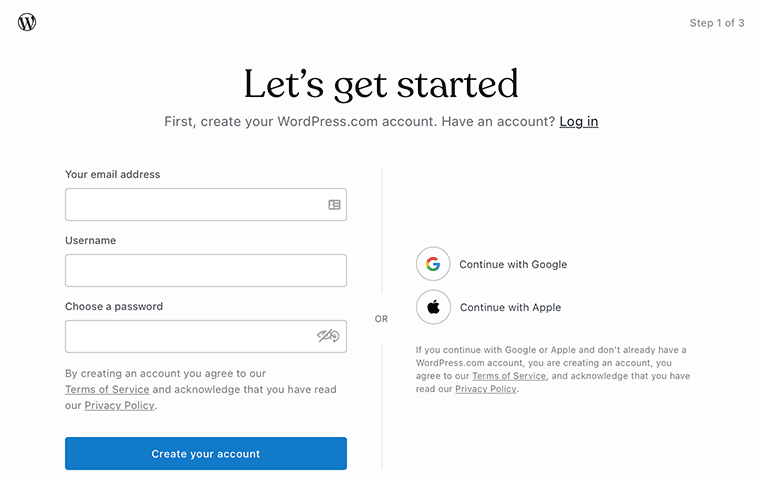
接下來,它會要求您選擇網站的網域。 選擇網域名稱時,請確保輸入一些適合您網站的描述性關鍵字。
由於您使用免費的 WordPress 建立網站,因此您的網站地址將以 WordPress.com 為後綴。 例如,如果您選擇“ example ”作為網站名稱,它將自動變為“example.wordpress.com” 。
此外,檢查該網域是否可供使用。 如果您找到所需的免費域名,請按一下其「選擇」按鈕。
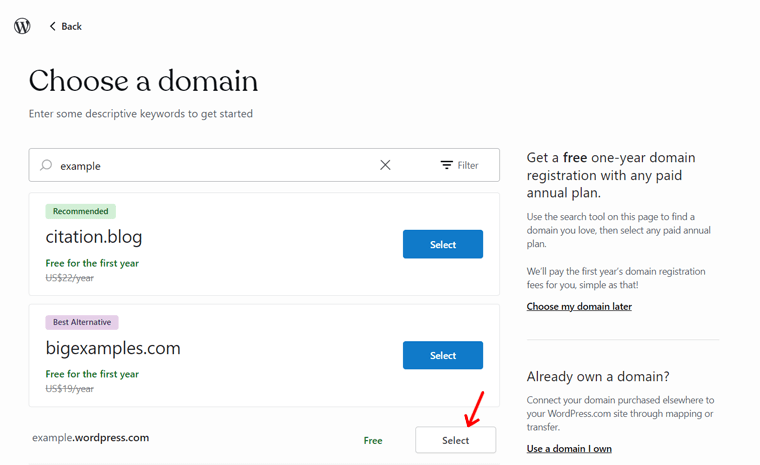
為了指導您,請閱讀我們的博客,了解如何為您的企業選擇域名以及最佳域名生成器。
最後,它會要求您根據您的要求選擇 WordPress 套餐。 在我們的例子中,您將選擇一個免費方案。 因此,您可以點擊「從免費開始」按鈕來建立免費的 WordPress 網站。
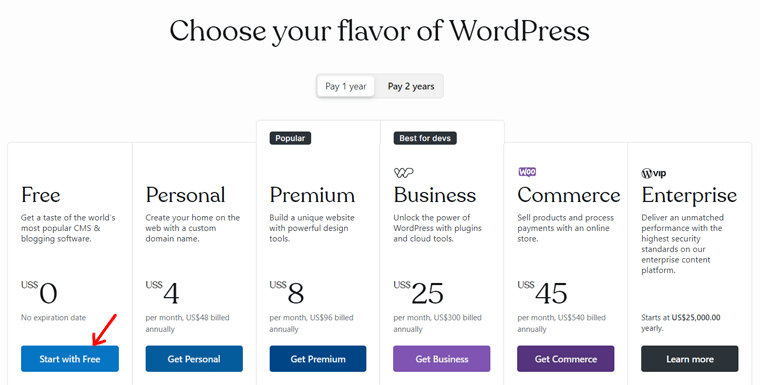
接下來,您的帳戶就可以免費建立 WordPress 網站了。 但在直接進入儀表板之前,需要遵循一些步驟。 這些是 WordPress.com 的設定步驟。
那麼,讓我們來看看它們。
第 2 步:設定您的網站
在第一個設定步驟中,您必須從給定的選項中為您的網站選擇一個或多個目標。 然後,點擊“繼續”按鈕。 選項有:
- 撰寫並發布
- 推銷自己或企業
- 匯入我現有的網站內容
- 網上銷售
- 快速建立網站(進階)
- 其他
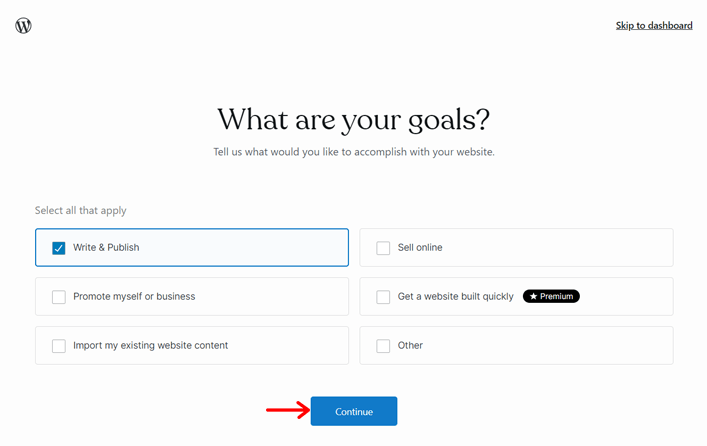
展望未來,您必須選擇最能描述您網站的類別。 您將收到一堆建議供您選擇。 例如,在這裡,我們選擇“新聞”類別。 然後,點擊“繼續”按鈕。

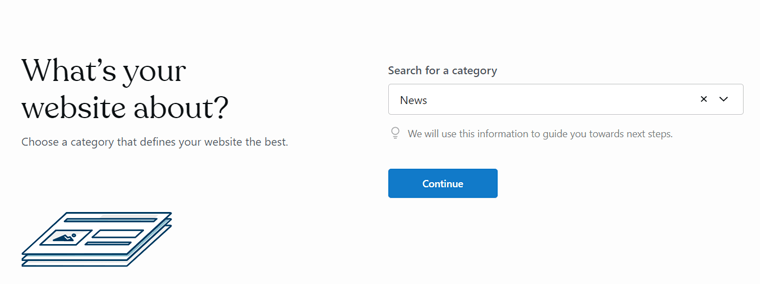
接下來,您可以為部落格提供網站標題和標語。 但這些都是可選的。 完成後,點擊“繼續”按鈕儲存變更。
第 3 步:客製化您的網站
現在您已經啟動了帳戶並設定了網站,是時候自訂您的網站了。 您可以直接從設定精靈開始執行此操作。 稍後,您可以從儀表板進一步自訂它們。 那麼,就讓我們行動起來吧!
添加網站標題和標語後,您將獲得 3 個選項:
- 起草你的第一篇文章
- 觀看部落格影片
- 選擇設計
那麼,讓我們來看看網站客製化所需的內容。
在這裡,點擊“選擇設計”選項的“查看設計”按鈕。
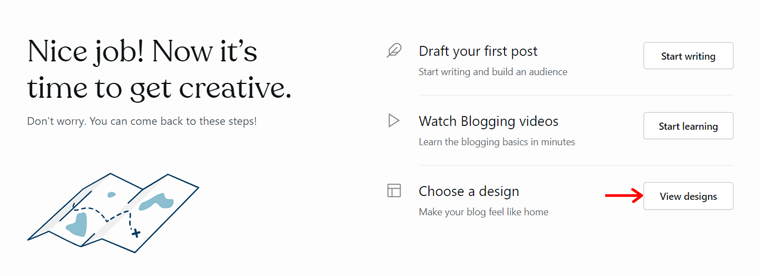
這將打開一個頁面,其中包含各種類別的多個主頁選項。 有些類別包括部落格、企業、作品集、商店等。因此,瀏覽這些主頁選項並點擊您喜歡的選項。
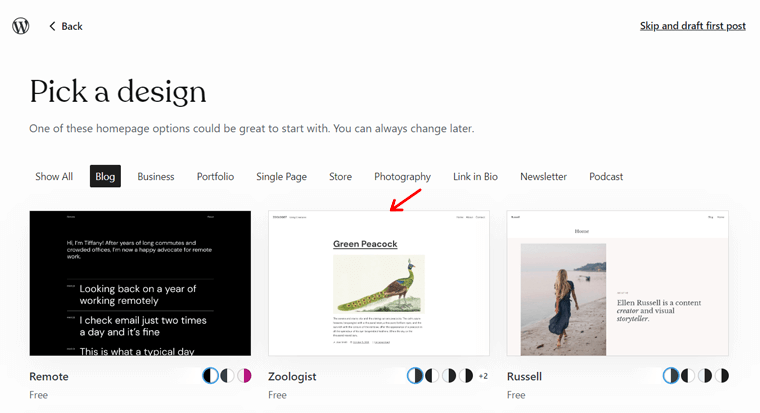
現在,您的主頁選項可能會提供一些免費和高級樣式選項可供選擇。 因此,選擇您喜歡的一項並點擊“繼續”按鈕。
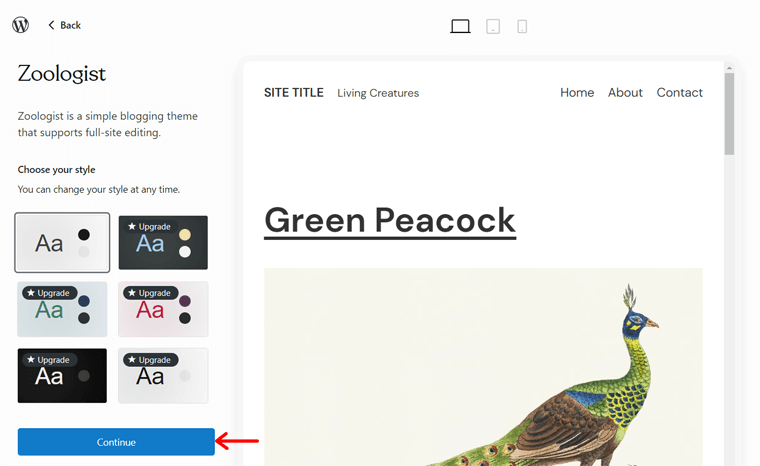
一段時間後,您的網站設計就準備好了。 最重要的是,您將自動重定向到下一步。 繼續閱讀!
第 4 步:創建內容
一旦您的網站設計準備就緒, WordPress 文章編輯器頁面就會開啟。 現在,您可以新增您的第一篇文章。
最重要的是,在網站上創建引人入勝的內容對於吸引潛在受眾至關重要。 因此,首先為您的帖子命名,然後根據您的需要繼續。 因此,您可以新增內容、選擇類別、插入特色圖像等等。
最後,一切完成後,您可以點擊右上角的「發布」按鈕,為觀眾直播內容。
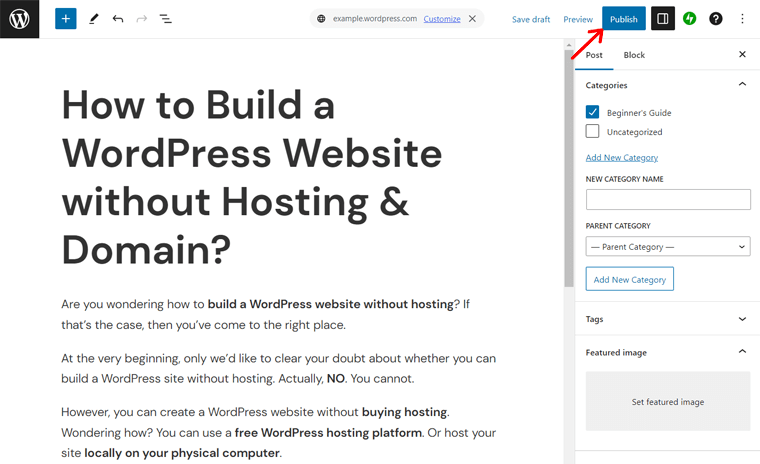
第 5 步:啟動您的網站
將貼文新增至您的網站後,您就可以啟動您的網站。 為此,請點擊左上角的WordPress 標誌。 然後,按一下“後續步驟”選項。
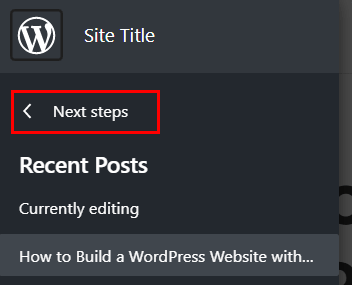
這將繼續設定過程,並向您顯示所做選擇的快速預覽。 此外,您還可以找到「啟動您的網站」按鈕。 因此,按一下該按鈕,然後需要一定的時間。
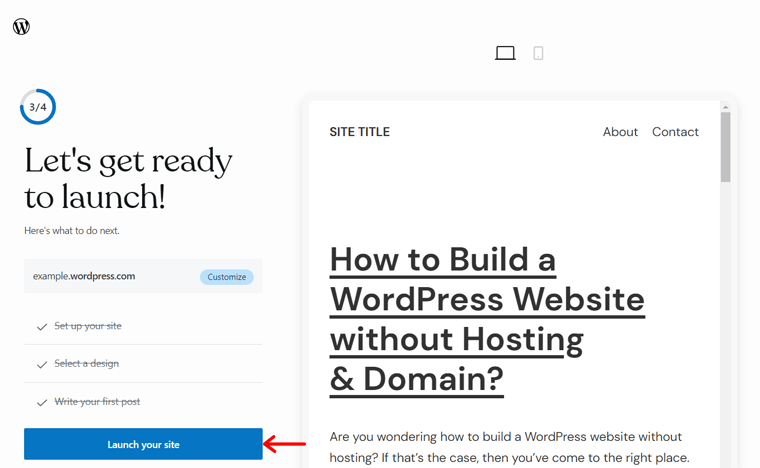
稍後,您將最終進入 WordPress 儀表板並顯示一條祝賀訊息。
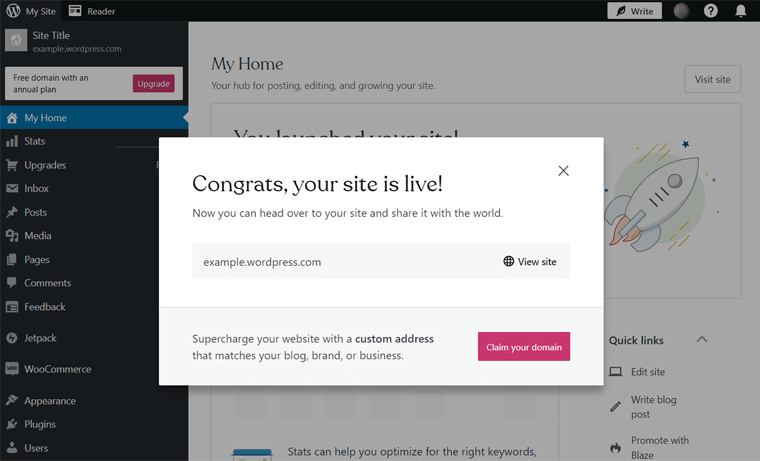
就這樣吧! 這樣,你就成功搭建了一個無需託管的WordPress網站了。 容易,對吧?
第 6 步:管理您的網站
一旦您的網站上線,您隨時可以隨時管理和上傳網站上的內容。 對於新帖子,您所需要做的就是導航到“帖子”>“添加新帖子”選單選項。
此外,設定精靈還包括網站的基本配置選項。 因此,您始終可以變更儀表板上的網站。 例如,您可以轉到“外觀”>“主題”選單。 然後,將滑鼠懸停並點擊“編輯”選項。
由於預設的 WordPress.com 主題支援完整網站編輯 (FSE) ,這會將您重新導向至網站編輯器。 在這裡,您可以進一步定製網站設計。
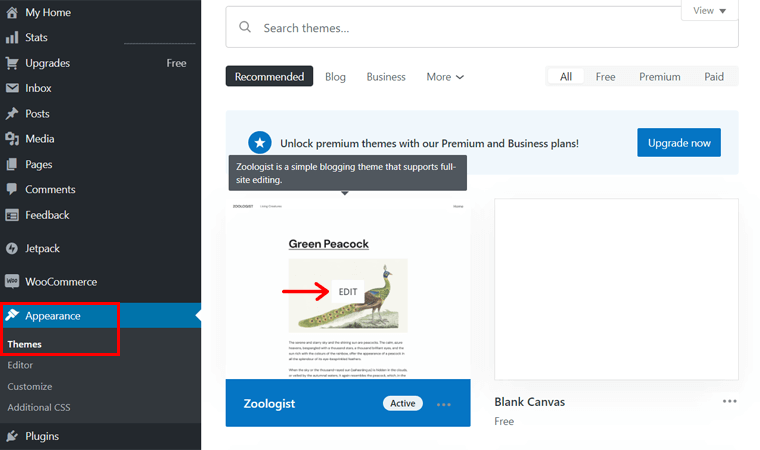
同樣,要安裝 WordPress 插件,您可以點擊儀表板中的「插件」選項。
在插件頁面內,您可以找到許多插件和擴展,您可以將它們添加到您的網站以獲得更多功能。
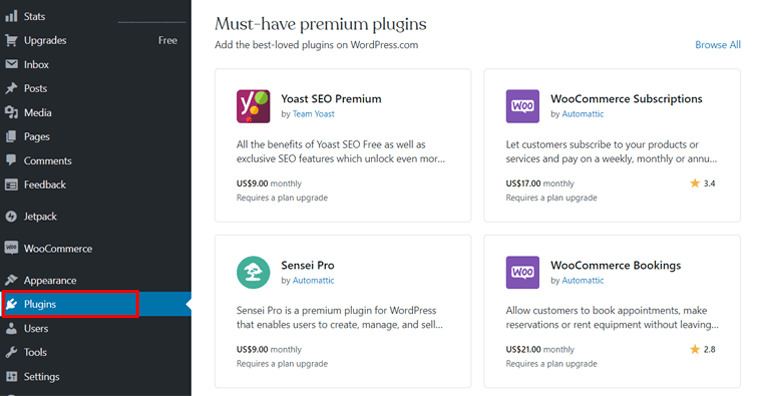
您可以找到用於各種目的的插件,無論是用於 SEO(搜尋引擎優化)、頁面建立器、本地企業還是線上商店。 免費版和高級版也是如此。
除此之外,對於每個 WordPress 帳戶,您都會在網站上自動安裝 WooCommerce 和 Jetpack 外掛。 太棒了,不是嗎?
2.使用LocalWP
步驟1:下載並安裝本地
首先,進入Local官方網站,點選「免費下載」下載Local軟體。
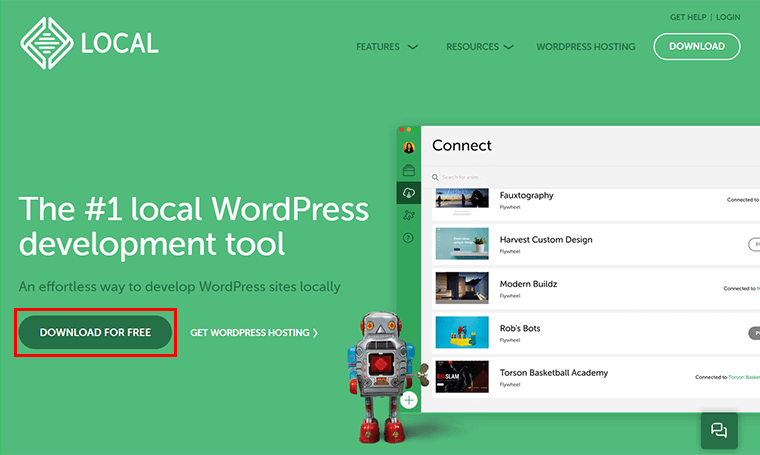
然後,系統將提示您選擇平台。 此外,填寫其他所需的詳細信息,然後點擊“立即獲取”選項。
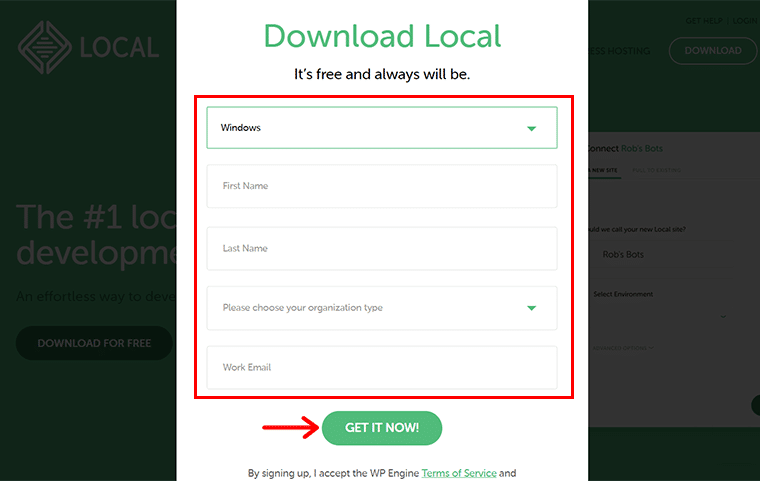
很快,您就會看到LocalWP zip 檔案已下載到您的電腦。
第 2 步:安裝 Zip 文件
然後,您需要啟動下載的本機 zip 檔案。 為此,您需要選擇“安裝選項”並點擊“下一步”按鈕。
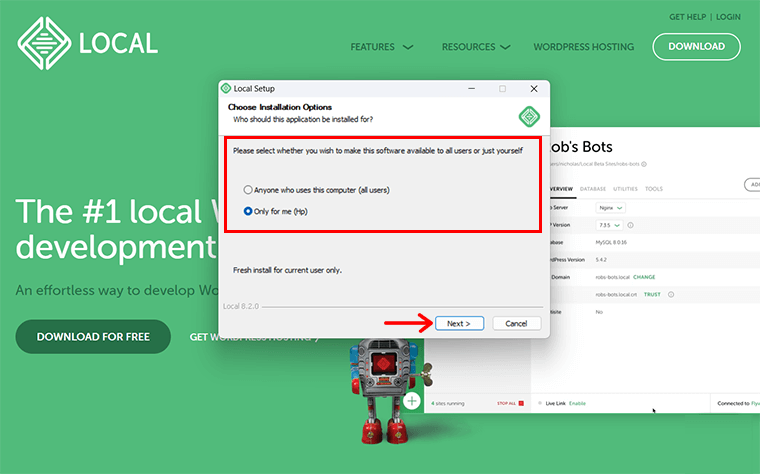
然後,選擇目的地並點擊“安裝”按鈕。
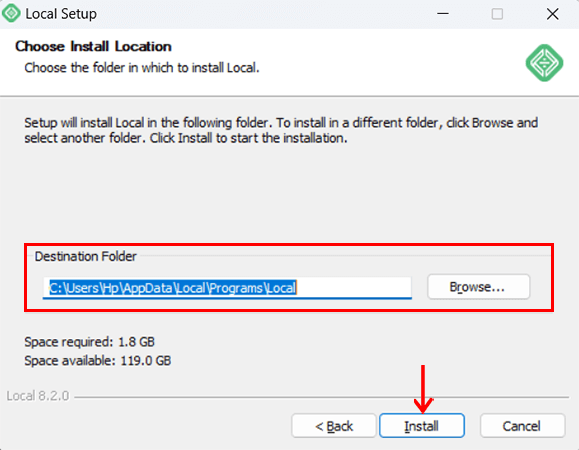
接下來,您將看到如下提示框,按一下「完成」按鈕。
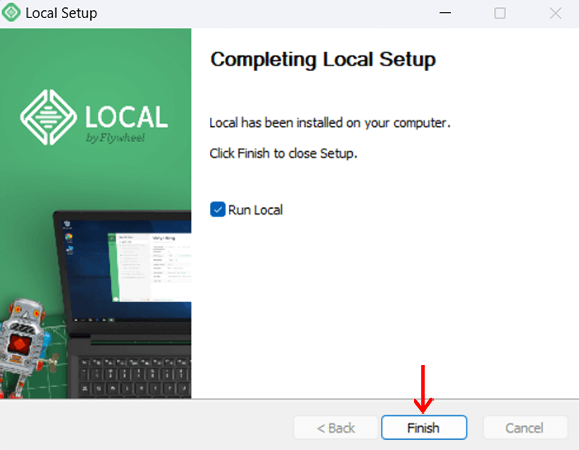
第 3 步:建立一個新的 WordPress 網站
之後,您將看到如下頁面。 在這裡,點擊“+ 建立新網站”按鈕。
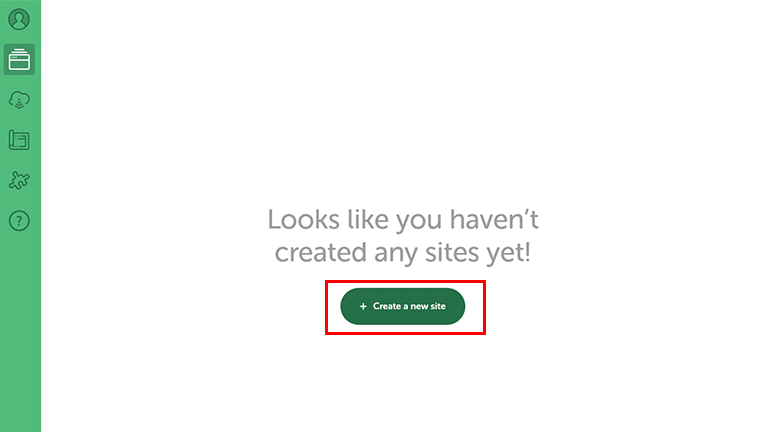
接下來,您將看到以下頁面,點擊“繼續”選項。
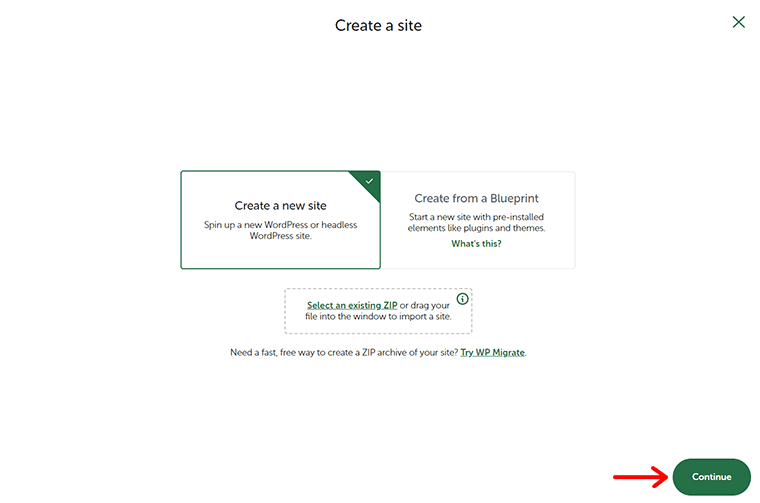
現在,為您的網站命名,例如「範例網站」 ,然後按一下「繼續」選項。
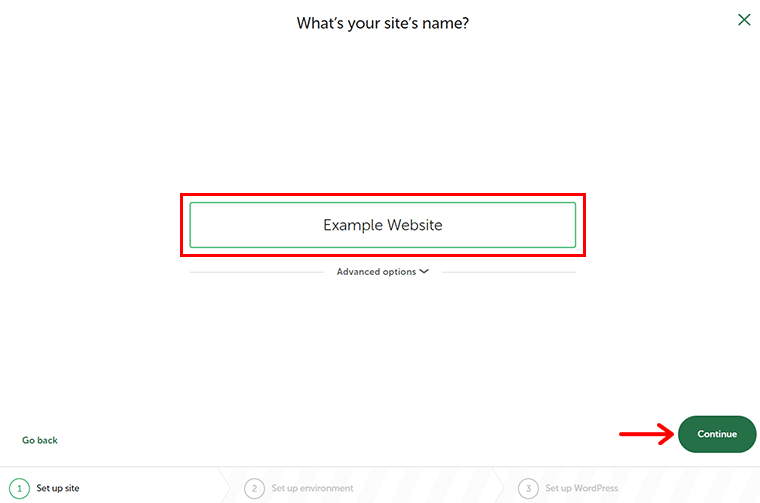
接下來,您需要選擇網站的環境。 您可以選擇“首選”和“自訂”環境。 在這裡,我們選擇首選環境並點擊“繼續”選項。
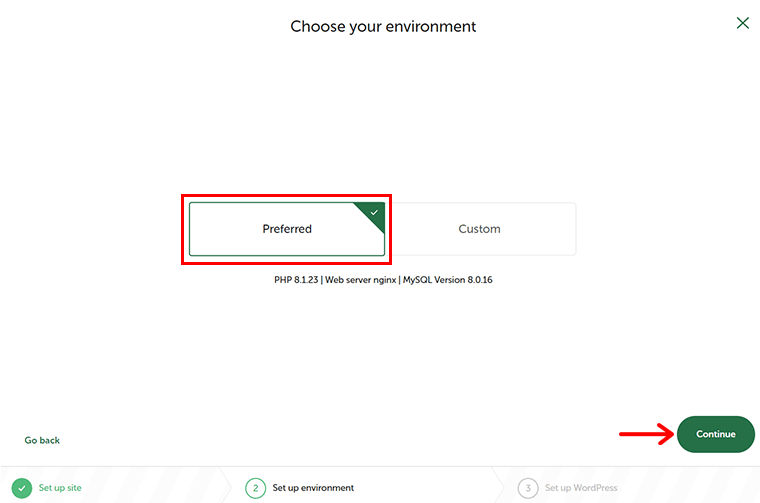
接下來,新增您將進一步使用的WordPress 使用者名稱、密碼和電子郵件。 並且,按一下“新增網站”選項。
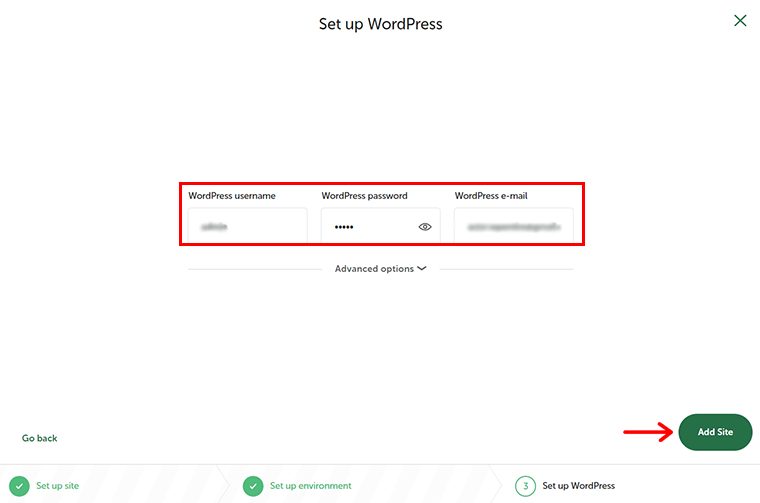
第 4 步:訪問並自訂您的網站
這樣,Local 將自動安裝 WordPress 並為您設定本機資料庫。
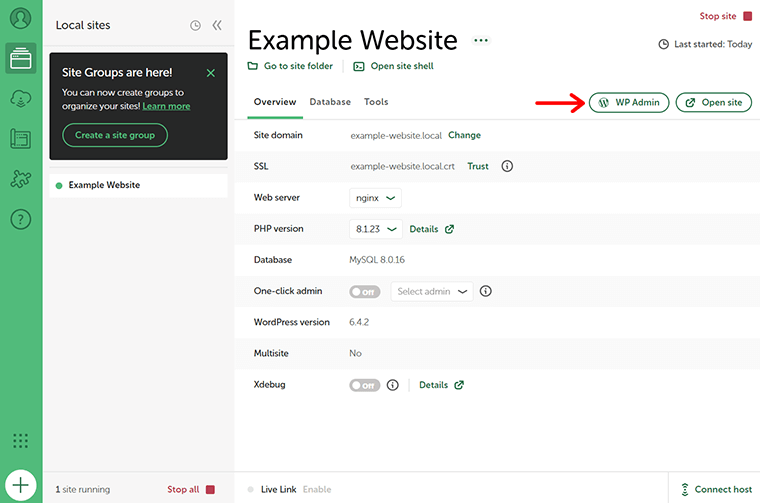
現在,按一下「WP 管理員」以存取您的 WordPress 儀表板並開始對其進行自訂。
在沒有託管的情況下建立 WordPress 網站的缺點
毫無疑問,WordPress.com 和 Local 是一個出色的免費且安全的平台,可讓您無需託管即可建立網站。 然而,它確實有一些限制,在您決定建立一個不帶託管的 WordPress 網站之前,您需要了解這些限制。
因此,以下是在沒有託管的情況下建立 WordPress 網站的一些缺點 –
- 提供一組有限的功能,限制您自訂和擴充網站的功能。 與付費託管的網站不同,您只有少數選項可供選擇。
- 在沒有託管的情況下建立 WordPress 網站可能會限制網站獲利。 由於大多數 Google Adsense 和其他廣告程式僅適用於託管網站。 這會限制您在您的網站上進行商業活動。
- 雖然WordPress可以被認為是一個高度安全的平台。 但它可能會受到任何威脅和惡意軟體的攻擊。 基本上,沒有託管的 WordPress並不能保證您的網站免受潛在駭客的入侵。
- 作為初學者,這是在沒有託管的情況下開始建立 WordPress 網站的好方法。 然而,從長遠來看,沒有託管的 WordPress 網站沒有空間來開發或重新設計您的網站以使其變得更好。
- 與自架和付費託管不同,您無法為您的網站擁有或建立品牌電子郵件地址和網域。
我們的文章到此結束,但請務必閱讀常見問題。
在沒有託管的情況下建立 WordPress 網站的常見問題解答
1. 建置WordPress網站需要託管嗎?
老實說,託管是建立 WordPress 網站的一個重要因素。 託管不僅可以幫助您將網站上線到網路上,還可以照顧其他重要因素,例如安全性、備份等。
2. 無需託管即可建立 WordPress 網站的不同方法有哪些?
使用託管建立 WordPress 網站的 4 種最佳方法是 – 使用 WordPress.com、透過 WP Engine 下載並安裝 LocalWP、在 LocalHost 上運行並安裝 WordPress 以及嘗試免費 WordPress 託管。
3. 為什麼不應該在不使用主機和網域的情況下建立 WordPress 網站?
儘管在沒有託管和網域的情況下開始似乎是正確的選擇,但從長遠來看,它不僅限制了功能集,而且還限制了用戶的自訂選項。
4. 使用自架WordPress網站有什麼好處?
使用自架 WordPress 網站的一些好處是 – 讓您完全控制您的網站,提供無限數量的免費和付費 WordPress 主題和插件,允許您輕鬆添加電子商務商店,並輕鬆通過您的網站獲利, ETC。
5. 製作WordPress網站需要多少錢?
網站成本取決於您建立網站的方式。 如果您使用網站建立器,那麼每年的費用可能超過 72 美元。 使用 WordPress.org 的費用約為 100 美元或更多,具體取決於您的網站需求。 其他方式包括聘請專業人士(每年 12000 美元)和自己編碼(每年超過 30 美元)。
6. WordPress.com 有免費試用版嗎?
不,WordPress.com 付費方案沒有任何免費試用。 您所能做的就是使用免費版本來測試該平台及其功能。 對於獨特的需求,請升級到付費方案。
結論
好了,現在就這些了!
在本文中,我們展示瞭如何在不託管的情況下建立 WordPress 網站。
在我們提出的各種方法中,我們建議使用 WordPress.com 來滿足一般需求。 出於測試目的,您可以使用 LocalWP。
然而,不斷增長的需求需要更多的選擇,為此請使用 WordPress.org。 為了指導您,請瀏覽適合您的 WordPress 網站的最佳網站寄存服務。
我們希望本指南可以幫助您了解在沒有託管的情況下建立 WordPress 網站的所有步驟。 如果我們錯過了您使用的任何其他方法,請對其進行評論。
此外,如果您對本文有任何疑問或建議,請在下面的評論中告訴我們。 此外,您還可以分享您在沒有託管的情況下建立 WordPress 網站的經驗。
您也可以查看我們關於 WordPress 與自訂網站的完整指南。 同樣,了解建立網站需要多少時間。 有了這個,您可能還想查看另一篇關於如何檢查網站是否基於 WordPress 構建的熱門文章。
如果您喜歡這篇文章,請與您的朋友和同事分享。 另外,不要忘記在 Twitter 和 Facebook 上關注我們。
