如何確定激活後對站點所做的插件或主題更改
已發表: 2018-10-30喜歡視頻而不是文字? 我們為您服務——這是一段簡短視頻中的整篇文章。
如果您願意,可以使用 vanced youtube 觀看視頻。
安裝插件(或主題)意味著您完全信任您的網站在他們的開發人員手中。 您在網站上放置的代碼可以做什麼沒有任何限制。 由於 CSS 錯誤,它可以將所有按鈕向左移動兩個像素,但它也可以故意清除所有文件和整個數據庫。 從官方 WP 存儲庫安裝插件消除了第二種情況的機會,但它仍然讓您想知道 -插件對我的網站做了哪些更改?
在實踐中,插件做了哪些改變?
在現實場景之前,讓我重複理論的一個,再來一次。 您正在您的網站上安裝和激活第 3 方的 PHP 代碼。 只要代碼在 PHP 領域,並且它在服務器上的功能和權限,就絕對沒有限制。 它當然可以刪除文件、修改它們或將它們發送到遠程服務器。 存儲在數據庫中的數據也是如此。 激活插件後,您將無法停止任何操作。 因此,不要使用無效的插件或主題,如果您在實時站點上安裝粗略的插件,請先進行備份。
從 GPL 轉儲或任何非法網站等粗略來源安裝插件和主題絕不是一個好主意。 如果您有足夠的勇氣將它們安裝在實時站點上,請先進行備份。 或者,更聰明——在本地、臨時站點或它們不會造成太大損害的地方測試它們。
現在,進入更多日常事務。 激活插件時插件會做什麼? 較大的創建自定義數據庫表。 當插件需要存儲大量數據或不符合 WP 選項(或 CPT)的鍵值方案的數據時,自定義表很常見並且是預期的。 幾乎所有插件都通過使用 WP 選項 API 在wp_options表中創建新行。 完全預期和正常。 出乎意料或不正常也不應該發生的是對 12 個核心 WP 表的修改。 像 WP 核心文件一樣,核心表不應該被插件或用戶編輯。 插件還添加瞬態,創建自定義帖子類型,添加小部件和菜單。 他們使用各種 WP API 完成所有這些工作,並且數據存儲在核心表中。
為什麼我會關心插件所做的更改?
如果您不關心插件的質量或它們影響您網站的各種方式,包括速度和可用性,那麼沒有什麼可擔心的。 如果您正在審查一個即將安裝在您管理的數十個站點上的插件,那麼您可能會對它的構建方式以及它在“幕後”的作用感興趣。 進行完整的代碼審計是了解正在發生的事情的唯一完整證明方式,但我知道這在大多數情況下是不現實的。
想知道插件或主題對您的#WordPress 網站所做的更改嗎? 了解如何查看這些更改。
點擊推文查看插件所做的更改可以讓您深入了解它如何使用您的服務器資源,代碼的清潔程度以及例如插件如何(或是否)自行清潔。 它還可以幫助您回答一個常見問題:“我最近安裝了插件 X,我認為我的網站現在變慢了,是不是因為 X? ”
最後但同樣重要的了解變化的原因是逆向工程和學習。 也許您想要一個類似於您在另一個插件上看到的安裝過程,或者您只是想知道它是如何做某事的。
數據庫快照救援
數據庫快照是存儲在 WP 使用的同一數據庫中的當前使用的數據庫表的副本。 快照與備份非常相似,但創建的目的不同。 備份主要用於“假設”場景。 另一方面,快照有更突出的用途。 當您創建快照時,您可能會在進行一些測試後將系統恢復為它,或者您將使用它來比較數據庫的兩個版本。 Windows 中的類似概念稱為還原點。
請注意,數據庫快照,顧名思義,只處理數據庫。 不會以任何其他方式備份、保存、比較或接觸文件。
讓我們比較一下!
您不需要進行比較的工具。 可以通過下載兩個版本的數據庫然後比較它們來手動完成。 然而,在這樣做了幾次之後,我坐下來寫了 WP Reset 的 DB Snapshots,這是一次非常不愉快的經歷。 使用 WP Reset,只需單擊幾下即可進行比較,並且不需要任何技術知識。

1.安裝並激活WP Reset
最快的方法是通過 WP Admin – Plugins – Add New 並在搜索中輸入“wp reset”; 這將是第一個結果。 或者,獲取最新版本的 ZIP 或前往 wordpress.org/plugins/wp-reset/。
2. 製作網站當前狀態的快照
打開 WP Admin – Tools – WP Reset,然後切換到 DB Snapshots 選項卡並單擊“Create New”。 如果您正在測試一個新插件,請將其命名為“before plugin X”。
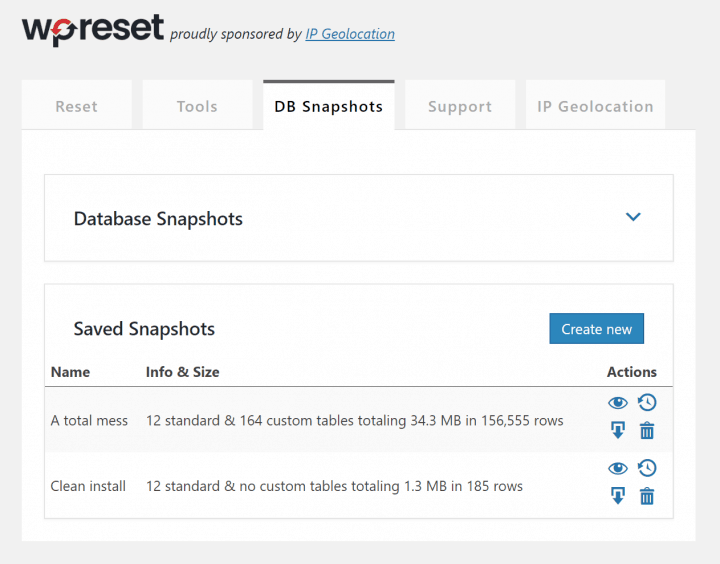
3. 對網站進行一些更改
安裝新插件; 激活一個新主題; 對現有插件或主題進行一些更改; 創建內容; 與小部件混在一起——幾乎您所做的任何更改都會反映在網站的數據庫中,您將能夠比較之前和之後的狀態。
4.將新狀態與保存的快照進行比較
返回 WP 重置快照並單擊已保存快照旁邊的比較圖標。 您將獲得一個用顏色編碼的數據庫表列表。
綠表是存在於當前數據庫和快照中的表,它們沒有任何改變。 紅色是那些從快照中丟失(意味著它們剛剛創建)或在當前數據庫中丟失(因此,它們剛剛被刪除)的那些。 橙色的是那些改變的,無論是數據方面的還是不太頻繁的,方案方面的。 單擊任何表格可顯示有關更改的更多詳細信息。
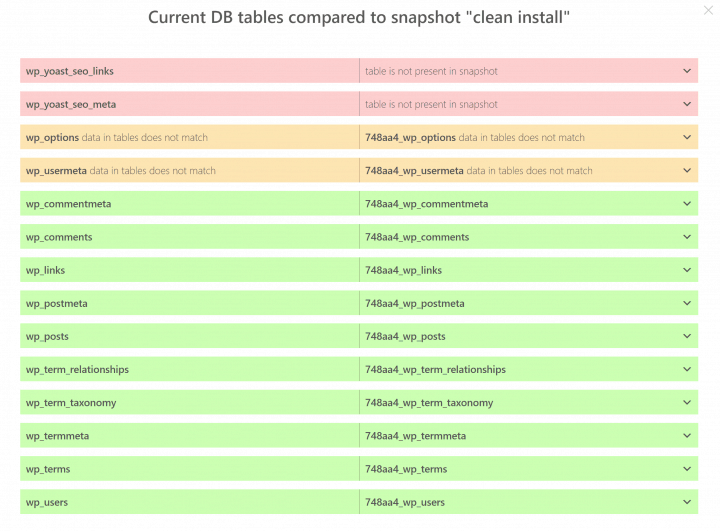
5. 不喜歡你看到的變化? 還原它們!
如果您想將站點恢復到創建快照時的狀態,請使用已保存快照旁邊的恢復操作。 它將使數據庫恢復到以前的狀態,並且所有更改都消失了! 快速無痛。
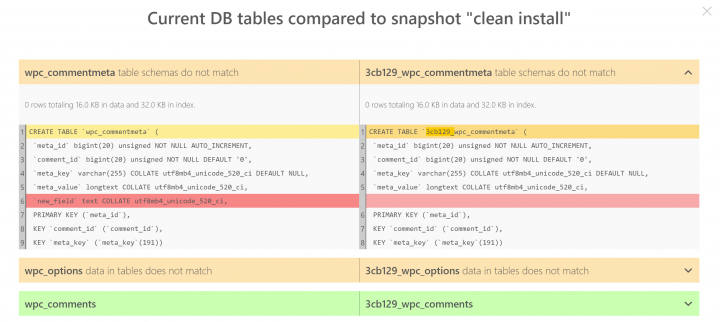
數據庫快照的更多用例
確定更改只是數據庫快照可以幫助您進行開發和測試的眾多方式之一。 通過恢復到快照,您始終可以使您的站點處於您進行(有問題的)更改之前的狀態。 只需單擊兩次並等待幾秒鐘即可完成。 每當您需要一個複雜的測試環境時,在某個操作恢復到準備好的快照後會進行大量修改,使您能夠在幾秒鐘內重新測試。 如果需要,您還可以下載快照作為 gzip 壓縮的 SQL 轉儲。 儘管它們的主要目的不是在實時站點上進行備份——在緊要關頭,也可以這樣做。 詳細的差異可用於修改後的表模式和wp_options表中的數據。 所有表的通用差異將在下一個版本中提供。
提醒一下——這是我們為展示快照而製作的短視頻。
